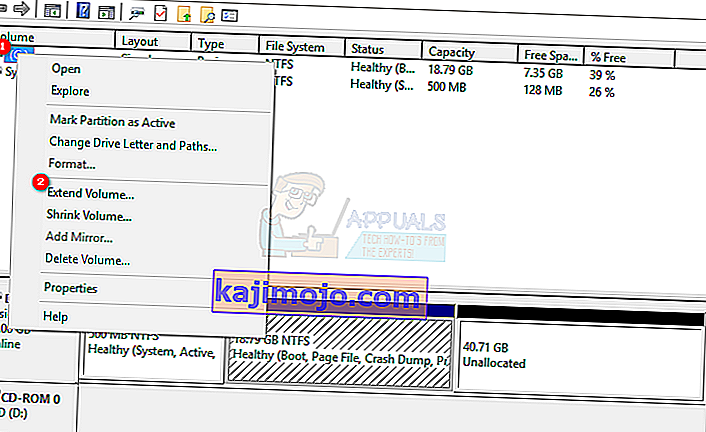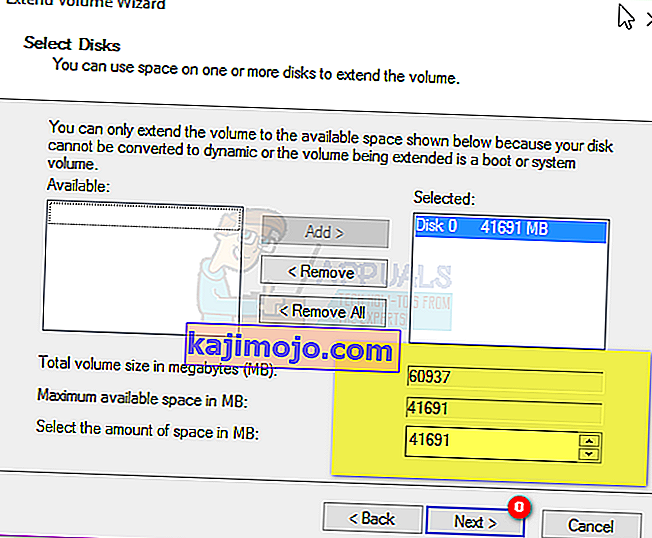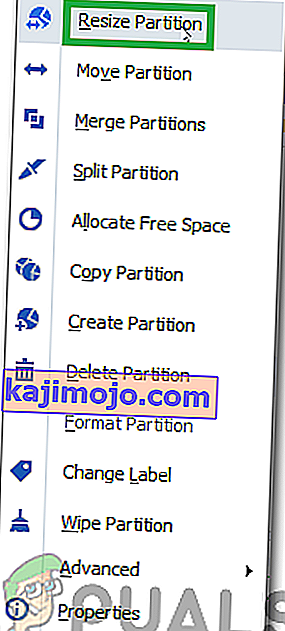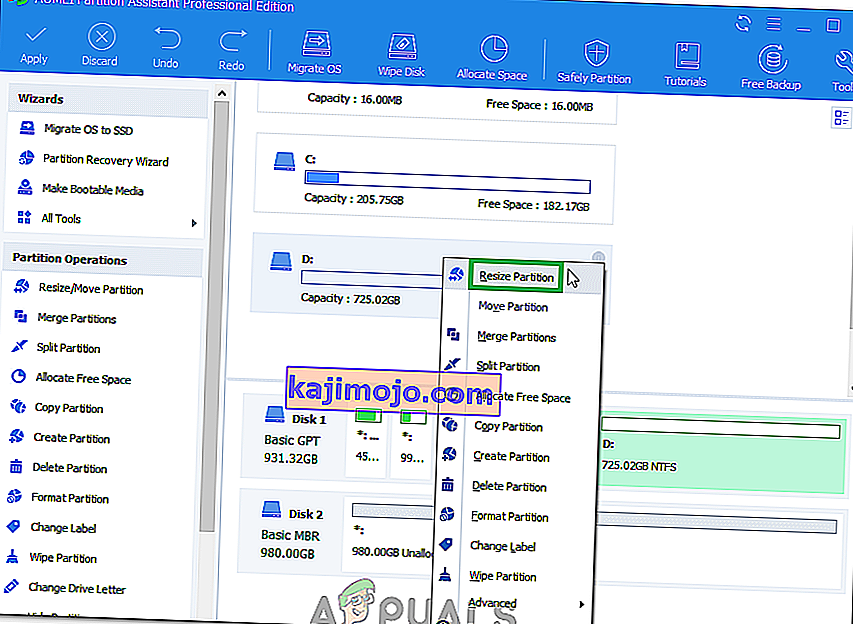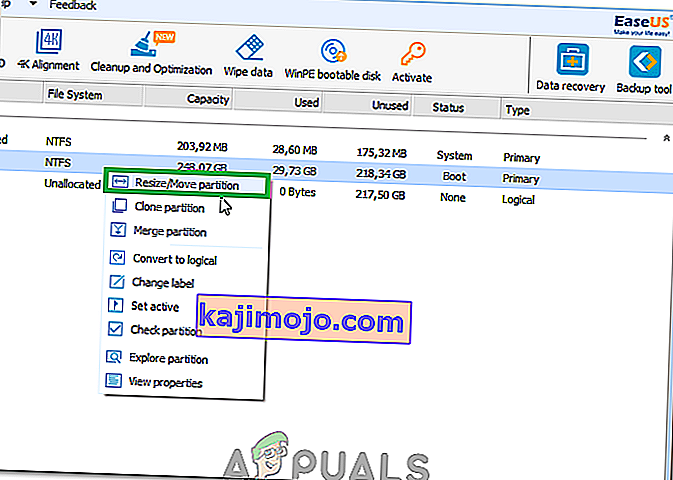Tietojen varmuuskopioimiseksi ja turvallisuussyistä sinua kehotetaan aina jakamaan kiintolevy. Nämä asemat toimivat sitten toisistaan riippumatta. Tällä tavoin, kun yksi asema vioittuu, toinen osio on silti täysin kunnossa, kun säästät korvaamatonta tietoa, ellei koko kiintolevy vikaudu.
Tämä asettaa kuitenkin rajoituksen asemalle C: Pian tai myöhemmin, jos et hallitse tilaa hyvin, alat saada viestejä siitä, että asema C on melkein täynnä. Kun asema on lopulta täynnä, järjestelmästä tulee tuskallisen hidas. Suurin osa ohjelmista suoritetaan luomalla väliaikaisia tiedostoja järjestelmään, ja kun tietokone ei löydä tilaa, tietokone jumiutuu tai hidastuu. Korjauskeino on vapauttaa tilaa tai jakaa asema C uudelleen: varata enemmän tilaa sille.
Jos sinulla on varaamatonta tilaa (se voidaan luoda poistamalla asema levynhallintatyökalusta), voit lisätä sen helposti järjestelmäosiosi. Tätä varten olemme valmistaneet joitain parhaita tapoja sinulle. Voit luoda kohdistamattoman tilan kutistamalla äänenvoimakkuutta tai poistamalla äänenvoimakkuuden (osion). Jos menetelmä 1 ei toimi sinulle, valitse jompikumpi jäljellä olevista menetelmistä.

Tapa 1: Käytä sisäänrakennettua levynhallintatyökalua
Windows sisältää levynhallinnan, jonka avulla voit laajentaa järjestelmän äänenvoimakkuutta lisäämällä siihen kohdistamatonta tilaa. Sisäänrakennetulla osiointiohjelmalla on kuitenkin rajoituksia; se voi laajentua vain, jos käyttämätön tila on välittömästi C: -osion vieressä (yleensä oikealla), muuten laajennusvaihtoehto ei ole käytettävissä.
- Paina Windows-näppäin + R on avoin run
- Kirjoita “ diskmgmt.MSC” ja paina Enter avataksesi levynhallintaohjelman
- Napsauta hiiren kakkospainikkeella osiota (C: \), jonka haluat laajentaa nyt jakamattomaan osioon, ja napsauta Laajenna äänenvoimakkuutta .
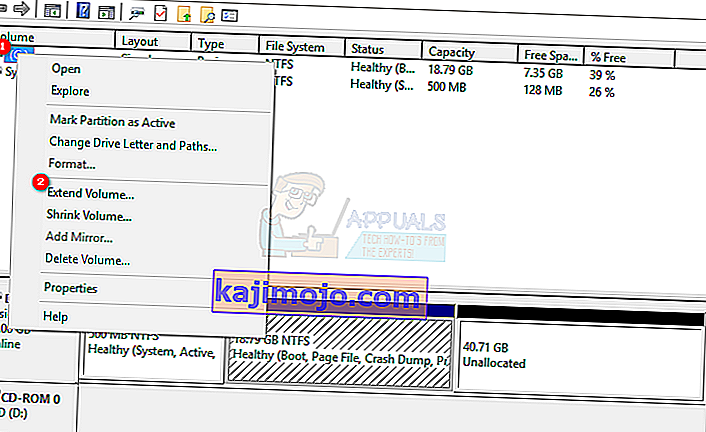
- Napsauta Seuraava; tämä avaa ikkunan otsikolla ' Tervetuloa ohjatun laajennetun äänenvoimakkuuden ikkunaan '
- Valitse käyttämäsi Mt-tila levittämättömästä osiosta, jota käytetään C-osion laajentamiseen.
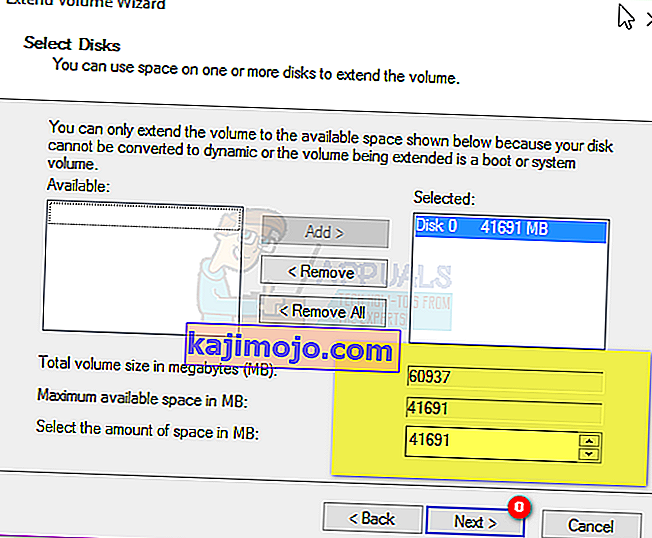
- Jos haluat tehdä niistä yhden osion uudelleen, valitse sitten kaikki käytettävissä oleva tila varaamattomalle levylle. Jos olisi muita asemia, joissa on vapaata vapaata tilaa, ne näytetään käytettävissä olevan valinnan alla.

Huomautus: On suositeltavaa, ettet laajenna levyn äänenvoimakkuutta siten, että toisella levyllä on vapaata tilaa. Jos jossakin asemassa on laitteistovika, kaikki kyseisen osion (levyn) tiedot poistetaan.
- Napsauta Seuraava ja napsauta sitten Valmis 'Laajennuksen viimeistely -ikkunassa'. Näet nyt Levynhallintakonsolin, jossa uusi laajennettu osio on käyttövalmis.
- Sulje Tietokoneen hallinta. Avaa Windows / File Explorer nähdäksesi uuden laajennetun osion määrän. Sinulla pitäisi olla enemmän tilaa nyt.
Tapa 2: Käytä AOMEI-osioavustajaa
Voit välttää sisäänrakennetun levynhallinnan rajoitukset käyttämällä kolmannen osapuolen sovellusta, kuten AOMEI-osiointityökalua. AOMEI-osioavustajan avulla voit siirtää kohdistamatonta tilaa siten, että se on aseman C vieressä: Tämän jälkeen voit lisätä kohdistamattoman tilan asemalle C:
- Lataa AOMEI Partition Assistant Standard Edition täältä tai jos tarvitset lisäominaisuuksia, lataa AOMEI Partition Assistant Professional (PA Pro) täältä.
- Asenna ja käynnistä AOMEI Partition Assistant Professional
- Kun työkalu on ladattu, napsauta hiiren kakkospainikkeella asemaa, joka on välittömästi ennen kohdistamatonta tilaa, esim. Hiiren kakkospainikkeella asemaa D:
- Valitse " Siirrä osio ".
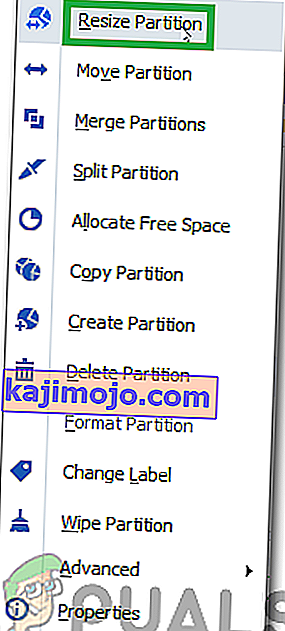
- Napsauta ja vedä ponnahdusikkunassa D: osio oikealle. Napsauta “OK”.
- Tulet huomaamaan, että kohdistamaton tila siirrettiin aseman C: osion jälkeen. Jos C: n ja kohdistamattoman aseman välillä on enemmän kuin yksi asema, toista vaiheet 3 - 5, kunnes kohdistamaton tila tulee aseman C jälkeen:
- Napsauta hiiren kakkospainikkeella järjestelmäosiota C: ja valitse " Muuta osion kokoa "
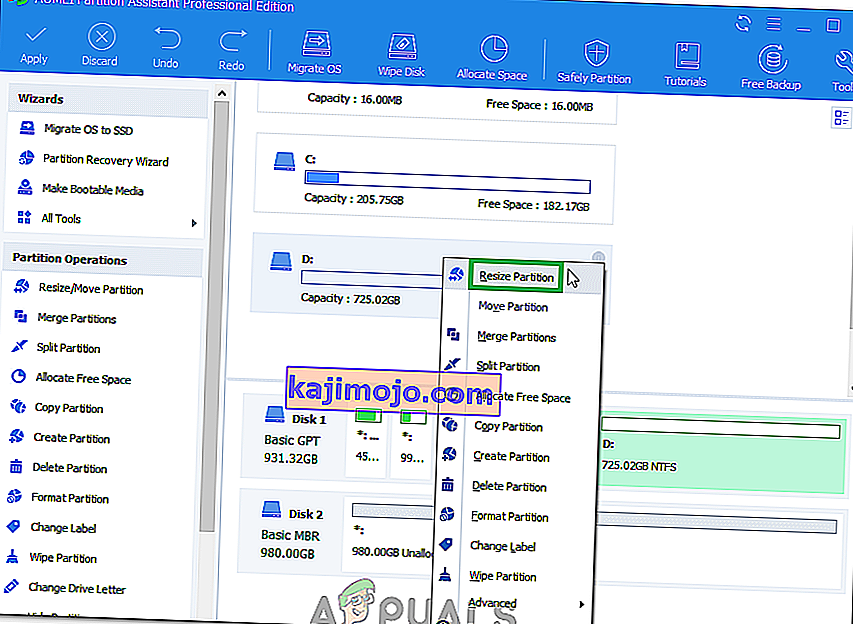
- Osoita ponnahdusikkunassa hiirtä aseman C oikeanpuoleiseen päähän: kunnes ilmestyy kaksi vastakkaiseen suuntaan osoittavaa nuolta. Vedä C: osion oikeaa kahvaa oikealle lisätäksesi kohdentamatonta tilaa osioon.
- Esikatsele muutokset napsauttamalla “OK” . Tallenna muutokset napsauttamalla työkalupalkin Käytä- painiketta. Muita painikkeita, "Kumoa", "Tee uudelleen" tai "Hylkää" käytetään korjaukseen.
- Muutaman minuutin kuluttua huomaat, että jakamaton tila lisätään järjestelmäosiolle.
- Käynnistä tietokone uudelleen, jos sinua kehotetaan tekemään niin
- Avaa Windows / File Explorer nähdäksesi uuden laajennetun osion määrän. Sinulla pitäisi olla enemmän tilaa nyt.
Tapa 3: Käytä EaseUS Partition Manager -ohjelmaa
EaseUS tarjoaa yksinkertaisen tavan laajentaa osiota. Sinun ei tarvitse siirtää mitään osiota. Sinun tarvitsee vain valita laajennettava osio ja ohjelmisto löytää automaattisesti kohdistamattoman tilan, jota voit käyttää sitten aseman laajentamiseen. Voit yhdistää kaksi asemaa myös yhdistämistyökalun avulla.
- Lataa EaseUS-osiotyökalu täältä
- Asenna ja käynnistä se. Napsauta hiiren kakkospainikkeella järjestelmän osiota C: ja valitse ”Muuta / siirrä osiota”
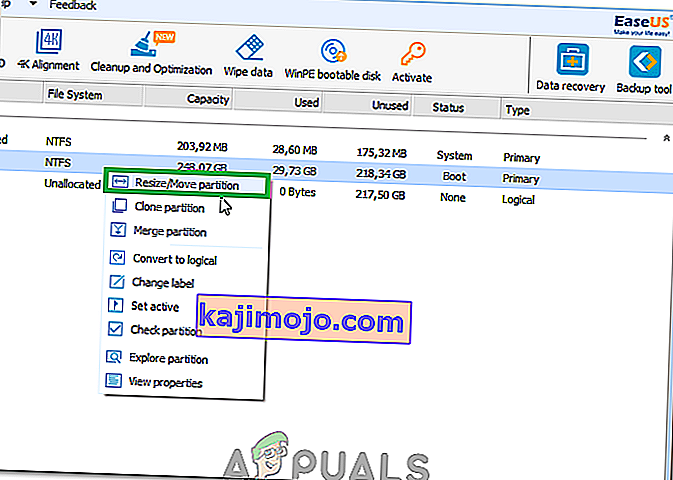
- Vedä avautuvassa ponnahdusikkunassa C: -aseman oikea puoli lisätäksesi kohdistamattoman tilan C-asemaan. Voit yhdistää sen yhdeksi, vedä aina oikea. Joskus varaamaton tila voi olla aseman C vasemmalla puolella: tällöin joudut vetämään kokopalkin vasemmalle.
- Esikatsele muutokset napsauttamalla OK. Voit kumota muutokset Kumoa- ja Päivitä- painikkeilla
- Napsauta 'Käytä' ja odota, että kohdistamaton tila lisätään asemaan C: Voit päivittää, kun se on tehty, varmistaaksesi, että kohdentamaton tila on lisätty asemaan C:
- Käynnistä tietokone uudelleen, jos sinua kehotetaan tekemään niin
- Avaa Windows / File Explorer nähdäksesi uuden laajennetun osion määrän. Sinulla pitäisi olla enemmän tilaa nyt.
Sinun kannattaa aina ottaa tietokoneen palautuspiste ennen kuin yrität muuttaa kiintolevyäsi. Et ehkä saa tietojasi ja osiokokoonpanojasi takaisin, mutta käyttöjärjestelmäsi voidaan palauttaa, jos järjestelmään tehdään muutoksia.