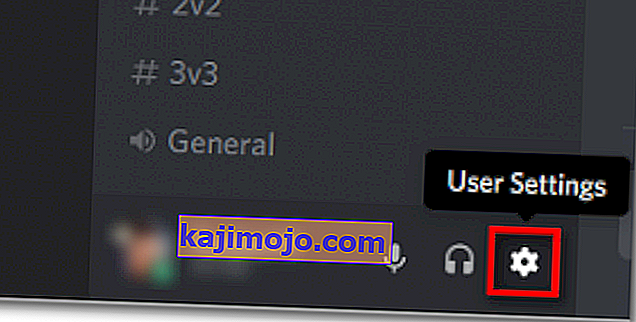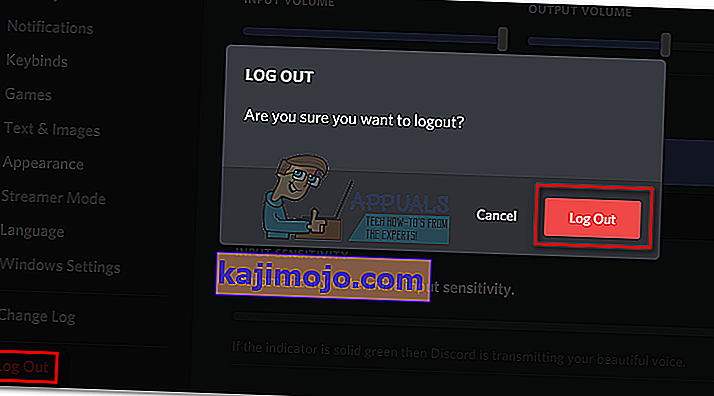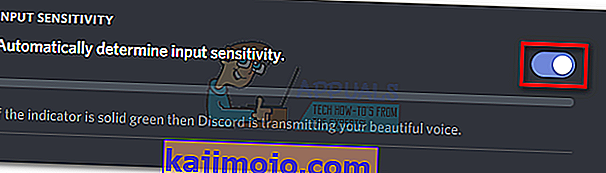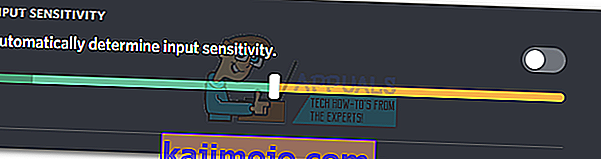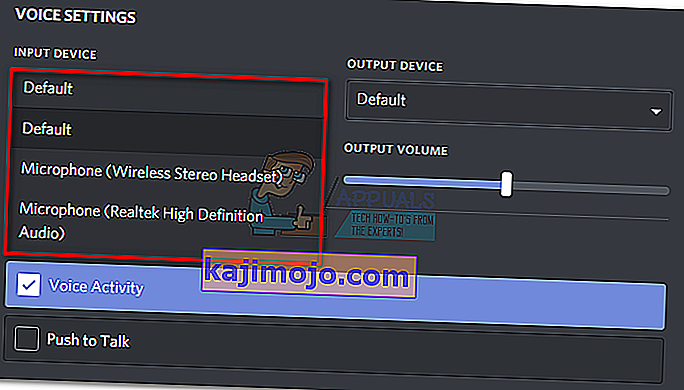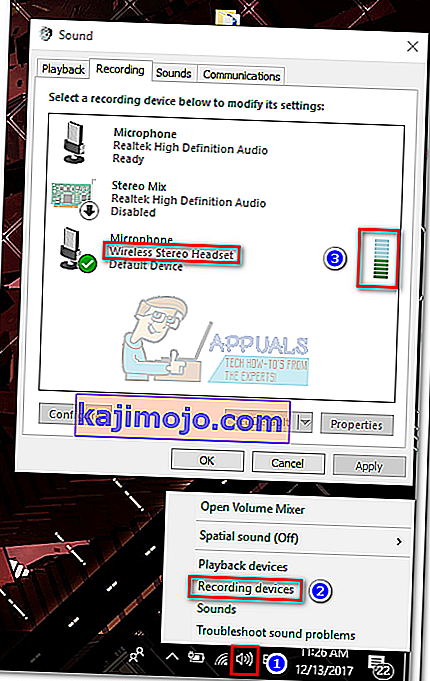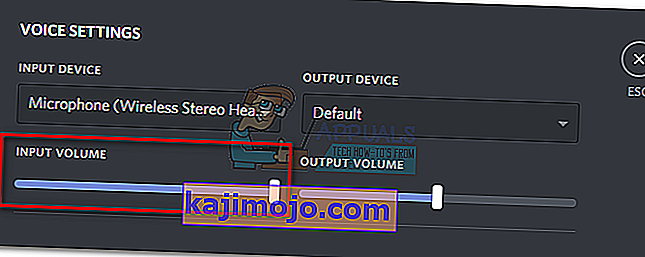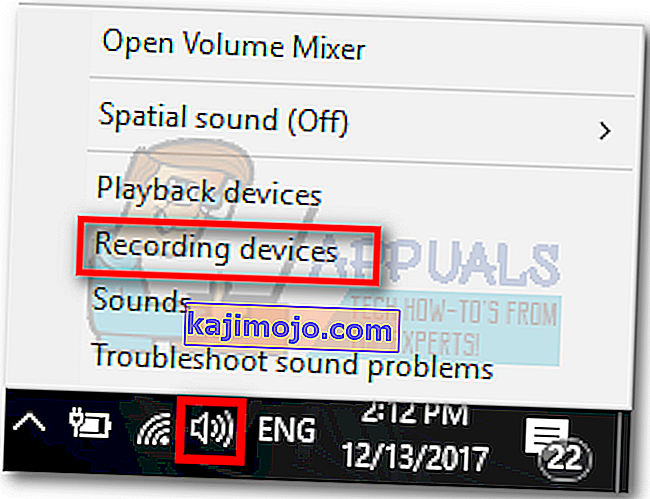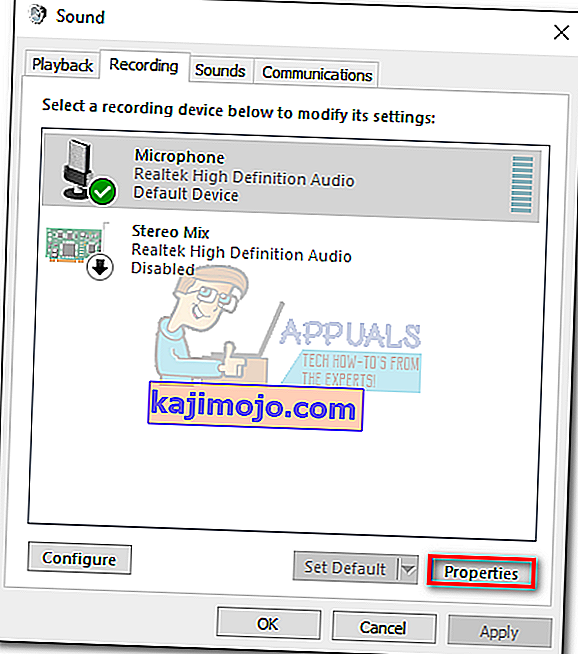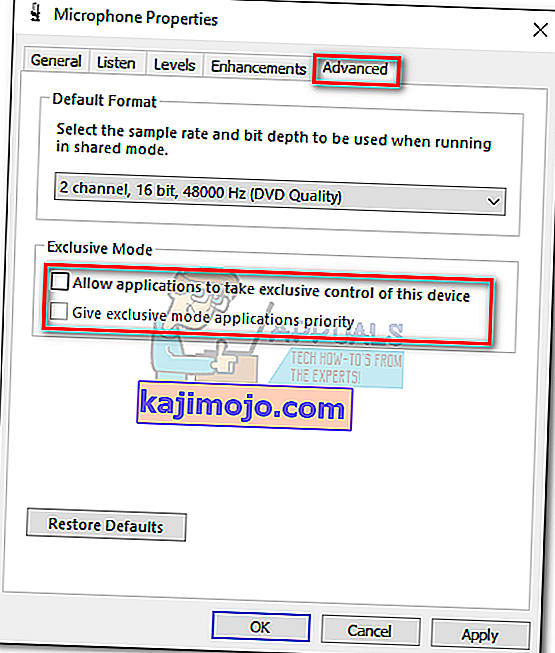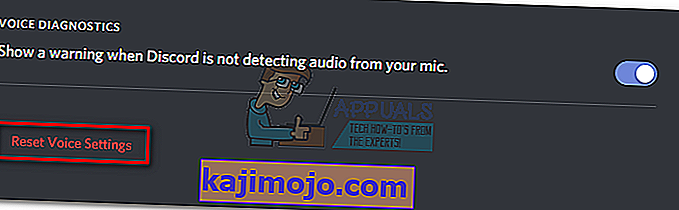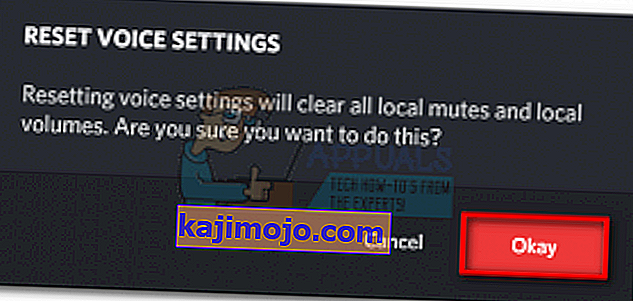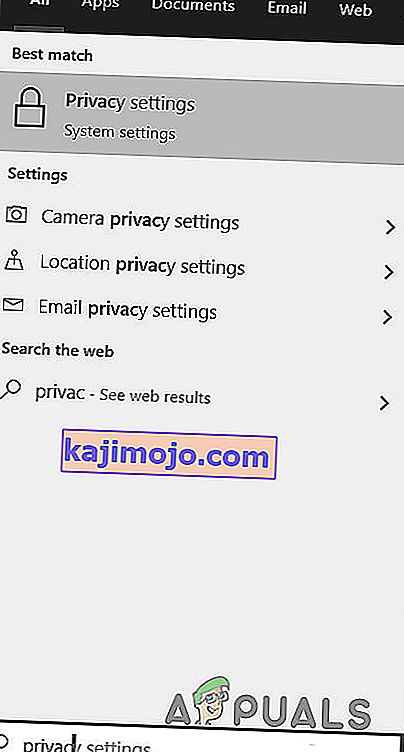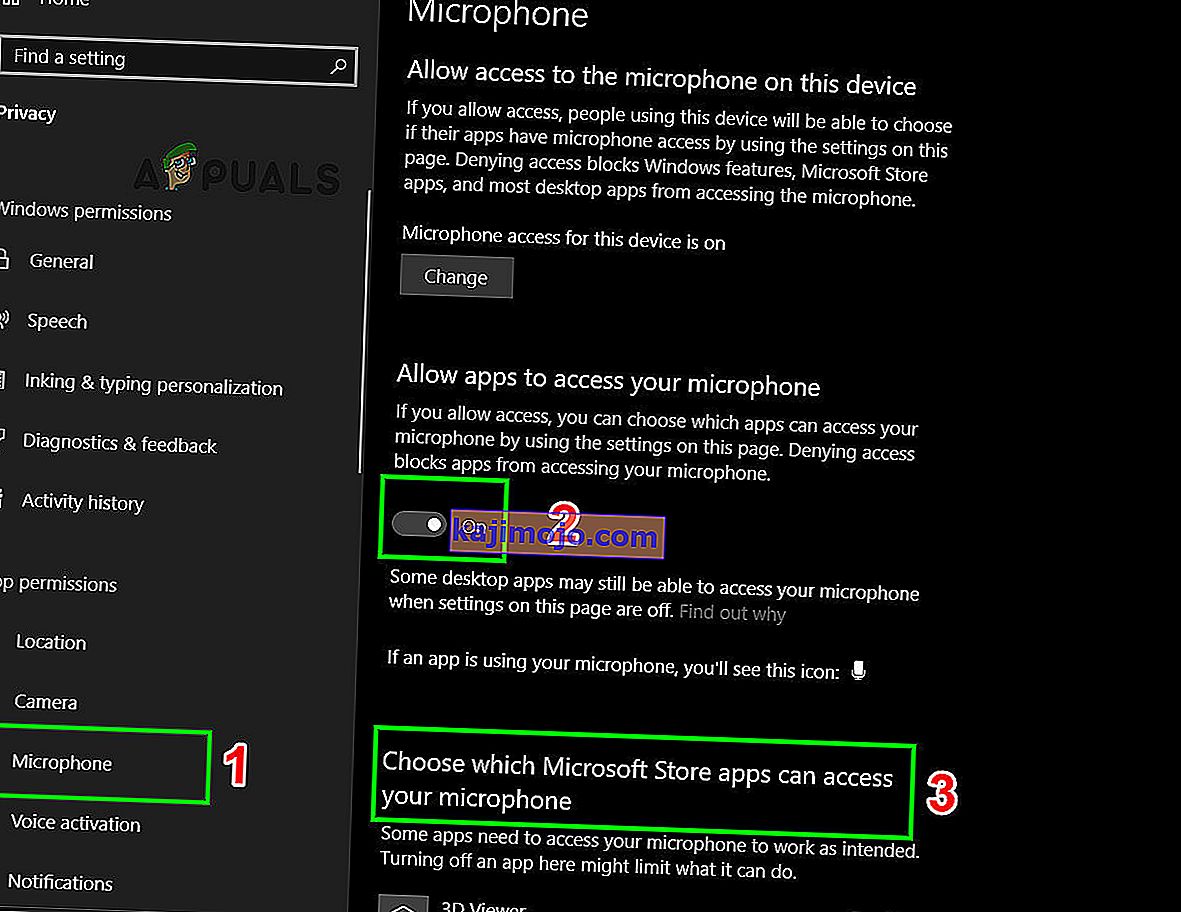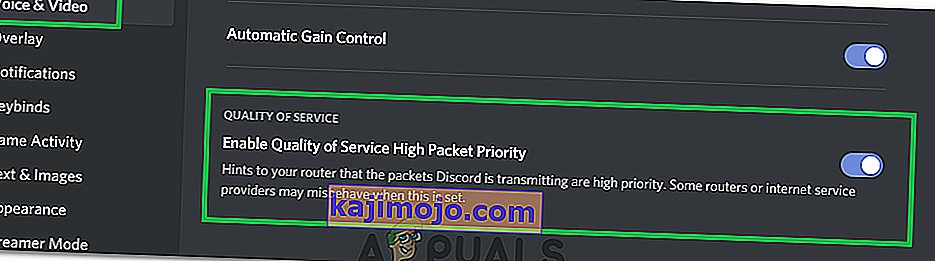Discordissa on mikrofonin häiriö, jossa käyttäjä voi kuulla kanavan muut jäsenet, mutta he eivät poimi mikrofonin ääntä. Vaikuttaa siltä, että ongelma on sidottu Discordin työpöytäversioon, koska monet käyttäjät ilmoittivat, että heidän mikrofoninsa toimivat hyvin käyttäessään verkkosovellusta.
Yhä useammat pelaajat purkavat Skypen ja alkavat käyttää Discordia ensisijaisena viestintävälineenä pelitarpeisiinsa. Suurimmaksi osaksi sovellukset toimivat moitteettomasti vähäisillä ongelmilla. Discordin takana oleva kehitystiimi korjaa ilmoitetut virheet yleensä nopeasti, mutta tämä näyttää olevan ohittanut heitä useita kuukausia. Valitettavasti ei ole "toimii kaikille" -korjausta, joka saisi Discord-sovelluksesi maagisesti nostamaan mikrofonin uudelleen. Vaikuttaa siltä, että ongelma voi olla peräisin eri paikoista, joten saatat joutua kokeilemaan joukko korjauksia, ennen kuin löydät ratkaisun, joka toimii tilanteessasi.
Säästääksesi sinun tarvitsemasta etsiä koko Internetistä kaikkia Discord-mikrofonin häiriön tehokkaita korjauksia, olemme päättäneet tuottaa kuratoidun luettelon, jossa on vain korjaukset, jotka ovat auttaneet käyttäjiä jatkamaan yhteydenpitoa tiiminsä kanssa.
Huomaa: Ennen kuin aloitat Discord-mikrofoniongelman vianmäärityksen alla olevien ohjeiden avulla, varmista, että kuulokkeet eivät toimi. Jos sinulla on varakuuloke, liitä se tietokoneeseen ja tarkista, toimiiko se normaalisti Discord-kohdassa. Lisäksi voit seurata tätä opasta Windows 10 -mikrofoni, joka ei toimi, vianmääritykseen Windows 10: n yleisiin mikrofoniongelmiin.
Jos kohtaat saman ongelman Discordissa eri kuulokkeilla, aloita noudattamalla seuraavia menetelmiä. Yksi alla olevista ratkaisuista toimii varmasti mikrofonin äänen palauttamisessa. Noudata tapoja järjestyksessä, kunnes kohtaat tilanteeseesi sopivan korjauksen. Mutta ennen kuin jatkat ratkaisujen kanssa, yritä käynnistää järjestelmä ja Discord uudelleen . Yritä myös poistaa Discord-peite käytöstä (harkitse, että pidät sen pois päältä loput vianmääritysprosessista).
Tapa 1: Kirjaaminen ulos ristiriidoista
Jos etsit pikakorjausta, jonka avulla ystäväsi voivat kuulla sinut, kirjautuminen ulos ja uudelleen tekee yleensä temppun. Mutta pidä mielessä, että tämä korjaus on vain väliaikainen. Jos etsit kestävää ratkaisua, noudata alla olevia menetelmiä.
- Kirjaudu ulos Discordin työpöytäversiosta napsauttamalla vasemmassa alakulmassa olevaa Käyttäjäasetukset- kuvaketta.
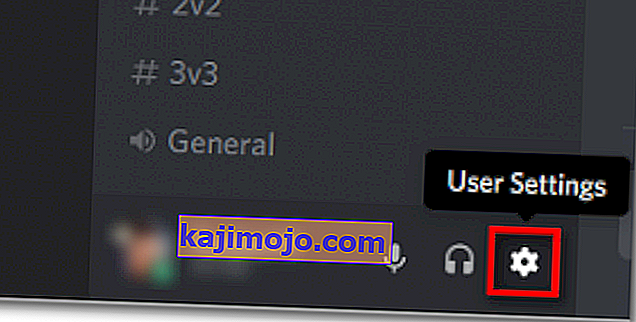
- Vahvista nyt uloskirjautuminen.
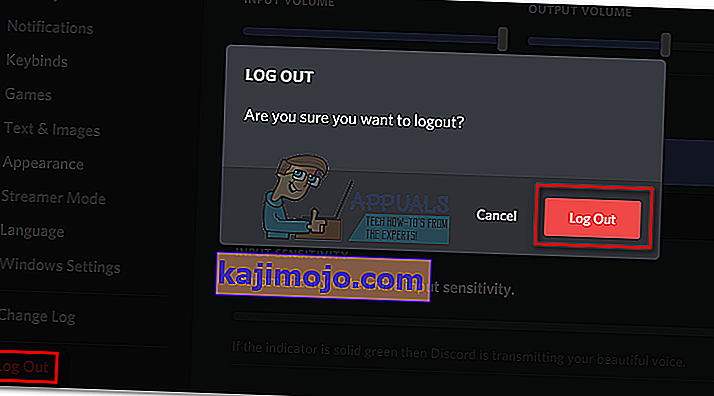
- Vieritä sitten alaspäin, napsauta Kirjaudu ulos ja vahvista napsauttamalla uudelleen Kirjaudu ulos -painiketta. Muista, että saatat joutua toistamaan toimenpiteen muutaman kerran, kunnes se rekisteröity.
- Kun olet kirjautunut ulos, syötä kirjautumistunnuksesi uudelleen kirjautuaksesi sisään ja katsoaksesi, voivatko ystäväsi kuulla sinut. Jos sinulla on edelleen sama ongelma, siirry tapaan 2 .
Tapa 2: Ristiriitojen suorittaminen järjestelmänvalvojana
Koska Discord käytti UDP: tä tietojen lähettämiseen kavereillesi, Discord-sovelluksellasi ei ehkä ole oikeuksia siirtää ääntäsi Internetin kautta. Varmista, että näin ei ole, kokeilemalla Discordia järjestelmänvalvojan oikeuksilla. Tämä ratkaisu on yksi Discordin asiakastuen suosittelemista asioista.
- Suorita Discord järjestelmänvalvojana napsauttamalla hiiren kakkospainikkeella työpöydän kuvaketta ja napsauttamalla Suorita järjestelmänvalvojana .
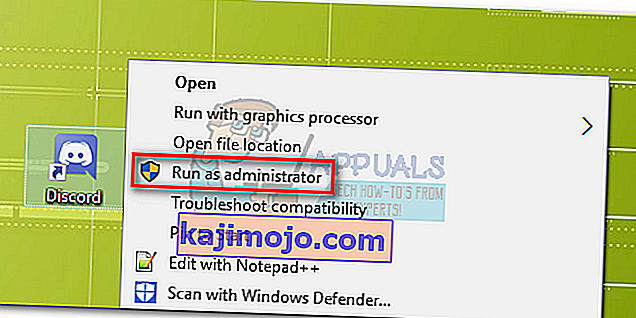
Tapa 3: Automaattisen tuloherkkyyden asetusten säätäminen
Toinen yleinen skenaario, joka estää mikrofoni toimimasta oikein, on, kun käyttäjä on poistanut automaattisen tuloherkkyyden käytöstä Discord-asetuksissa. Jos muokkait ääniasetuksiasi aiemmin, olet todennäköisesti poistanut valintaruudun Määritä tuloherkkyys automaattisesti -kohdan vieressä .
Kun poistat tämän vaihtoehdon käytöstä, manuaalinen herkkyyspalkki pyrkii lähettämään liukusäätimen vasemmalle. Tämä saa Discord-sovelluksesi lopettamaan äänien noutamisen mikrofoniltasi. Tämän automaattisen tuloherkkyyden tiedetään kuitenkin olevan buginen, joten olet automaattisessa käytössä ja osoitinpalkki ei syty puhuessasi, kannattaa yrittää mennä manuaalisesti. Tässä on pikaopas koko asian läpi:
- Napsauta Käyttäjäasetukset- kuvaketta Discord-ikkunoiden vasemmassa alakulmassa.

- Napsauta sitten Ääni ja video ( Sovelluksen asetukset -kohdassa ).

- Vieritä alas kohtaan Tuloherkkyys ja ota käyttöön Määritä tuloherkkyys -valinta, jos se ei ole jo käytössä. Sitten puhu kuulokkeisiin ja katso, palaa alla oleva palkki tasaisesti vihreänä. Jos se palaa vihreänä puhuessasi, siirry seuraavaan vaiheeseen.
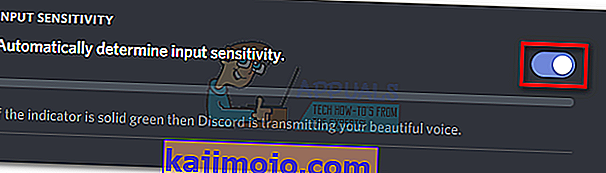
- Poista kytkin käytöstä ja varmista, että manuaalinen liukusäädin on sijoitettu jonnekin keskelle. Jos manuaalinen palkki sykkii puhuessasi, sinun pitäisi olla hyvä mennä.
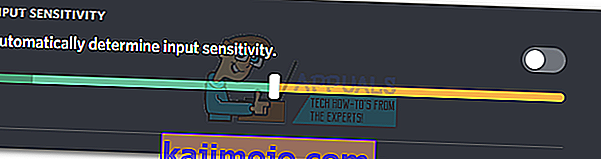
Tapa 4: Kuulokemikrofonin valitseminen Tulolaite-kohdassa
Jos äänen nollaus ei ole tuottanut tuloksia, katsotaanpa, käyttääkö Discord ensinnäkin oikeaa mikrofonia. Erimielisyydellä on tapana tehdä outoja valintoja. Syöttölaite jätetään oletusarvoksi. Tämä ongelma esiintyy tyypillisesti pelikannettavissa tai tietokoneissa, joissa on jo sisäänrakennettu mikrofoni.
Jos et määritä, mitä mikrofonia Discordin tulisi käyttää, sovellus todennäköisesti käyttää sisäistä mikrofonia, vaikka kuulokemikrofoni olisikin kytketty. Usein sisäänrakennetulla mikrofonilla ei ole tarvittavia ohjaimia voidakseen toimia VoIP-palvelun kanssa, kuten Discord.
Tässä on pikaopas varmistaaksesi, että Discord käyttää oikeaa mikrofonia:
- Napsauta Käyttäjäasetukset- kuvaketta Discord-ikkunoiden vasemmassa alakulmassa.

- Napsauta sitten Ääni ja video ( Sovelluksen asetukset -kohdassa ).

- Valitse mikrofoni kuulokkeistasi Input Device -kohdan pudotusvalikosta .
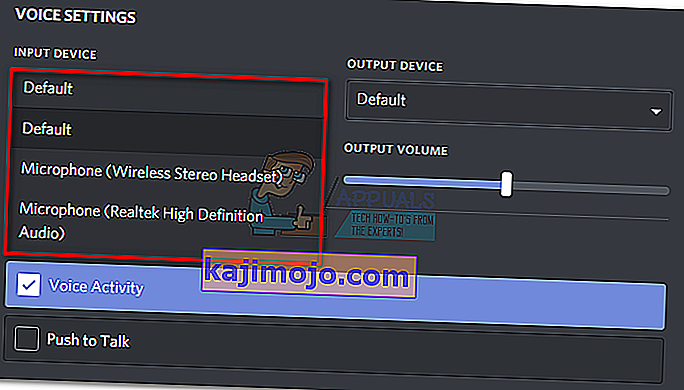
Huomaa: Jos et ole varma, mikä mikrofoni valitaan syöttölaitteeksi, varmista, että kuulokkeet on kytketty tietokoneeseen. Napsauta sitten hiiren kakkospainikkeella äänikuvaketta (oikeassa alakulmassa) ja napsauta Tallennuslaitteet. Sitten yksinkertaisesti puhu kuulokemikrofoniin ja katso, mikä tason kuvake syttyy. Sitten löydät kuulokemikrofonin nimen tason kuvakkeen vasemmalta puolelta.
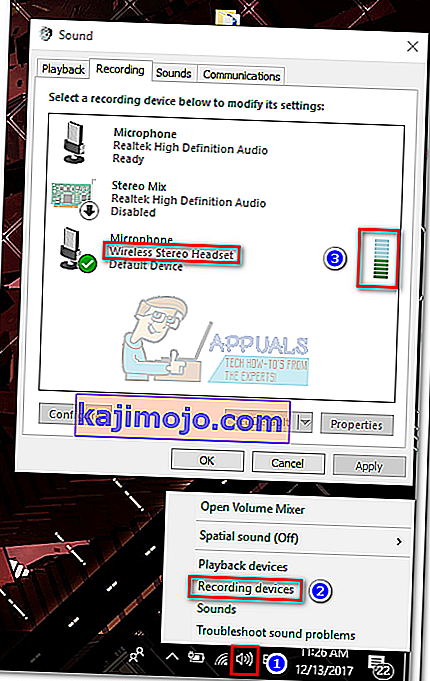
- Lopuksi varmista, että mikrofonin Input Volume -liukusäädin on ylitetty.
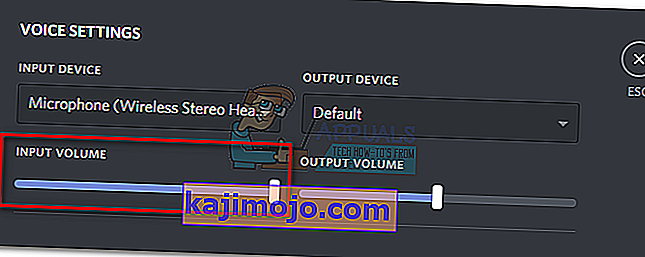
Tapa 5: Yksinoikeustilan poistaminen käytöstä Windowsissa
Jotkin sovellukset on määritetty Windowsissa ottamaan yksinomainen hallinta audiolaiteohjaimen yli. Salliminen heidän tehdä niin voi aiheuttaa erimielisyyksiä. Joissakin kuulokkeissa Discordin mikrofoni hiljenee kokonaan, jos jotkin Exclusive Mode -asetukset otetaan käyttöön. Tässä on pikaopas niiden poistamiseksi käytöstä:
- Napsauta hiiren kakkospainikkeella oikeassa alakulmassa olevaa äänen / äänenvoimakkuuden kuvaketta ja valitse Tallennuslaitteet.
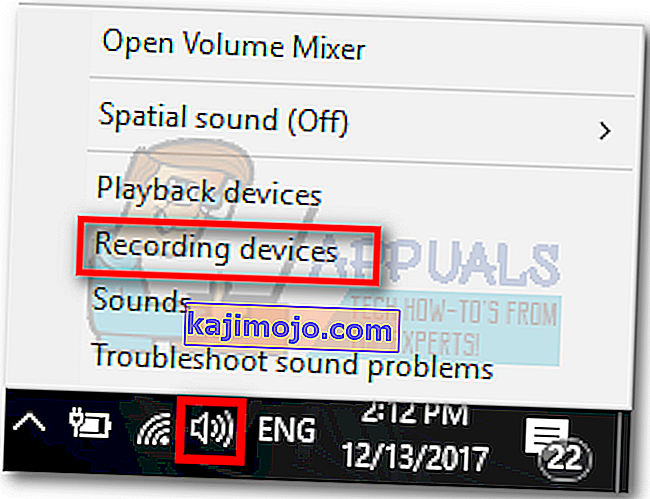
- Valitse mikrofoni kuulokkeista ja napsauta Ominaisuudet.
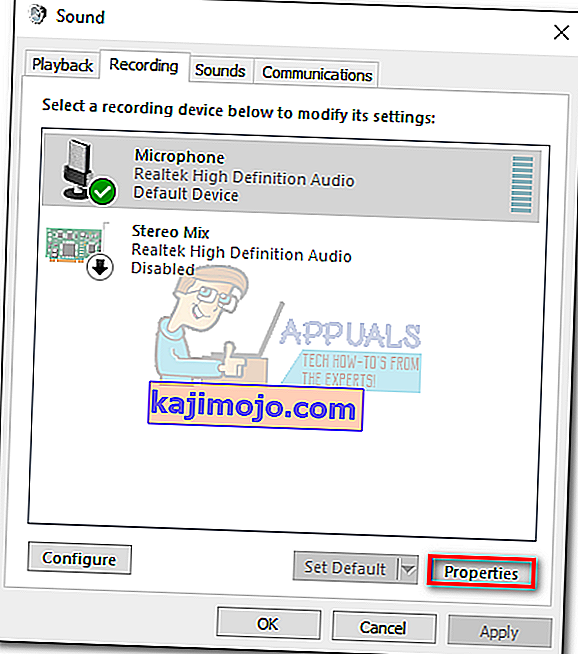
- Valitse Lisäasetukset- välilehti ja poista yksinoikeustilan valintaruudut . Älä unohda painaa Käytä vahvistaaksesi.
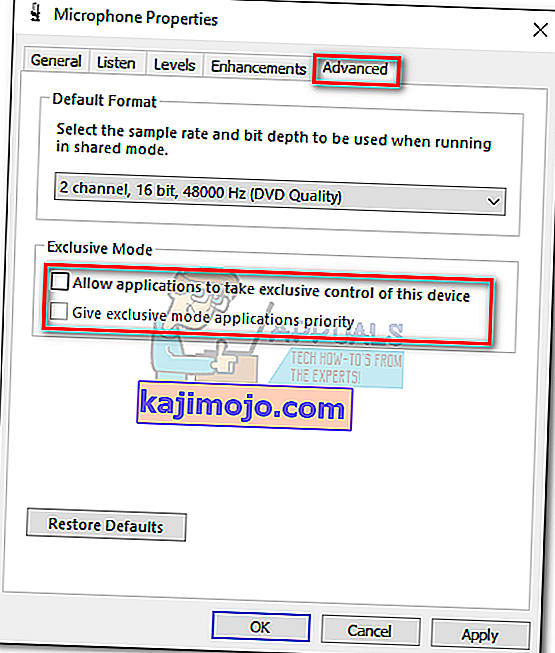
- Käynnistä järjestelmä uudelleen ja tarkista, toimiiko mikrofoni Discordissa.
Tapa 6: Puheasetusten nollaaminen
Tällä korjauksella näyttää olevan suurin menestysprosentti. Jos kohtaat tämän ongelman yksinomaan Discord-työpöytäsovelluksessa, se todennäköisesti palauttaa Discordin normaalin toiminnan. Seuraavat vaiheet auttavat myös, jos häiriö on ilmennyt sen jälkeen, kun olet korvannut vanhan kuulokemikrofonin uudella. Näin palautat ääni-asetukset Discordissa:
- Napsauta Käyttäjäasetukset- kuvaketta Discord-ikkunoiden vasemmassa alakulmassa.

- Napsauta sitten Ääni ja video ( Sovelluksen asetukset -kohdassa ).

- Selaa loppuun asti ja napsauta Nollaa ääni-asetukset.
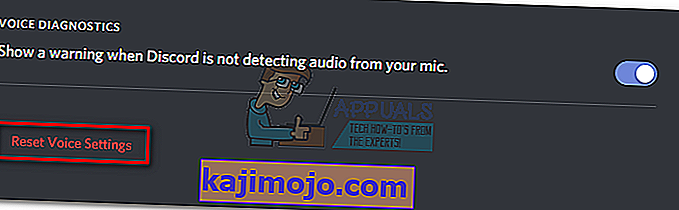
- Vahvista sitten valintasi painamalla OK- painiketta ja odota, että Discord palautuu uudelleen.
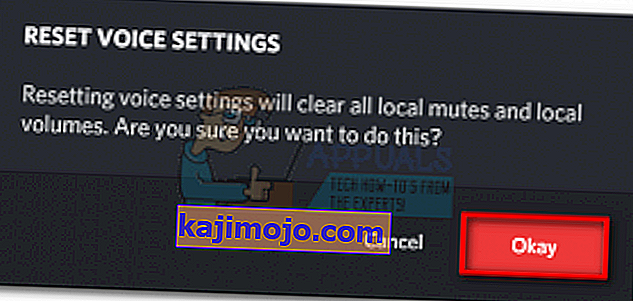
- Liitä kuulokkeet uudelleen ja tarkista, onko häiriö poistettu.
Tapa 7: Syöttötilan vaihtaminen Push to Talk -toiminnoksi
Jos kaikki menetelmät edellä ovat epäonnistuneet teille, yritetään muuttaa syöttötilan Voice Activity on Push to talk . Jotkut käyttäjät ovat ilmoittaneet, että muutettuaan tulotilaa heidän mikrofoninsa alkoi toimia uudelleen. Tämä tila edellyttää kuitenkin, että painat painiketta, kun haluat sanoa jotain ystävillesi.
Se on vähäinen haitta, mutta se voi antaa sinun jatkaa yhteydenpitoa tiimisi kanssa. Tässä on nopea opas ristiriitojen pikayhteys Push to Talk -toiminnon sallimisesta ja käytöstä erimielisyydessä.
Tapa 8: Muuta yksityisyysasetuksia
Microsoftin päivityksen jälkeen kaikki sovellukset peruuttivat mikrofonin ja muiden laitteistokomponenttien käytön automaattisesti. Tämä pätee vain kolmansien osapuolten sovelluksiin, joihin sisältyy myös Discord. Tämä johtui näiden sovellusten käyttöoikeuskäytännön muutoksesta. Jos sinulla on käytöstä poistettu mikrofoni Windowsin tietosuoja-asetuksissa tämän päivityksen takia, se voi aiheuttaa mikrofonin toimimisen epäjohdonmukaisuudessa. Tällöin ongelman voi ratkaista ottamalla käyttöön mikrofonin pääsyn Discordiin.
- Paina Windows- näppäin, tyyppi Privacy Settings ja tuloksissa, klikkaa Privacy Settings .
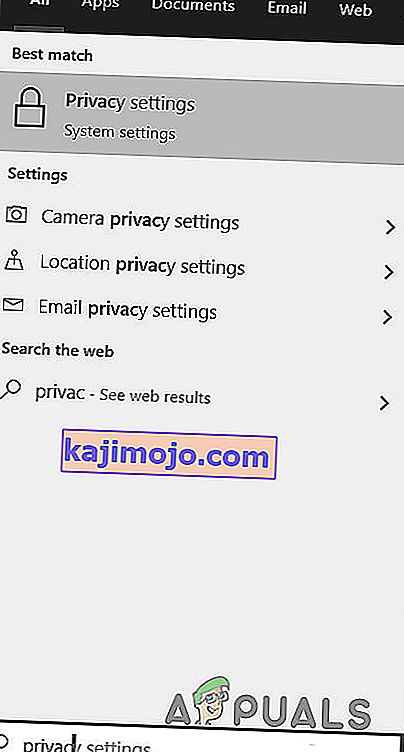
- Vieritä nyt ikkunoiden vasemmassa ruudussa alaspäin ja napsauta Mikrofoni .
- Oikeassa ruudussa ikkunan toggle kytkin ” sovellukset käsiksi mikrofoni ”ja Käytössä .
- Selaa nyt oikeanpuoleisessa ruudussa alaspäin ja tarkista, onko ristiriitojen mikrofonin käyttöoikeus käytössä. Jos ristiriitoja ei ole, etsi Win32WebViewHost.
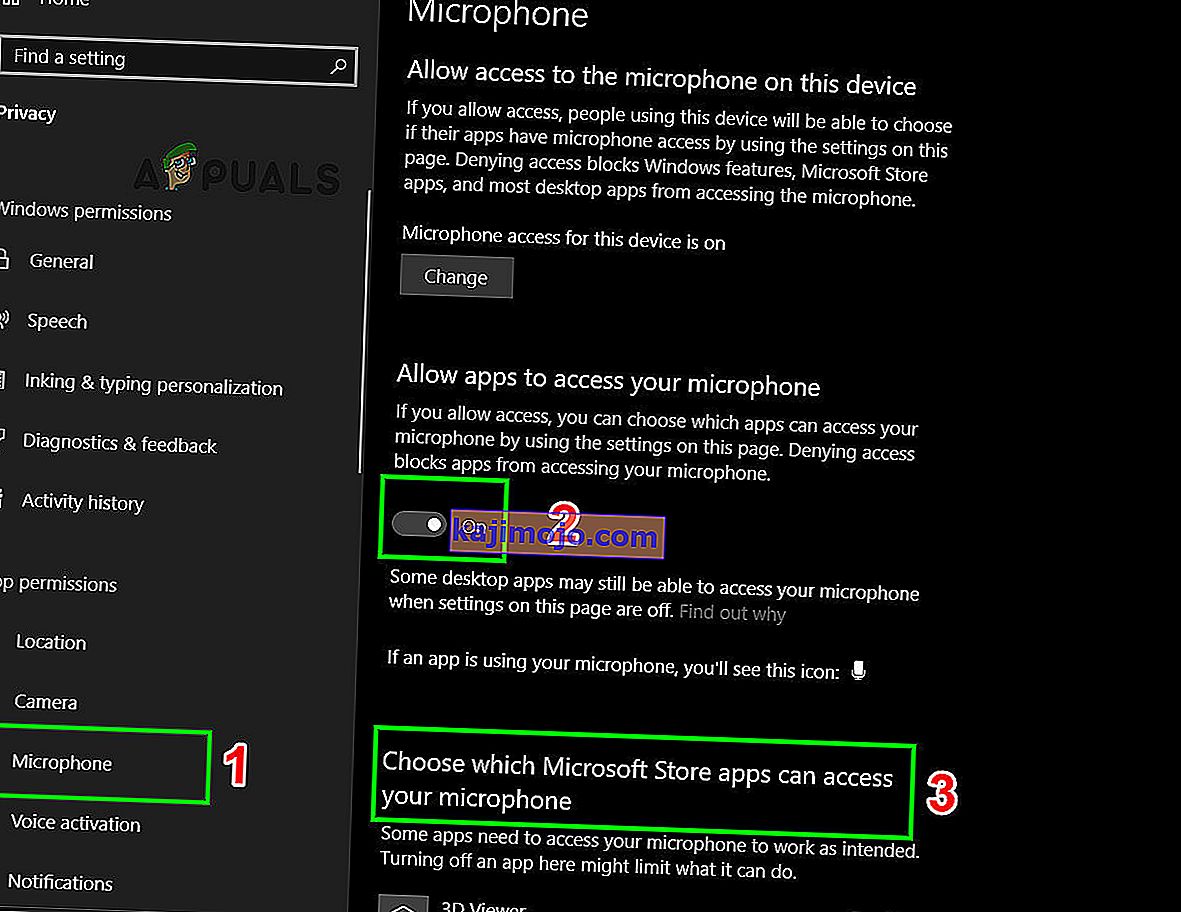
- Käynnistä järjestelmä uudelleen ja tarkista, voitko käyttää mikrofonia Discordissa.
Tapa 9: Poista QoS käytöstä ristiriidassa
Joissakin tapauksissa epäjohdon QoS-asetus saattaa häiritä joitain tärkeitä järjestelmän toimintoja, joiden vuoksi tämä virhe saattaa laukaista. Siksi tässä vaiheessa poistamme sen käytöstä kokonaan. Sen vuoksi:
- Käynnistä Discord ja napsauta "User Settings" -vaihtoehtoa.
- Napsauta Käyttäjäasetuksissa vasemmanpuoleisessa välilehdessä ”Ääni ja video” -vaihtoehtoa.
- Poista tämä poistamalla valinta Ota käyttöön palvelun laadun korkea pakettiprioriteetti -valintaruudusta .
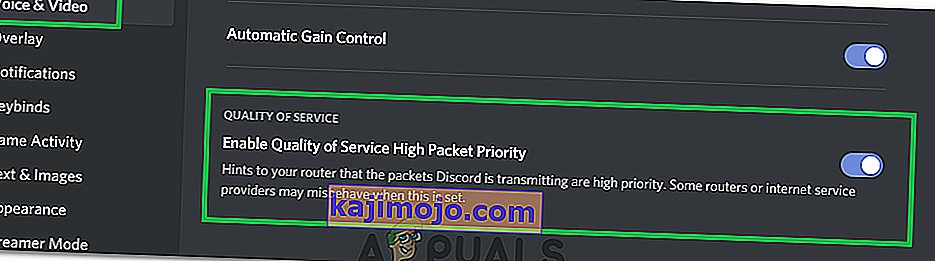
- Tarkista, jatkuuko ongelma.
Jos kaikki yllä olevat ratkaisut ovat osoittautuneet tehottomiksi, yritä asentaa Discord-sovellus uudelleen ja katso, onko ongelma edelleen olemassa. Jos ei, voit myös saada virallista tukea tältä linkiltä (täältä). Discordin kehitystiimi on vahvistanut, että he pyrkivät saamaan pysyvän korjauksen tähän mikrofoniin. Voit käyttää myös Discord Browser -versiota.