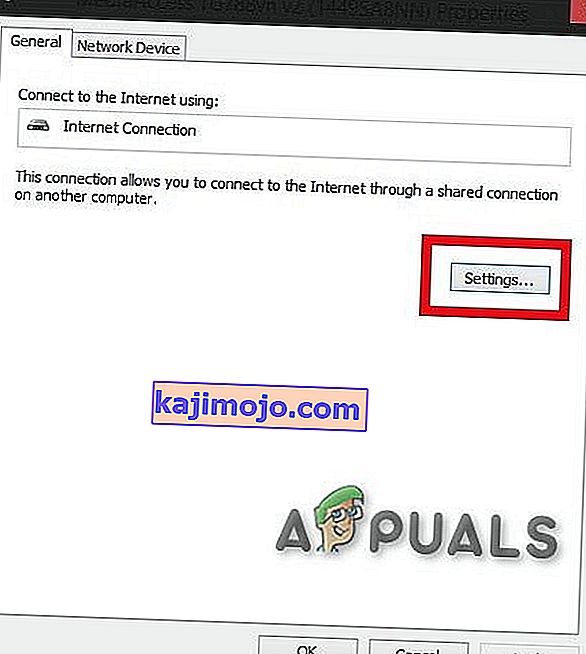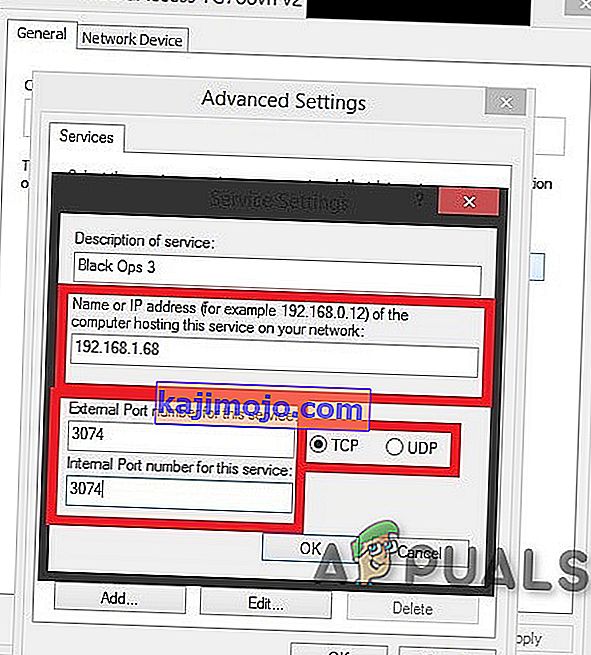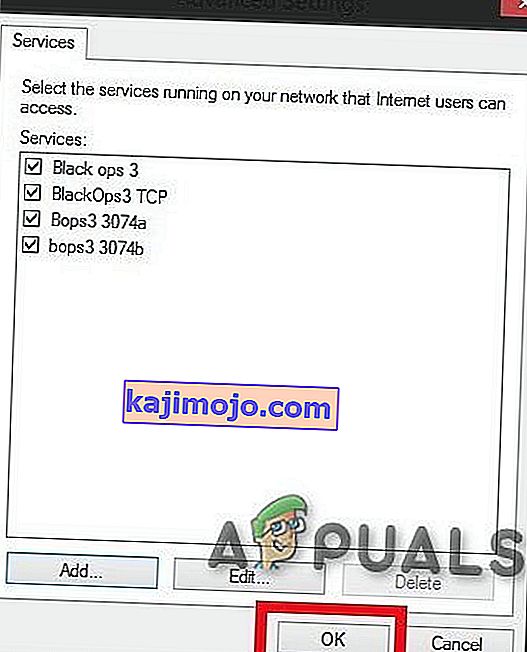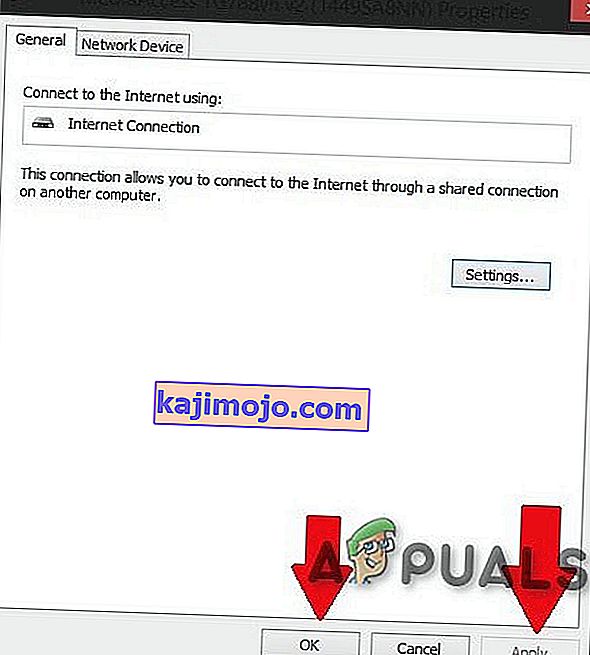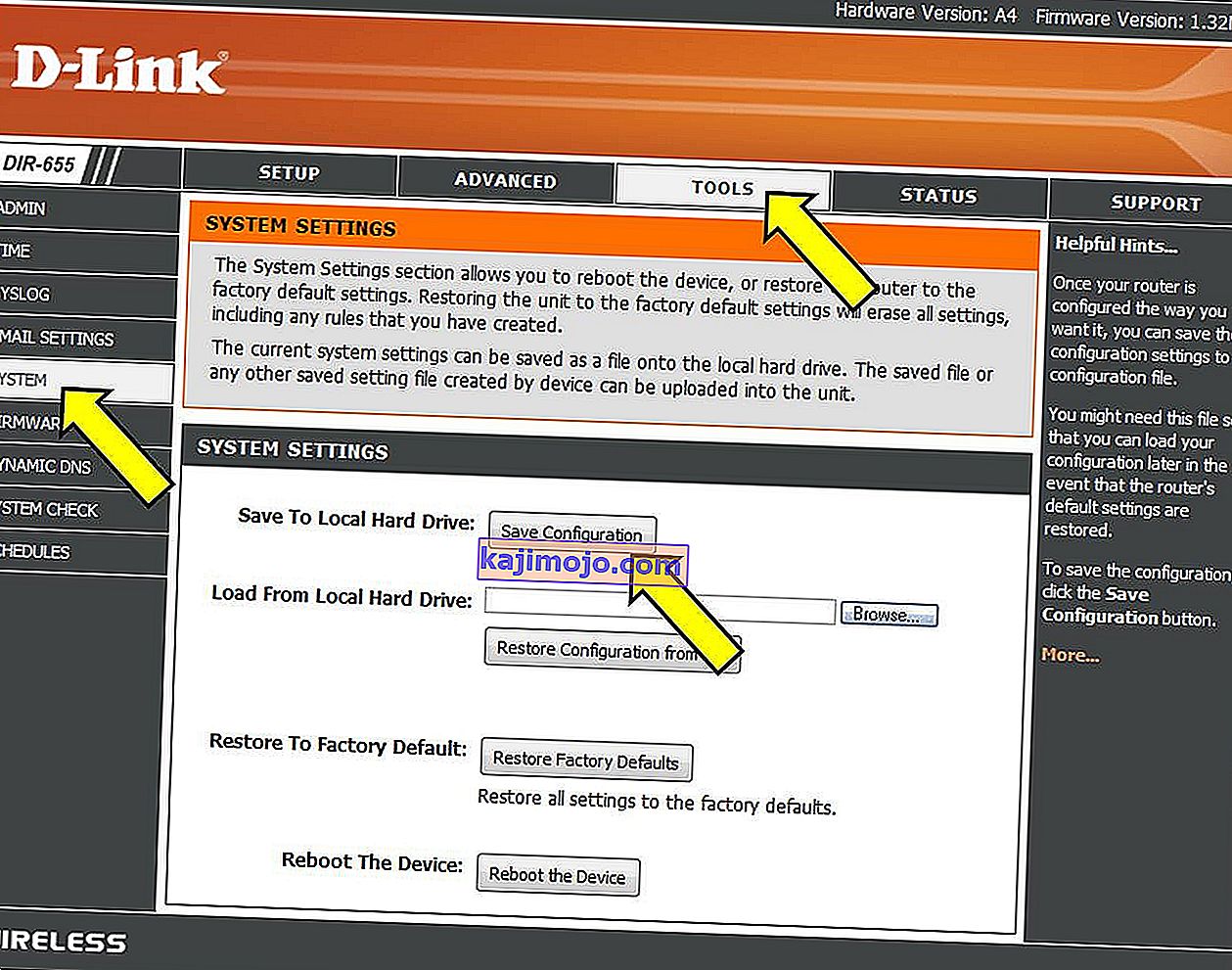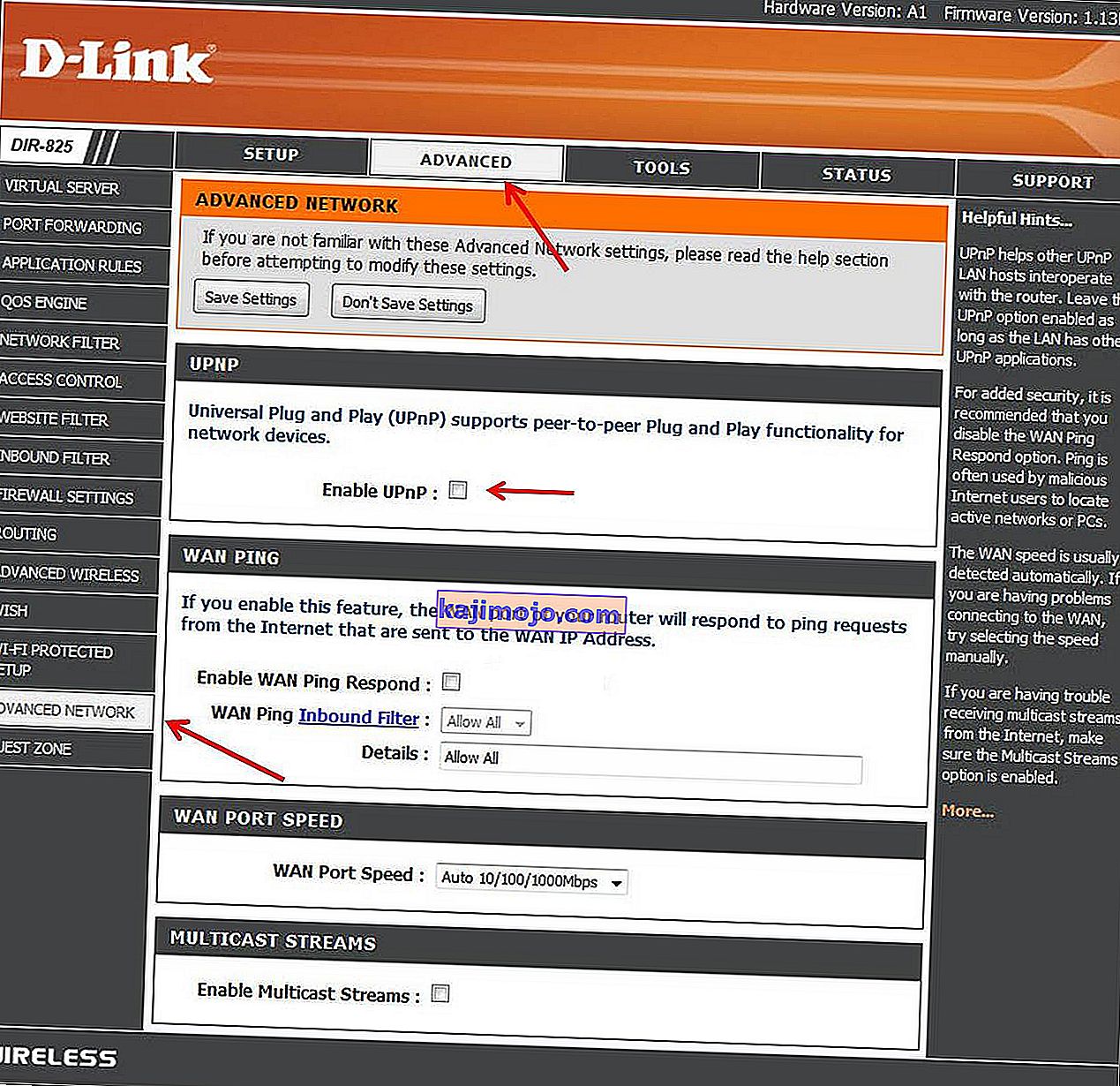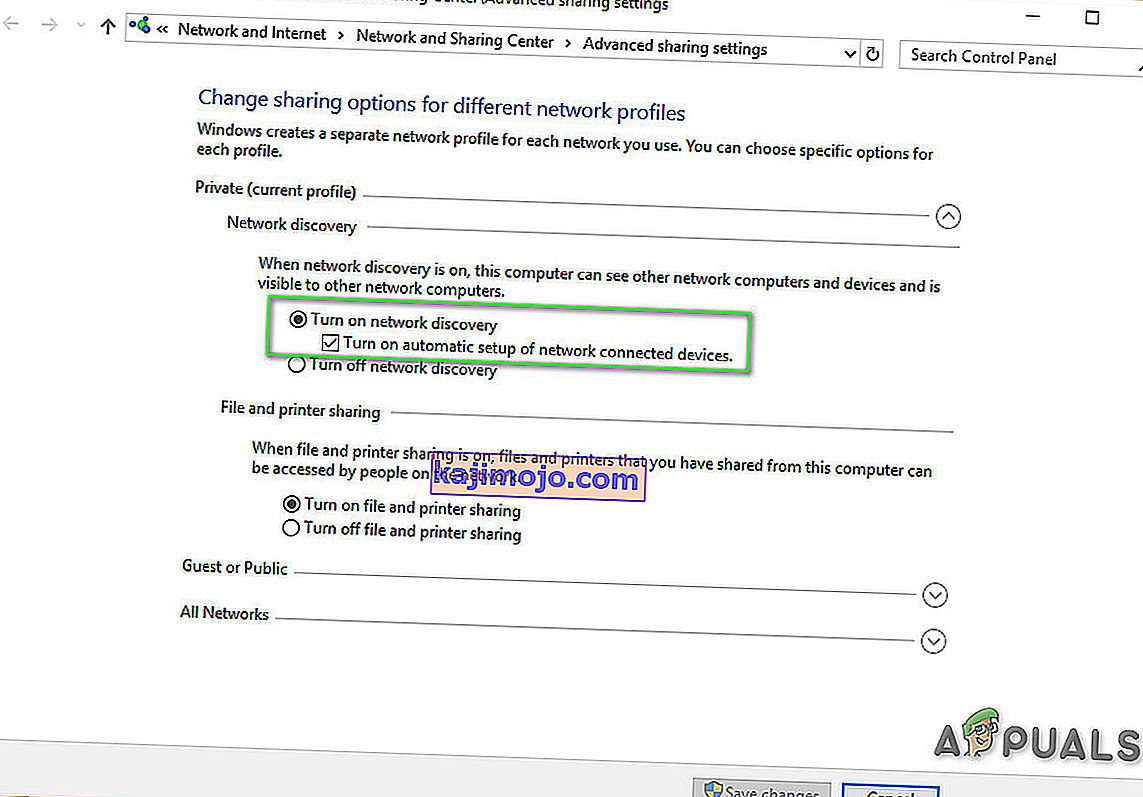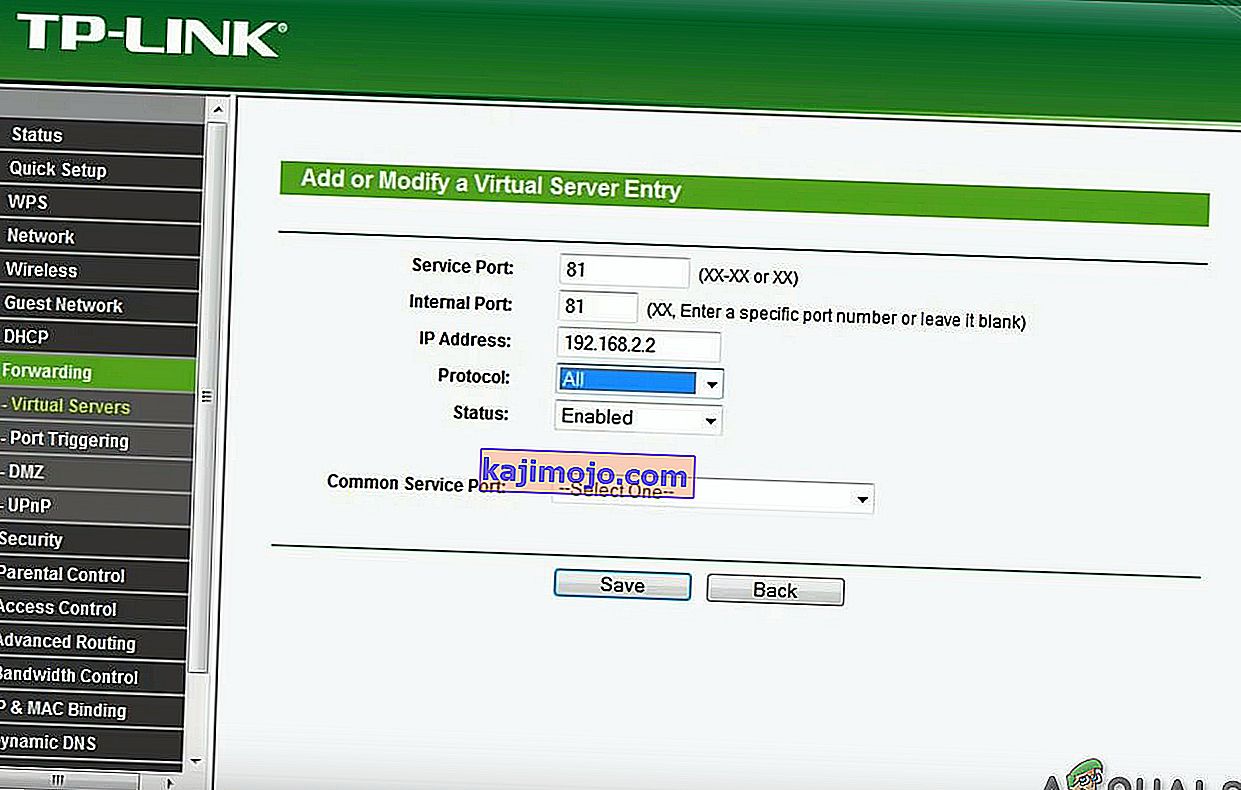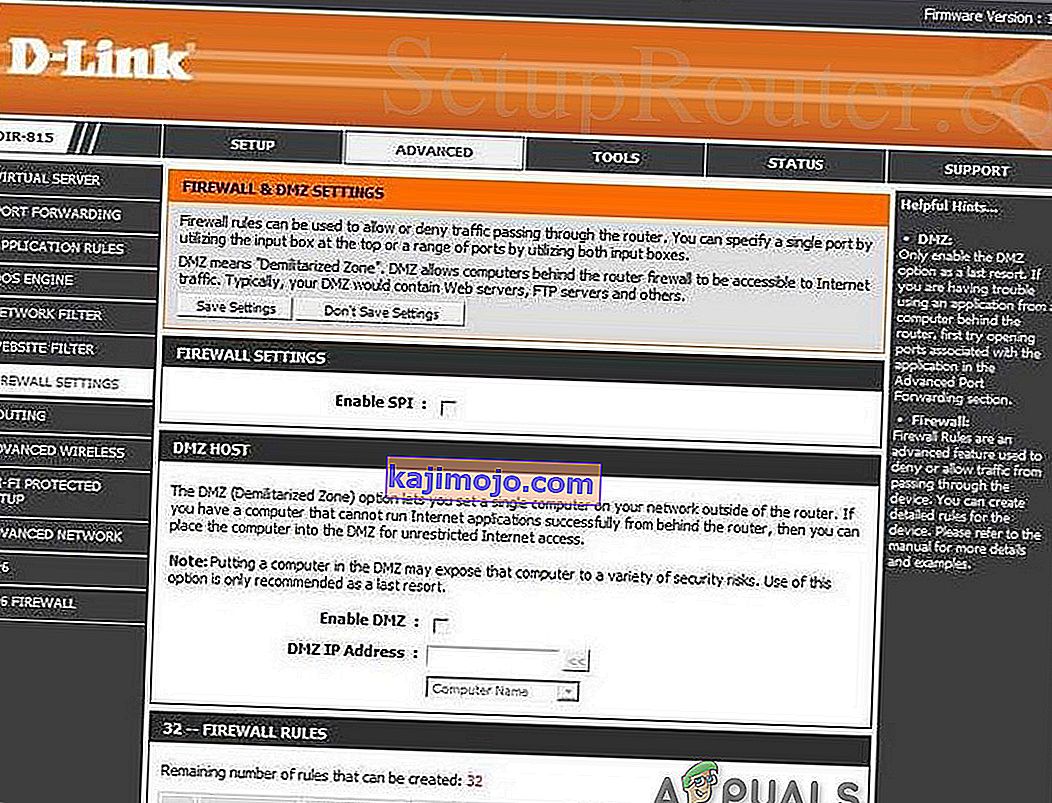Verkko-osoitekäännös ( NAT ) on menetelmä IP-osoitteen uudelleenkartoittamiseksi toisella. IP-otsikossa olevat tiedot muuttuvat verkkopaketeissa, kun niitä lähetetään verkkoliikenteen reitityslaitteen kautta.

Kun NAT muuttaa IP-osoitetietoja pakettitasolla, NAT-toteutukset vaihtelevat niiden käyttäytymisessä eri osoitetapauksissa ja niiden vaikutuksesta verkkoliikenteeseen. NAT-laitteiden valmistajat eivät yleensä tarjoa NAT-käyttäytymisen määrityksiä.
NAT: n tarkoitus:
NAT tehdään useisiin tarkoituksiin:
- Voit lisätä tietoturvaa verkkoon pitämällä yksityiset IP-osoitteet piilossa Internetistä.
- IP-osoitteen hallintakoska verkkojen järjestelmät ovat 1980-luvulta lähtien käyttäneet IP-osoitestandardia IPv4. Laitteen IP-osoite voidaan sanoa laitteen kotiosoitteeksi, ja tällä tavalla muut verkon laitteet voivat lähettää ja vastaanottaa viestejä kyseiseltä laitteelta. Yleensä xxx.xxx.xxx.xxx on esimerkki IP-osoitteesta. Käytettävissä olevien IP-osoitteiden yläraja on noin neljä miljardia, koska monet IP-osoitteet on varattu erityistarkoituksiin ja laitteisiin, joten niitä ei voida käyttää. Yläraja näyttää paljolta, mutta se ei riitä, esimerkiksi vuonna 2016 myytiin noin 1,8 miljardia mobiililaitetta. Lisää nyt kyseisenä vuonna myytyjen älykellojen, yritysjärjestelmien laitteiden, televisioiden, tablettien, työasemien ja kannettavien tietokoneiden lukumäärä ja joka vuosi siitä lähtien. On melko ilmeistä, että käytettävissä ei ole tarpeeksi IP-osoitteita.NAT on ratkaisu, jota Internet-palveluntarjoajat käyttävät vastaanottamaan lähiverkossa olevien laitteiden IPv4-osoitteet ja antamaan heille kaikille yhden IP-osoitteen, jota he voivat käyttää yhtenä verkkona. Nyt koko verkko, olipa se sitten kotona tai toimistossa, käyttää Internetiä ikään kuin se olisi yksi tietokone, joka ratkaisee IP-osoitteiden ongelman. Myös NAT käsittelee joitain turvallisuusongelmia.
Aina kun lähiverkossa oleva tietokone, kuten toimiston lähiverkko, lähettää ja vastaanottaa tietoja Internetiin ja Internetistä, käytetään Network Address Translation (NAT) -protokollaa.
NAT on myös palomuurin rooli. NAT määrittää tiedot, jotka voivat mennä sisään ja ulos lähiverkostasi. Reititin pitää kirjaa kaikista NAT: ää käyttävien laitteiden sille lähettämistä pyynnöistä.
Internetin käytön mahdolliset komplikaatiot
Se kuulostaa hieman monimutkaiselta, mutta reititin toimii tämän prosessin läpi niin nopeasti, että käyttäjä ei tiedä mitä tapahtuu, koska viivästyksiä ei ole. Jos reititin tai Internet-palveluntarjoaja on tiukempi NAT: n suhteen, millaista liikennettä saa kulkea laitteistasi ja kuinka paljon, komplikaatioita voi esiintyä ajoittain.
Jos verkossa olevien tietokoneohjelmien käytössä on ongelmia, NAT-palomuuri voi olla syyllinen. NAT-yhteensopivien reitittimien takana olevilla laitteilla ei yleensä ole päästä päähän -yhteyttä eivätkä ne voi osallistua joihinkin Internet-protokolliin. Tai jopa joillakin heistä saattaa olla vaikeuksia käyttää Internetiä.
NAT-tyypit
Yleensä NAT: lle on 3 mahdollista asetusta. Nämä asetukset määräävät lähinnä kuinka hyvä tai huono online-kokemuksesi on.
Avaa NAT (tyyppi 1)
Tässä NAT-tyypissä ei ole rajoituksia, kaikki laitteet voivat lähettää ja vastaanottaa kaikenlaista dataa Internetissä, eikä mikään palomuuri estä tai ohjaa minkäänlaista liikennettä. Tiedot kulkevat ilman rajoituksia ja laitteesi sovellukset toimivat sujuvasti. Paikallinen verkko on kuitenkin altis hakkereiden hyökkäyksille. Lisäksi voit muodostaa yhteyden mihin tahansa kolmesta tyypistä. Pelihaku vie vähemmän aikaa ja viiveiden tai muuten potkujen saaminen isännän siirron aikana on minimaalinen.
Kohtalainen NAT (tyyppi 2)
NAT sallii yhden tai useamman portin pysyvän avoimena asetettaessa kohtuulliseksi. NAT toimii myös palomuurina ja sallii yhteydet vain valitusta sovellusryhmästä. Tämä on keskisuuri eräänlainen NAT-asetus. Ja käyttäjä voi olla yhteydessä käyttäjiin, joilla on kohtalainen tai avoin NAT-tyyppi. Pelihaku vie jonkin aikaa, mutta ei niin paljon kuin Tiukka-tyyppi. Myös viiveet ovat pienempiä kuin tiukka tyyppi.
Tiukka NAT (tyyppi 3)
Tämä tyyppi on tiukin NAT- tyypistä . Paikallisverkkoon saapuvia tietoja on rajoitettu tiukasti. Suurimmalla osalla palveluista on vaikeuksia muodostaa yhteys Internetiin. Tämä on useimpien reitittimien oletusasetus. Ja käyttäjä voi muodostaa yhteyden vain käyttäjiin, joilla on NAT-tyyppi auki. Pelien etsiminen vie lopulta enemmän aikaa. Ja 90% ajasta sinut potkaistaan isäntämuuton aikana ja muista, että myös viiveet ovat mahdollisia.
Yhteydet eri NAT-tyyppien välillä
Yhden NAT-tyypin yhteys muihin on esitetty alla olevassa taulukossa.
| Avata | Kohtalainen | Tiukka | |
Avata | ✓ | ✓ | ✓ |
Kohtalainen | ✓ | ✓ | |
| Tiukka | ✓ |
Muuta NAT-tyyppiäsi
NAT: n vaihtaminen "open": ksi "range" tarkoittaa yleensä tiettyjen porttien edelleenlähetystä reitittimen tai yhdyskäytävän kautta. Muista, että jos yrität saada avoimen NAT: n useammalle kuin yhdelle tietokoneelle / konsolille samassa verkossa, se ei ole mahdollista. Sinulla voi olla kaksi tai useampia tietokoneita, joissa on kohtalainen NAT, mutta ei NAT-tyyppiä Open.
Lisäksi reitittimessäsi voi näkyä Cone NAT, Symmetric tai Full-Cone NAT jne., Jotka riippuvat reitittimestäsi. Sinun tulisi valita Cone NAT tai täydellinen Cone NAT, mutta varo turvallisuusriskejä.
NAT-tyypin vaihtamiseen on olemassa useita ratkaisuja, mutta Universal Plug and Play (UPnP) -toiminnon ottamista pidetään yleensä ensimmäisenä askeleena. Mutta ennen sitä sinun on tiedettävä peliesi portit.
Pelisatamat:
Löydät porttisi pelillesi vierailemalla tällä linkillä. Tarvitset nämä portit ennen eteenpäin siirtymistä. Ja jos pelissäsi ei ole mainittu portteja, google on paras ystäväsi. Tässä oppaassa käytämme portteja Black Ops 3 -peliin.
Tapa 1: Kytke UPnP päälle verkkoinfrastruktuurin kautta.
Portit ovat reitittimen digitaalisia kanavia, ja niitä käytetään saapuvan ja lähtevän verkkoliikenteen lajitteluun. UPnP sallii sovellusten lähentää portteja automaattisesti automaattisesti, välttäen manuaalisen porttien edelleenlähetyksen vaivaa. Vaikka ne saavuttavat usein saman tuloksen, UPnP antaa sovelluksen pyytää porttia saumattomasti, eikä sinun tarvitse kirjoittaa portin numeroita manuaalisesti.
UPnP: llä on pitkä luettelo siihen liittyvistä tietoturva-aukoista. Hakkerit voivat hyödyntää UPnP-haavoittuvuuksia sen avoimen luonteen vuoksi. Joten UPnP: tä käytettäessä saattaa olla joitain turvallisuusriskejä. Lisäksi UPnP-tekniikka ei ole lähellä standardoitua, mikä tarkoittaa, että toteutukset vaihtelevat reitittimien välillä.
Asennusprosessi on helppo ottaa UPnP käyttöön reitittimessä. Vaiheet vaihtelevat reitittimen mallien välillä, vaikka yleiset ohjeet annetaan siitä, mitä odottaa. Muista, että tarvitset staattisen IP-osoitteen tai muuten jokaista yhteyden muodostamista varten uudelleen tietokoneen ja reitittimen välillä. Tämä pakottaa reitittimen UPnP avaamaan pelin edellyttämät portit.
- Kaksoisnapsauta kuvaketta " Oma tietokone ". Ikkuna avautuu. Näytön vasemmassa alakulmassa näet vaihtoehdon nimeltä verkko . Klikkaa sitä.
- Napsauta hiiren kakkospainikkeella Verkkoinfrastruktuuri ja napsauta ominaisuuksia. Jos verkkoinfrastruktuuria ei näy, siirry seuraavaan vaiheeseen.
- Napsauta nyt vain asetuksia.
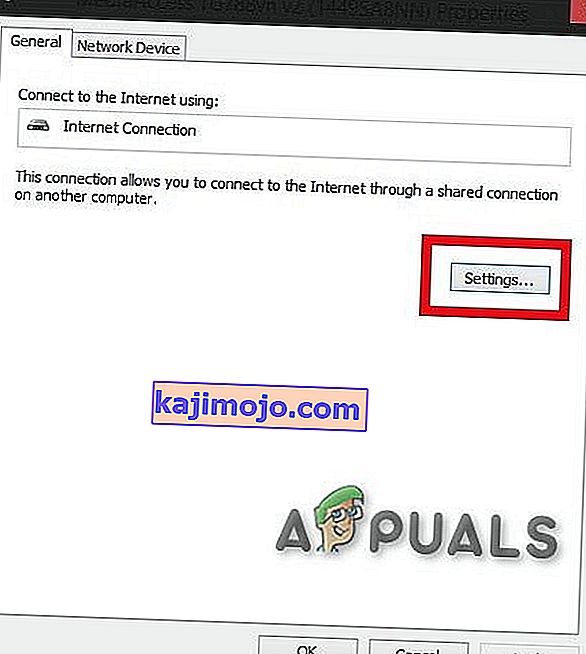
- Sen jälkeen napsauta Lisää-painiketta.
- Uusi ikkuna tulee näkyviin. Klikkaa add alareunassa ikkunan.
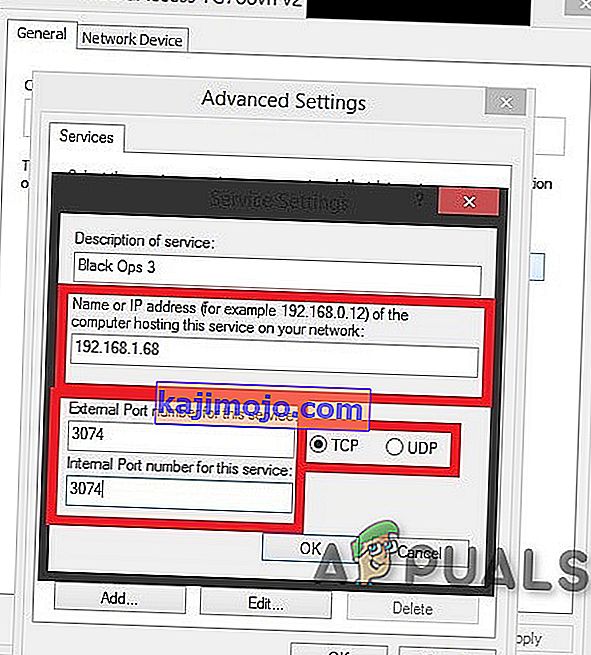
- Uusi ikkuna ilmestyy vielä kerran. Toimi seuraavasti: Kun ensimmäinen välilehti ( nimi service ) Tyyppi Nimi kohti sinun makuusi, toisella välilehden laittaa IPv4 (Saat IP-osoitteen, avoin komentorivi ja kirjoita ipconfig.), Että kolmas kaistale put 28950 ja älä unohda laittaa UDP: tä , ja viimeiseen välilehteen laitat uudelleen 28950 . Napsauta sitten ok. (Black Ops 3 -portit)
- Vielä kerran napsauta Lisää. Kirjoita ensimmäiseen välilehteen MW3 OPEN NAT tai mitä haluat, toiseen välilehteen kirjoita IP-osoitteesi , kolmannelle välilehdelle 3074 ja älä unohda laittaa UDP: tä ja viimeiseen välilehteen, kirjoita uudelleen 3074 .
- Kun olet valmis porttien kanssa, paina OK
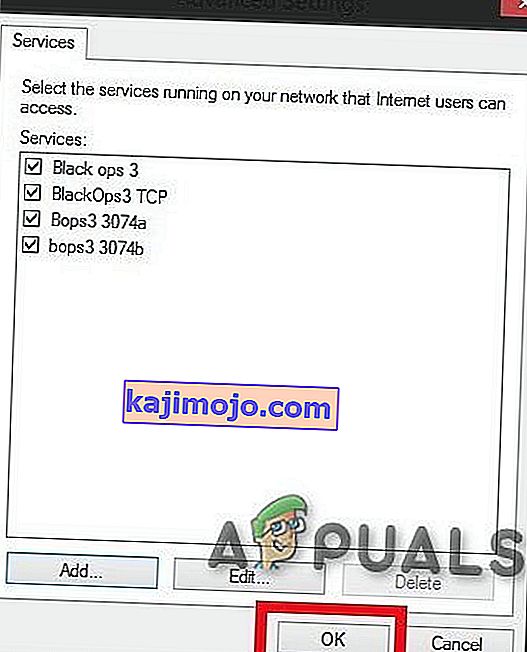
- Napsauta nyt APPLY ja sitten OK
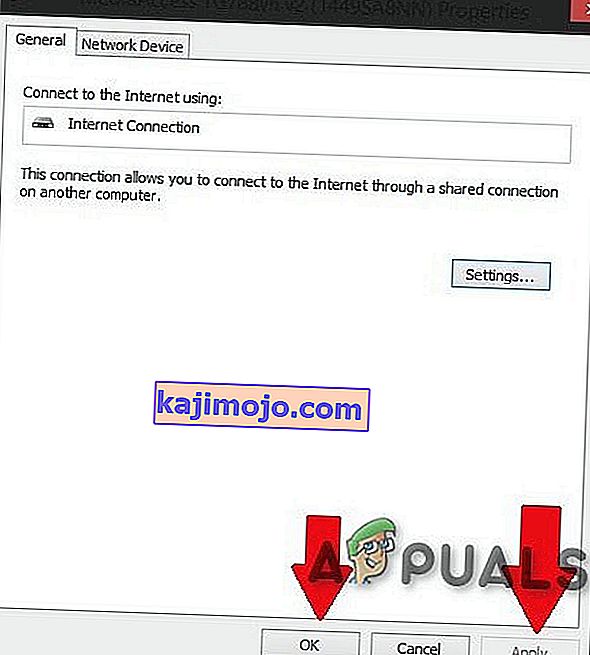
- Sulje nyt kaikki avaamasi ikkunat, käynnistä peli ja toivottavasti sinulla pitäisi olla OPEN NAT -tyyppi.
- Käynnistä peli. NAT-tyyppisi tulisi avata.
Jälleen kerran muistutan, että sinun on suoritettava yllä olevat toimenpiteet aina, kun käynnistät reitittimen uudelleen tai käynnistät jokaisen aktiivisen yhteyden uudelleen.
Ongelmana on, että tämä ratkaisu on väliaikainen. Aina kun käynnistät reitittimen / modeemin uudelleen, kaikki nollataan. Mutta NAT: n avaaminen vie vain 2-3 minuuttia hyväksymällä yllä mainitun menettelyn.
Tapa 2: Määritystiedoston käyttö
Tämä on tapa, jolla korjaat ongelman pysyvästi.
- Kirjaudu sisään reitittimen sivulla jollakin selaimista.
- Siirry reitittimen asetussivulle.
- Etsi vaihtoehto nimeltä " Tallenna tai palauta kokoonpano ". Klikkaa sitä.
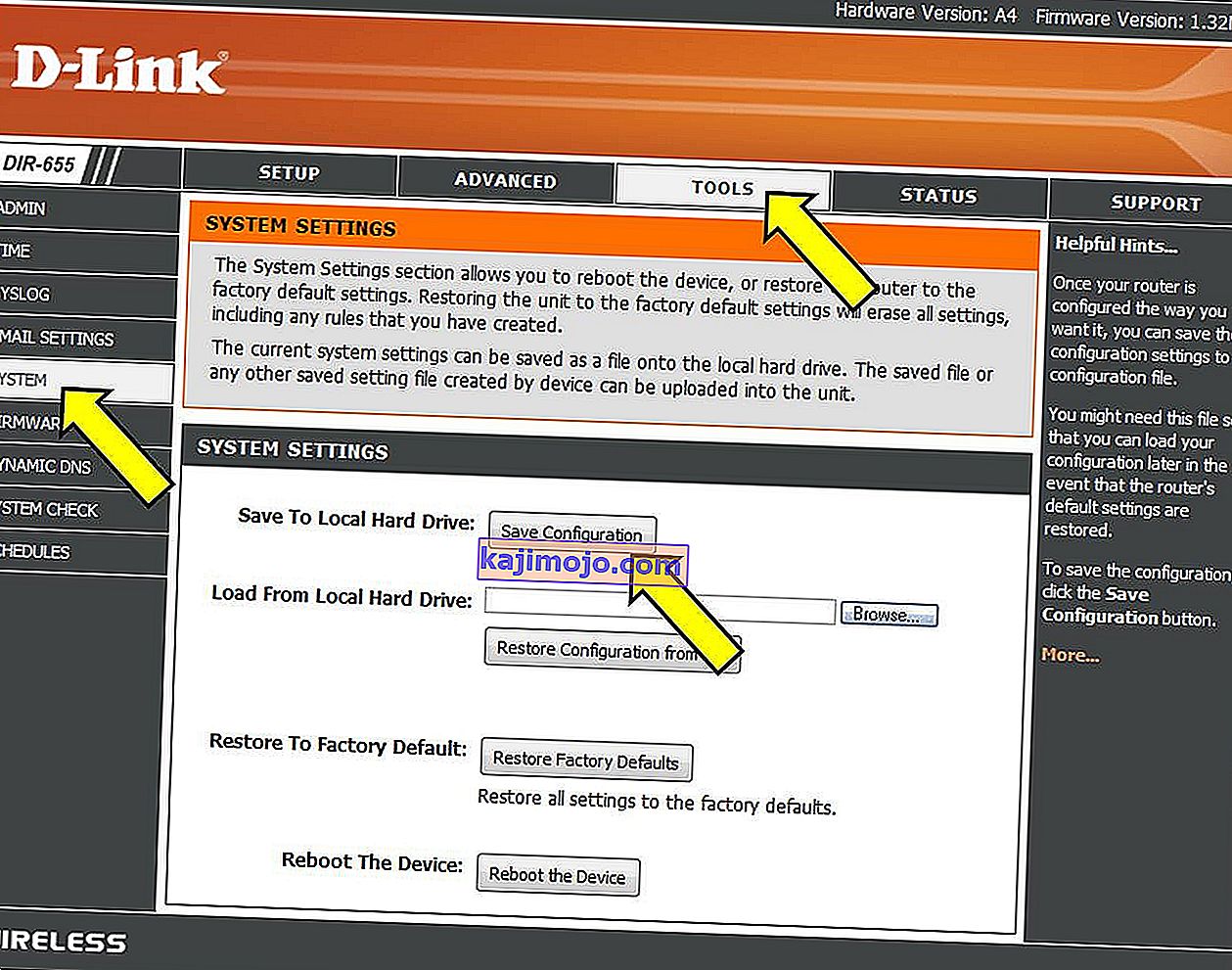
- Uusi sivu latautuu. Käytä vaihtoehtoa " Varmuuskopioi kokoonpano nyt ".
- Odota muutama sekunti ja ikkuna avautuu. Napsauta sitten, tallenna tiedosto ja sitten ok.
- Tee 2 kopiota tästä tiedostosta, joten jos jokin menee pieleen, meillä on varmuuskopio.
- Avaa tiedosto.
- Paina Ctrl + F ja kirjoita [ connection.ini ]
- Löydettyään viimeisen sidoksen etsiminen .
- Viimeisen sidontatyypin tai liiman alla (älä unohda vaihtaa portteja pelisi mukaan) tämä:
" sidosohjelma = CONE (UDP) -portti = 3074-3075 "
sitten viimeisen tyypin tai liiman alla (älä unohda vaihtaa portteja pelisi mukaan) tämä
" sidosohjelma = CONE (UDP) -portti = 3478-3479 "
kirjoita tai liitä viimeisen yhden kohdalle vielä kerran (älä unohda vaihtaa portteja pelisi mukaan) tämä
" sidosohjelma = CONE (UDP) - portti = 3658
”
(Käytetyt portit ovat Black Ops 3: ta)
- Sen jälkeen tallenna tiedosto (Luultavasti tiedosto avataan muistilehdellä.)
- Siirry jälleen reitittimen sivulle määritysvälilehdelle, missä olet aiemmin ollut.
- Selaa nyt uuteen määritystiedostoon vaihtoehdon avulla.
- Napsauta sen jälkeen " Palauta kokoonpano nyt ". Ole kärsivällinen ja odota.
- Sulje reitittimen sivu ja käynnistä reititin uudelleen. Kun käynnistät pelisi, NAT: n pitäisi olla auki.
Tapa 3: UPNP reitittimen kautta
- Tee WINDOWS + R
- Kirjoita cmd ja paina Enter
- Kirjoita ipconfig ja paina Enter
- Etsi oletusyhdyskäytävä ja kirjoita / kopioi se.
- Kirjoita yllä oleva osoite selaimeesi ja siirry reitittimen asetusvalikkoon
- Yritä löytää WAN , vastaava "Internet" -valikko tai "Paikallinen"
- Etsi painike UPnP: lle ja kytke se päälle, napsauta sitten tallenna / käytä-painiketta ja jos UPnP-painiketta ei ole, siirry sitten tämän artikkelin portin edelleenlähetysosioon.
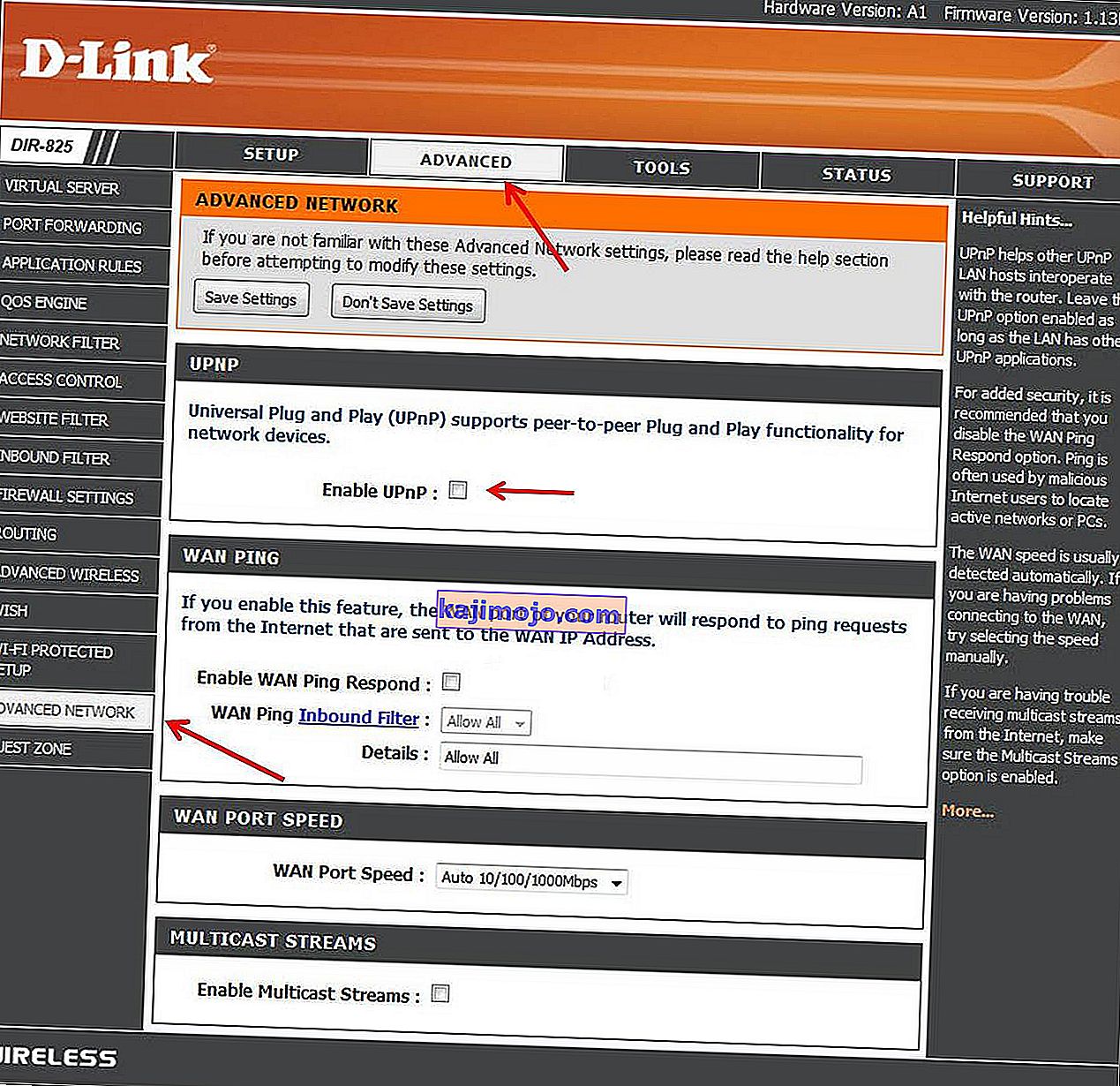
- Käynnistä reititin uudelleen
Ja katso, onko se alkanut toimia. Jos ei, siirry eteenpäin
Tapa 4: Ota verkon etsiminen käyttöön Windowsissa
- Avaa Käynnistä-valikko
- Avaa Asetukset
- Napsauta Verkko ja Internet
- Napsauta Jakamisasetukset .
- Laajenna verkkoyhteydelle määritettyä verkkoprofiilia.
- Valitse Verkon löytäminen -osiossa Ota verkon etsintä käyttöön . Valitse lisäksi ruutu " Ota verkkoon kytkettyjen laitteiden automaattinen asennus käyttöön ".
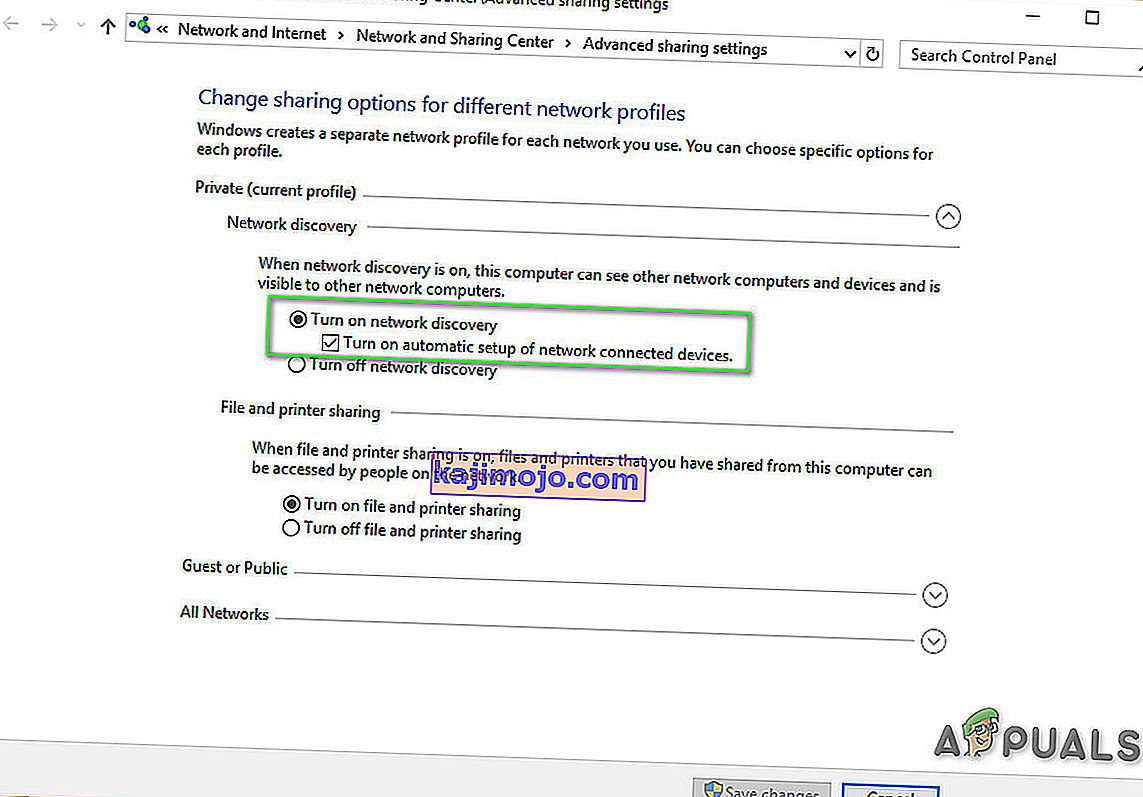
- Napsauta Tallenna muutokset
- Katso onko ongelma ratkaistu
- Jos ei, siirry tapaan 1 ja siirry vasemmalla olevaan verkkoon nähdäksesi, onko reitittimesi näkyvissä, ja jatka sieltä.
Tapa 5: Portti eteenpäin
Jos reitittimellesi ei ole käytettävissä UPnP-vaihtoehtoa, paras vaihtoehto on käyttää porttia eteenpäin.
- Käy osoitteessa portforward.com ja valitse reitittimen malli.
- Valitse peli olet kiinnostunut ja lue ohjeet ja muistiin oletuksena satamissa pelin.
- Käy reitittimen kotisivulla kirjoittamalla oletusyhdyskäytävän IP-osoite verkkoselaimen hakupalkkiin.
- Sinua pyydetään antamaan reitittimesi käyttäjänimi ja salasana.
- Etsi reitittimen sivulta Portin edelleenlähetys -osio reitittimen kotisivulta. Se voi olla lisäasetuksissa . Katso tarvittaessa reitittimen käyttöoppaasta apua.
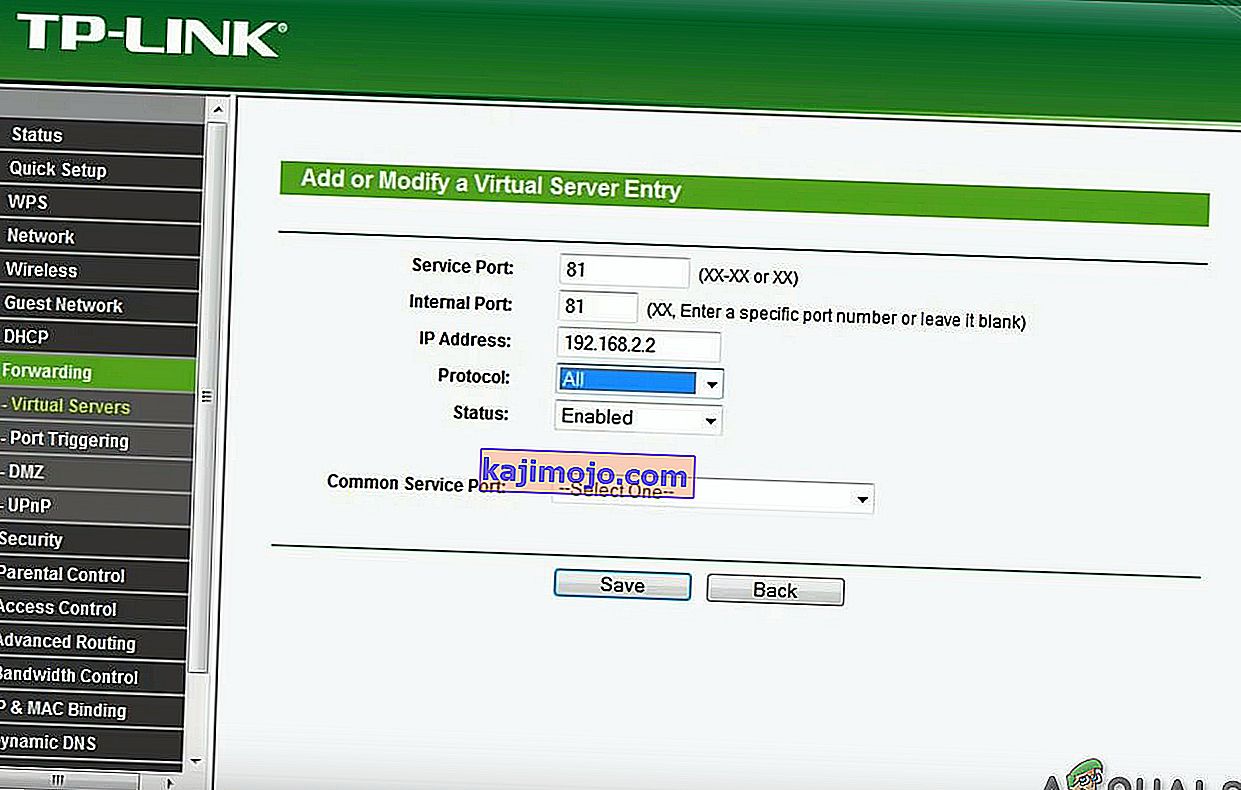
- Täältä voit määrittää säännöt portin eteenpäin siirtämistä varten. Reitittimestäsi riippuen sinun on ehkä valittava painike, jossa lukee Lisää tai jotain vastaavaa jatkaaksesi. Nimeä sääntö mieltymystesi mukaan.
- Anna molemmissa porttikentissä pelisi oletusportit.
- Syötä tietokoneen IP-osoite IP-osoitteeseen . Kirjoita myös IP-osoite välitetyn portin lähtö- tai palvelimen IP-osoitteeksi, joka kertoo reitittimelle, mihin järjestelmään osoitetaan.
- Valitse sekä UDP ja TCP
- Napsauta Tallenna tai Käytä ja käynnistä uudelleen.
Tapa 6: DMZ: n asettaminen
Tätä menetelmää ei suositella siihen liittyvien turvallisuusongelmien vuoksi.
- Avaa komentokehote .
- Kirjoita “ ipconfig ”.
- Kirjoita muistiin IP-osoitteesi ja oletusyhdyskäytävä.
- Anna reitittimesi kirjoittamalla oletusyhdyskäytävä selaimeesi.
- Valitse Palvelut .
- Napsauta DMZ (demilitarisoitu vyöhyke)
- Aseta DMZ IP (kirjoita järjestelmän IP-osoite)
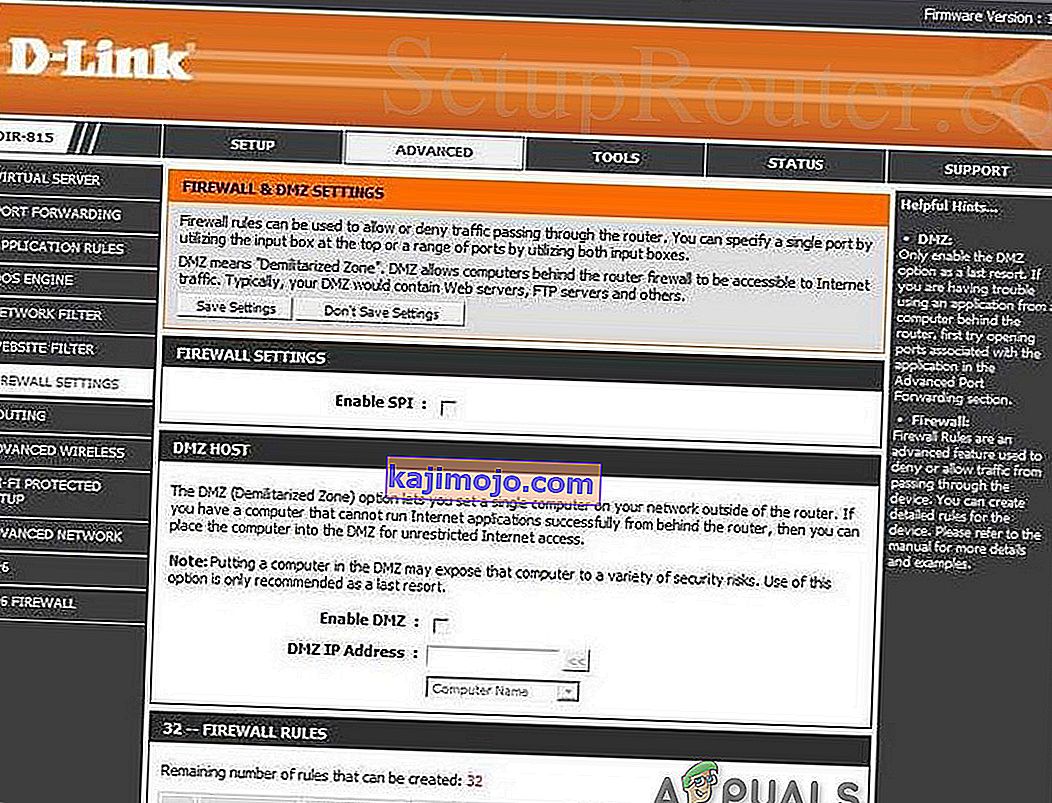
- Tallenna asetukset ja poistu
- Ja katso, onko se alkanut toimia.
Muista, että aina kun järjestelmän IP-osoite muuttuu, sinun on vaihdettava DMZ IP järjestelmän IP-osoitteen mukaisesti.
Tapa 7: Harkitse VPN: n käyttöä
VPN tarkoittaa virtuaalista yksityisverkkoa ja on eräänlainen erityisverkko, joka sisältää tietokoneen ja isännän VPN-palvelimen. VPN antaa sinulle mahdollisuuden ohittaa NAT: n palomuuri kokonaan, koska kaikki tietokoneeltasi lähtevät tiedot on salattu, eikä fyysinen verkko tunnista sitä. NAT-rajoituksia ei sovelleta. Ja VPN tekee Internet-palveluntarjoajalta mahdottomaksi nähdä liikenteen ja asettaa porttirajoituksia. Koko VPN-liikenne kulkee avoimien ennalta määritettyjen porttien kautta.