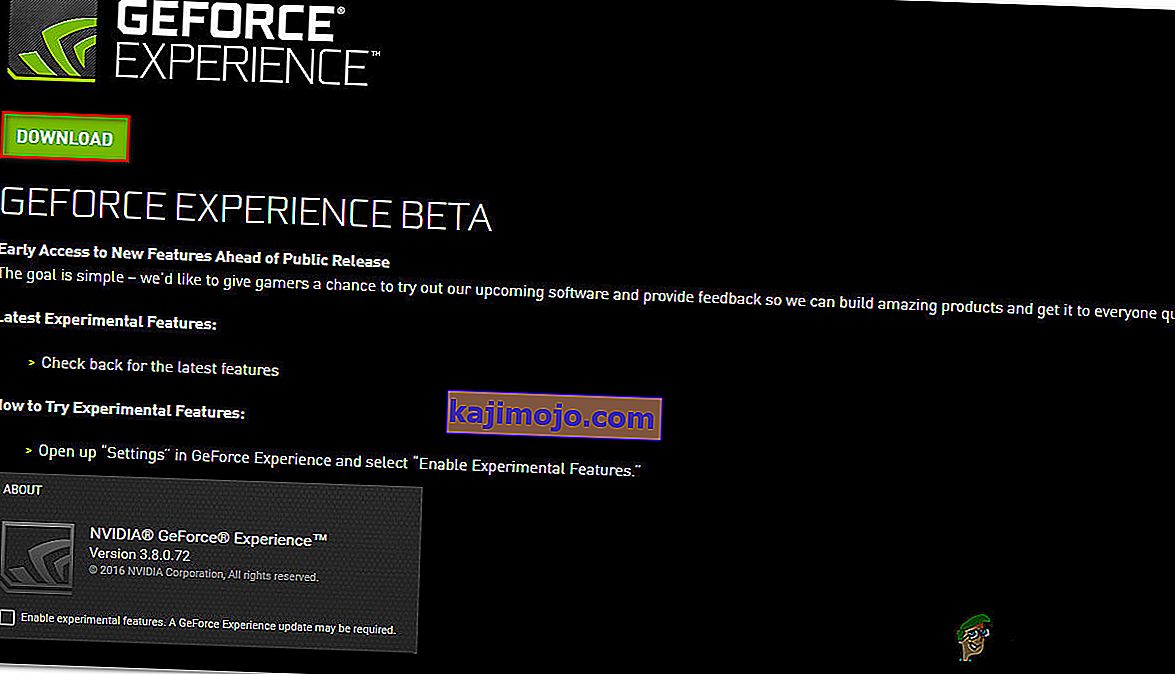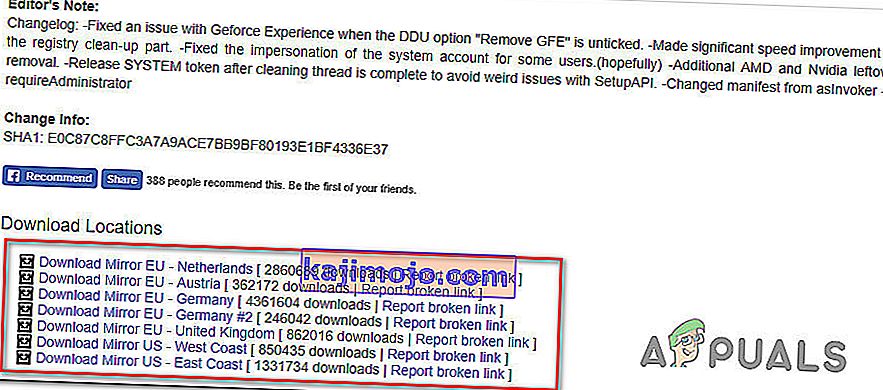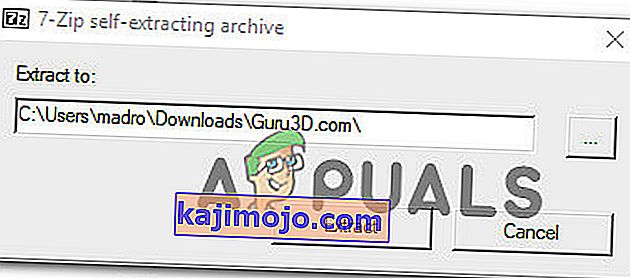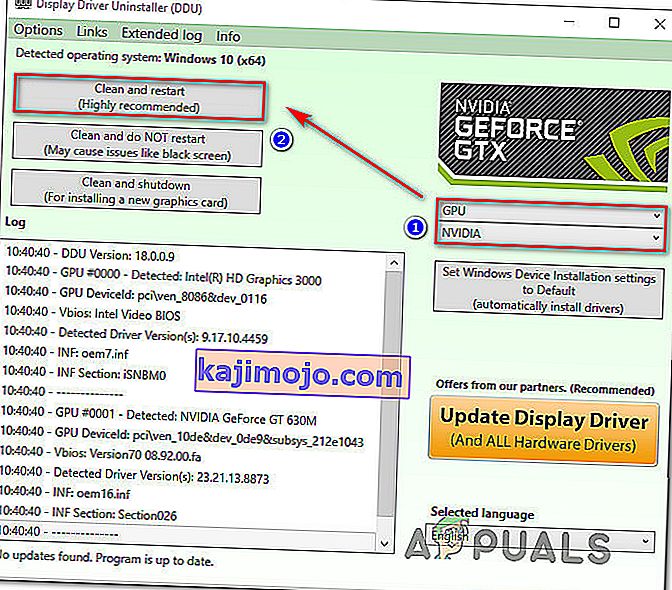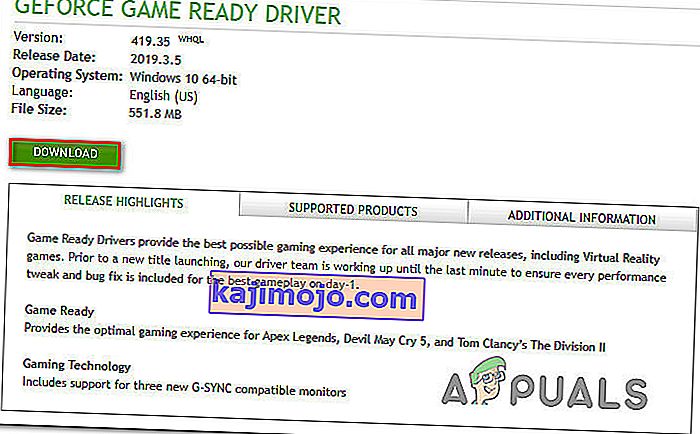Jotkut käyttäjät ovat kohdanneet virhekoodin 0x0001 yrittäessään avata Nvidia Experience -sovellusta. Suurimmalle osalle asianomaisia käyttäjiä tämän ongelman ilmoitetaan esiintyvän joka kerta, kun he yrittävät käynnistää apuohjelman, mikä tekee siitä täysin käyttökelvottoman.

Mikä aiheuttaa GeForce Experience 0x0001 -virheen?
Tutkimme tätä ongelmaa tarkastelemalla erilaisia raportteja ja korjausstrategioita, joita yleisesti käytetään tämän ongelman hoitamiseen. Keräämiemme tietojen perusteella ongelman voi aiheuttaa muutama yleinen syyllinen:
- GeForce Experience -vika - Kuten jotkut käyttäjät ovat ilmoittaneet, tämä ongelma saattaa johtua sisäisestä virheestä, joka ilmenee tällä hetkellä viimeisimmän vakaan julkaisun kanssa. Useat asianomaiset käyttäjät ovat ilmoittaneet, että ongelma on ratkaistu sen jälkeen, kun he ovat asentaneet GeForce Experience Betan.
- NVIDIA-konttipalveluilla ei ole oikeuksia olla vuorovaikutuksessa paikallisen tilin kanssa - Nvidia Telemetry -konttipalvelun ja muutamien muiden palveluiden tiedetään aiheuttavan tämän ongelman, jos niiden ei sallita olla yhteydessä paikalliseen tiliin. Tässä tapauksessa voit ratkaista ongelman säätämällä joitain asetuksia Palvelut-näytössä.
- Nvidia-kansiot eivät ole järjestelmän omistuksessa - Tämä ongelma voi ilmetä myös, jos Nvidia-kansioilla ei ole SYSTEM-omistusta. Useat asianomaiset käyttäjät ovat ilmoittaneet onnistuneensa ratkaisemaan ongelman vaihdettuaan jokaisen Nvidia-kansion omistajuuden järjestelmäksi.
- Tiedoston vioittuminen - Kuten käy ilmi, Nvidia-kansion sisällä oleva tiedostojen vioittuminen tai vioittunut näyttöajuri voi myös olla vastuussa tästä virheilmoituksesta. Koska jotkut käyttäjät eivät ole pystyneet poistamaan apuohjelmaa tavanomaisesti, suosittelemme käyttämään erillistä apuohjelmaa, joka pystyy poistamaan GeForce Experience -ohjelman, sekä siihen liittyviä näyttöajureita, ennen kuin asennat ne uudelleen puhtaaseen ympäristöön.
- Asennuspaikka: Joissakin tapauksissa Geforce Experience on oltava käyttöjärjestelmässä, jotta se toimisi oikein. Enimmäkseen tämä on tietokoneen C-asema.
Jos yrität parhaillaan ratkaista saman GeForce Experience -virhekoodin, tässä artikkelissa on useita vianmääritysvaiheita. Alhaalla törmäät kokoelmaan menetelmiä, jotka muut asianomaiset käyttäjät ovat ottaneet käyttöön ongelman ratkaisemiseksi omassa tapauksessa.
Koska mahdolliset korjaukset on järjestetty tehokkuuden ja vakavuuden mukaan, suosittelemme, että noudatat niitä siinä järjestyksessä kuin ne on esitetty. Yksi heistä on velvollinen ratkaisemaan ongelman erityispiirteistänne huolimatta.
Tapa 1: GeForce Experience Betan asentaminen
Jotkut ongelmasta kärsivät käyttäjät ovat ilmoittaneet, että ongelmaa ei enää esiintynyt sen jälkeen, kun he olivat poistaneet nykyisen Nvidia Experience -versionsa ja asentaneet uusimman beta-version omistetun asennusohjelman avulla. Kyseessä olevat käyttäjät spekuloivat, että tämä versio sisältää hotfix-korjauksen, jota ei ole vielä integroitu pääasennusohjelmaan.
Koska monet käyttäjät ovat vahvistaneet tämän menetelmän olevan tehokas, suosittelemme aloittamaan tämän. Tässä on pikaopas nykyisen GeForce Experience -asennusohjelman asennuksen poistamisesta ja uusimman betaversioiden asentamisesta:
- Paina Windows-näppäin + R avata Suorita -valintaikkuna. Kirjoita seuraavaksi ”appwiz.cpl” ja paina Enter avataksesi Ohjelmat ja ominaisuudet -ikkunan.

- Sisällä Ohjelmat ja toiminnot , selata listalla sovellusten luettelo ja paikantaa Nvidia kokemus. Kun näet sen, napsauta sitä hiiren kakkospainikkeella ja aloita asennuksen poisto valitsemalla Poista .

- Seuraa näytön ohjeita ja vahvista aloittaaksesi Nvidia GeForce Experience -ohjelman asennuksen poistamisen.
- Kun apuohjelma on poistettu, käynnistä tietokone uudelleen.
- Seuraavassa käynnistyksessä, käy tämän linkin täällä ja lataa uusin beta -versio Nvidia kokemus .
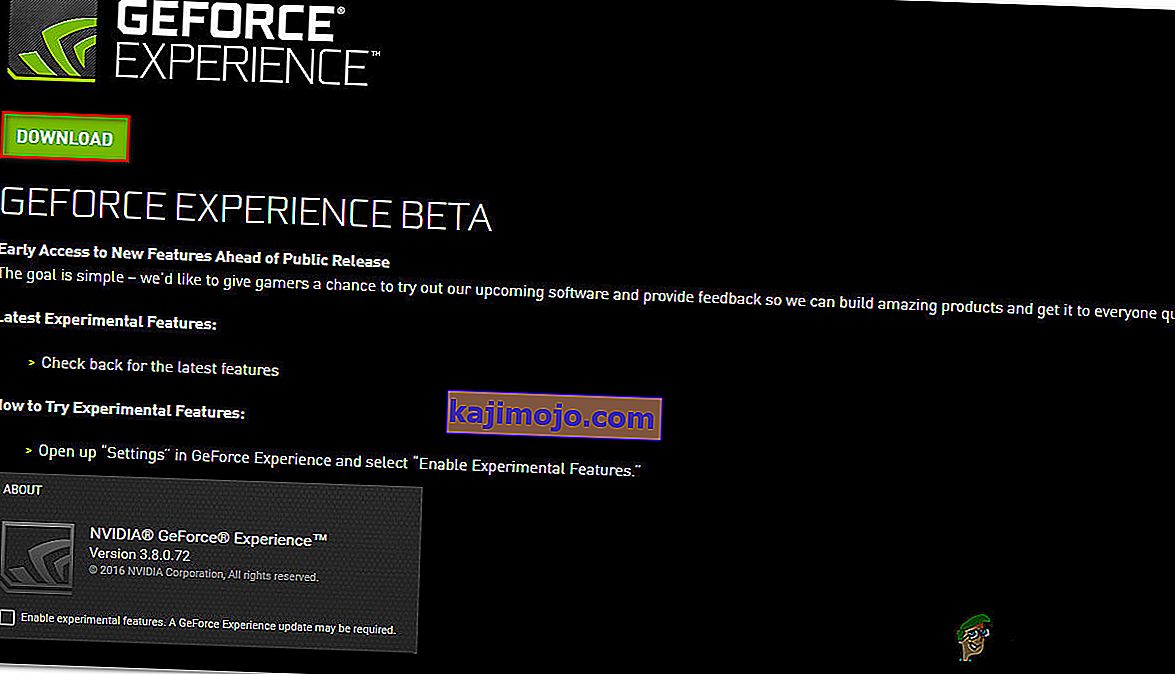
- Suorita asennus loppuun noudattamalla näytön ohjeita. Kun prosessi on valmis, älä käynnistä sovellusta vielä. Käynnistä sen sijaan tietokone uudelleen.
- Avaa seuraavassa käynnistyksessä GeForce Experience Beta ja tarkista, kohtaako virhe vielä.
- Jos olet, toista sama prosessi ja yritä ladata ja asentaa Geforce Experiencen vanhempi versio Internetistä, kuten tämä.
- Varmista myös, että asennat Geforce Experience -käyttöjärjestelmän tietokoneen käyttöasemaan pikemminkin kuin muuhun.
Jos näet edelleen saman virhekoodin 0x0001 yrittäessäsi käynnistää apuohjelmaa, siirry seuraavaan alla olevaan menetelmään.
Tapa 2: Sallitaan NVIDIA Container -palveluiden olla vuorovaikutuksessa paikallisen tilin kanssa
Kuten käy ilmi, toinen mahdollinen syy tämän virheen esiintymiseen on, kun GeForce Experience -palvelun käyttämällä palvelulla ( NVIDIA Telemetry Container -palvelu) ei ole tarvittavia oikeuksia toimia paikallisen tilin kanssa oikein.
Useimmissa tapauksissa vastuullinen syyllinen on NVIDIA Telemetry Container -palvelu, mutta on muitakin tapauksia, joissa ongelma ratkaistiin vasta sen jälkeen, kun asianomaiset käyttäjät ovat muuttaneet kaikkien NVIDIA Container -palvelujen asetuksia. Tässä on pikaopas siitä, miten tämä tehdään:
- Paina Windows-näppäin + R avata Suorita -valintaikkuna. Kirjoita sitten ”services.msc” ja paina Enter avataksesi Palvelut- näytön. Jos haluat UAC: n (Käyttäjätilien hallinta) kehotteen, valitse Kyllä myöntääksesi järjestelmänvalvojan oikeudet.
- Selaa palveluluetteloa, kunnes löydät NVIDIA: n käyttämät neljä Container-palvelua.
- Kun näet ne, napsauta hiiren kakkospainikkeella ensimmäisiä konttipalveluja ja valitse Ominaisuudet.
- Sisällä ominaisuudet näytön, siirry Sisäänkirjautuminen- välilehti ja varmista, että painelevyn liittyvä Paikallinen järjestelmä tilille tarkistetaan.
- Varmista, että Salli palvelun olla vuorovaikutuksessa työpöydän kanssa -valintaruutu on valittu, ja tallenna sitten muutokset napsauttamalla Appy.
- Toista vaiheet 3, 4 ja 5 muilla Nvidia-säilöpalveluilla, jotka löydät Palvelut-näytöltä. Muista myös napsauttaa Käynnistä-painiketta, jos jokin niistä ei ole jo käynnistynyt.
- Kun olet saavuttanut pisteen, jossa kaikki NVIDIA-säilöpalvelut on määritetty sallimaan palvelun vuorovaikutus työpöydän kanssa, käynnistä tietokone uudelleen.
- Tarkista seuraavan käynnistyksen yhteydessä, onko ongelma ratkaistu avaamalla Nvidia Experience uudelleen.

Jos kohtaat edelleen samaa virhekoodia 0x0001 yritettäessä avata Nvidia Experience, siirry seuraavaan alla olevaan menetelmään.
Huomaa: Sinun tulisi myös käynnistää kaikki Nvidia-palvelut ja asettaa niiden asetukseksi ”Automaattinen” varmistaaksesi, että kaikki tarvittavat palvelut ovat käynnissä ja että ne voidaan käynnistää käynnistyksen yhteydessä.
Tapa 3: Varmista, että Nvidia-kansiot ovat SYSTEMin omistuksessa
Kuten käy ilmi, tämä erityinen ongelma voi ilmetä myös, jos NVIDIA: n käyttämillä kansioilla ei ole tarvittavia käyttöoikeuksia. Jotkut asianomaiset käyttäjät ovat pystyneet ratkaisemaan ongelman muuttamalla kansion omistajuuden SYSTEM-muotoon. Menestyäkseen sinun on tehtävä tämä kaikille tietokoneidesi NVIDIA-kansioille.
Tässä on pikaopas siitä, miten tämä tehdään:
- Avaa File Explorer ja siirry seuraavaan sijaintiin:
C: \ Ohjelmatiedostot (x86)
Huomautus: Tämä opas on tarkoitettu niille, jotka käyttävät 64-bittistä arkkitehtuuria. Jos käytössäsi on 32-bittinen, sinun tarvitsee vain muokata C: \ Program Files -käyttöoikeuksia .
- Napsauta hiiren kakkospainikkeella NVIDIA Corporation -kuvaketta ja valitse Ominaisuudet.
- Sisällä ominaisuudet näytön, siirry Suojaus -välilehti ja klikkaa Advanced painiketta (alle käyttöoikeudet ALL sovelluspaketeista ).
- Varmista Lisäasetukset-suojausasetusten sisällä , että Omistaja-asetukseksi on valittu JÄRJESTELMÄ. Jos se ei ole, napsauta Muuta.
- Kirjoita Syötä valitun objektin nimi -ruutuun Järjestelmä ja napsauta sitten Tarkista nimet ja sitten OK .
- Tallenna nykyinen käyttöoikeuskokoonpano napsauttamalla Käytä .
- Siirry seuraavaan sijaintiin:
C: \ Ohjelmatiedostot
- Toista vaiheet 2–6 tällä kansiolla ja käynnistä tietokone uudelleen.
- Avaa seuraavassa käynnistyksessä Nvidia Experience ja tarkista, onko ongelma ratkaistu.

Jos kohtaat edelleen saman virheilmoituksen edes edellä mainittujen vaiheiden suorittamisen jälkeen, siirry seuraavaan alla olevaan menetelmään.
Tapa 4: Erillisen apuohjelman käyttäminen Geforce Experience ja nykyisen näyttöohjaimen poistamiseksi
Useat ongelmat saaneet käyttäjät ovat ilmoittaneet, että ongelma on ratkaistu vasta sen jälkeen, kun he ovat käyttäneet erillistä näytönohjaimen asennuksen poisto-ohjelmaa sekä GeForce Experience -ohjelman nykyisen version että sitä tukevien näytönohjainten poistamiseen. Tämä vastaa grafiikkaohjaimen asennuksen poistamista.
On olemassa useita apuohjelmia, jotka pystyvät tekemään tämän puolestasi automaattisesti. Useiden apuohjelmien testaamisen jälkeen suosittelemme sen tekemistä Display Driver Uninstaller -ohjelman kanssa . Se on ilmainen, helppo ja luotettava.
Tässä on pikaopas näytönohjaimen asennuksen poisto-ohjelman käyttämisestä GeForce GForce Experience -sovellukseen sekä nykyinen näyttöohjain:
- Napsauta tätä linkkiä (täällä) ladataksesi näytönohjaimen asennuksen uusimman version .
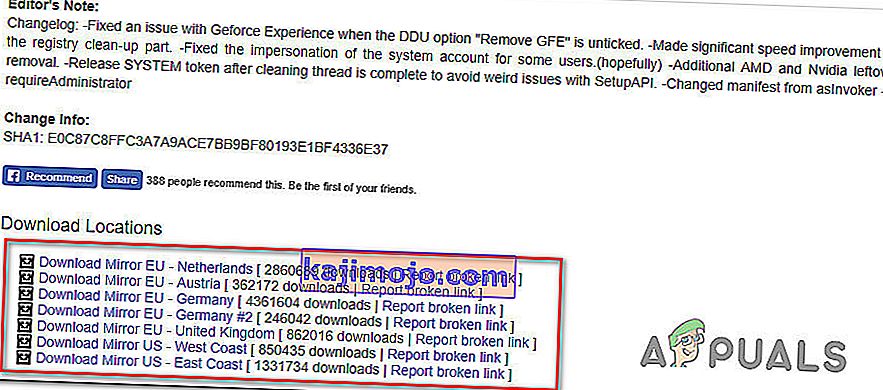
- Kun lataus on valmis, pura DDU-arkiston sisältö purkutyökalulla, kuten 7Zip tai WinZip .
- Kaksoisnapsauta suoritettavaa DDU-tiedostoa, valitse sopiva sijainti ja pura apuohjelman sisältö napsauttamalla Pura .
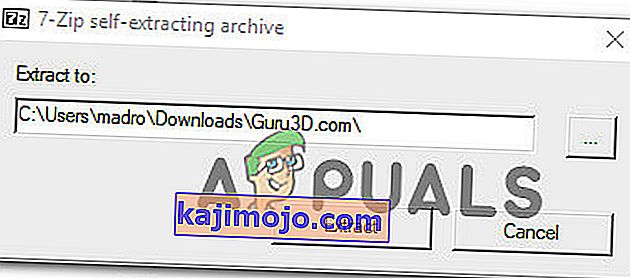
- Kun louhinta on valmis, kaksois-klikkaa Display Driver Uninstaller ja klikkaa Kyllä klo UAC (User Account Control) .
- Valitse Display Driver Uninstalling -käyttöliittymän sisällä avattavasta Select device type -valikosta GPU . Napsauta sitten Puhdista ja käynnistä uudelleen aloittaaksesi puhdistusprosessin.
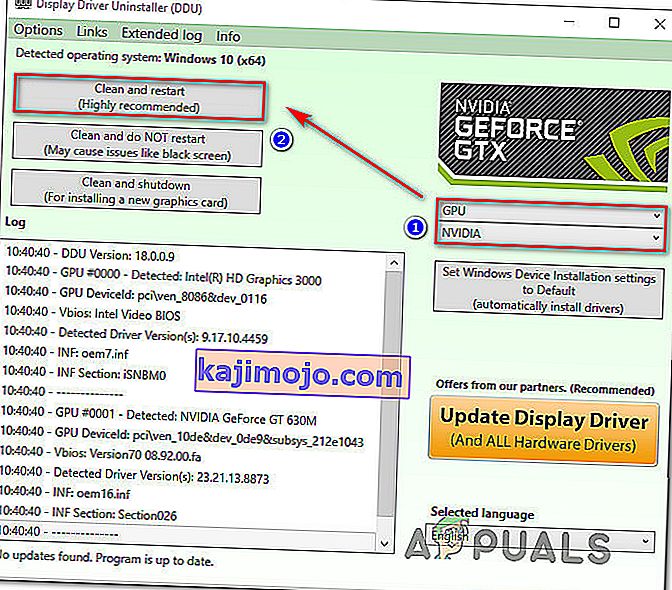
- Kun prosessi on valmis ja seuraava tietokoneen käynnistys on valmis, siirry tähän linkkiin ( täällä ). Valitse sitten GPU, käyttöjärjestelmä ja kieli ennen kuin painat hakua. Asenna sitten uusin saatavilla oleva Game Ready -ohjain seuraamalla näytön ohjeita .
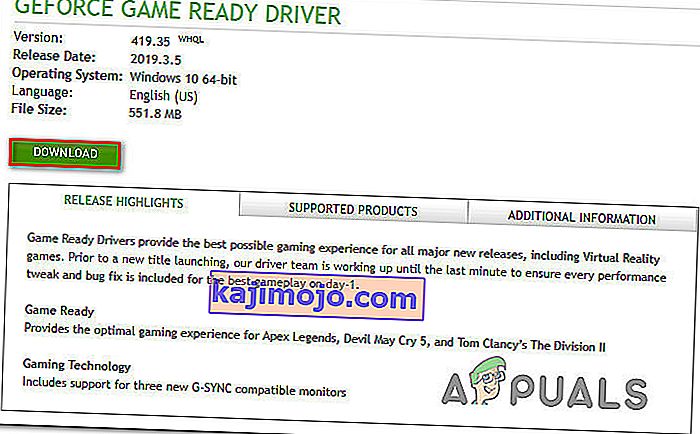
- Käy tällä linkillä ( täällä ) ja lataa uusin Nvidia GeForce Experience -rakenne. Kun lataus on valmis, suorita asennus noudattamalla näytön ohjeita.
Kun käynnistät apuohjelman uudelleen, sinun ei pitäisi enää kohdata virhekoodia 0x0001.
Tapa 5: Rekisterivirheen korjaaminen
Tietyissä tapauksissa saattaa olla rekisterivirhe, joka aiheuttaa tämän virheen ja estää ohjaimia toimimasta kunnolla, ja korjaamme sen alla luetellulla menetelmällä.
- Paina "Windows" + "R" avataksesi Suorituskehote.
- Kirjoita "Regedit" ja paina sitten "Enter".

- Siirry seuraavaan osoitteeseen.
Tietokone \ HKEY_LOCAL_MACHINE \ SOFTWARE \ Microsoft \ Windows \ CurrentVersion
- Katsokaa oikealla puolella olevia "ProgramFilesDIR" -merkintöjä, huomaa "Data" , joihin ne on asetettu.
- Tapaus on, että heidän osoitteestaan saattaa puuttua "\" aseman nimen jälkeen ja sen pitäisi olla jotain "C: ProgramFiles (x86)", kun taas sen pitäisi olla "C: \ ProgramFiles (x86)".
- Kun olet muuttanut arvoa, tarkista, jatkuuko ongelma.