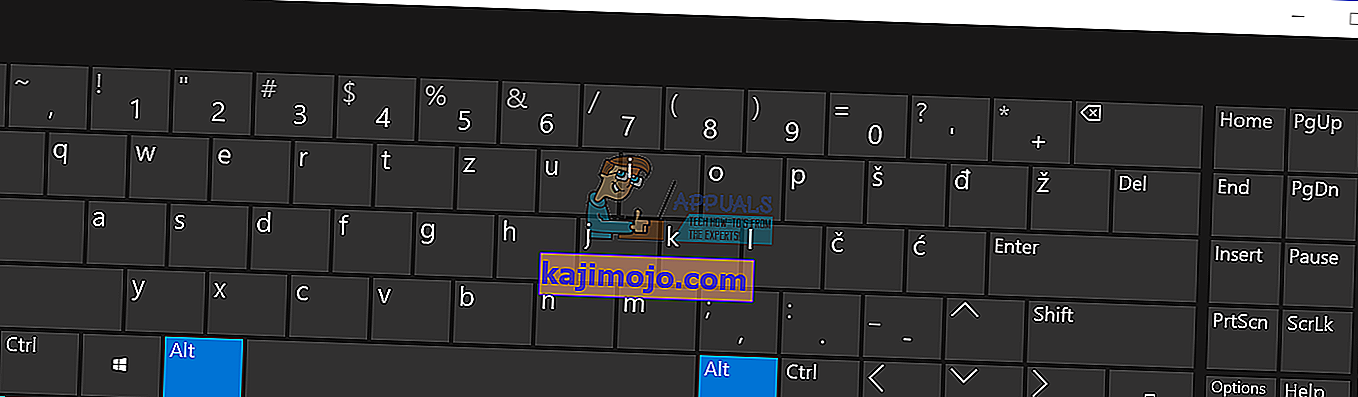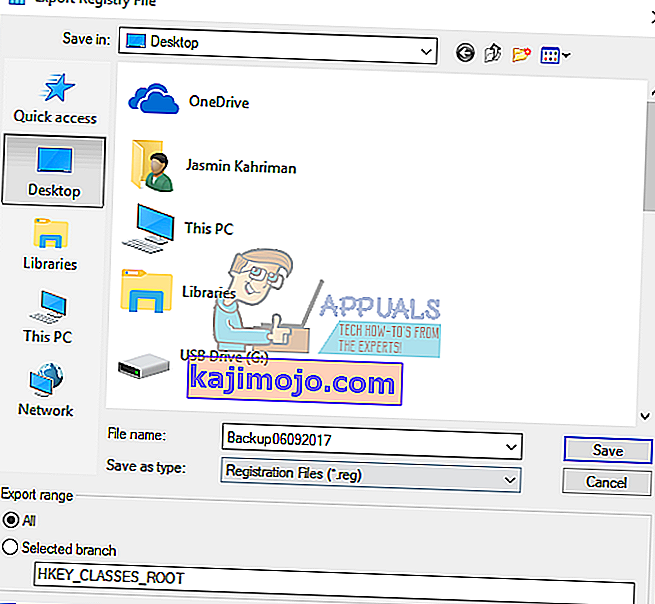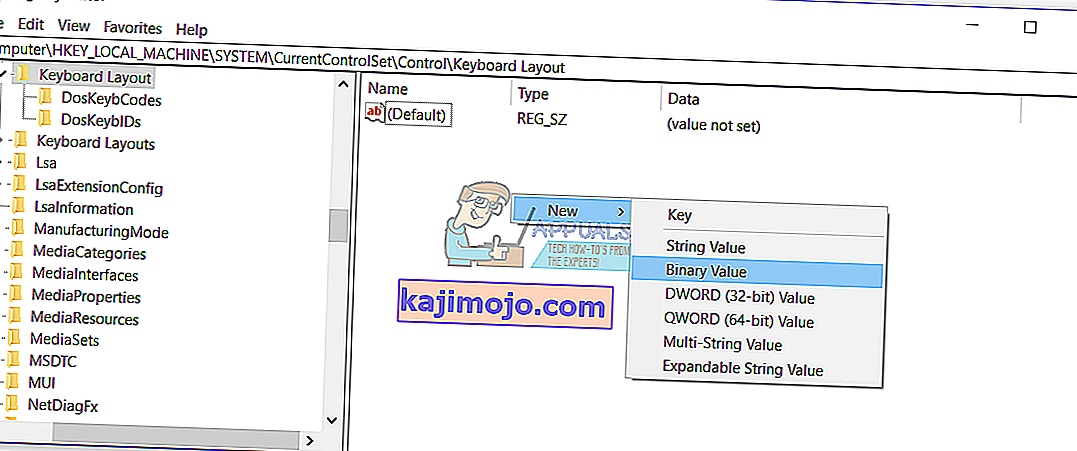Käytätkö näppäimistöä, jossa ei ole tauko- tai tauko-näppäintä? Jos kyllä, et voi tehdä joitain toimintoja, kuten komentojen pysäyttämistä, peliä tai jotain muuta. Nykyään myyjät eivät valmista näppäimiä, joissa on tauko- tai tauko-avain, ja jos haluat käyttää sitä, sinun on tehtävä muutamia asioita, jotka on esitetty seuraavissa menetelmissä.
Olemme luoneet 4 menetelmää, jotka auttavat sinua löytämään vaihtoehdon puuttuville avaimille. Joten aloitetaan.
Tapa 1: Vaihda näppäimistö
Jos sinulla ei ole keskeytys- tai tauko-näppäintä, etkä halua tehdä mitään järjestelmän muutoksia tai käyttää lisäohjelmistoa pikanäppäinten luomiseen, vaihda näppäimistö. Jos käytät tietokonetta, voit ostaa toisen näppäimistön muutamalla dollarilla Amazon-verkkosivustolta. On olemassa erilaisia tuotemerkkejä, kuten Logitech, Corsair, Microsoft, Razer, Dell, HP tai muut.
Jos käytät kannettavaa tietokonetta, et voi ostaa toista näppäimistöä tauko- tai tauko-näppäimellä. Huomaa, että kaikki näppäimistöt eivät ole yhteensopivia kaikkien kannettavien kanssa. Mutta mitä voit tehdä? Voit käyttää ylimääräistä USB-näppäimistöä, johon sisältyy tauko- tai tauko-näppäin.
Tapa 2: Käytä yhdistelmänäppäimiä
Jos et halua ostaa toista näppäimistöä vain siksi, että tauko- tai tauko-näppäimet puuttuvat, suosittelemme käyttämään yhdistelmänäppäimiä, jotka simuloivat tauko- tai tauko-näppäimiä. On enemmän yhdistelmäavaimia, joita voit testata tietokoneellasi tai kannettavassasi. Näppäimistössäsi on yhdistelmänäppäimiä, kuten Fn + B, CTRL + Fn + B, CTRL + vierityslukko, CTRL + Fn + S, CTRL + C, CTRL + Fn + tauko, Fn + oikea SHIFT, CTRL + Fn + INSERT, Fn + F12 ja muut. Jos nämä yhdistelmänäppäimet eivät toimi kannettavassasi, lue näppäimistön, tietokoneen tai kannettavan tekniset ohjeet tai käyttöohjeet.
Tapa 3: Käytä näyttönäppäimistöä
Tässä menetelmässä käytämme näyttönäppäimistöä, joka on integroitu Windows-käyttöjärjestelmiin. Tämä tarkoittaa, että sinun ei tarvitse ladata ja asentaa näyttönäppäimistöä Windows-koneellesi. Se on todella helppo käyttää ja käyttää. Näytämme sinulle, miten Windows 10 toimii. Näyttönäppäimistö on saatavana käyttöjärjestelmissä Windows XP: stä Windows 10: een.
- Pidä Windows- logoa ja paina R.
- Kirjoita osk ja paina Enter avataksesi näyttönäppäimistön
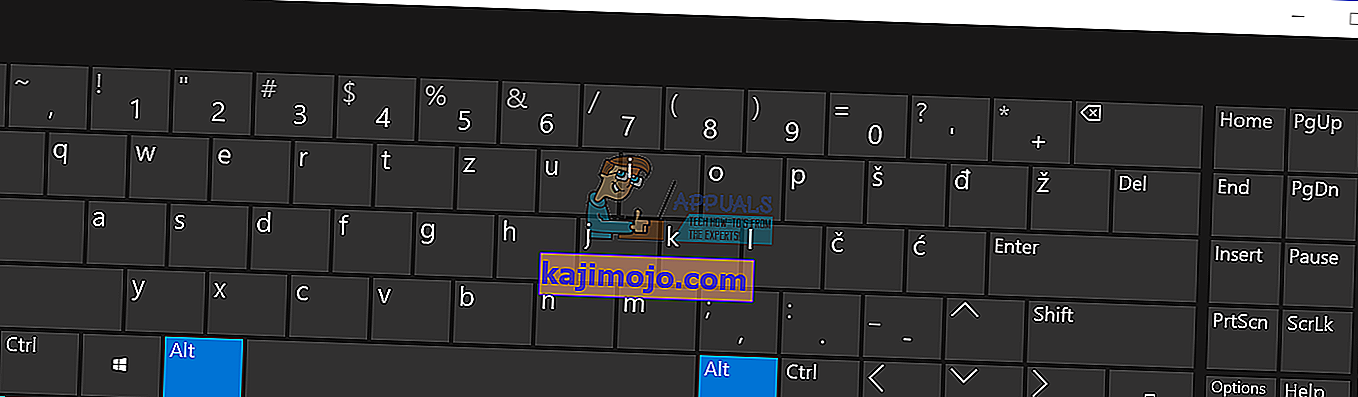
- Simuloi tauko pitämällä Ctrl- tai Fn- näppäintä painettuna ja valitsemalla Keskeytä. Jos haluat käyttää vain Tauko-näppäintä, sinun on napsautettava vain Tauko-näppäintä.
- Nauti työskentelystä Windows-koneellasi
Tapa 4: Lisää tai muuta avain rekisteritietokantaan
Tässä menetelmässä, lisäämme uusia Binaariarvo nimetty scancode Kartta osaksi rekisterin tietokantaan. Jos Windowsissasi on jo tämä arvo rekisterissä, sinun tarvitsee vain muokata arvoa. Miksi sinun on tehtävä rekisterin varmuuskopiointi? Joidenkin virheellisten määritysten yhteydessä voit palauttaa rekisteritietokannan edelliseen tilaan, kun kaikki toimi ongelmitta. Tätä menetelmää varten sinun on käytettävä käyttäjätiliä, jolla on järjestelmänvalvojan oikeudet, koska tavallinen käyttäjätili ei saa tehdä mitään järjestelmän muutoksia.
- Pidä Windows-logoa ja paina R.
- Kirjoita regedit ja avaa rekisterieditori painamalla Enter
- Napsauta Kyllä vahvistaaksesi Rekisterieditorin suorittamisen järjestelmänvalvojan oikeuksilla
- Napsauta Tiedosto ja sitten Vie tallentaaksesi nykyisen rekisterin kokoonpanon
- Valitse työpöytä sijainniksi, johon viet rekisterin määritykset
- Alle File name kirjoita Backup06092017 ja valitse Kaikki alle Vie alue
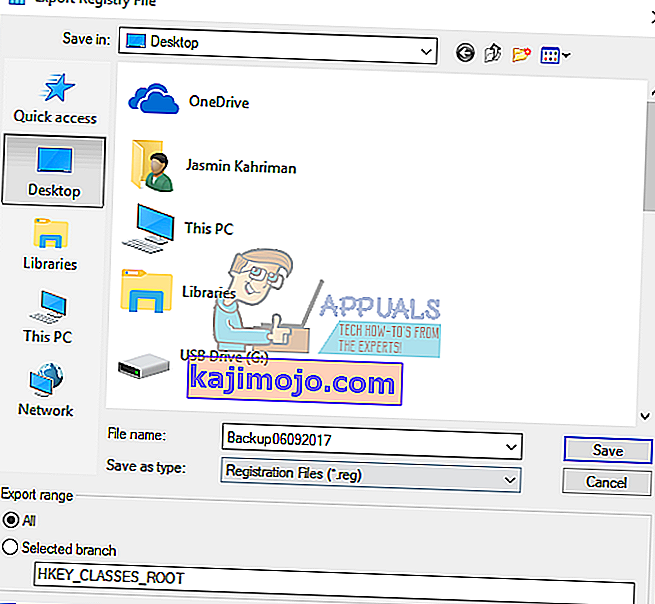
- Napsauta Tallenna
- Siirry seuraavaan sijaintiin: HKEY_LOCAL_MACHINE \ SYSTEM \ Current Control Set \ Control \ Keyboard Layout
- Oikea klikkaa ja valitse Uusi ja sitten Binaariarvo
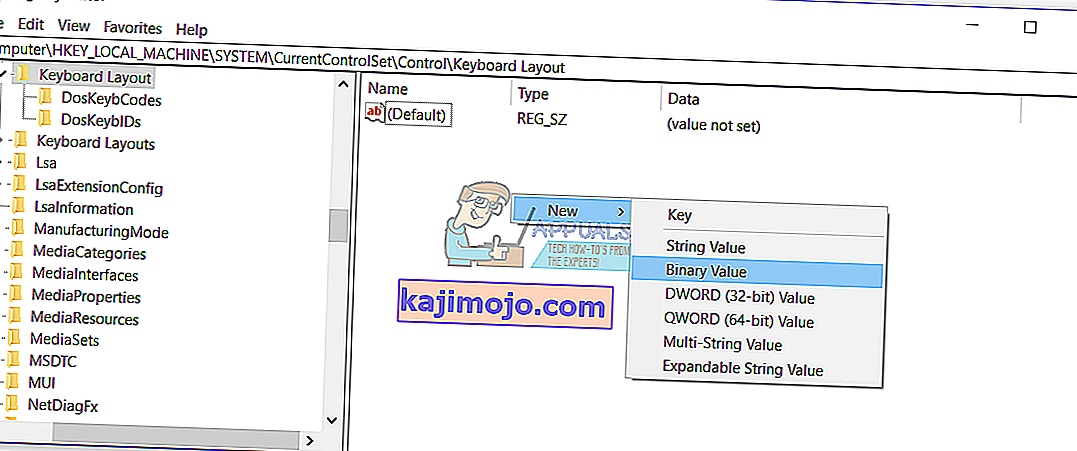
- Tyypin nimi Scancode Map
- Kaksoisnapsauta Scancode Map -kuvaketta ja kirjoita 00 00 00 00 00 00 00 00 02 00 00 00 46 E0 44 00 00 00 00 00

- Napsauta OK
- Sulje Rekisterieditori
- Käynnistä Windows-kone uudelleen
- Käytä Ctrl + F10 kuten Pause / Break- näppäintä