WMI-palveluntarjoaja WmiPrvSE on Windowsin isännänhallintaprosessi , jota kehittäjät käyttävät seurantatarkoituksiin.
Tämä käyttäytyminen näkyy yleensä tuotantoympäristössä Windows 7: n päivittämisen jälkeen 10: een monet käyttäjät ovat huomanneet suorittimen käytön piikin, mikä tekee järjestelmän viiveestä, kuumasta ja hitaasta. Henkilökohtaisen arvaukseni on, että ongelman aiheuttaa tämän palvelun epätavallinen käyttäytyminen, kun se ei noudata sen mallia, jonka sen pitäisi olla.
Tämän ongelman korjaamiseksi suoritamme komentokehotteessa peruskomennon ja käynnistämme Windows Management Instrumentation Service -palvelun uudelleen .
Korjaa vioittuneet tiedostot
Lataa ja suorita Restoro skannataksesi, korjata ja palauttaaksesi vioittuneita ja puuttuvia tiedostoja täältä , ja katso sitten, putoako WmiPrvSE-prosessin käyttö. Jos ei, kokeile muita alla lueteltuja ratkaisuja.
Käynnistä Windows Management Instrumentation Service uudelleen
Pidä Windows-näppäintä näppäimistön ja paina R . Suorita-valintaikkunassa; tyyppi palvelut. msc
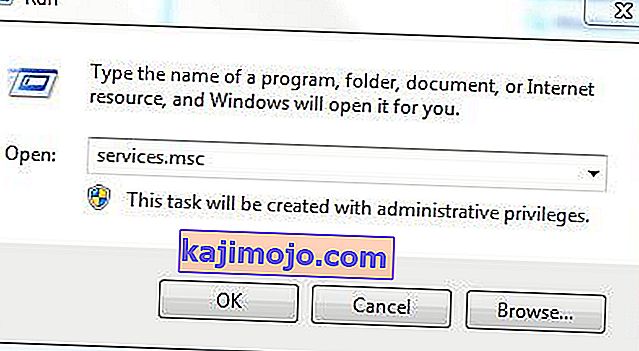
Palvelukonsolista; etsi Windows Management Instrumentation Service. Mitä yleensä teen, on napsauttaa mitä tahansa palvelua ja painaa sitten W- näppäintä päästäksesi palveluihin, jotka alkavat Word W.
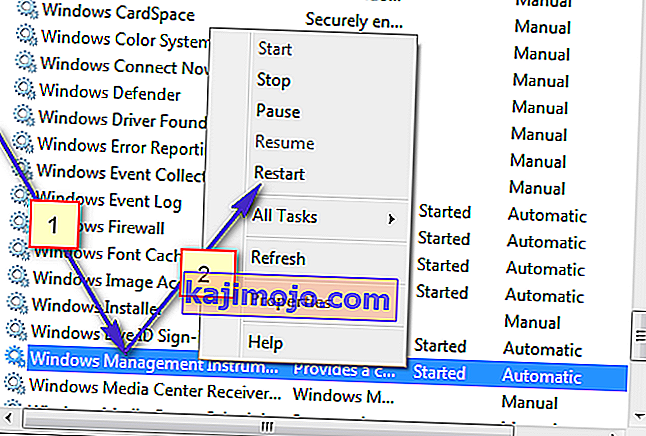
Käynnistä palvelu uudelleen valitsemalla Käynnistä uudelleen. Voit myös lopettaa palvelun täältä, jos haluat, mutta sitä ei suositella. Joten anna sen toimia ja korjaamme prosessorin korkean suorittimen käytön ongelman.
Käynnistä muut liitetyt palvelut uudelleen
Kun tämä on tehty, vie hiiri hiiren vasempaan alakulmaan Käynnistä-painikkeeseen ja tee (hiiren kakkospainikkeella) se. Asiayhteysvalikko avautuu; valitse komentokehote (Järjestelmänvalvoja) täältä.
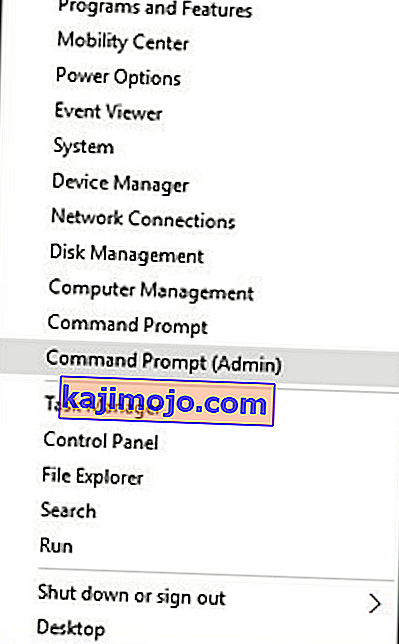
Avautuvassa komentokehoteikkunassa; kirjoita seuraavat komennot yksitellen; paina Enter-näppäintä jokaisen komennon jälkeen.
net stop iphlpsvc net stop wscsvc net stop Winmgmt net start Winmgmt net start wscsvc net start iphlpsvc
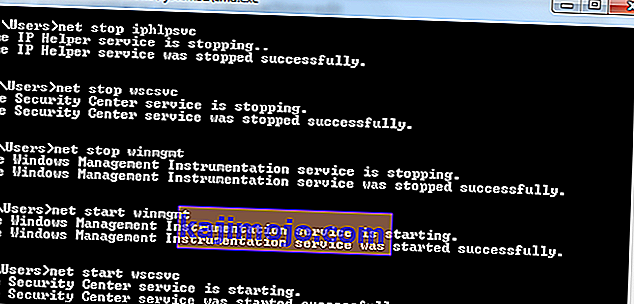
Kerran tehty; Käynnistä tietokone uudelleen ja tarkista. Tämän pitäisi antaa prosessin pudota merkittävästi ja CPU palaa normaaliin käyttöön. Jos ei, siirry seuraavaan seuraavaan menetelmään.
Suorita puhdas käynnistys viallisen sovelluksen tunnistamiseksi
On mahdollista, että tietty sovellus saattaa aiheuttaa WMI Provide Hostin korkean suorittimen käytön. Siksi suoritamme tässä vaiheessa puhtaan käynnistyksen ja eristämme sovelluksen, joka aiheuttaa liiallista käyttöä. Puhtaassa käynnistyksessä vain käynnistysprosessissa elintärkeät palvelut ladataan ja lisäpalvelut ja sovellukset poistetaan käytöstä. Puhtaan käynnistyksen suorittaminen:
- Kirjautua sisään tietokoneeseen järjestelmänvalvojan tili.
- Avaa “ RUN ” -kehote painamalla ” Windows ” + “ R ” .

- Kirjoita vuonna ” msconfig ” ja paina ”Enter”.

- Napsauta " Palvelut " -vaihtoehtoa ja poista valinta " Piilota kaikki Microsoft-palvelut " -painikkeesta.

- Napsauta " Poista kaikki käytöstä " -vaihtoehtoa ja sitten " OK ".

- Klikkaa aiheesta ” Käynnistys ” -välilehti ja klikkaa ” Avaa Tehtävienhallinta ” vaihtoehto.

- Klikkaa aiheesta ” Käynnistys ” -painiketta Task Manager.
- Napsauta mitä tahansa luettelossa olevaa sovellusta, jonka viereen on kirjoitettu ” Käytössä ” ja valitse ” Poista käytöstä ”.

- Toista tämä prosessi kaikille luettelon sovelluksille ja käynnistä tietokone uudelleen.
- Tietokoneesi on nyt käynnistetty " Clean Boot " -tilassa.
- Tarkista , poistuuko ongelma.
- Jos korkeaa suorittimen käyttöä ei enää havaita, se tarkoittaa, että kolmannen osapuolen sovellus tai palvelu aiheutti sen.
- Aloita ottamalla käyttöön yksi palvelu kerrallaan samalla tavalla ja lopeta, kun korkea suorittimen käyttö palautuu.
- Asenna palvelu / sovellus , jonka avulla mikä viestinnän suuren käyttöasteen tulee takaisin tai pitää sen pois käytöstä .
Etsi prosessi Event Viewer -sovelluksella ja poista se
Avaa Tapahtumienvalvonta . Jos käytät Windows 7 tai aikaisemmin, etsi Tapahtumienvalvonta on Käynnistä-valikon ja avaa se. Jos käytät Windows 8 / 8.1 tai 10, paina Windows- näppäin + X Avaa WinX valikko ja sitten Tapahtumienvalvonta on WinX valikon .
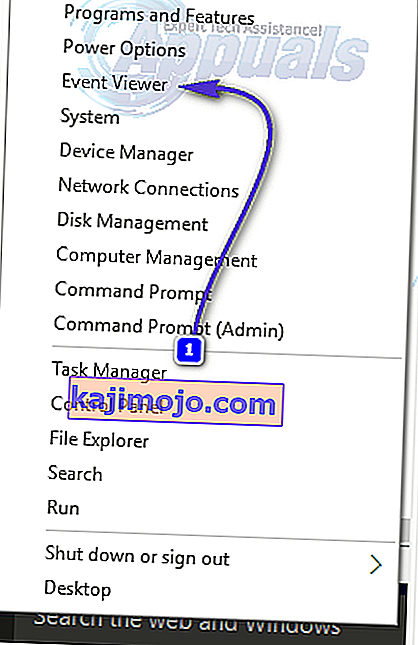
Napsauta Tapahtumienvalvonta- ikkunan yläosassa olevan työkalupalkin Näytä- painiketta ja ota käyttöön Näytä analyyttiset ja virheenkorjauslokit -vaihtoehto.
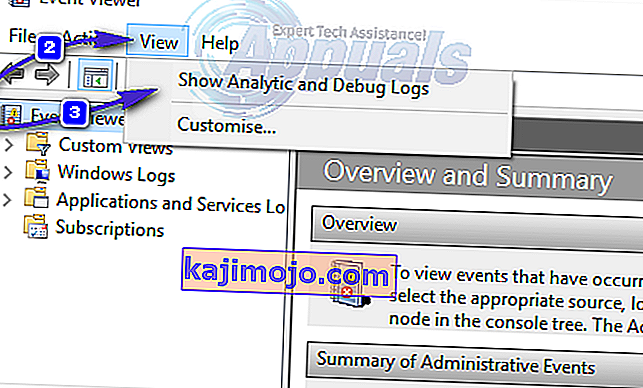
Siirry ikkunan vasemmassa ruudussa kohtaan Sovellukset ja palvelulokit > Microsoft > Windows > WMI-toiminta .
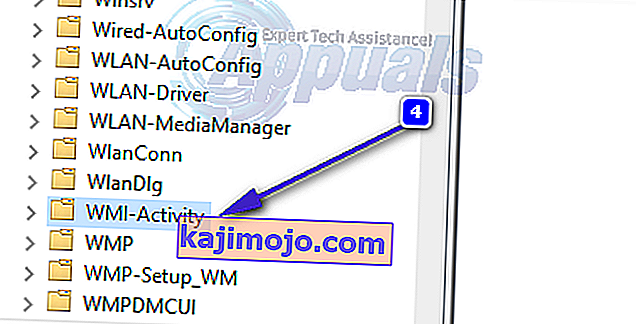
Kaksoisnapsauta kohtaa WMI-Activity laajentaaksesi sen sisältöä ja napsauta sen sisältöluettelossa Operational avataksesi WMI-palveluntarjoajan isäntälokit.
Etsi virheitä ja kun löydät yhden, napsauta sitä nähdäksesi sen tekniset tiedot ikkunan alaosassa.
Alle General -välilehdellä määritysten virhe Klikkaamasi, etsiä termin ClientProcessId , ja kun se löytyy, muistiin tai muistaa numero (t) - 1079 mm - jotka seuraavat sitä.
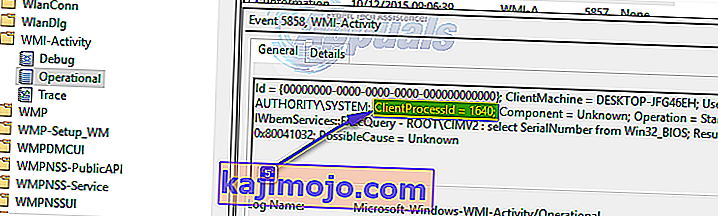
Sulje Tapahtumienvalvonta ja avaa Tehtävienhallinta . Pidä Windows-näppäintä painettuna ja paina R. Kirjoita Suorita-valintaikkunaan taskmgr ja valitse OK. Siirry Palvelut- välilehdelle ja etsi palvelu, jolla on sama prosessitunnus ( PID ) kuin numerot, jotka seuraavat ClientProcessID- termiä.
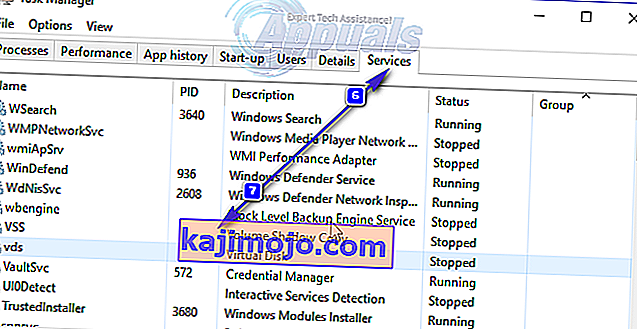
Palvelu, jolla on vastaava prosessitunnus, on syyllinen, joten kun löydät sen, poista se välittömästi käytöstä ja siirry sitten Ohjauspaneeli > Ohjelmat ja ominaisuudet ja poista ohjelma, johon syyllinen palvelu oli tarkoitettu. Kun ohjelma on poistettu, WMI-palveluntarjoajan tulisi palata käyttämään äärimmäisen vähän suorittimen määrää.






