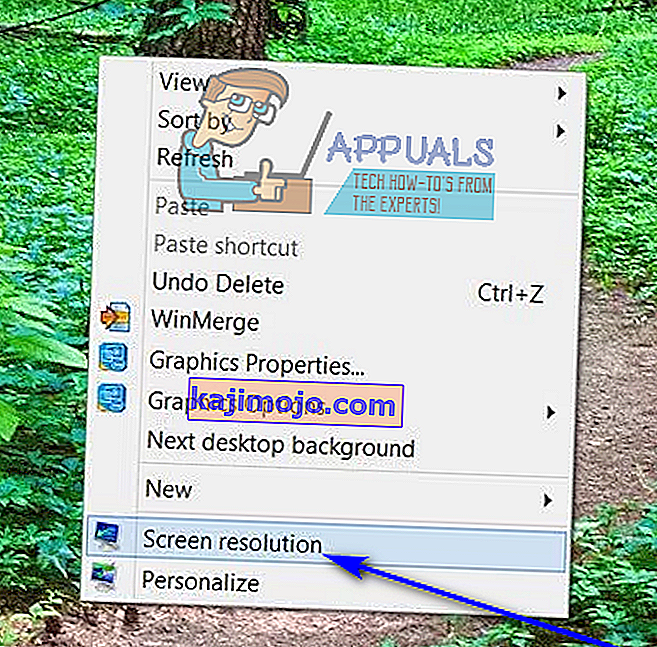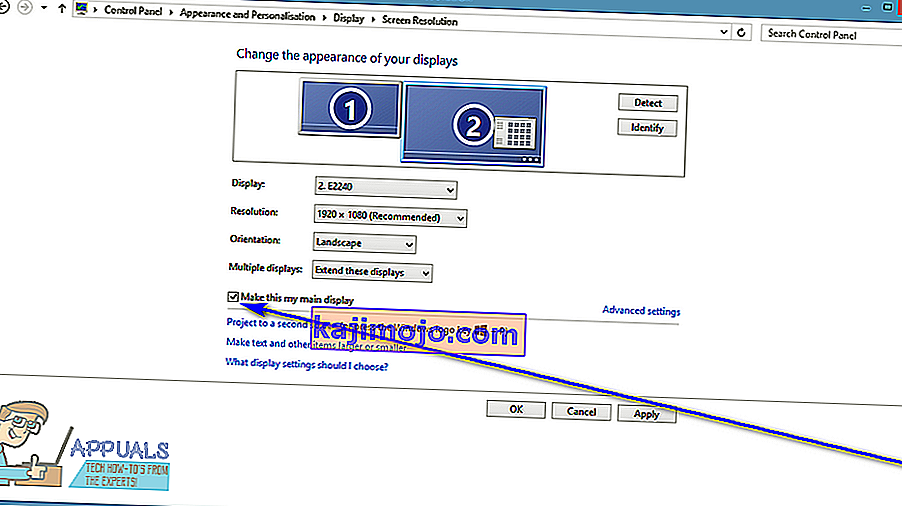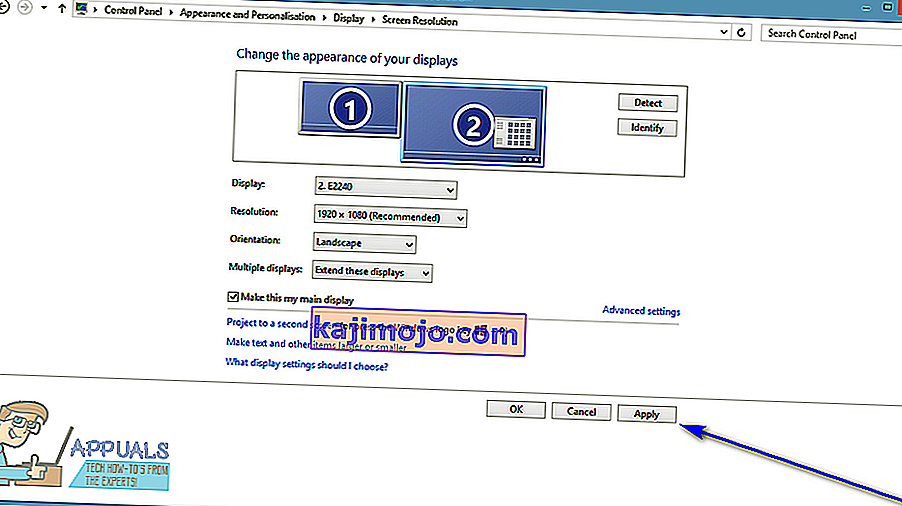Kaikilla Windows-käyttöjärjestelmän versioilla, joita Microsoft tällä hetkellä tukee, on kaksoisnäyttö ja jopa moninäyttöinen tuki. Tämä tarkoittaa, että sinulla voi olla useampi kuin yksi näyttö, joka ei ole vain kytketty tietokoneeseesi, vaan myös näyttää mitä haluat sen näyttävän tuottavuuden lisäämiseksi ja käytön helpottamiseksi. Windows 10: llä, joka on viimeisin ja suurin Windows-käyttöjärjestelmien pitkällä rivillä, on myös useita näyttöjä tukeva näyttö. Itse asiassa Windows 10 on melko hyvä käsittelemään useampaa kuin yhtä näyttöä. Usean näytön tuki on tehokäyttäjien kunnianosoitus, koska useimmilla siellä olevilla virrankäyttäjillä on useampi kuin yksi näyttö tietokoneisiinsa kytkettynä.
Kun yhdistät useamman kuin yhden näytön Windows-käyttöjärjestelmässä toimivaan tietokoneeseen, Windows asettaa yhden monitorista ensisijaisen näytön (melkein kaikissa tapauksissa tämä on ensin tietokoneeseen kytketty näyttö) ja loput valvoo toissijaisia, tertiäärisiä ja niin edelleen. Ensisijainen näyttö on oletusnäyttö, jossa Windows näyttää kaiken, minkä vuoksi on äärimmäisen tärkeää pystyä määrittämään, mikä tietokoneeseesi kytketty näyttö haluat olla ensisijainen näyttö. Onneksi Windows 10 ei vain anna käyttäjille, joilla on useita näyttöjä, valita ensisijaisen näytön milloin tahansa, mutta siihen käytetty prosessi on myös melko yksinkertainen.
Windows 7: lle
Jos haluat vaihtaa ensisijaisen näytön Windows 7 -tietokoneessa, johon on kytketty useampi kuin yksi näyttö, sinun on yksinkertaisesti:
- Napsauta hiiren kakkospainikkeella tyhjää tilaa työpöydälläsi .
- Napsauta Näytön tarkkuus .
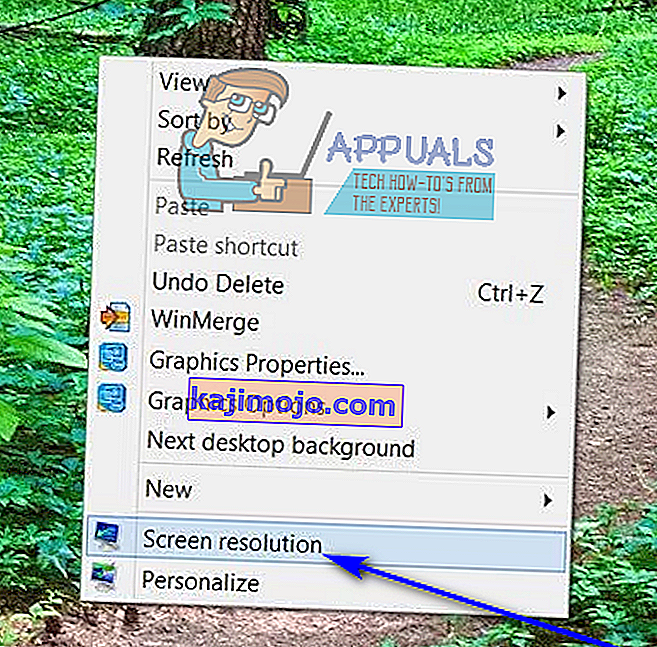
- Muuta näytön ulkonäköä alla olevassa tilassa kaikki tietokoneeseesi liitetyt tietokoneet näkyvät, kukin edustettuna näytöllä, jonka keskellä on numero. Näyttö, jonka keskellä on numero 1 , on näyttö, joka on tällä hetkellä määritetty tietokoneen ensisijaiseksi näytöksi. Napsauta näyttöä, jonka haluat tehdä tietokoneesi ensisijaiseksi näytöksi.
- Valitse Käytä tätä laitetta ensisijaisena näyttöön -valintaruudun vieressä oleva valintaruutu (tai Tee tämä päänäytöksi -vaihtoehto käytetyn Windowsin iteroinnin mukaan), jotta se voidaan ottaa käyttöön . Se kertoo Windows 10: n vaihtamaan ensisijaisen näytön valitsemallesi näytölle.
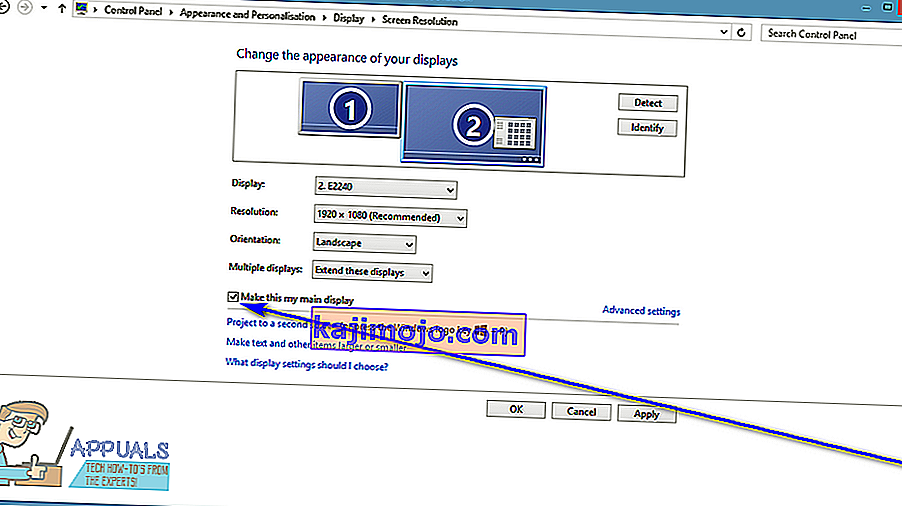
- Napsauta Käytä-painiketta , jolloin tietokoneesi näyttökokoonpanoon tekemäsi muutos tulee voimaan.
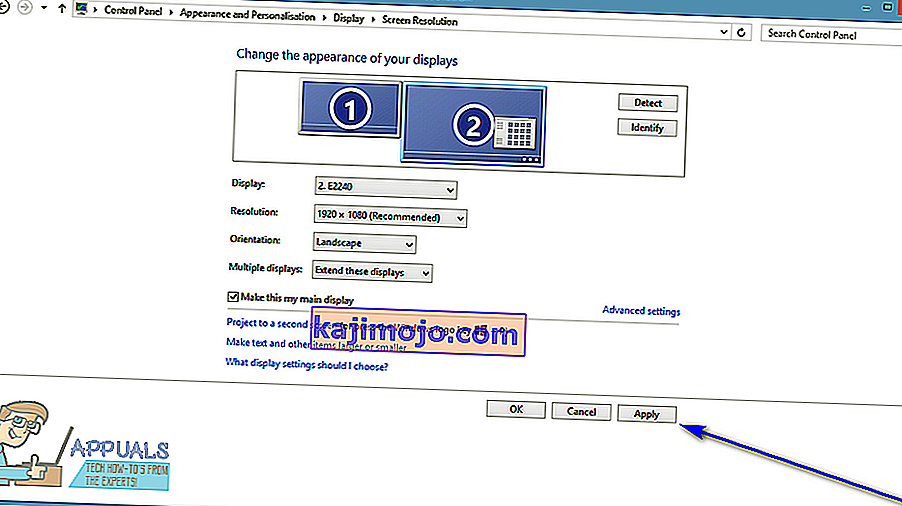
- Napsauta OK ja sulje Näytön tarkkuus -ikkuna.
Windows 10: lle
Windows 10: ssä vaiheet ovat hieman erilaiset. Joitakin nimiä muutetaan täällä ja siellä, mutta päämenetelmä on sama.
- Napsauta hiiren kakkospainikkeella mitä tahansa työpöydän kohtaa ja valitse Näyttöasetukset .
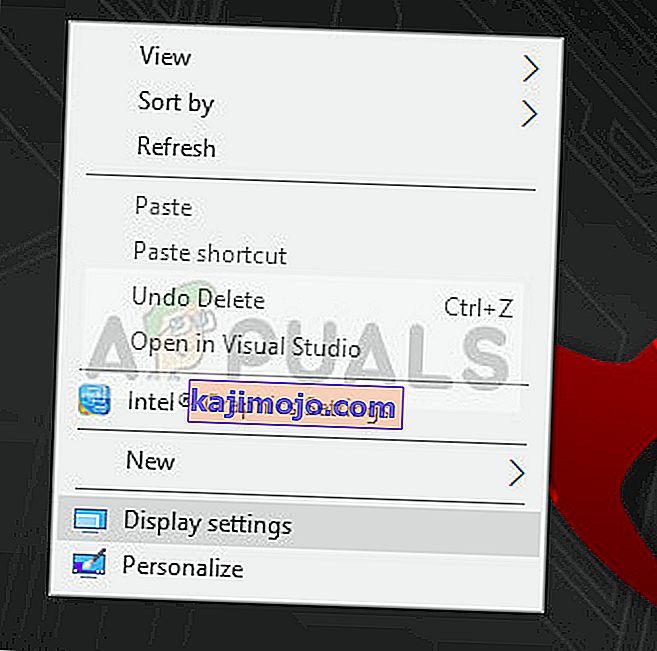
- Tässä kaikki näytöt näytetään graafisina muotoina. Voit erottaa näytöt helposti toisistaan. Valitse nyt näyttö, jonka haluat asettaa ensisijaiseksi näytöksi. Siirry nyt alaspäin näytöllä ja valitse Tee tästä päänäyttöni .
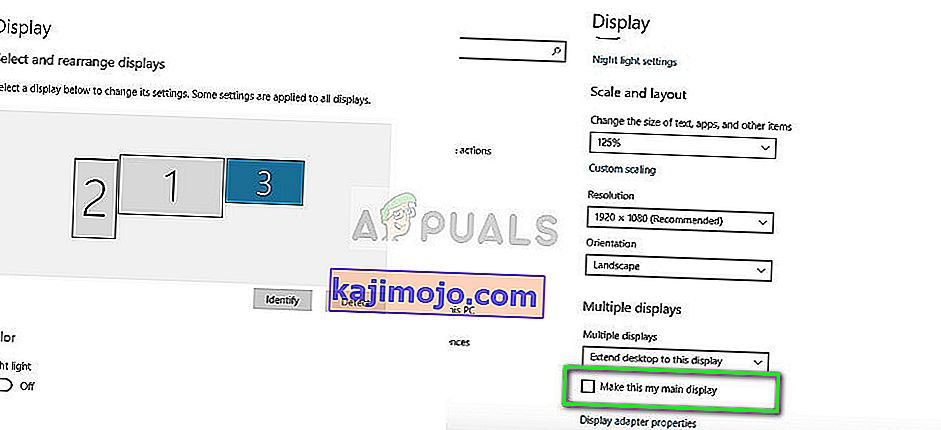
- Jos näet Tee tämä päänäyttö harmaaksi, se tarkoittaa todennäköisesti, että nykyinen näyttö, jonka yrität asettaa ensisijaiseksi näytöksi, on jo asetettu.
Huomautus: Jos tietokoneeseen on asennettu grafiikkalaitteita, on todennäköistä, että graafisen sovelluksen asetukset ohittavat järjestelmän oletusnäyttöasetukset. Siinä tapauksessa avaa sovellus ja valitse ensisijainen näyttö sieltä asetuksista.
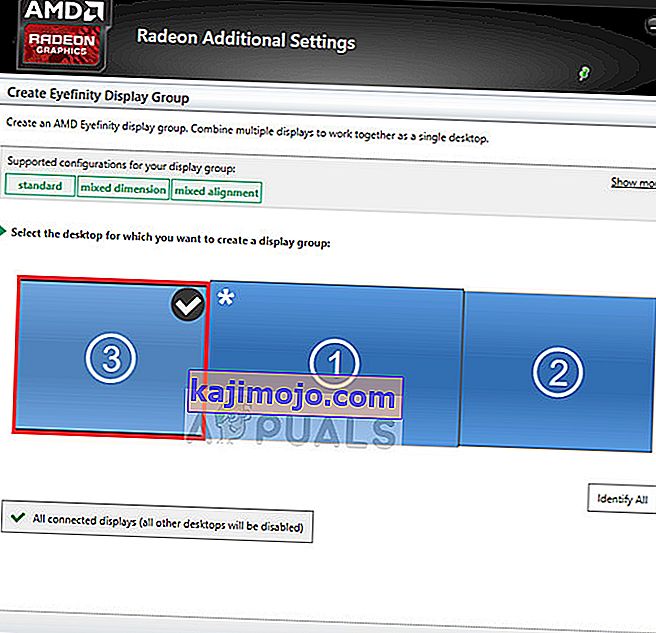
Lisäksi sinun on myös varmistettava, että näytöt ovat laajennettuja . Jos et ole laajentanut näyttöjä, ei ole mahdollista tehdä ensisijaista näyttöä, koska kaikkia näyttöjä kohdellaan samalla tavalla. Voit muuttaa asetusta Laajenna nämä näytöt Windows 10: n näyttöasetuksista.
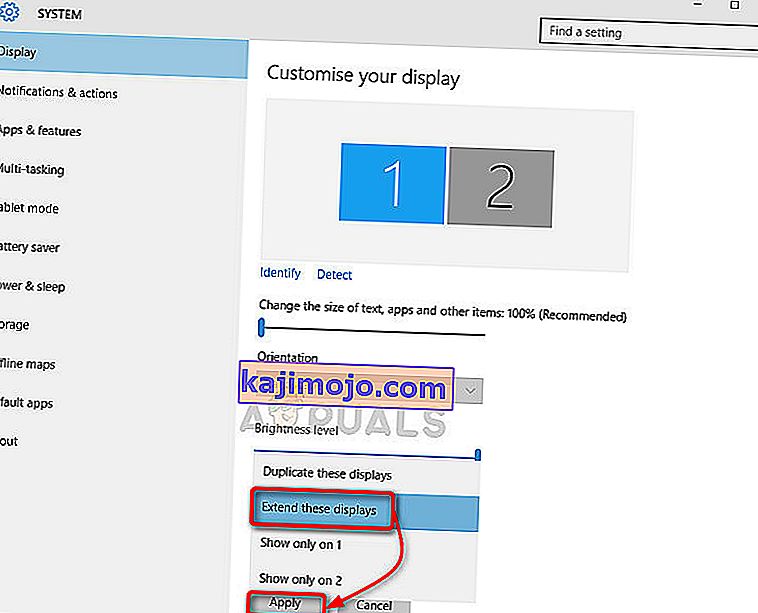
Huomaa: Yritä liittää HDMI-kaapeli näyttöön, jota haluat käyttää ensisijaisena, koska jotkut käyttäjät ovat ilmoittaneet, että HDMI-kaapeleilla liitetty näyttö tunnistetaan ensisijaiseksi näytöksi. Tämä ei välttämättä päde teihin kaikkiin, mutta se saattaa silti auttaa joitain ihmisiä.