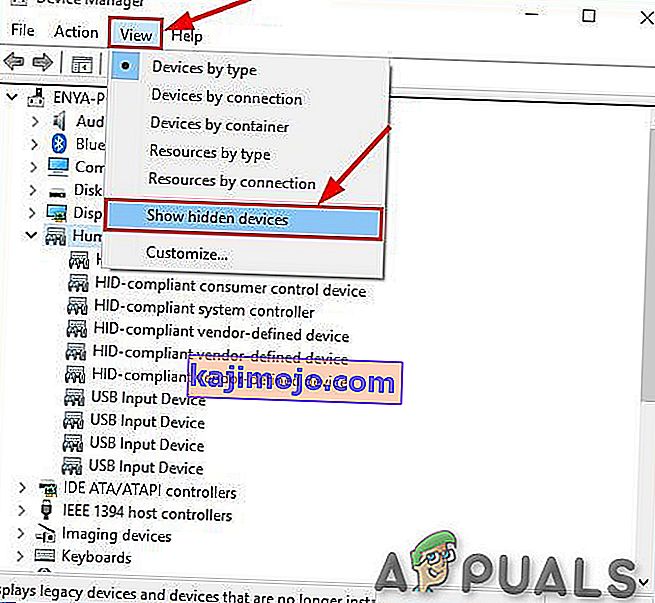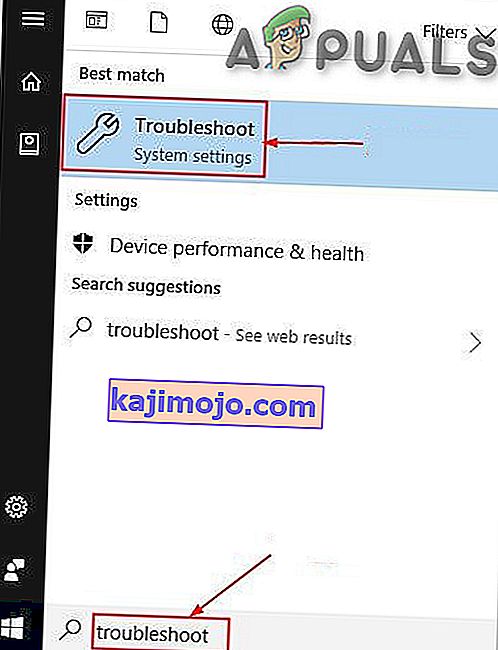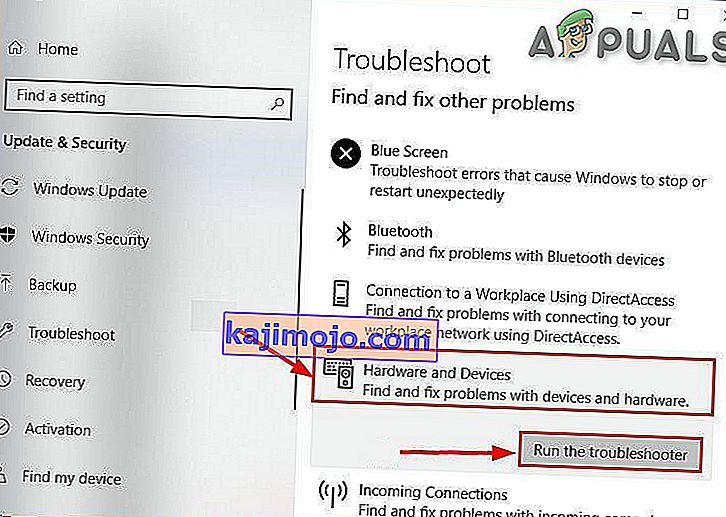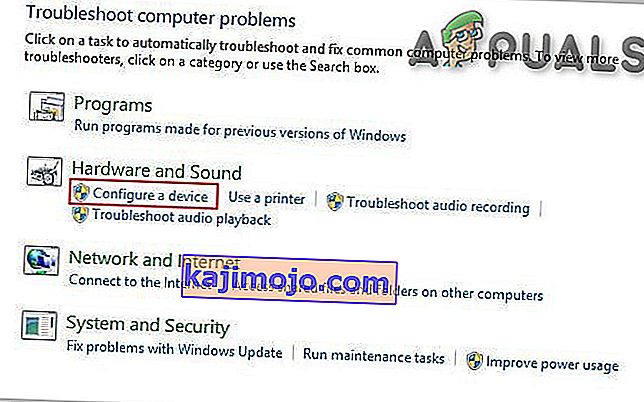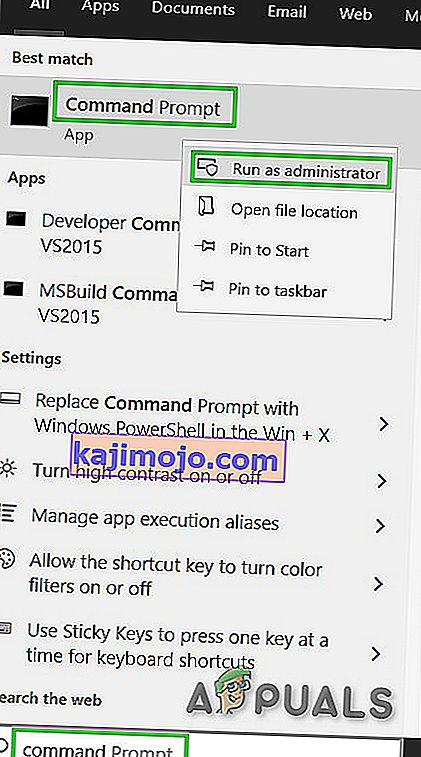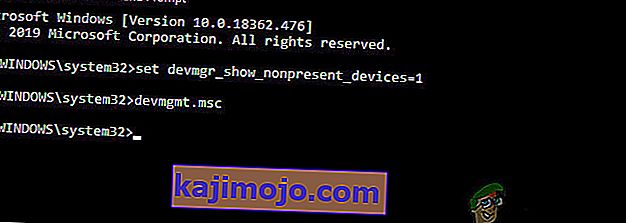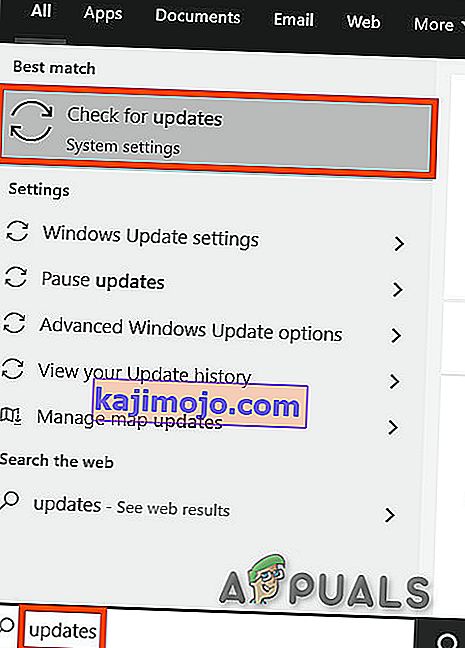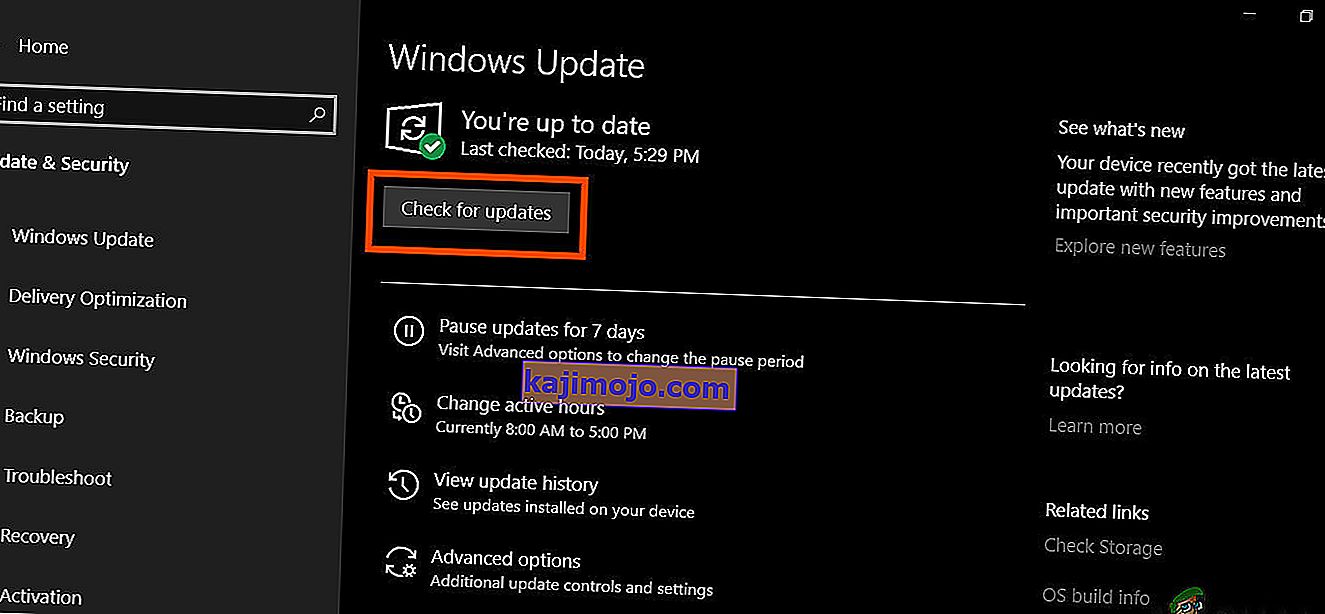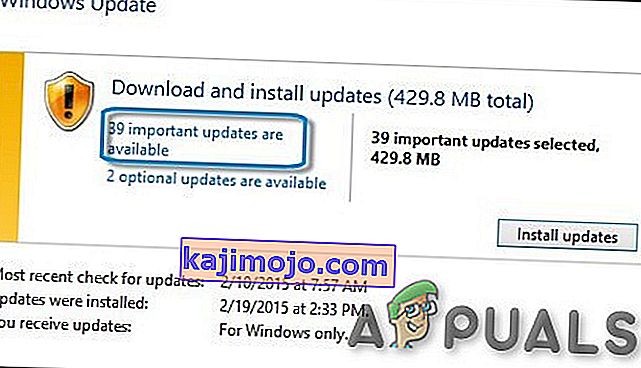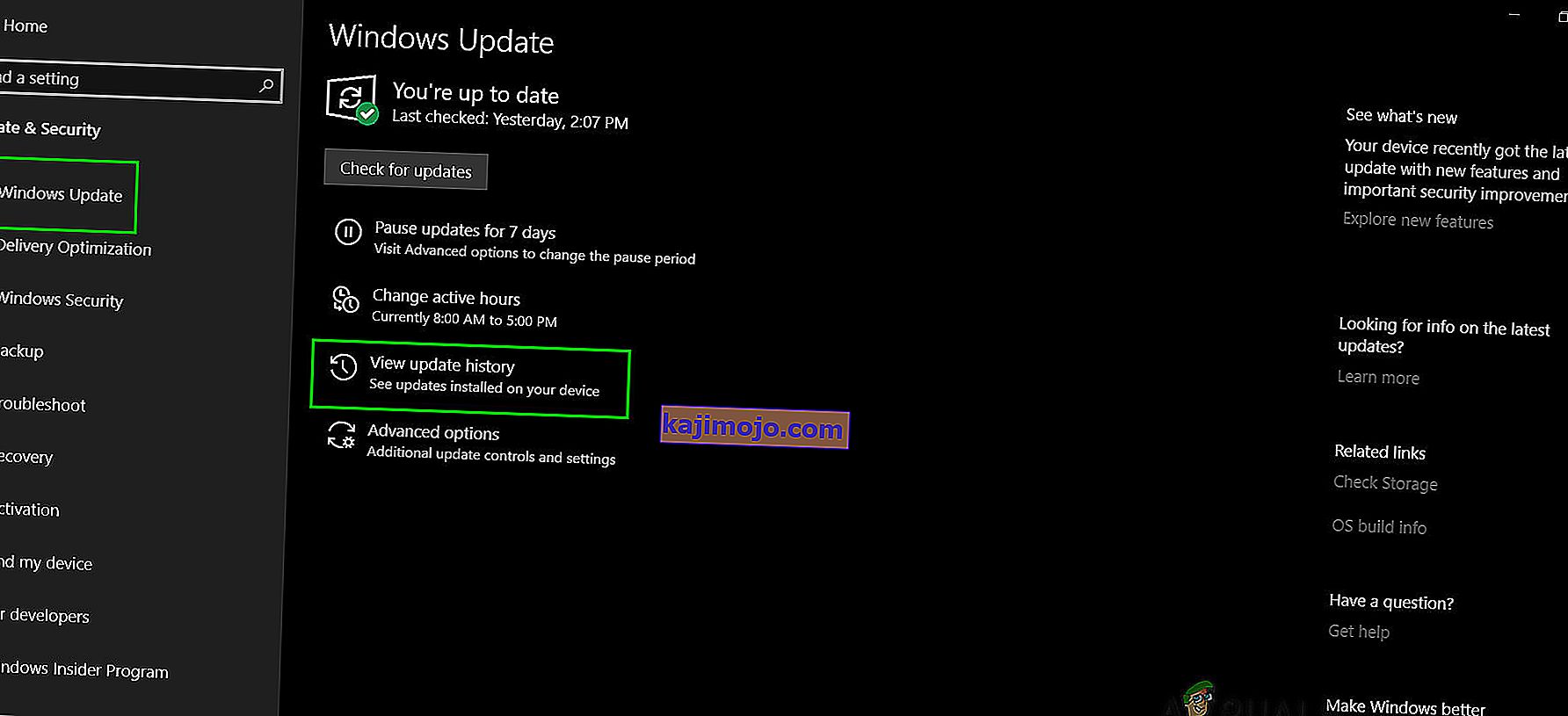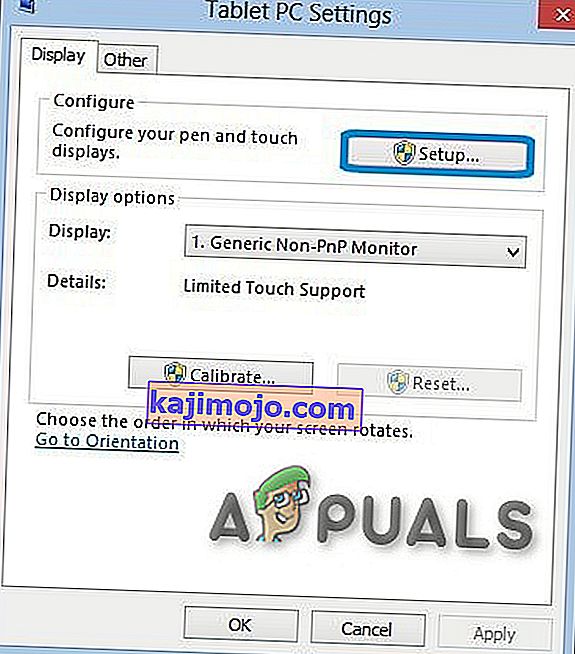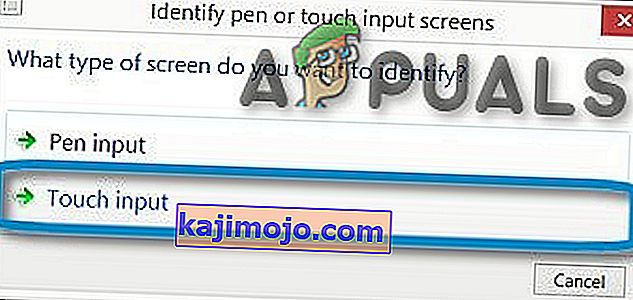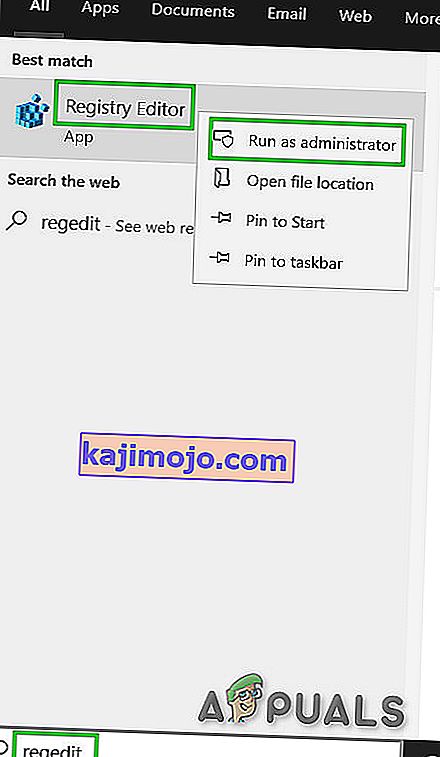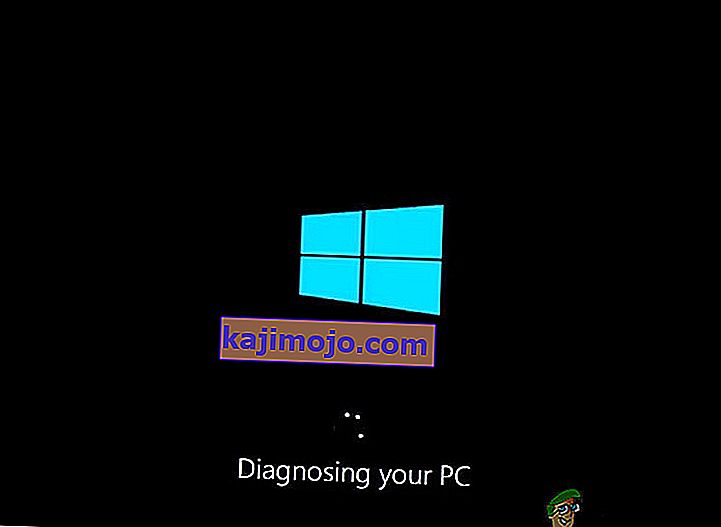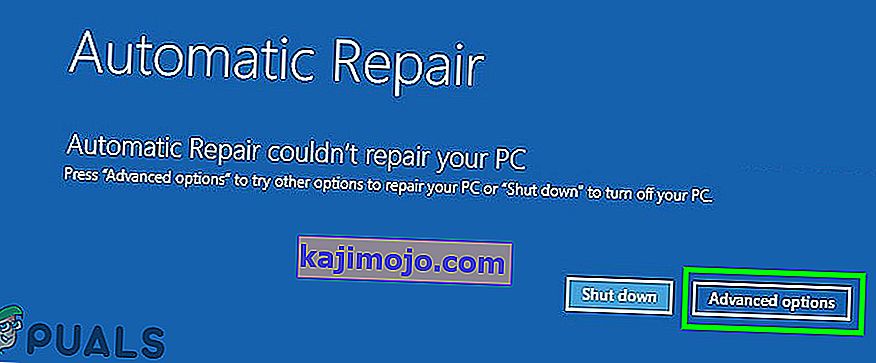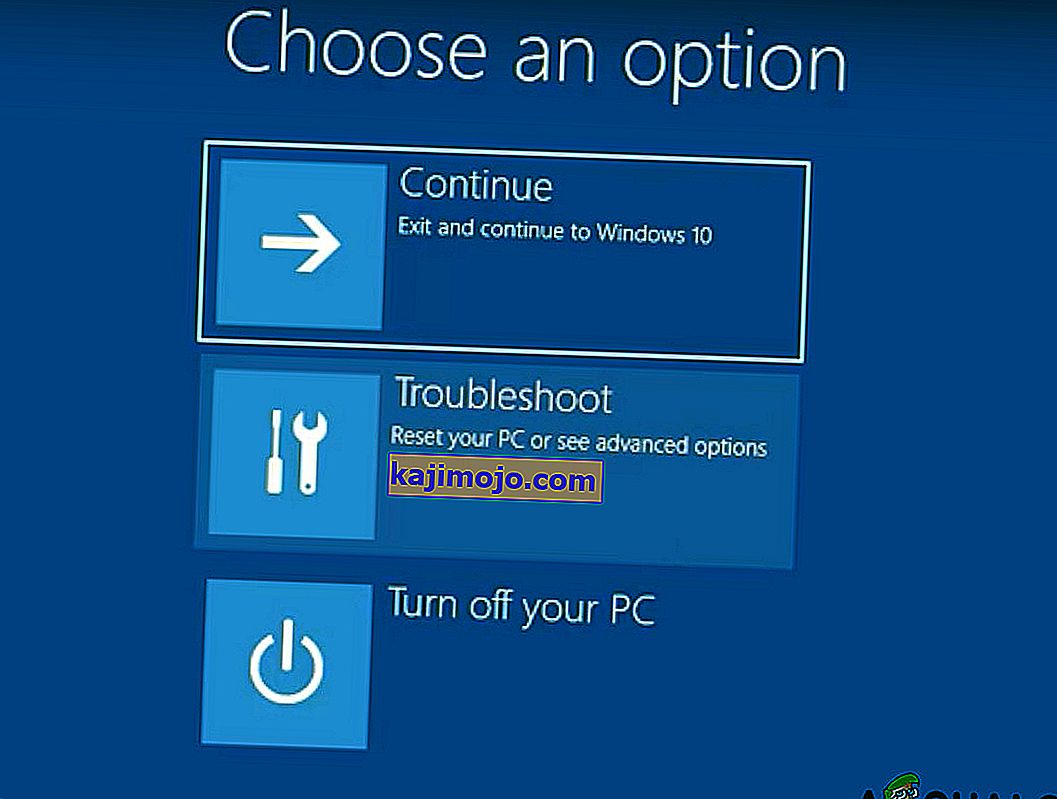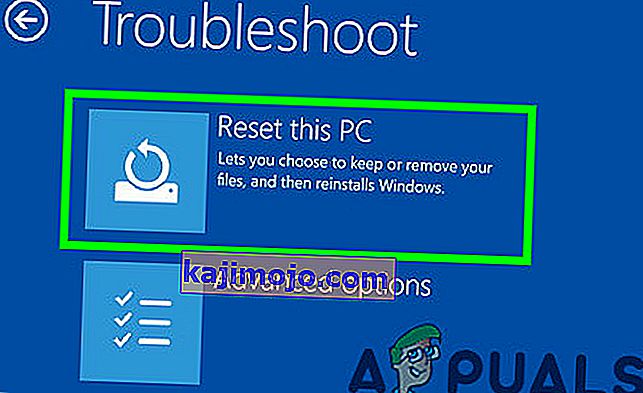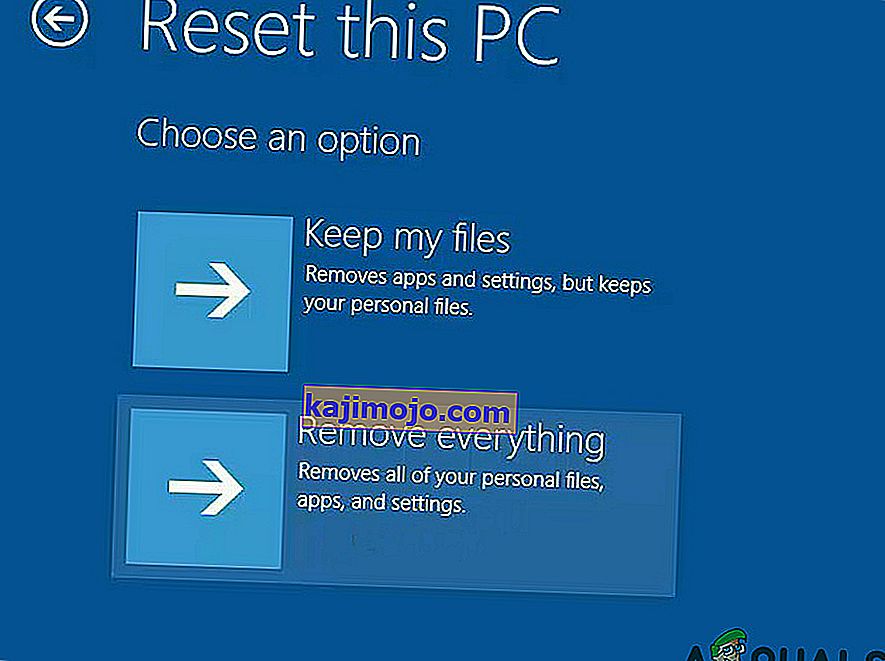HID-yhteensopiva kosketusnäyttö puuttuu laitehallinnasta, kun käyttäjä on joko poistanut kosketusnäytön käytöstä manuaalisesti tai kun järjestelmä ei pysty asentamaan kosketusnäyttöohjaimia oletuksena järjestelmään. HID-yhteensopiva kosketusnäyttö sijaitsee yleensä Laitehallinnan Ihmisen käyttöliittymät -kohdassa.

Nyt ennen kuin jatkat kosketusnäytön vianetsinnän kanssa, meidän on varmistettava, onko ongelma ohjelmisto vai laitteisto.
Laitteisto- tai ohjelmistohäiriö:
Paras tapa tunnistaa, onko kyseessä laitteisto- tai ohjelmisto-ongelma, tarkistaa, toimiiko Touch järjestelmän BIOS-näytössä. Käynnistä tai käynnistä järjestelmä uudelleen ja siirry BIOS-näyttöön (yleensä pääset siihen painamalla F10-näppäintä, kun järjestelmä käynnistetään).
Yritä nyt BIOSissa käyttää kosketusnäyttöä. Jos voit käyttää kosketusnäyttöä BIOSissa, se on ohjelmisto-ongelma, ja jos et voi käyttää kosketusnäyttöä BIOSissa, se on laitteisto-ongelma.
Lisäksi monet valmistajat ovat antaneet BIOSissaan kosketusnäytötestejä, joita voidaan käyttää kosketusnäytön toiminnan tarkistamiseen. Voit käyttää myös järjestelmän valmistajan UEFI-laitteistodiagnostiikkavalikkoa , esim. HP: n käyttäjät voivat ladata ja asentaa sen HP: n laitteiston diagnostiikkavalikosta.

Komponenttitestin sisällä on vaihtoehto kosketusnäytötestille - tämä on nopea interaktiivinen testi sen selvittämiseksi, toimiiko kosketusnäyttö oikein. Jos kosketusnäytön testiä ei näytetä testinäytössä, se on laite- tai laiteohjelmisto / BIOS-ongelma.
Voit myös testata kosketusnäytön toimivuutta Windows 10 Bootable Media -laitteella . Aseta kyseinen media järjestelmään ja käynnistä se. Luo asennusmedia ja käynnistä se noudattamalla tässä olevia ohjeita. Emme asenna Windowsia tässä vaiheessa, mutta siirry käyttöliittymän välillä kosketuksella. Jos et voi käyttää kosketusnäyttöä Windowsin asennusasennuksessa, se on laitevika.
Jos kyseessä on laitteistovika, ota yhteys laitteiden korjauspalveluun tai käytä järjestelmää ilman kosketusnäyttöä.
Jos kosketus toimii missä tahansa yllä mainituista tapauksista, se on ohjelmisto-ongelma ja sinun tulee noudattaa alla mainittuja menetelmiä ongelman ratkaisemiseksi.
Ratkaisu 1: Näytä piilotetut laitteet Devices Managerissa
Laitehallinnassa on kahdenlaisia piilotettuja laitteita. Ensimmäinen tyyppi on tyypillisiä ei-plug and play -ohjaimia, tulostimia jne. Ja toinen tyyppi on Phantom-laitteita, joita ei ole kytketty tietokoneeseen. Ensinnäkin tärkein tarkastettava asia on, että et ole vahingossa piilottanut HID-yhteensopivaa kosketusnäyttöä, ja jos näin on, HID-yhteensopivan kosketusnäytön piilottaminen voi ratkaista ongelman.
- Paina Windows-näppäintä ja R samanaikaisesti avataksesi Suorita-komentoruudun ja kirjoita sitten " devmgmt. msc ”siinä ja paina“ Enter ”avataksesi laitehallinnan.

- Napsauta sitten Laitehallinnan valikkopalkissa Näytä- valikkoa ja napsauta sitten " Näytä piilotetut laitteet" .
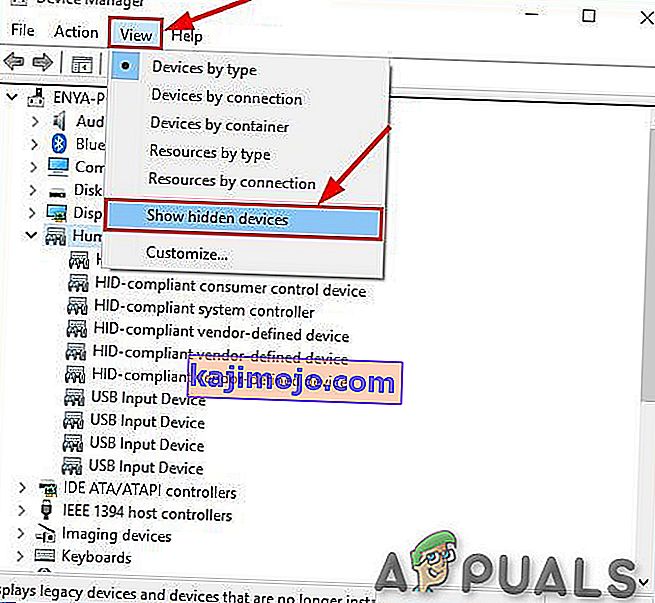
- Napsauta nyt Toimintovalikko ja sitten " Etsi laitteistomuutoksia ".

- Tarkista, onko HIP yhteensopiva kosketusnäyttö näkyy alla Human Interface Devices . Napsauta sitä hiiren kakkospainikkeella ja vapauta se, niin voit mennä.
Ratkaisu 2: Suorita laitteiston ja laitteiden vianmääritys
Microsoftilla on automaattinen työkalu " Laitteiden ja laitteiden vianmääritys ", joka tarkistaa tietokoneeseen kytketyn laitteiston mahdollisten tunnettujen ongelmien varalta ja antaa niiden korjaamiseen tarvittavat tiedot. Tätä työkalua on helppo käyttää. Se on myös hyvä havaita ja korjata järjestelmään kytkettyjen laitteiden ongelma, joita ei ole asennettu.
Windows 10:
- Paina "Windows" -näppäintä ja kirjoita "vianmääritys" ja napsauta sitten vianmääritystä .
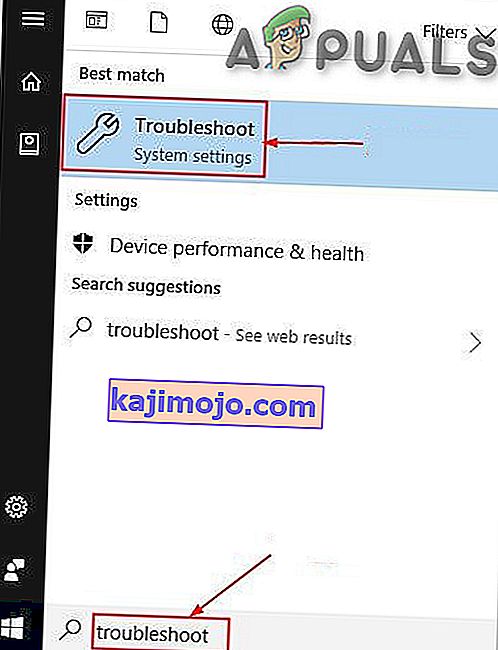
- Valitse Suorita vianmääritys jälkeen klikkaamalla laitteiston ja laitteiden.
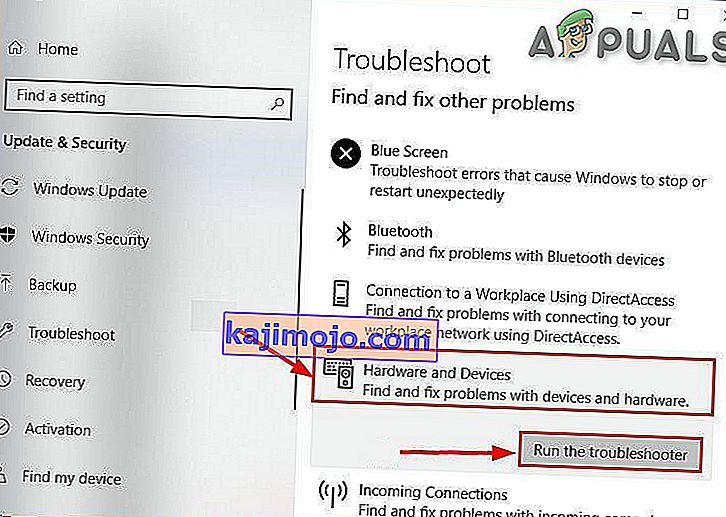
- Napsauta Seuraava ja korjaa havaitsemasi ongelma noudattamalla näytöllä näkyviä ohjeita.
- Avaa nyt Laitehallinta ja tarkista, näkyykö siellä HID Complaint Touch Screen.
Windows 8.1 / 7:
- Paina näppäimistöllä Windows-logonäppäintä ja kirjoita vianmääritys ja napsauta sitten Vianmääritys .
- Valitse Määritä laite .
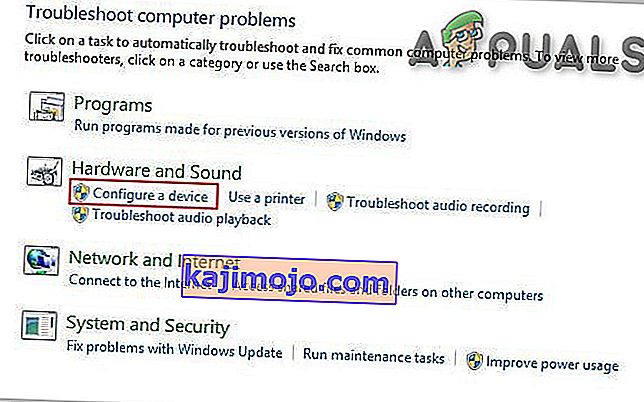
- Napsauta nyt Seuraava ja noudata näytöllä näkyviä ohjeita korjataksesi havaitsemasi ongelmat.
- Avaa Laitehallinta ja tarkista, näkyykö siellä HID Complaint Touch Screen.
Kun vianmääritysprosessi on valmis, avaa Laitehallinta uudelleen ja katso, näkyykö siellä HID-yhteensopiva kosketusnäyttö. Jos ei, siirry seuraavaan ratkaisuun.
Ratkaisu 3: Poista ja asenna uudelleen kosketusnäyttö ja päivitä piirisarjan ohjaimet
Järjestelmä ei välttämättä toimi odotetulla tavalla, ellei sen ohjaimia päivitetä säännöllisesti. Tämä ongelma voi ilmetä, jos käytät vanhentunutta HID-yhteensopivaa ohjainta tai on myös mahdollista, että kosketusnäytön ohjaimia ei koskaan asennettu, koska laite poistettiin käytöstä. Tämän vuoksi et voi ottaa laitetta käyttöön, ellet asenna oikeita ohjaimia.
Käytämme seuraavia kolmea vaihetta ongelman ratkaisemiseksi. Mutta ennen kuin jatkat, varmista, että sinulla on järjestelmänvalvojan oikeudet.
Vaihe 1: Poista Ghost-ohjaimet
Ensinnäkin poistamme kaikki haamuohjaimet, jotka eivät ole todella aktiivisia, mutta näkyvät jatkuvasti laitehallinnassa.
- Kirjoita Windowsin hakukenttään ” Komentokehote ” ja napsauta hiiren kakkospainikkeella ensimmäistä tulosta ja napsauta ” Suorita järjestelmänvalvojana ” järjestelmänvalvojan oikeuksilla.
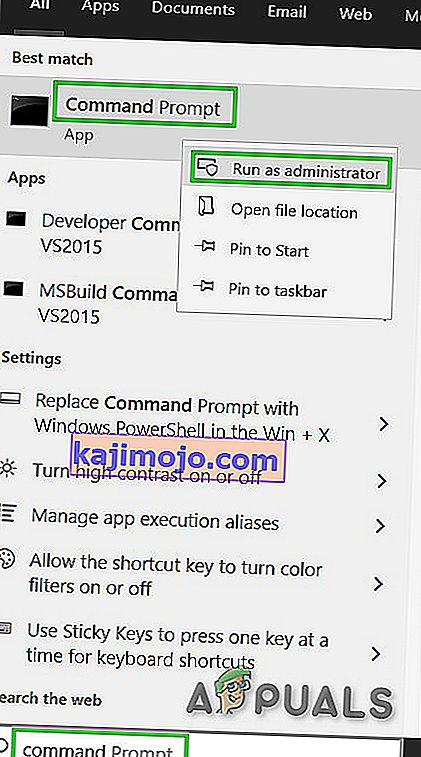
- Kirjoita komentokehotteeseen:
aseta devmgr_show_nonpresent_devices = 1
ja paina Enter. Tätä varten ei näytetä lähtöä, koska otamme vain käyttöön asetuksen, joka mahdollistaa piilotettujen laitteiden näyttämisen laitehallinnassa.
- Kirjoita nyt komentokehotteeseen “ devmgmt. msc ”avataksesi Laitehallinnan ja paina Enter käynnistääksesi Windowsin Laitehallinnan.
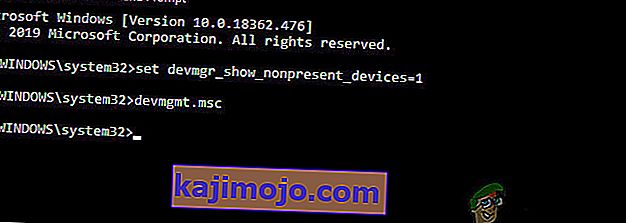
- Napsauta Laitehallinnan Näytä- valikkoa ja napsauta sitten Näytä piilotetut laitteet .
- Tämä näyttää luettelon laitteista, ohjaimista ja palveluista, joita ei ole asennettu tai poistettu oikein. Nyt kun laajennat eri laitteita ja ohjaimia laitehallinnassa, näytetään laitteet, jotka Windows tällä hetkellä on havainnut tietokoneellesi asennettuna. Myös laitteet, jotka on ladattu aiemmin, mutta joita ei ole poistettu tai joita ei ole tällä hetkellä käynnistetty, näytetään myös. Etsi nyt loukkaava laite, napsauta sitä hiiren kakkospainikkeella ja poista se kokonaan järjestelmästä napsauttamalla Poista . Huomaa, että jos laitteet ovat harmaita, se ei tarkoita, että meidän pitäisi poistaa ne. Poista vain ne laitteet / ohjaimet, joiden uskot aiheuttavan ongelmia. Ole varovainen poistaessasi laitteita, joista et tiedä.
- Käynnistä järjestelmä uudelleen edellä mainittujen toimien suorittamisen jälkeen.
Kun järjestelmä on käynnistetty uudelleen, avaa Laitehallinta ja napsauta sitten Laitehallinta- ikkunan yläosassa olevaa Hae laitteistomuutoksia -painiketta ja katso, onko Windows havainnut kosketusnäyttölaitteen ja onko sopiva ohjain asennettuna sille automaattisesti. Jos ohjain asennetaan automaattisesti, varmista, että kosketus toimii. Jos kosketus ei toimi tai kosketusnäyttö ei näy, siirry seuraavaan vaiheeseen.
Vaihe 2: Käytä Windows-päivityksiä uusimpiin ohjainpäivityksiin.
Windows-päivitysten tarkistaminen voi olla tapa korjata tämä ongelma. Suurin osa alkuperäisistä laitevalmistajista toimittaa päivityksen nyt Windows Update -toimituskanavan kautta, ja niiden yhteensopivuus testataan. Windows-päivitys päivittää kaikki ohjaimet, mukaan lukien kosketusnäyttöohjaimet ja niihin liittyvät ohjaimet, kuten piirisarjaajurit, joiden monet käyttäjät ovat ilmoittaneet auttavansa heitä ratkaisemaan tämä ongelma. Vaikka Windows tarjoaa valinnaisen päivityksen, asenna se.
Windows 10: lle
- Paina Windows- painiketta, kirjoita " Tarkista päivitykset " ja napsauta tuloksena olevassa luettelossa " Tarkista päivitykset ".
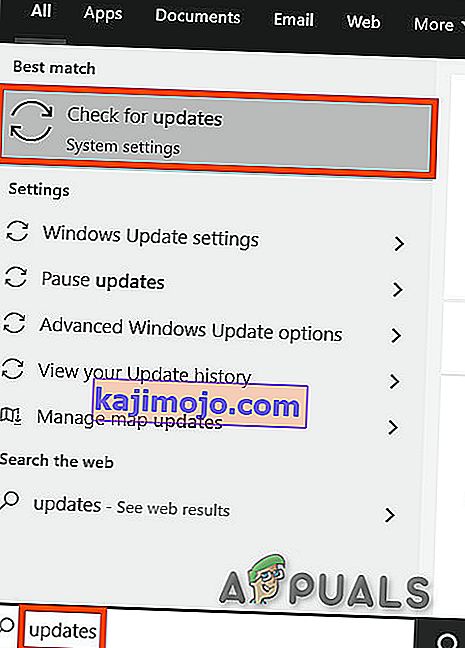
- Napsauta avautuvassa ikkunassa " Tarkista päivitykset ".
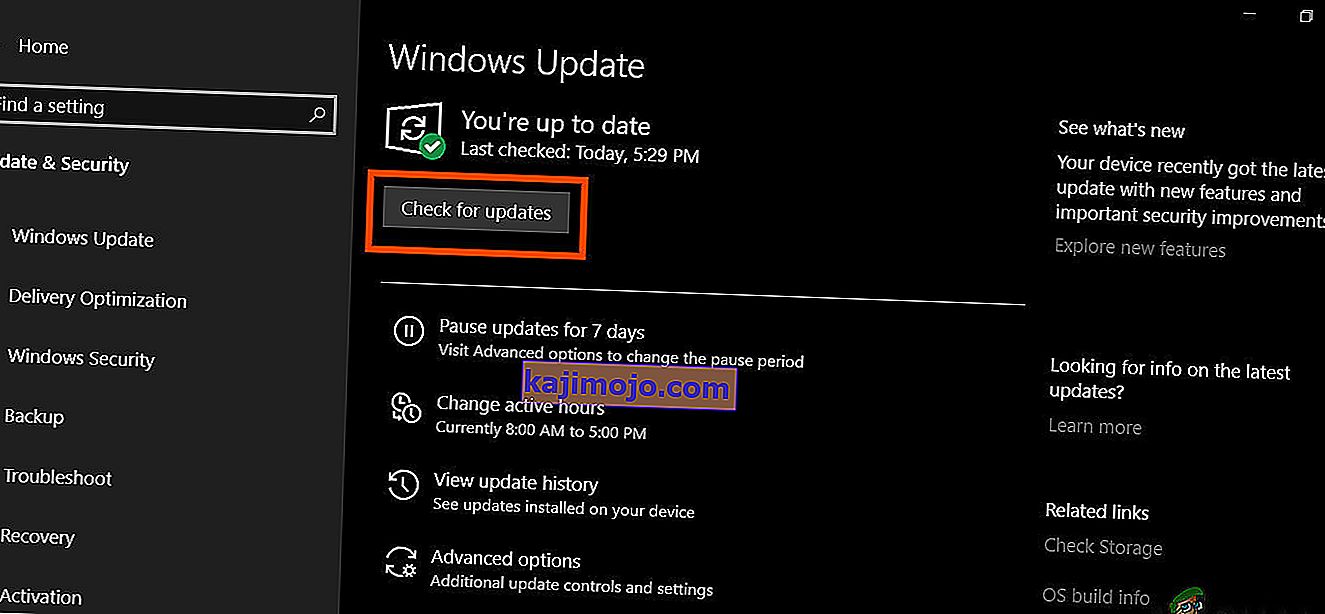
- Jos päivityksiä on saatavilla, asenna ne.
Windows 8
Asenna uusimmat Windows 8 -päivitykset.
- Napsauta Windows- kuvaketta ja etsi ja avaa sitten Windows Update .
- Valitse Näytä päivitykset .
- Napsauta tärkeitä päivityksiä .
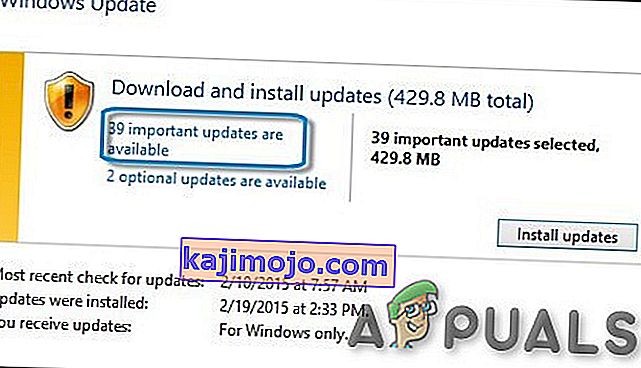
- Luettelo käytettävissä olevista päivityksistä avautuu uuteen ikkunaan. Valitse päivitykset Tärkeät- ja Valinnaiset- osioista. Varmista, että olet asentanut kaikki laiteajuripäivitykset.
- Napsauta Asenna .
Saatat joutua käynnistämään järjestelmän tietokoneen uudelleen päivitysten asentamiseksi.
Kun olet päivittänyt järjestelmän, tarkista, että kosketusnäyttö toimii. Jos ei, jatka seuraavaan vaiheeseen.
Vaihe 3: Päivitä ohjainohjelmisto OEM: n verkkosivustolta:
Jos et löydä kosketusnäytön ohjainta Windows Updates -sovelluksen avulla, siirry OEM-verkkosivustolle ja etsi laitemallisi ohjain ja asenna se sitten seuraamalla OEM-verkkosivuston antamia tai näytöllä näkyviä ohjeita asennuksen aikana. Voit myös käyttää huoltotunnistettasi etsimään tietyt ohjaimet. Päivitä portaalin piirisarjaajurit, näytönohjainohjaimet ja näyttöajurit.
Jos tiedät tietoja järjestelmän ohjaimesta, voit ladata päivitysluettelon käyttämällä päivitysluetteloa asettamalla sen päivitysluettelosivuston hakukenttään. Voit myös käyttää tätä verkkosivustoa selvittääksesi, tiedätkö mitään vanhoja ohjaimia, jotka työskentelevät kosketusnäytön kanssa.

Kun olet päivittänyt ohjaimet, tarkista, näkyykö HID-Complaint-kosketusnäyttö Laitehallinnassa, ellei seuraavaan ratkaisuun siirry.
Ratkaisu 4: Poista ristiriitaisten Windows-päivitysten asennus
Päivityksen KB4480116 tiedetään aiheuttavan kosketusnäyttöongelman. Jos se on asennettu järjestelmään, sen poistaminen voi ratkaista ongelman. Voit suorittaa vastaavia toimintoja muille Windows-päivityksille vastaavasti, jos ne rikkovat kosketusnäytön ohjaimet.
- Avaa Windows-asetukset painamalla Windows + I -näppäimiä samanaikaisesti.
- Napsauta sitten Päivitä ja suojaa .

- Napsauta sitten Windows Update ja napsauta sitten "Näytä päivityshistoria".
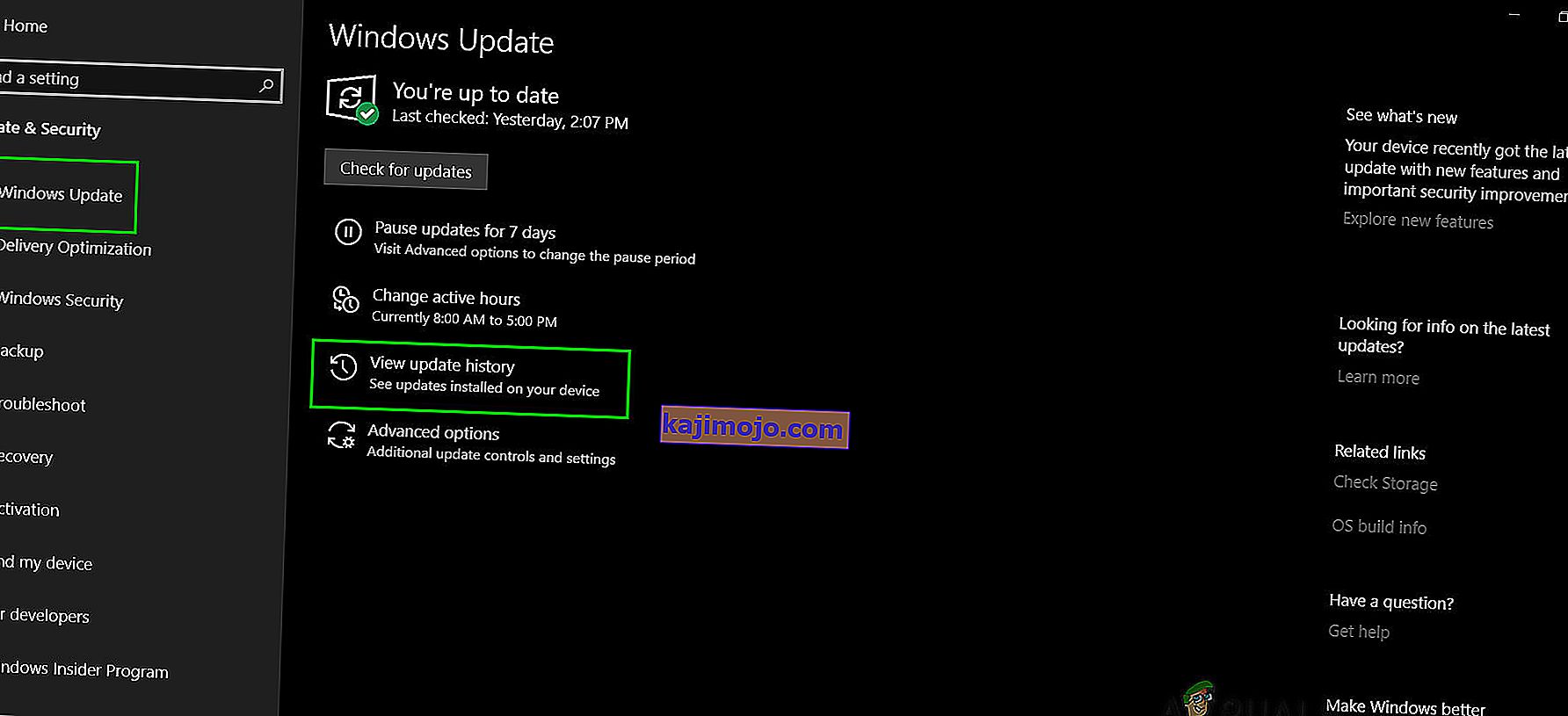
- Napsauta sitten Poista päivitykset

- Sitten poistaa Päivitä KB 4480116.
Päivitys KB 4480116 asennetaan uudelleen automaattisesti, jos sitä ei estetä. Estä se seuraavasti:
- Lataa KB-päivitys (KB3073930), jonka avulla käyttäjät voivat estää tai piilottaa Windows- tai ohjainpäivitykset.
- Lataamisen jälkeen käynnistä se ja napsauta Seuraava , odota, kunnes se havaitsee odottavat Windows-päivitykset.
- Napsauta Piilota päivitykset -valikkoa.
- Selaa luetteloa ja valitse päivitys KB4480116 . Tarkista päivityksen nimen vieressä oleva valintaruutu ja vahvista muutokset napsauttamalla Seuraava .
Tarkista nyt, toimiiko kosketusnäyttö kunnolla, jos et yritä seuraavaa korjausta.
Ratkaisu 5: Kosketusnäytön määrittäminen
Jos kosketusnäytön ohjain ei toimi, kosketusnäytön määrittäminen tunnistamaan näyttösi kosketusnäytöksi voi saada sen toimimaan ja siten ongelma voidaan ratkaista.
- Kirjoita Windowsin hakukenttään ja avaa " Kalibroi näyttö kynää ja kosketusta varten" .
- Valitse Näyttö -välilehdestä Asetukset .
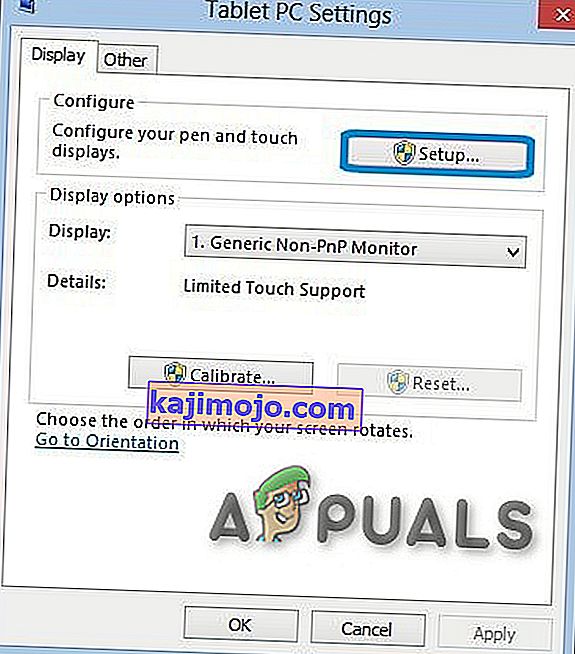
- Napsauta Kosketa syötettä .
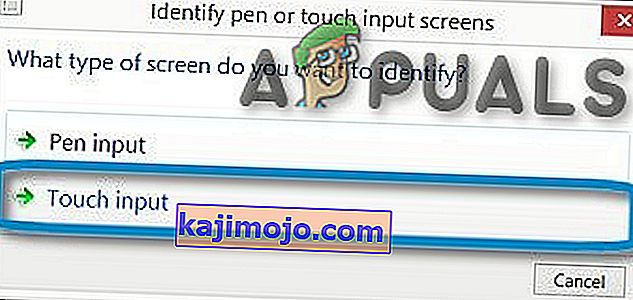
- Seuraa näyttöön tulevia ohjeita tunnistaaksesi näytön kosketusnäytöksi.
- Napauta näyttöä nähdäksesi, vastaako se. Jos näin ei ole, kokeile seuraavaa vaihetta.
Ratkaisu 6: Suorita Microsoft-järjestelmän palautus
Microsoftin järjestelmän palauttaminen on suunniteltu luomaan tilannekuva laitteesta ja tallentamaan siinä tilassa toimintatila “palautuspisteeksi”. Palautuspistettä käytetään sitten järjestelmän palauttamiseen aikaisempaan ajankohtaan, jolloin kaikki toimi hyvin. Joten järjestelmän palauttaminen aikaisempaan aikaan, jolloin kosketusnäyttösi toimi hyvin, voi myös ratkaista ongelman.
Palautetaan siis järjestelmä palautuspisteeseen. Voit käyttää mitä tahansa palautuspisteitä, mutta suositellaan palauttamista uusimpaan palautuspisteeseen.
Kun järjestelmä on palautettu ja kosketusnäyttö ei vieläkään toimi, siirry seuraavaan ratkaisuun.
Ratkaisu 7: Muuta liittyvää rekisteriarvoa
Rekisterissä on avainarvo Windows-käyttöjärjestelmässä ja jos jokin sen arvoista on määritetty väärin, se voi aiheuttaa paljon ongelmia järjestelmän toiminnassa. Ja jos kosketusnäyttöajurin rekisteriarvot muuttuvat ongelman vuoksi nollaksi, käyttäjä ei voi käyttää kosketusnäyttöä, joten sen palauttaminen arvoon 1 voi ratkaista ongelman.
- Avaa Windows-haku ja kirjoita " regedit "
- Etsi avautuvasta luettelosta “regedit” ja napsauta sitä hiiren kakkospainikkeella ja napsauta sitten ” Suorita järjestelmänvalvojana ”.
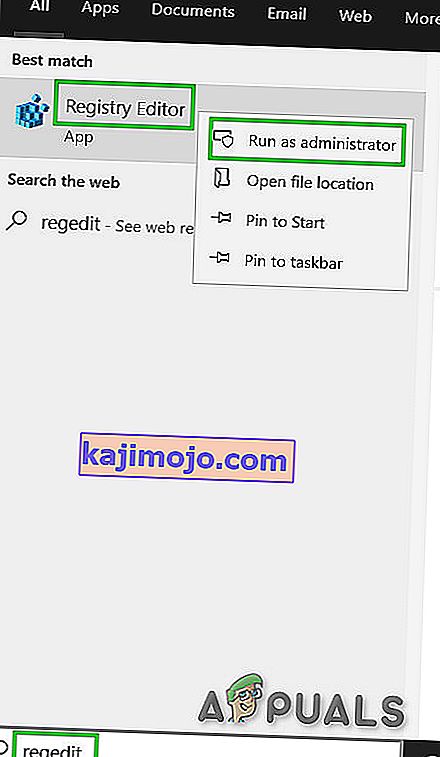
- Navigoida johonkin
HKEY_CURRENT_USER \ Software \ Microsoft \ Wisp \ Touch
- Muuta ” TouchGate ” -arvoksi ” 1 ”
- Poistu rekisterieditorista ja käynnistä järjestelmä uudelleen.
Tarkista, onko kosketusnäyttö alkanut toimia, ellei siirry seuraavaan ratkaisuun.
Ratkaisu 8: Korjaa Windows
Windows 10 antaa käyttäjilleen mahdollisuuden nollata järjestelmänsä, mikä palauttaa tietokoneen käyttöjärjestelmän tehdasasetuksiin, ja kaikki sovellukset, ohjaimet, palvelut, joita ei tullut tietokoneen mukana, poistetaan ja kaikki käyttäjän tekemät muutokset järjestelmän asetuksiin ja asetukset mitätöidään. Mitä tulee käyttäjän tiedostoihin ja tietokoneeseen tallennettuihin tietoihin, käyttäjää kehotetaan kieltäytymään joko niiden säilyttämisestä tai poistamisesta tietokoneen nollaamisen aikana.
- Varmista, että tietokoneesi on pois päältä .
- Paina valta käynnistääksesi tietokoneen ja kun näet Windows-logo pidä teho painettuna kunnes tietokone sulkeutuu automaattisesti.
- Toista yllä olevat vaiheet kolmesti .
- Automaattinen korjaus -näyttö avautuu.
- Odota sitten, että Windows diagnosoi tietokoneesi.
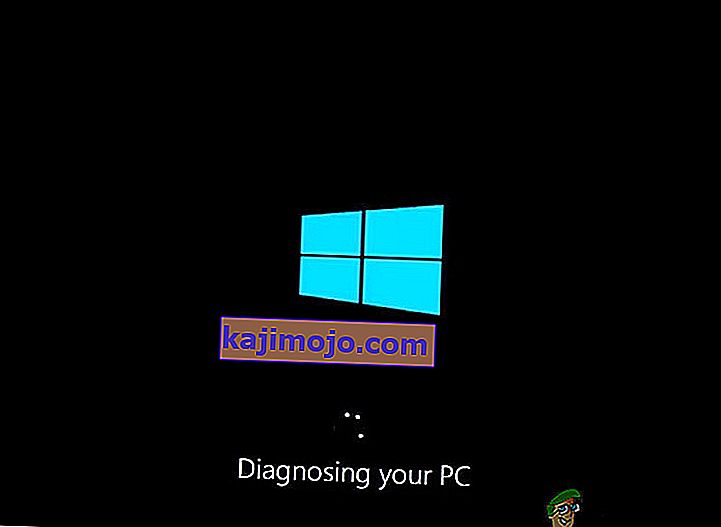
- Kun ” Käynnistyksen korjaus ” -näyttö tulee esiin ja sanoo, ettei se voi korjata tietokonetta, napsauta Lisäasetukset .
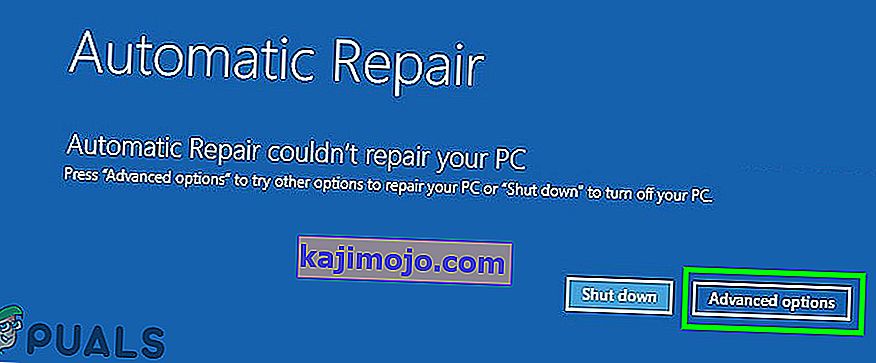
- Valitse Windowsin palautusympäristössä vianmääritys .
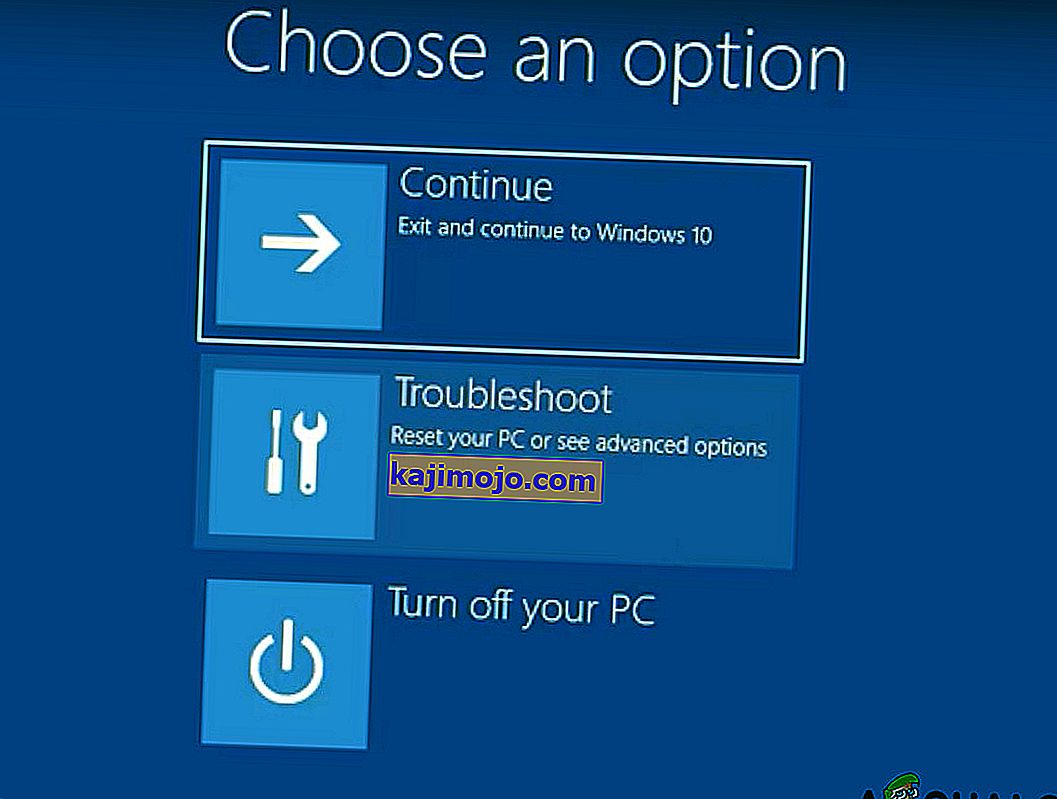
- Valitse Vianmääritys-näytössä Nollaa tämä tietokone .
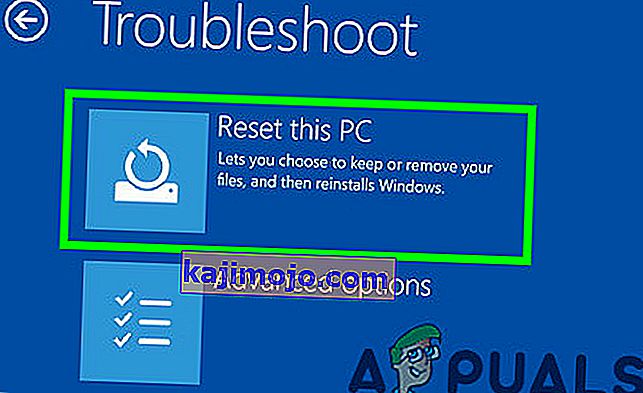
- Valitse, haluatko säilyttää vai poistaa tiedostot ja sovellukset.
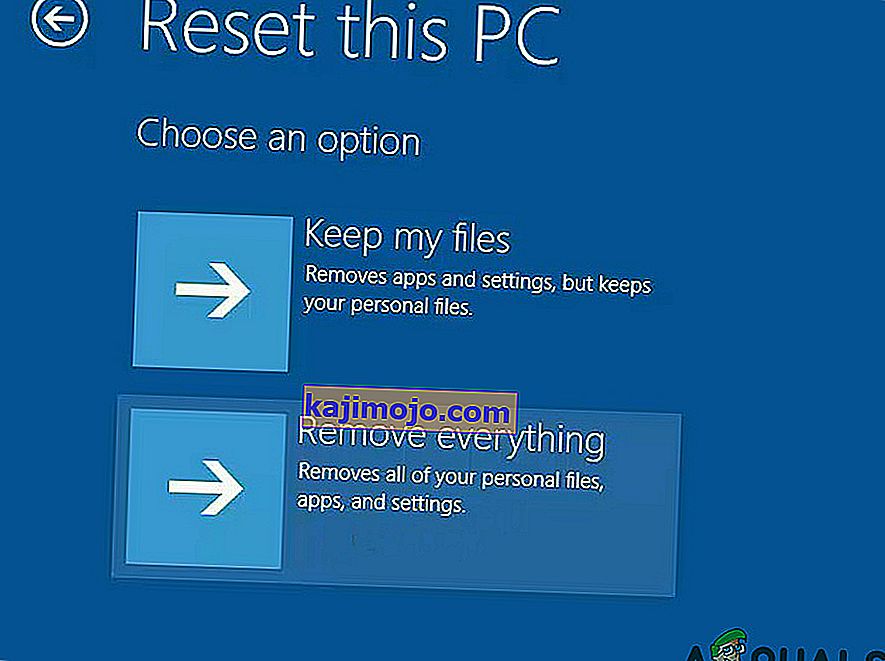
- Napsauta " Palauta " jatkaaksesi.
Ratkaisu 9: Päivitä BIOS
BIOS on järjestelmän pääkomponentti. Jos BIOS ei pysty kommunikoimaan laitteen kanssa, käyttöjärjestelmä ei voi kommunikoida kyseisen laitteen kanssa. Joten päivitä BIOS, mutta varoitetaan, että saatat tiilistä järjestelmän.
Päivitä järjestelmän BIOS noudattamalla alla mainittuja artikkeleitamme.
- Gateway Desktop- tai Laptop BIOS -päivitys
- Päivitetään Dell BIOS
- BIOS-päivitys HP: n työpöydällä / kannettavalla tietokoneella
Varoitus : Jatka omalla vastuullasi, koska BIOS-päivityksen keskeyttäminen tai epäonnistuminen missään vaiheessa saattaa aiheuttaa tietokoneen tiilen ja koko järjestelmälle vahingon, jota ei voida palauttaa.