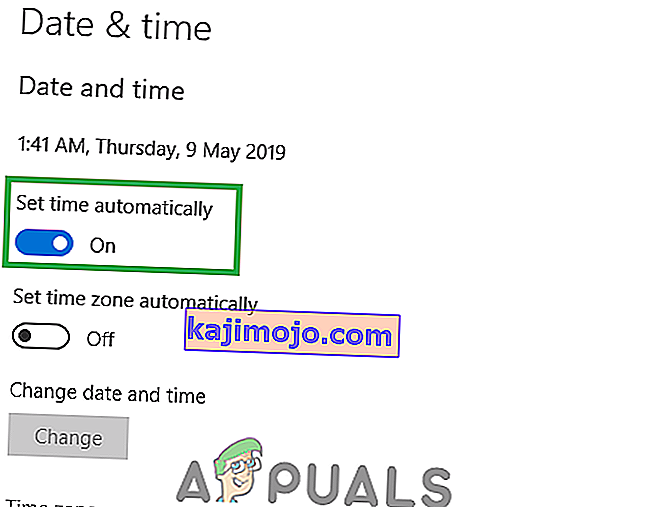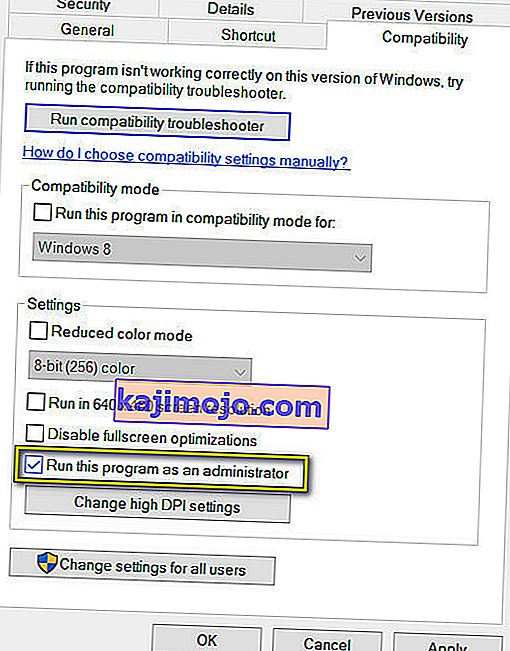Discord on VoIP-sovellus, jota melkein kaikki käyttävät nykyään chattailuun. Discordissa on Windows-sovellus, joka on saatavana Windows-käyttäjille (huolimatta siitä, että web-versio on käytettävissä selaimista). Joskus Windows Discord -sovellus ei avaudu käyttäjille. Jos kaksoisnapsautat suoritettavaa tiedostoa, mitään ei tapahdu. Joillekin käyttäjille se avautuu, mutta mitään ei näy näytöllä, vain tavallinen tausta näkyy näytöllä eikä mitään muuta. Monet käyttäjät yrittävät avata sovelluksen uudelleenkäynnistyksen tai täydellisen uudelleenasennuksen jälkeen, mutta se ei näytä ratkaisevan ongelmaa.
Emme tiedä varmasti, mikä aiheuttaa ongelman, mutta tiedämme, että ristiriitojen sovellus toimii. Jos avaat tehtävienhallinnan, suoritat discord.exe-ohjelman käynnissä olevissa prosesseissa. Joten tiedämme, että ristiriidat juoksevat, mutta se ei vain näy näytöllä. Ihmisille, jotka näkevät vain harmaan näytön, se voi johtua ristiriidoista yrittää kirjautua sisään ja se on jumissa kirjautumisprosessissa. Joten erimielisyyden sovellus ei näytä mitään näytöllä, koska se ei voi kirjautua sisään.
Hyvä uutinen on, onko riidanratkaisusovelluksesi auki lainkaan tai näyttääkö se vain tyhjää näyttöä, tähän ongelmaan on olemassa ratkaisuja. On olemassa useita erilaisia ratkaisuja, joten kokeile menetelmiä, kunnes ongelma on ratkaistu
Korjaa vioittuneet järjestelmätiedostot
Lataa ja suorita Restoro etsimään vioittuneita tiedostoja täältä , jos tiedostot havaitaan olevan vioittuneita ja puuttuvat korjaamaan ne, ja tarkista sitten, korjaako se ongelman, jos ei, jatka sitten alla lueteltujen ratkaisujen kanssa.
Tapa 1: Tehtävänhallinta
Kuten edellä mainittiin, syy siihen, että ristiriitasovellus ei näy, ei ole se, että se ei ole käynnistynyt. Sovellus käynnistyy, mutta se toimii yleensä taustalla. Joten sovelluksen sijainti, prosessin pysäyttäminen ja sovelluksen uudelleenkäynnistäminen on ratkaissut ongelman monille käyttäjille.
Tässä ovat vaiheet taustan ristiriitaprosessin tappamiseksi
- Paina ja pidä alhaalla CTRL, SHIFT ja Esc ( CTRL + VAIHTO + ESC ). Tämän pitäisi avata tehtävänhallinta
- Valitse Prosessi- välilehti
- Selaa luetteloa ja etsi discord.exe .
- Valitse discord.exe ja napsauta Lopeta tehtävä
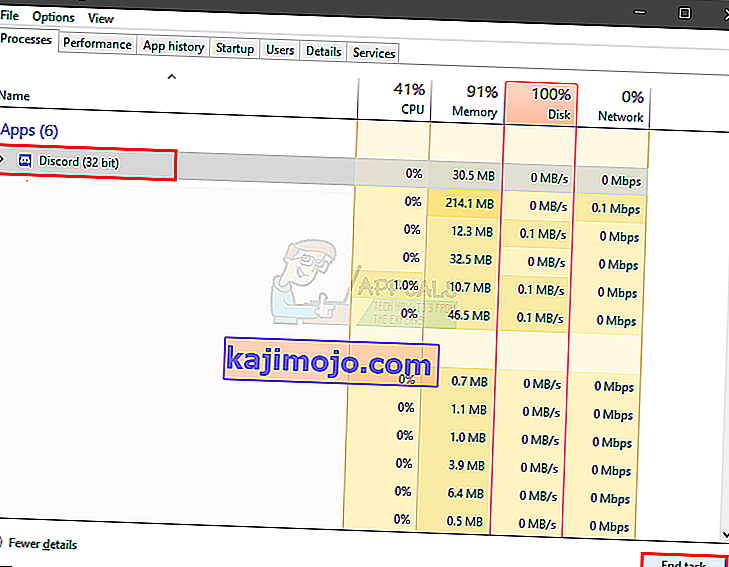
- Vaikka discord.exe-prosessia pitäisi olla vain yksi, mutta joillakin käyttäjillä oli useita discord.exe-prosesseja. Toista siis tämä prosessi kaikille luettelossa oleville discord.exe-prosesseille.
Kun olet valmis, sulje Tehtävienhallinta ja käynnistä sovellus uudelleen. Sen pitäisi toimia nyt hyvin.
Tapa 2: Tehtävä (vaihtoehto)
Tämä menetelmä on vaihtoehtoinen menetelmä 1. Menetelmä ei joillekin käyttäjille toimi. Jos olet yksi näistä käyttäjistä, noudata alla annettuja ohjeita
- Pidä Windows-näppäintä painettuna ja paina R.
- Kirjoita cmd ja paina Enter
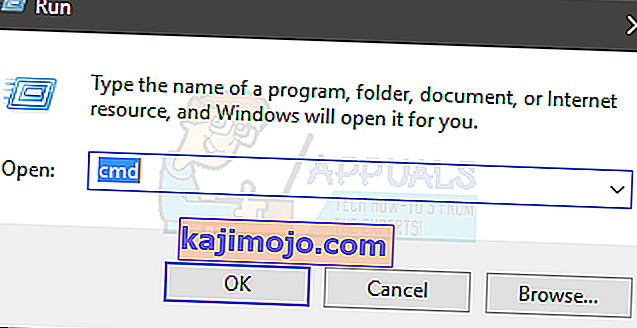
- Kirjoita taskkill / F / IM discord.exe ja paina Enter
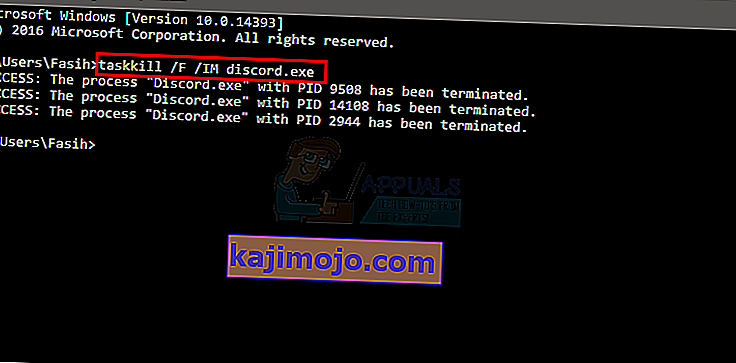
Tämä tappaa discord.exe-tehtävän. Kun olet valmis, käynnistä uudelleen ristiriitasovellus ja kaiken pitäisi toimia kuten pitäisi.
Tapa 3: Kirjaudu sisään Web-version kautta
Joskus ongelma voi johtua myös istunnosta / evästeistä. Monet käyttäjät ovat ratkaisseet ongelman kirjautumalla sisään verkkoversiosta ja kokeilemalla sitten Windows-sovelluksen versiota. Itse asiassa useimpien käyttäjien ei tarvinnut edes kirjautua sisään Discordin verkkoversioon. Discord-sovelluksen ongelma ratkaistiin heti, kun he avasivat ristiriitojen web-version.
Suorita siis Discord-sovellus työpöydällä. Kun se ei käynnisty tai näkyy harmaa näyttö, suorita Discord-verkkoversio ja kirjaudu sisään. Tämä todennäköisesti palauttaa tilin Discord-sovelluksessa ja sen pitäisi alkaa toimia normaalisti.
Tapa 4: Poista AppData-sisältö
Jos yllä olevat menetelmät eivät toimi, on aika poistaa ja asentaa Discord-sovellus. Sovelluksen yksinkertainen poistaminen ja uudelleenasentaminen ei kuitenkaan näytä ratkaisevan ongelmaa. Monille käyttäjille sovelluksen poistaminen ja sen jälkeen AppDatan sisällön poistaminen näytti toimivan. Kun sisältö on poistettu, Discord-sovelluksen uudelleenasennus ratkaisi ongelman kokonaan.
Joten tässä ovat täydelliset vaiheet, jotka sinun on suoritettava.
- Pidä Windows-näppäintä painettuna ja paina R.
- Kirjoita appwiz.cpl ja paina Enter
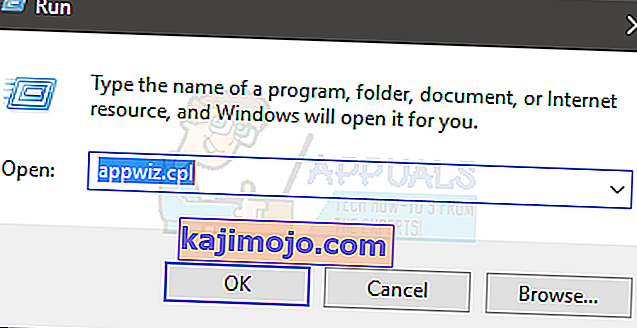
- Etsi Discord-sovellus luettelosta. Valitse Discord-sovellus ja napsauta Vahvista muut kehotteet. Huomaa: Jos saat viestin, jonka mukaan Discordia ei voida poistaa, koska se on jo käynnissä, noudata menetelmien 1 tai 2 vaiheita tappaa ristiriitatehtävä. Kun olet valmis, poista sovellus jälkikäteen.
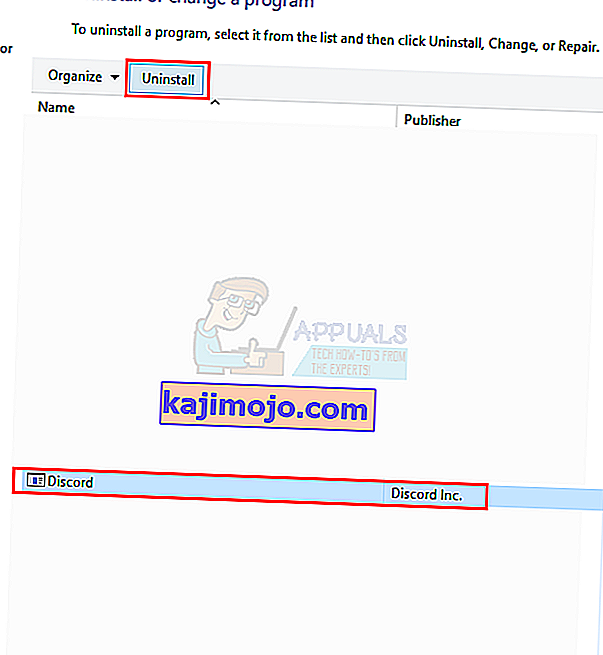
- Nyt Discord-sovellus on poistettava.
- Pidä Windows-näppäintä painettuna ja paina R.
- Kirjoita % appdata% ja paina Enter . Jos se ei toimi tai et näe kansioita, toimi seuraavasti: Pidä Windows-näppäintä painettuna ja paina E> Valitse näkymä ylhäältä> Tarkista vaihtoehto Piilotetut kohteet> Yritä tehdä vaiheet 1 ja 2 nyt
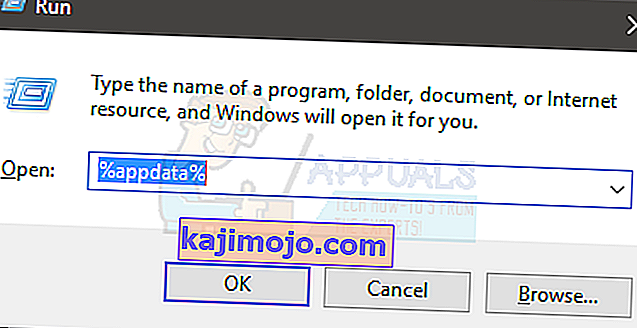
- Etsi Discord-kansio, napsauta sitä hiiren kakkospainikkeella ja valitse Poista . Vahvista mahdolliset lisäkehotteet
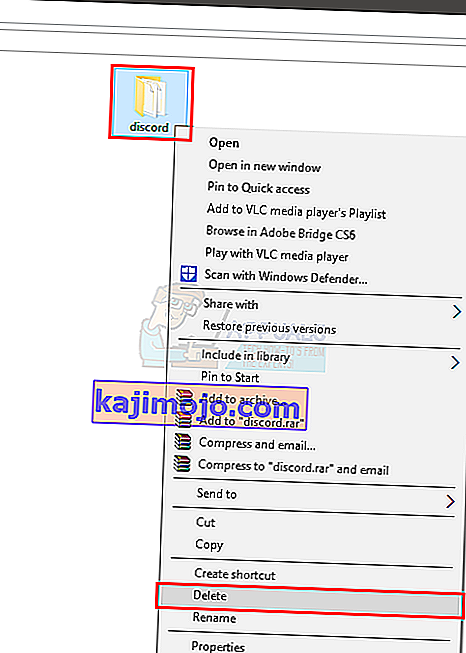
- Kun olet valmis, käynnistä tietokone uudelleen
Asenna Discord-sovellus uudelleen, kun kirjaudut sisään uudelleen. Tämän uudelleenasennuksen pitäisi korjata ongelmat, joita sinulla oli sovelluksen kanssa.
Tapa 5: Poista välityspalvelimet käytöstä
Epäsopu ei usein pelaa hyvin välityspalvelinten ja VPN: n kanssa. Siksi, jos olet ottanut käyttöön VPN: n tai käytät välityspalvelinta, Discord saattaa olla toimintahäiriö ja se voi myös estää Discordin muodostamasta yhteyttä. Tämän vuoksi se ei ehkä käynnisty kunnolla. On suositeltavaa poistaa kaikki välityspalvelimet / VPN: t käytöstä ja yrittää avata sovellus uudelleen.
Tapa 6: Säädä päivämäärä / aika
Kuulostaa oudolta ajatella, että Discord-sovelluksella saattaa olla yhteys päivämäärä- ja aika-asetuksiin, mutta se on totta. Päivämäärä / aika-asetusten muuttaminen automaattisiksi on korjannut ongelman monille käyttäjillemme. Siksi tässä vaiheessa muutamme päivämäärä / aika-asetukset automaattisiksi. Sen vuoksi:
- Paina " Windows " + " I " -painiketta samanaikaisesti.
- Napsauta " Aika ja kieli " -vaihtoehtoa.

- Klikkaa aiheesta ” Set Time automaattisesti ” -valitsin päälle.
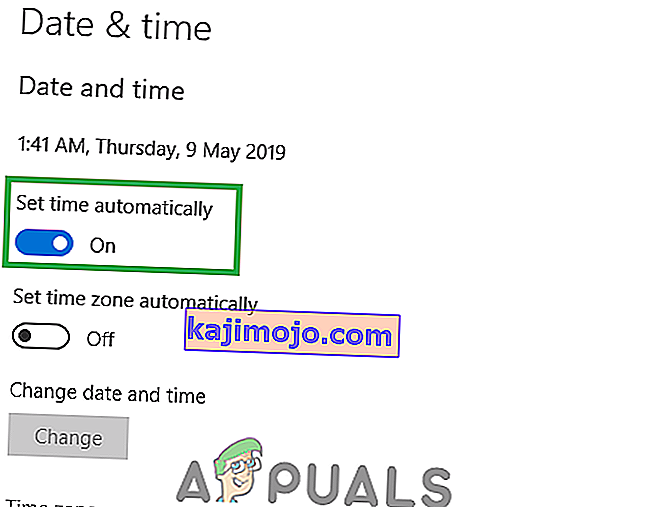
- Käynnistä Discord-sovellus ja tarkista , jatkuuko ongelma.
Tapa 7: DNS-nollaus
Joissakin tapauksissa DNS-asetukset vioittuvat ajan myötä ja estävät tiettyjä sovelluksia muodostamasta yhteyttä Internetiin. Jos DNS-asetukset häiritsevät Discord-sovellusta, eivät ehkä toimi oikein. Siksi tässä vaiheessa nollataan DNS-kokoonpanot huuhtelemalla DNS. Sen vuoksi:
- Paina " Windows " + " R " -näppäimiä samanaikaisesti.
- Kirjoita vuonna ” cmd ” ja paina Enter.

- Kirjoita " ipconfig / flushdns " ja paina Enter .

- Odota , että prosessi on valmis, käynnistä ristiriitasovellus ja tarkista , jatkuuko ongelma.
Tapa 8: Linkkien estäjien poistaminen käytöstä uudelleenohjauksille verkon kautta
Toinen yleinen ongelma, jonka törmäsimme, oli se, että käyttäjät eivät voineet avata Discordia, koska heidän tietokoneellaan oli aktiivisia linkkien estäjiä. Aina kun avaat verkkoversio ja liityt palvelimeen, tietokone kehottaa avaamaan linkin Discord- sovelluksella. Jos linkkien estäjät ovat aktiivisia ja napsautat uudelleenohjauksen linkkiä, koko prosessi estetään, etkä voi avata ristiriitoja.
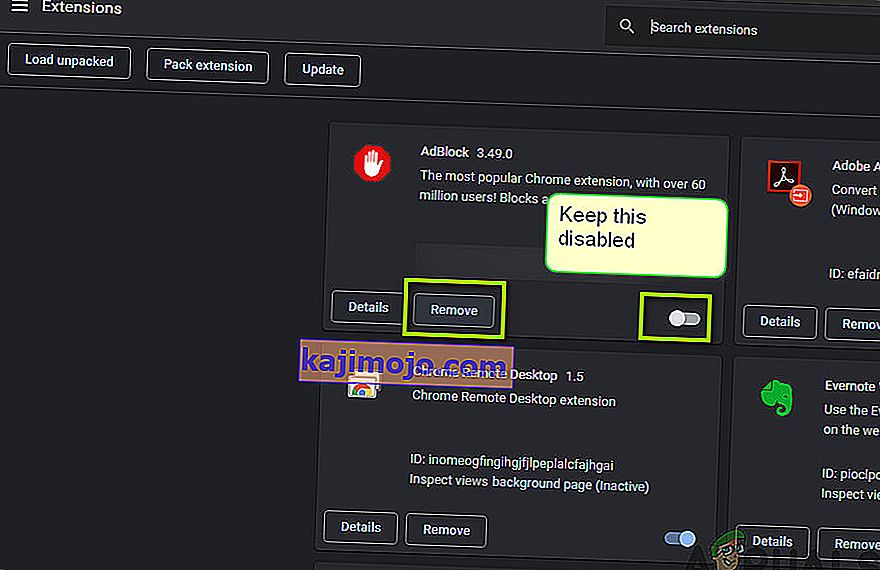
Täällä voit tarkistaa selaimesi mahdollisten laajennusten varalta ja estää lähtevät linkit. Jos käytät Google Chromea, liitä seuraava koodi osoiteriville ja paina Enter. Poista kaikki Link / Adblockers-toiminnot käytöstä.
kromi: // laajennukset
Lisäksi sinun on tarkistettava virustentorjuntaohjelmisto ja varmistettava, estääkö se Internetin linkkejä Discord-sovelluksen avaamiseksi. Voit myös poistaa virustentorjuntaohjelmiston väliaikaisesti käytöstä ja nähdä, onko tämä temppu.
Tapa 9: Suoritetaan järjestelmänvalvojana
Jos Discord -asennuksesi sijaitsee järjestelmäasemassa, joidenkin tallennuslaitteen toimintojen suorittaminen saattaa edellyttää tiettyjä lisäoikeuksia tietokoneen järjestelmänvalvojalta. Siksi myönnämme tässä vaiheessa erimielisyydet järjestelmänvalvojan oikeuksilla ja tarkistamme, korjaako se tämän ongelman ja käynnistää sen oikein. Voit tehdä sen seuraavasti:
- Napsauta hiiren kakkospainikkeella työpöydän Discord-pikakuvaketta ja valitse "Open File Location" tai siirry itse Discordin asennuskansioon.

- Napsauta Discord-kansiossa hiiren kakkospainikkeella Discord.exe-tiedostoa ja valitse luettelosta ”Properties” .
- Napsauta avautuvassa ikkunassa Yhteensopivuus- välilehteä.
- Valitse Suorita tämä ohjelma järjestelmänvalvojana -vaihtoehto ja tallenna muutokset napsauttamalla Käytä .
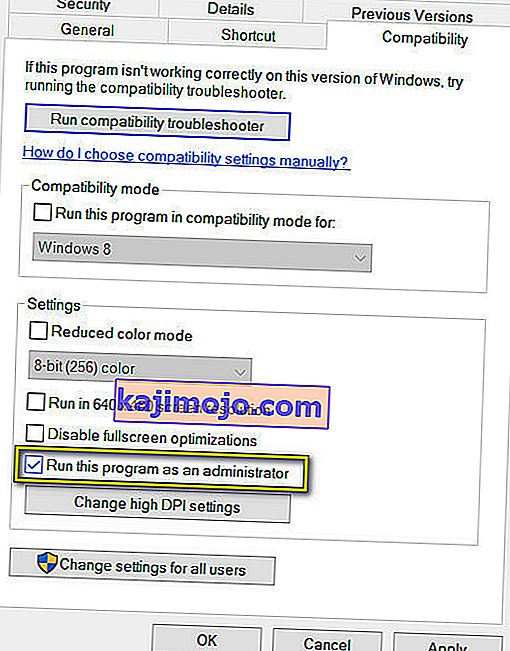
- Kun olet tallentanut muutokset, napsauta "OK" sulkeaksesi ristiriidan.
- Tarkista, onko se korjannut ongelman Discordissa.
Huomautus: Tämän lisäksi voit yrittää suorittaa SFC-skannauksen ja DISM-skannauksen varmistaaksesi, ettei järjestelmätiedostoja ole väärässä paikassa. Suorita myös puhdas käynnistys estääksesi kolmansien osapuolten palveluja ja sovelluksia häiritsemästä Discordia ja tarkista, toimiiko se oikein. Jos se tapahtuu, voit yrittää ottaa ne takaisin yksitellen ja tarkistaa, mikä saa ongelman palaamaan.