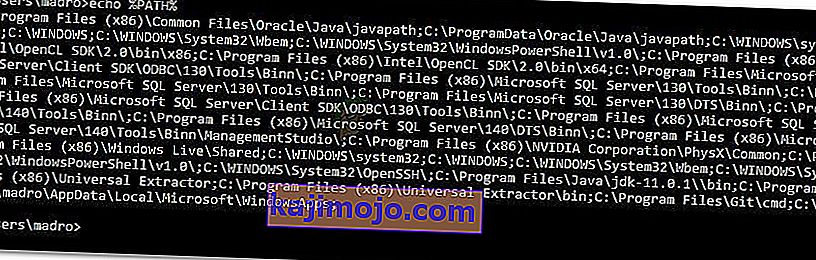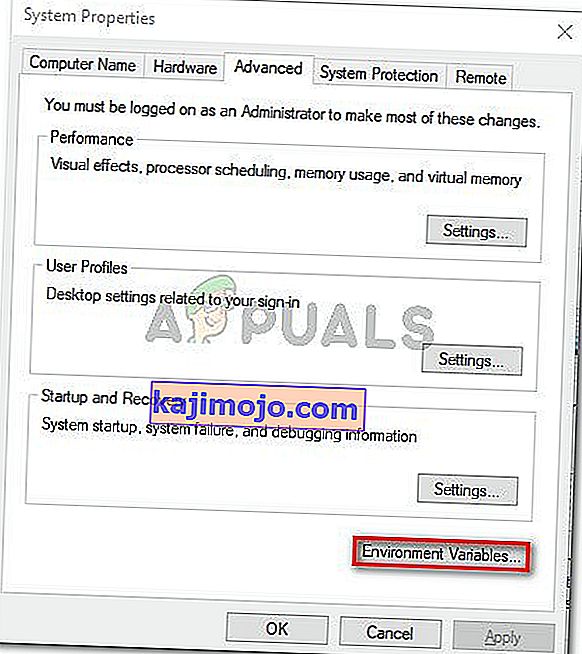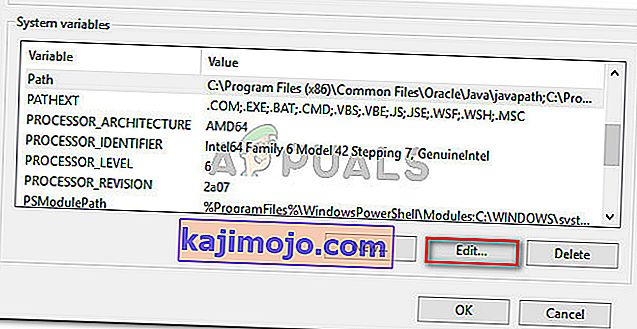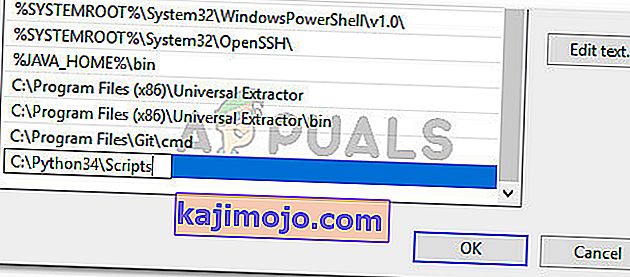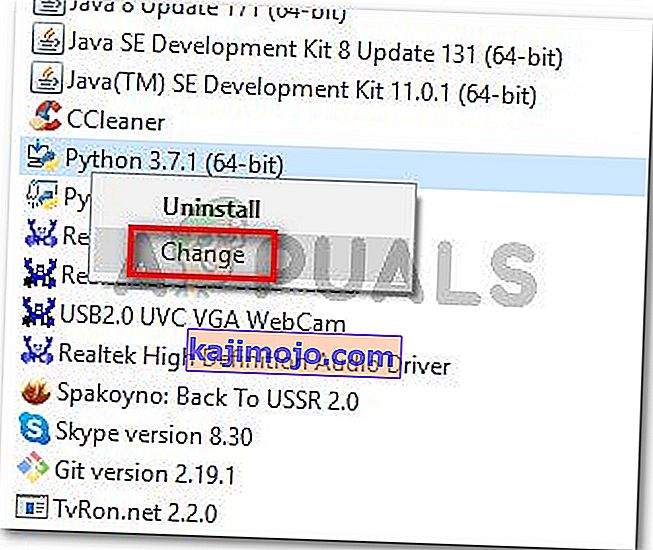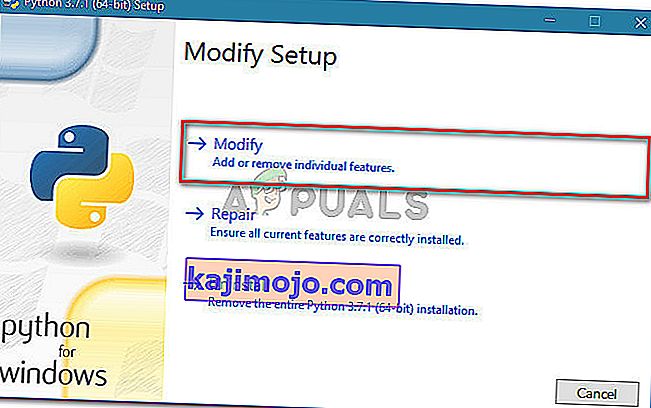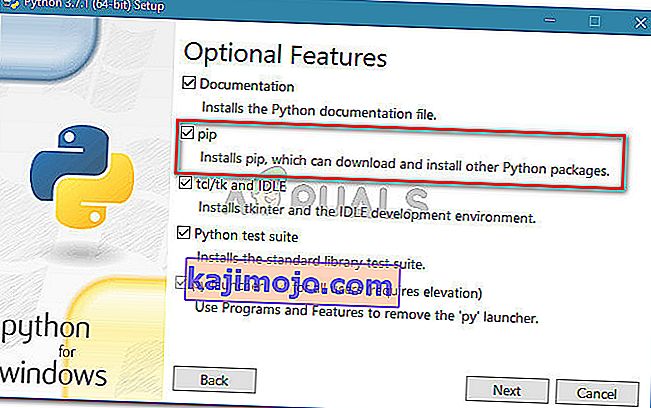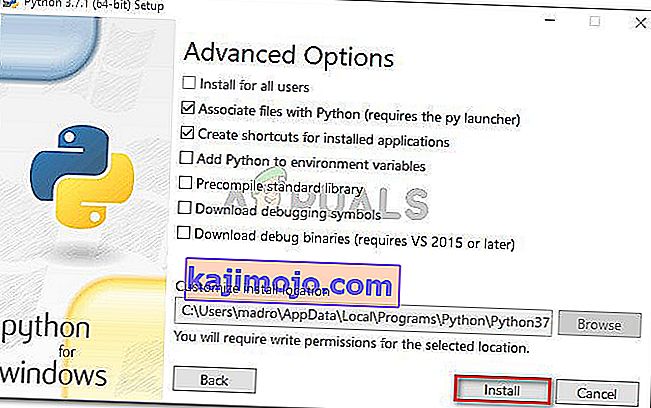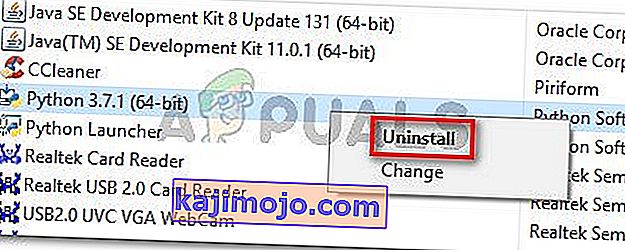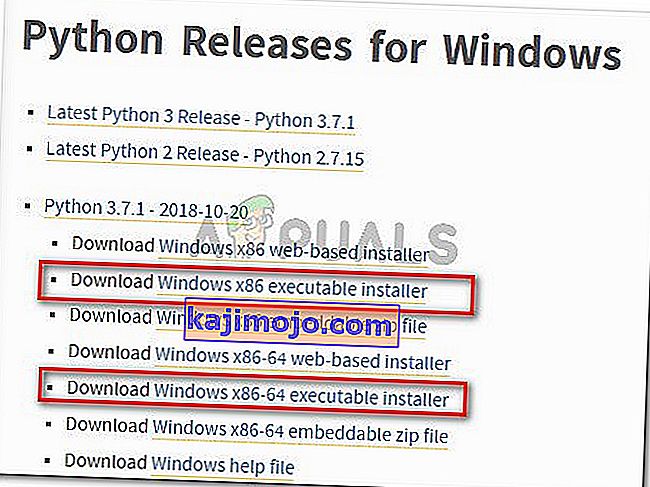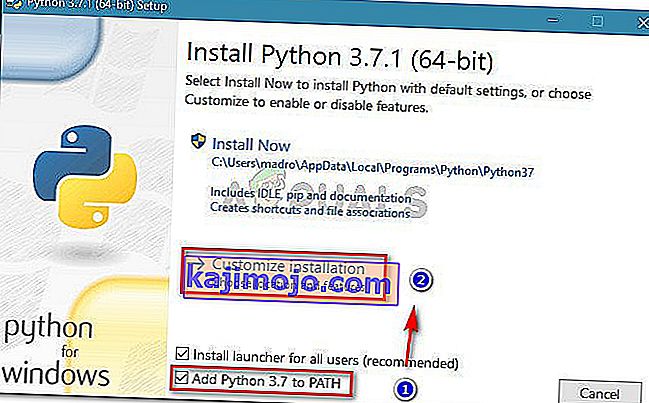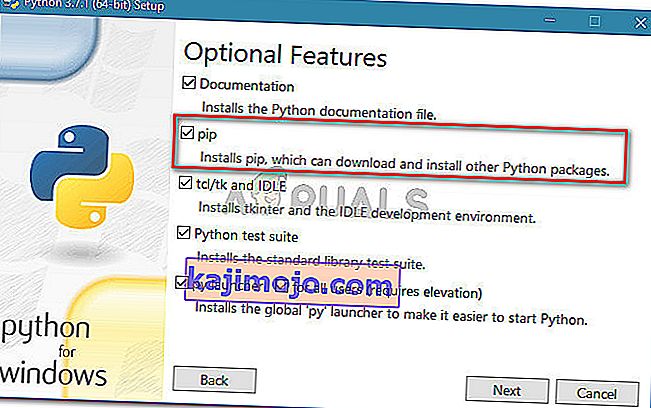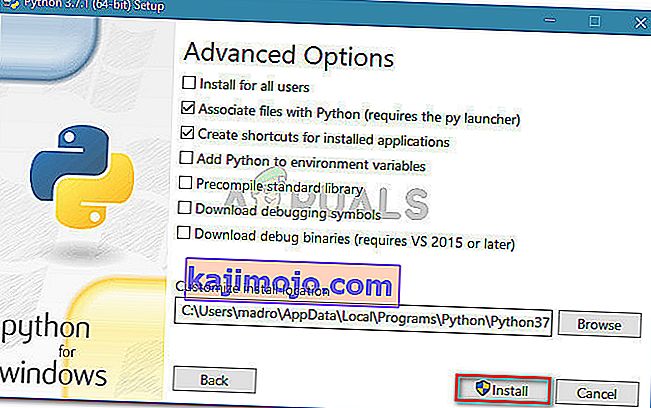Jotkut käyttäjät, jotka yrittävät asentaa Python-paketteja komentokehoteikkunaraportilla, näkevät virheen " pip ei tunnisteta sisäiseksi tai ulkoiseksi komennoksi ". Eniten vaikuttaneet käyttäjät ilmoittavat, että ongelma ilmenee myös sen jälkeen, kun on asennettu Python-jakelu ja varmistettu, että Python lisätään polun muuttujaan. Ongelma ei ole erityinen tietylle käyttöjärjestelmälle, koska se on raportoitu Windows 7: ssä, Windows 8: ssa ja Windows 10: ssä.
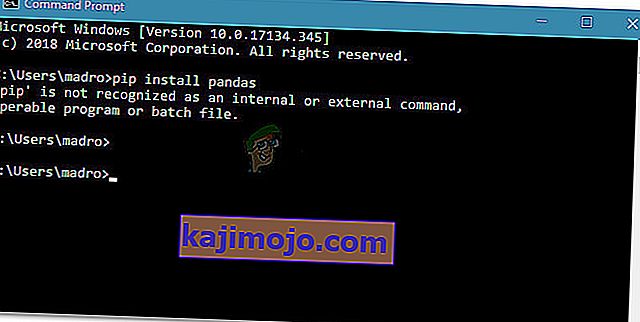
Mikä on PIP?
PiP on rekursiivinen lyhenne sanoista " Pip Installs Packages ". Se on lähinnä paketinhallintajärjestelmä, jota käytetään Pythonissa kirjoitettujen ohjelmistopakettien asentamiseen ja hallintaan. Suurin osa käyttäjistä käyttää PiP: tä asentaakseen ja hallinnoidakseen Python Package Index -hakemistossa olevia Python-paketteja .
Uusimmat Python-versiot (Python 2.7.9 ja uudemmat sekä Python 3.4) sisältävät oletusarvoisesti Pip-version.
Mikä aiheuttaa 'pip': n, ei tunnisteta sisäiseksi tai ulkoiseksi komentovirheeksi?
Tutkimme tätä ongelmaa tarkastelemalla erilaisia käyttäjäraportteja ja yrittämällä kopioida ongelman tietokoneillamme. Keräämiemme tietojen perusteella on olemassa useita skenaarioita, joiden tiedetään käynnistävän tämän virhesanoman:
- PIP-asennusta ei lisätä järjestelmämuuttujaan - Jotta voit suorittaa Python-komennot CMD-ikkunasta, sinun on lisättävä PiP-asennuksesi polku PATH-järjestelmääsi järjestelmämuuttujaan. Jos asensit Pythonin asennustiedoston avulla, se tulisi lisätä automaattisesti.
- Asennus on lisätty väärin PATH-tietokoneeseen - PATH on helppo sekoittaa, jos lisäät sen manuaalisesti. Lisätila tai puolipisteen puuttuminen ennen uutta PATH: ta tuottaa virheen.
Jos yrität ratkaista tätä virheviestiä, joka estää sinua käyttämästä Python-komentoa CMD: ssä, noudata tässä artikkelissa mainostettuja menetelmiä. Ainakin yksi kyseisistä käyttäjistä on vahvistanut kaikkien alla olevien mahdollisten korjausten toimivan.
Saat parhaat tulokset seuraamalla alla olevia menetelmiä, kunnes löydät korjauksen, joka auttaa sinua ratkaisemaan ongelman omassa tilanteessasi.
Tapa 1: Tarkistetaan, onko PIP lisätty PATH-muuttujaasi
Aloitetaan selvittämällä missä olemme. Jos et tiedä, onko PIP-asennuksesi lisätty PATH-muuttujaasi, voit löytää sen helposti käyttämällä tiettyä komentoa CMD-kehotteessa.
Tämän tietäminen vie sinut oikeaan suuntaan ja säästää sinua kokeilemasta tarpeettomia vaiheita.
Huomaa: Jos tiedät jo, onko PIP-asennuksesi polku lisätty PATH-muuttujaasi, siirry seuraaviin alla oleviin menetelmiin.
Tässä on pikaopas sen tarkistamiseksi, onko PIP-asennus jo PATH-muuttujassa:
- Avaa Suorita-valintaikkuna painamalla Windows-näppäintä + R. Kirjoita sitten ” cmd ” ja paina Enter avataksesi komentokehotteen.

- Kirjoita komentokehoteikkunaan echo% PATH% ja paina Enter saadaksesi luettelon kaikista paikoista, jotka on lisätty PATH-muuttujaan.
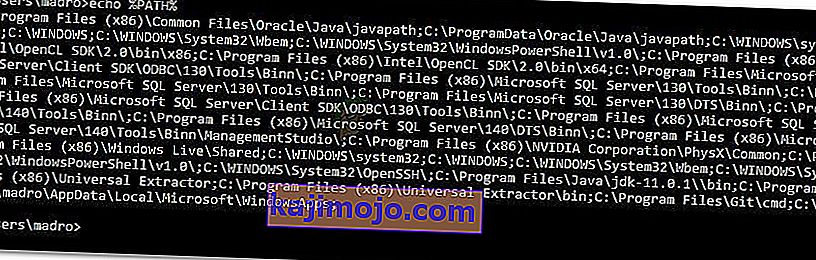
- Jos onnistut löytämään samanlaisen polun kuin C: \ Python37 \ Scripts (tämä riippuu Python-versiostasi), se tarkoittaa, että asennuspolku on jo lisätty PATH-muuttujaasi. Tässä tapauksessa voit ohittaa alla olevien menetelmien vieressä ja siirtyä suoraan tapaan 4, jossa aloitamme PiP-asennuspolkuun liittyvien ongelmien vianmäärityksen.
Jos et löytänyt PiP-asennuspolkua yllä olevan testin avulla, siirry seuraaviin alla oleviin menetelmiin (menetelmä 2 ja menetelmä 3) lisätäksesi PIP: n PATH-ympäristömuuttujaan.
Tapa 2: PIP: n lisääminen PATH-ympäristömuuttujaan Windows-käyttöliittymän avulla
Jos menetelmä 1 paljasti, että PIP-asennusta ei ole asetettu ympäristömuuttujaksi PATH ja olet jo asentanut Python-jakelun, sinun on tehtävä se manuaalisesti.
Kun olet suorittanut alla mainitut toimenpiteet, voit syöttää PiP-komentoja komentokehoteikkunasta. Tässä on pikaopas PiP-asennuksen lisäämisestä Path-ympäristömuuttujaan Windows-käyttöliittymän avulla:
- Avaa Suorita-valintaikkuna painamalla Windows-näppäintä + R. Kirjoita sitten ” sysdm.cpl ” ja paina Enter avataksesi Järjestelmän ominaisuudet -näytön.

- Siirry Järjestelmän ominaisuudet -näytön Lisäasetukset- välilehteen ja napsauta sitten Ympäristömuuttujat .
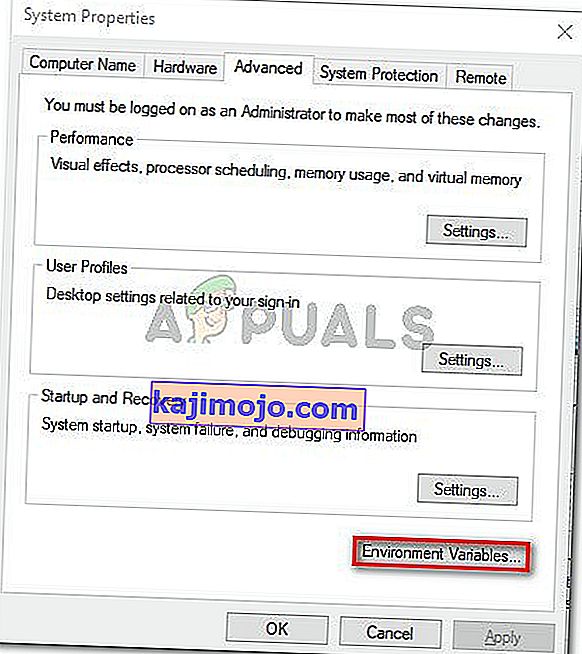
- Siirry Ympäristömuuttujat-näytössä kohtaan Järjestelmämuuttujat ja valitse se valitsemalla Polku . Napsauta sitten Polku valittuna Muokkaa ... -painiketta.
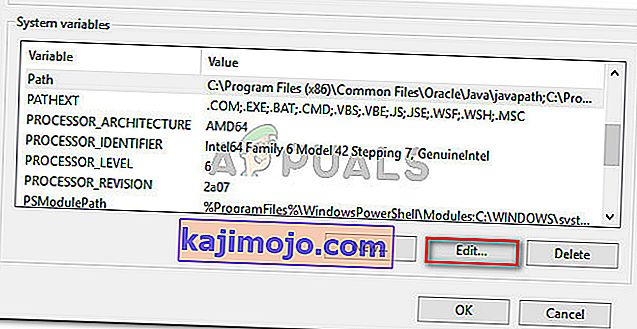
- Vuonna Edit ympäristömuuttujaan -näyttö, napsauta Uusi ja lisätä polku, johon PiP asennus sijaitsee. Python 3.4: n oletussijainti on C: \ Python34 \ Scripts.
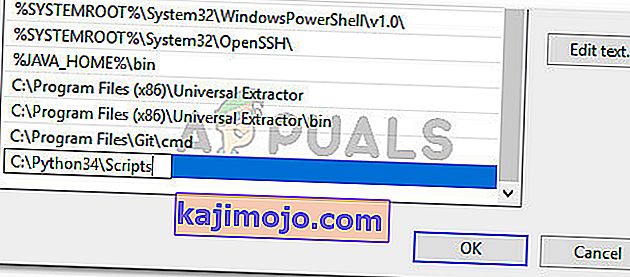
- Kun polku on lisätty, avaa uusi CMD-ikkuna ja yritä asentaa PiP: n mukana tuleva python-paketti. Sinun ei pitäisi enää nähdä virhettä " pip ei tunnisteta sisäiseksi tai ulkoiseksi komennoksi ".
Jos etsit nopeampaa tapaa lisätä PiP-sijainti ympäristömuuttujaan, noudata tapaa 3 .
Tapa 3: PIP: n lisääminen PATH-ympäristömuuttujaan CMD: n avulla
Nopeampi tapa asettaa PIP-polkuympäristömuuttuja on tehdä se suoraan CMD-ikkunasta. Tämä säästää aikaa, mutta se voi olla hieman pelottavampaa, jos et ole tottunut käyttämään päätelaitetta.
Tässä on pikaopas PiP-polkuympäristön asettamisesta suoraan komentokehoteikkunasta:
- Avaa Suorita-valintaikkuna painamalla Windows-näppäintä + R. Kirjoita sitten ” cmd ” ja paina Enter avataksesi komentokehoteikkunan.

- Suorita komentokehoteikkunassa seuraava komento asettaaksesi PIP-asennuksen ympäristömuuttujaan:
setx PATH "% PATH%; C: \ Python37 \ Scripts"
Huomaa: Pidä mielessä, että tässä komennossa käytimme Python 3.7: n oletussijaintia. Jos käytät eri Python-versiota tai olet asentanut sen mukautettuun sijaintiin, muuta polkua ' ; ' asianmukaisesti.
- Tarkista, toimiiko tämä menetelmä onnistuneesti suorittamalla Python-asennuspaketti (joka käyttää PIP: tä) samasta CMD-ikkunasta. Jos virheilmoitus esiintyy edelleen, siirry seuraavaan alla olevaan menetelmään.
Tapa 4: Python-paketin avaaminen lisäämättä PiP-muuttujaa
Jos etsit tapaa asentaa Python-paketti CMD: stä lisäämättä PiP PATH-ympäristömuuttujaan, voit asentaa sen muutamalla eri komennolla. Tämä toimii myös, jos käytit yllä olevia menetelmiä ympäristön PATH-muuttujan määrittämiseen, mutta virheilmoitus on edelleen edessäsi.
Tässä on muutama tapa, jolla voit avata Python-asennuspaketit CMD: ssä lisäämättä PIP-muuttujaa:
Lyhyt menetelmä:
- Avaa Suorita-valintaikkuna painamalla Windows-näppäintä + R. Kirjoita sitten ” cmd ” ja paina Enter avataksesi komentokehoteikkunan.

- Kirjoita seuraavat komennot ja muista vaihtaa paikkamerkki omaksi paketin nimeksi:
python -m pip install [pakettinimi]
Huomaa: Muuta [ paketin nimi] sen paketin nimellä, jota yrität asentaa.
Pitkä menetelmä:
- Avaa Suorita-valintaikkuna painamalla Windows-näppäin + R . Kirjoita sitten ” cmd ” ja paina Enter avataksesi komentokehoteikkunan.

- Käytä seuraavaa komentoa CMD-ikkunassa hakemistoon, jossa python .whl- tiedosto sijaitsee.
cd C: \ python asentaa
Huomautus: Esimerkissämme Pythonin asennuspaketti sijaitsi kansiossa nimeltä Python installs. Muuta tätä komentoa siirtyäksesi hakemistoon, jossa pyörä sijaitsee.
- Suorita sitten seuraava komento asentaaksesi Python-paketti PiP: n avulla:
c: \ python37 \ scripts \ pip.exe asenna [paketti] .whl
Huomaa: Muista, että sinun on vaihdettava python-asennuksesi sijainti, jos sinulla on vanhempi versio tai jos olet asentanut mukautetun sijainnin. Muista myös vaihtaa [paketti] paikkamerkki omaksi paketin nimeksi.
Jos nämä kaksi viimeistä tapaa eivät antaneet sinun asentaa Python-pakettia CMD-ikkunasta, noudata viimeistä alla olevaa tapaa, jossa varmistamme, että PiP on asennettu.
Tapa 5: Varmista, että PiP sisältyy Python-asennukseesi
Ennen kuin siirrymme eteenpäin ja asennamme koko Python-ympäristön uudelleen, katsotaanpa, jätetäänkö PiP pois Python-asennuksesta. Tietyt Python-asentajat jättävät PiP: n pois oletusasennuksesta.
Onneksi voit korjata tämän muokkaamalla Python-asennusta ja muokkaamalla sitä PIP: n asentamiseksi. Tässä on pikaopas siitä, miten tämä tehdään:
- Avaa Suorita-valintaikkuna painamalla Windows-näppäintä + R. Kirjoita sitten “ appwiz.cpl ” ja paina Enter avataksesi Ohjelmat ja toiminnot.

- Sisällä Ohjelmat ja toiminnot hiiren kakkospainikkeella Python asennus ja valitse Muuta .
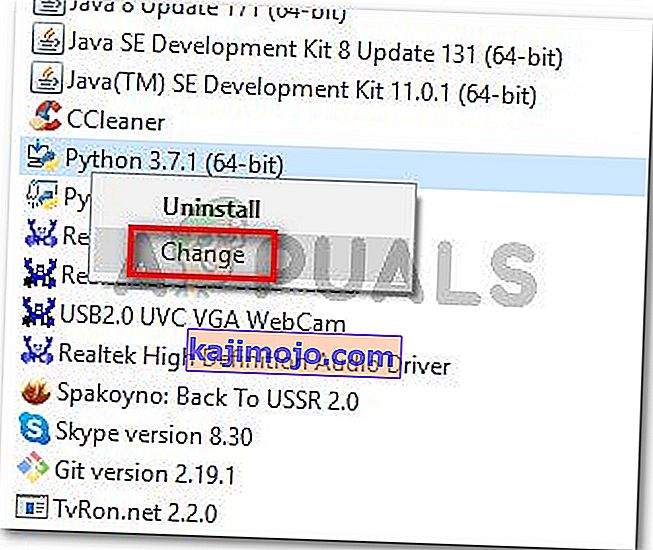
- Tällä Muokkaa Setup -näyttö, napsauta Muokkaa.
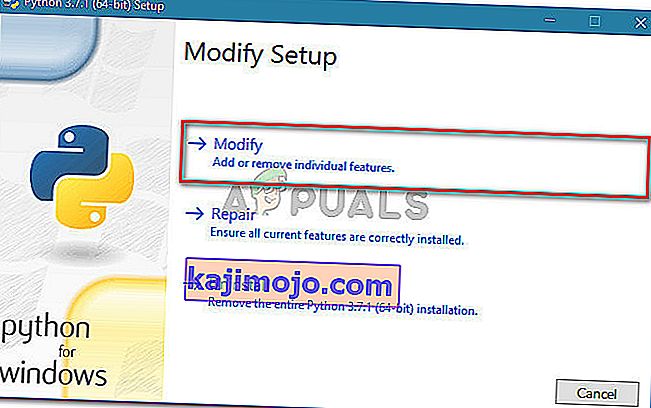
- Valitse Lisäominaisuudet- näytössä pipiin liittyvä ruutu ja napsauta Seuraava .
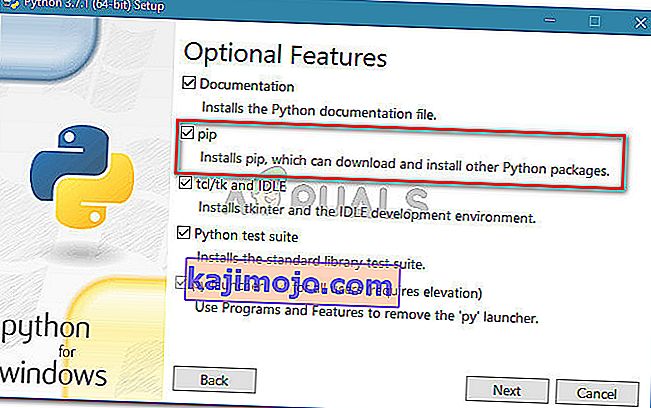
- Napsauta Asenna-painiketta tehdäksesi muutokset Python-asennukseen.
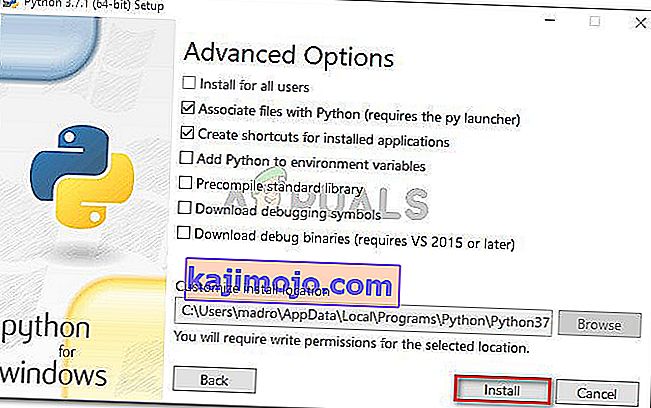
- Kun Python-asennusta on muokattu, avaa CMD-ikkuna ja tarkista, pystytkö asentamaan Python-paketin PiP: llä näkemättä virhettä " pip ei tunnisteta sisäiseksi tai ulkoiseksi komennoksi ".
Tapa 6: Pythonin asentaminen suoritettavan asennusohjelman kautta
Jos olet päässyt niin pitkälle ilman tulosta, Pythonin ja sen komponenttien uudelleenasentaminen ratkaisee todennäköisesti virheen " Pip ei tunnisteta sisäiseksi tai ulkoiseksi komennoksi ".
Helpoin tapa tehdä tämä on käyttämällä suoritettavaa Python-asennusohjelmaa. Jos määrität sen oikein, se asentaa PiP: n automaattisesti. Tässä on pikaopas siitä, miten tämä tehdään:
- Avaa Suorita-valintaikkuna painamalla Windows-näppäintä + R. Kirjoita sitten “ appwiz.cpl ” ja paina Enter avataksesi Ohjelmat ja toiminnot .

- Etsi Ohjelmat ja toiminnot -sivulta alaspäin ohjelmaluetteloon löytääksesi Python-asennuksen. Kun löydät sen, napsauta sitä hiiren kakkospainikkeella ja valitse Poista, poista se järjestelmästäsi noudattamalla näytön ohjeita. Kun Python-jakelu on poistettu tietokoneeltasi, käynnistä kone uudelleen.
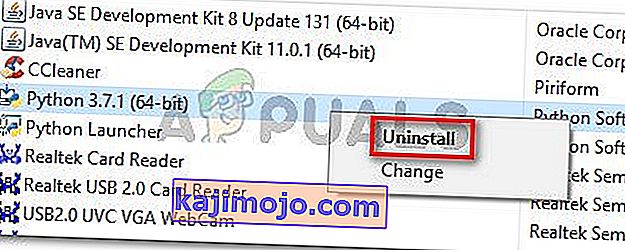
- Käy seuraavassa käynnistyksessä tällä linkillä ( täällä ) ja lataa uusin Python-suoritettava asennusohjelma Os-arkkitehtuurisi mukaan.
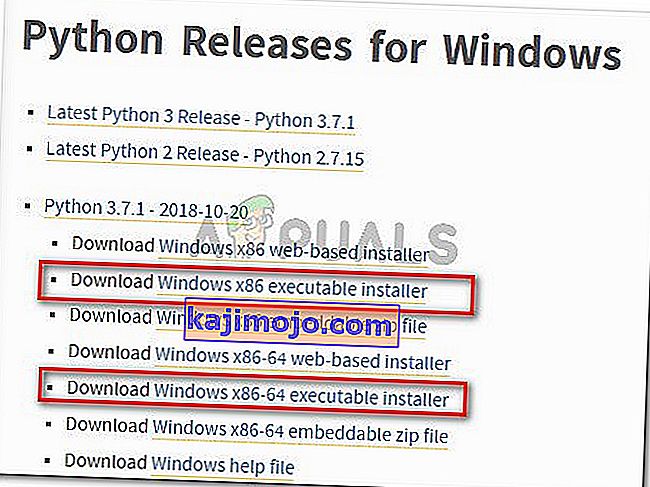
- Avaa asennustiedosto ja aloita varmistamalla, että Lisää Python PATH: iin -valintaruutu on valittu - Tämä varmistaa, että voit suorittaa Python-komennot komentokehotteessa. Napsauta sitten Mukauta asennusta .
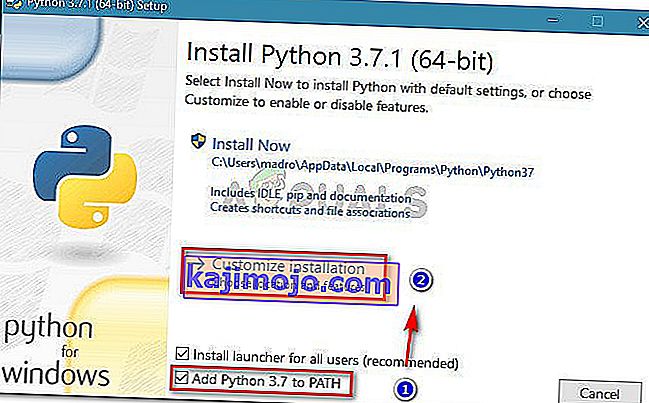
- Vuonna Valinnainen Ominaisuudet ikkunan, varmista, että laatikon liittyvä PIP on valittu, ja valitse sitten Seuraava .
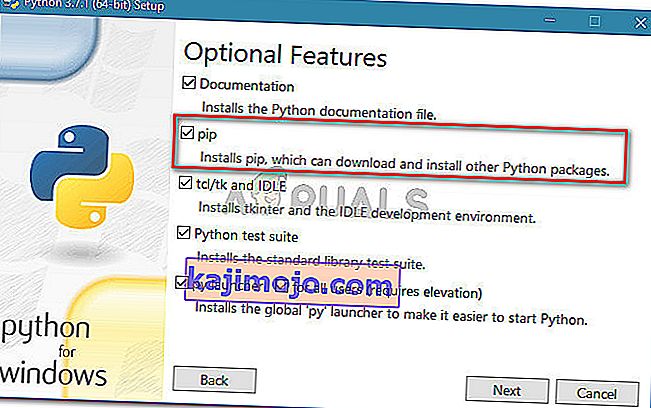
- Jätä oletussijainti ja Lisäasetukset ja aloita asennus valitsemalla Asenna .
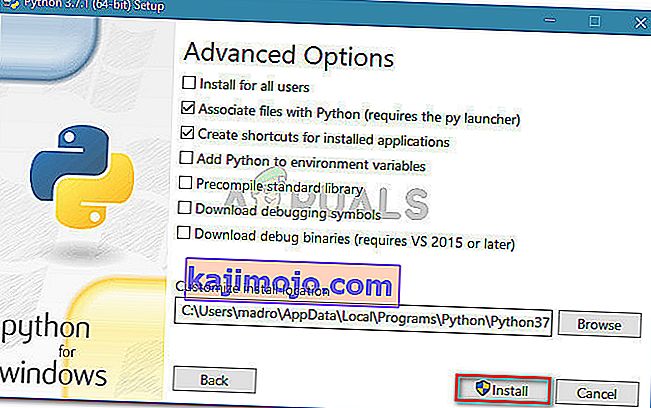
- Kun asennus on valmis, käynnistä tietokone uudelleen manuaalisesti, jos sinua ei kehoteta tekemään niin automaattisesti.
- Tarkista seuraavalla käynnistyksellä, onko ongelma ratkaistu yrittämällä asentaa Python-paketti CMD-ikkunan kautta.
- Jos näet edelleen virheen " Pip ei tunnisteta sisäiseksi tai ulkoiseksi komennoksi ", kirjoita seuraava komento CMD-ikkunaan:
python -m ensurepip --default-pip
Huomaa: Tiettyjen Python-jakelujen (erityisesti 3.6) kanssa on mahdollista, että PiP: tä ei asenneta oletuksena. Yksi tämän asiakirjan virallisista korjauksista on tämä komento.