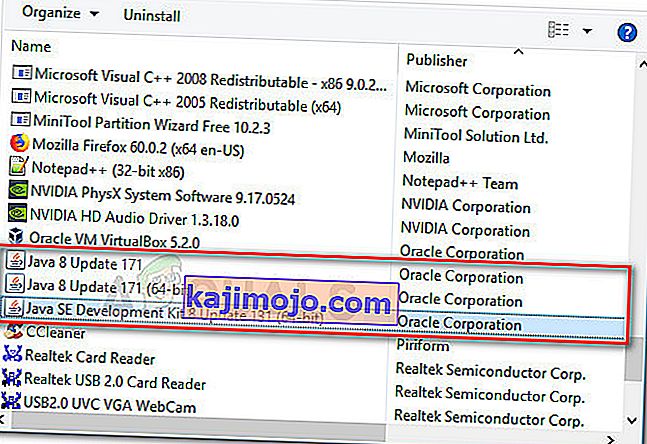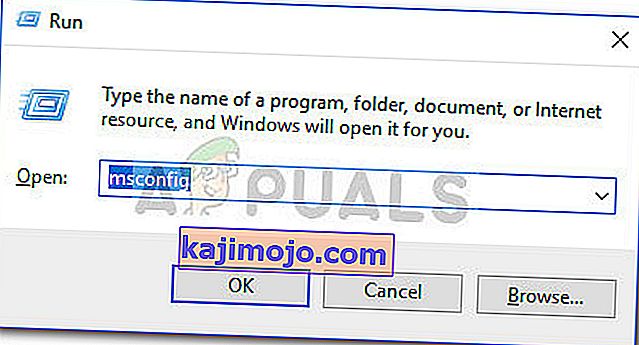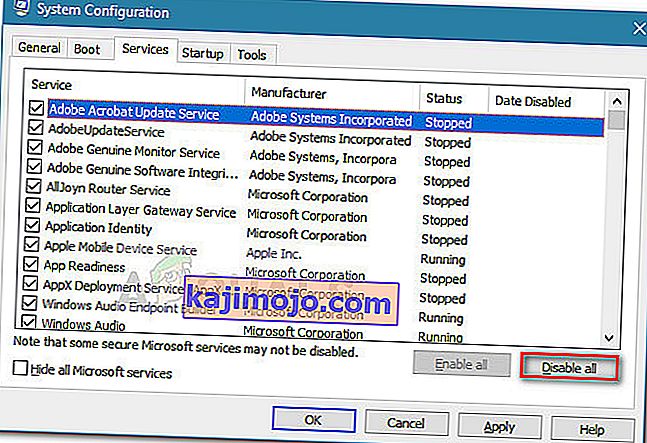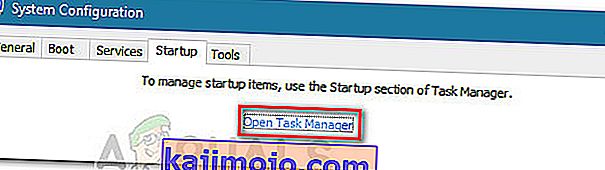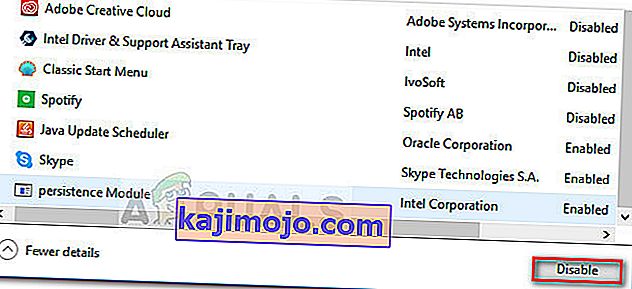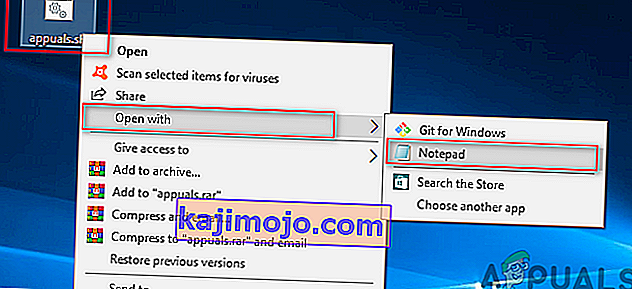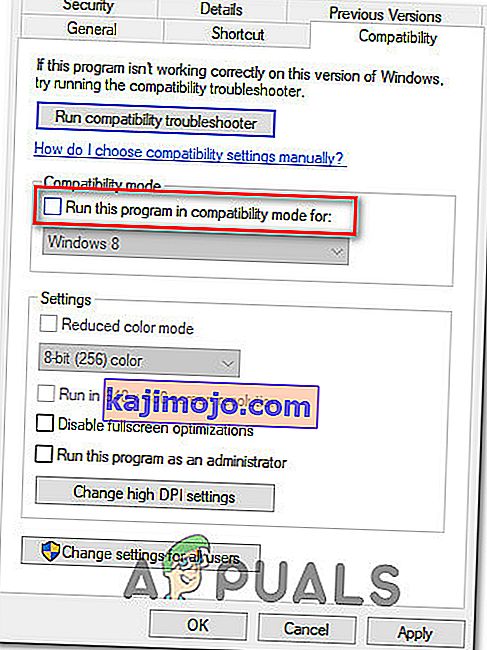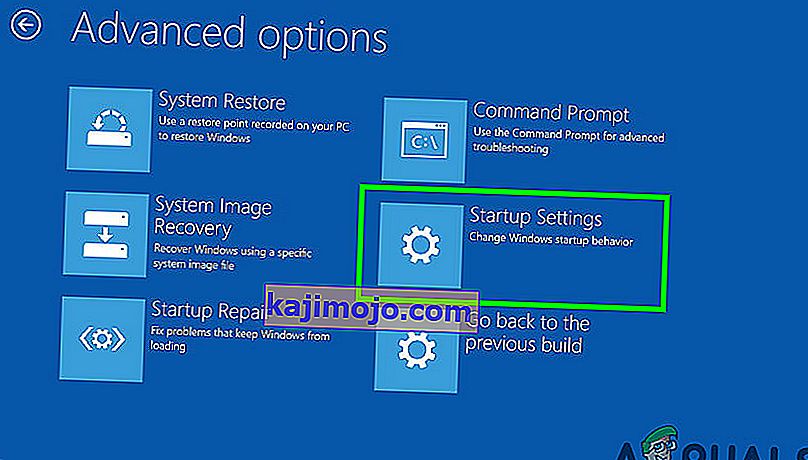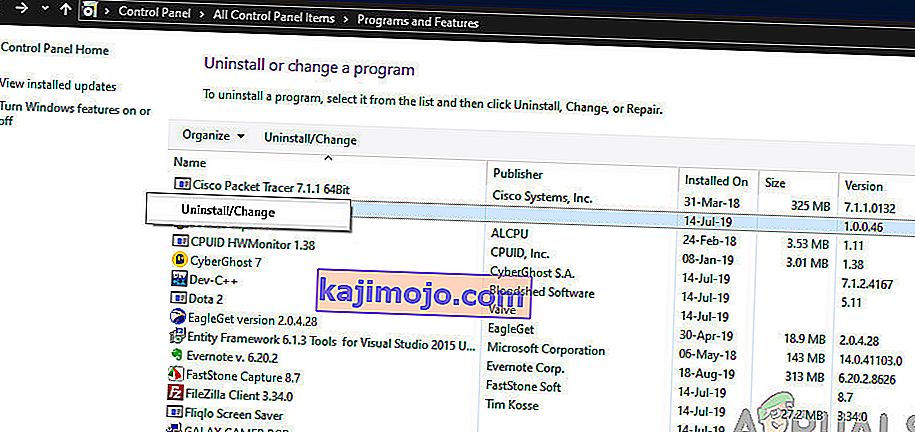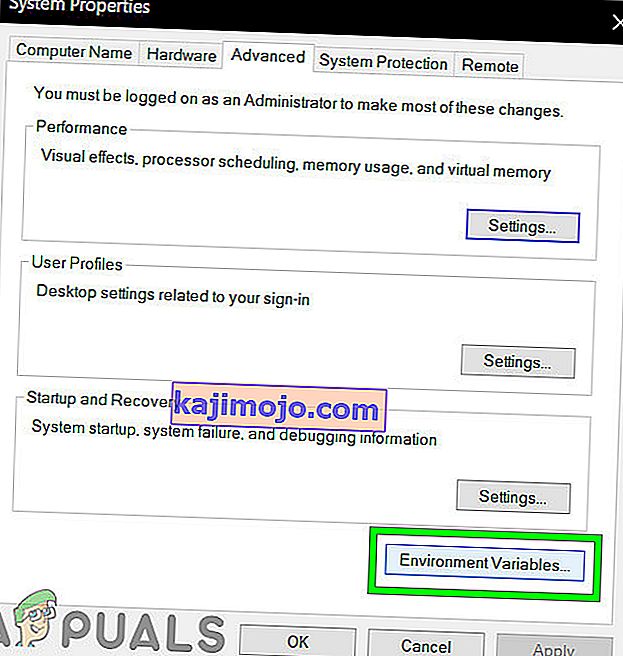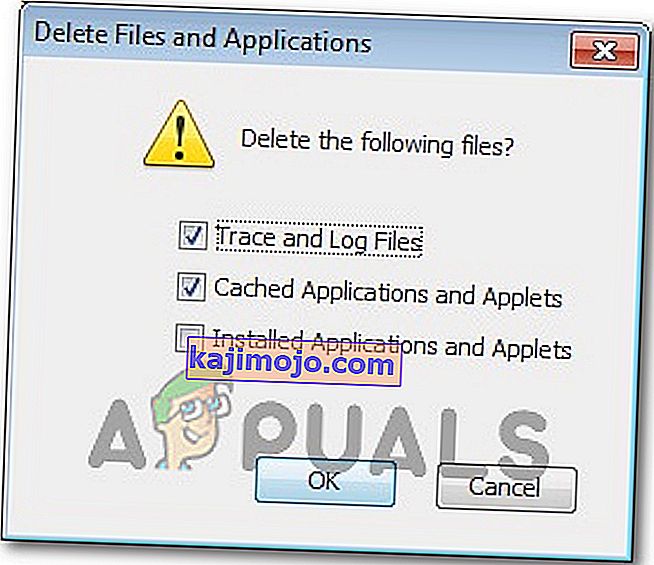Jotkut käyttäjät ovat ilmoittaneet saavansa " Java (TM) Platform SE -binaarinen laite on lakannut toimimasta" -virheen käyttäessään erilaisia Java-pohjaisia sovelluksia. Yleensä tähän virheilmoitukseen liittyy yleisiä vastaamattomia jaksoja, jotka voidaan pysäyttää napsauttamalla Sulje ohjelma -painiketta.
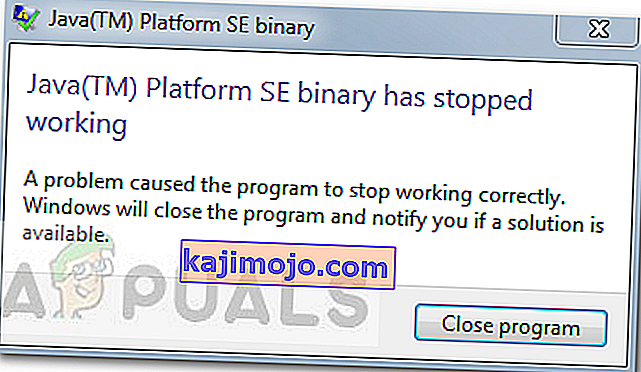
Huomaa: ongelma ei ole yksinomaan Windows 10 : n ongelma, ja siitä ilmoitetaan usein Windows 8: ssa. Koontinumeron ja tämän tyyppisen virheen välillä ei ole ilmeistä yhteyttä.
Suurimman osan ajasta ongelma ilmenee videokorttiohjaimen ristiriidasta Java-ympäristön kanssa. Tätä käyttäytymistä ei kuitenkaan tapahdu kaikilla Java-pohjaisilla sovelluksilla - käyttäjien ilmoitetaan vain harvoista ohjelmista kaatuvan " Java (TM) Platform SE -binaarinen lakannut toimimasta" -virheen kanssa. Minecraft on ylivoimaisesti yleisimmin ilmoitettu sovellus, joka kaatuu tämän virhesanoman kanssa.
Jos kamppailet tällä hetkellä saman ongelman kanssa, tässä artikkelissa on joitain vianmääritysstrategioita. Alla on muutama menetelmä, jota muut samanlaisessa tilanteessa olevat käyttäjät ovat käyttäneet ratkaisemaan ” Java (TM) Platform SE -binaarinen laite on lakannut toimimasta” -virheen. Seuraa alla olevia vianmääritysoppaita, kunnes kohtaat korjausstrategian, joka huolehtii virheestä. Aloitetaanpa!
Tapa 1: Päivitä GPU-kortin ohjaimet
Yleisin skenaario, jossa " Java (TM) Platform SE -binaari on lakannut toimimasta" -virhe tapahtuu, on silloin, kun Java-ympäristön ja näytönohjaimen ohjaimen välillä on ristiriita .
Koska GPU-valmistajat ovat korjanneet useimmat tämän ongelman aiheuttamat videoajuriongelmat, voit todennäköisesti huolehtia ongelmasta yksinkertaisesti päivittämällä omat GPU-ohjaimesi uusimpaan versioon.
Jokaisella suurella näytönohjaimen valmistajalla on jonkinlainen ohjelmisto, joka tunnistaa GPU-mallisi automaattisesti ja asentaa vaaditun näytönohjainohjaimen uusimman version. Tässä ovat työkalut, jotka pystyvät tekemään tämän GPU-valmistajan mukaan:
- Nvidia
- Radeon
- Intel
Kun grafiikkaohjaimet on päivitetty, käynnistä tietokone uudelleen ja tarkista, onko ongelma ratkaistu seuraavalla käynnistyksellä. Jos tiettyjen Java-pohjaisten sovellusten avaaminen estyy edelleen " Java (TM) Platform SE -binaarinen työ on lakannut toimimasta" -virheen avulla, siirry tapaan 2 .
Tapa 2: Asenna kaikki Java SE -sovellukset uudelleen
Jos ensimmäinen menetelmä ei ollut tehokas ongelman ratkaisemisessa, katsotaanpa, onnistuuko paremmin asentamalla koko Java-ympäristö uudelleen. Jotkut käyttäjät ovat ilmoittaneet, että ongelma ratkaistiin automaattisesti, kun he poistivat nykyisen Java-ympäristön ja asensivat sitten uusimman Java-version viralliselta lataussivulta.
Tässä on pikaopas koko asian läpi:
- Avaa Suorita-ruutu painamalla Windows-näppäintä + R. Kirjoita sitten ” appwiz.cpl ” ja paina Enter avataksesi Ohjelmat ja ominaisuudet -ikkunan.

- Selaa sovellusluetteloa alaspäin ja poista kaikki löydetyt Java-merkinnät napsauttamalla hiiren kakkospainikkeella kutakin merkintää ja valitsemalla Poista .
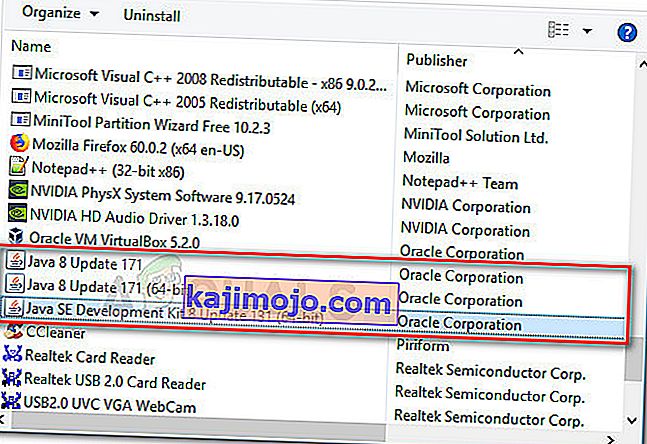
- Kun jokainen merkintä on poistettu, käynnistä tietokone uudelleen.
- Käy seuraavassa käynnistyksessä tällä linkillä (täällä) ja napsauta Free Java Download -painiketta asentaaksesi Java-ympäristön uudelleen. Sinua kehotetaan käynnistämään uudelleen tämän prosessin lopussa.
- Kun tietokoneesi käynnistyy uudelleen, tarkista, pystytkö avaamaan Java-pohjaisia sovelluksia ilman “ Java (TM) Platform SE -binaarinen lakannut toimimasta” -virhettä. Jos näet edelleen saman virheilmoituksen, siirry alas viimeiseen tapaan.
Tapa 3: Sovelluksen suorittaminen puhtaan käynnistyksen jälkeen
Useat käyttäjät ovat onnistuneet saamaan Java-pohjaiset ohjelmat käynnistymään Clean-käynnistyksen yhteydessä. Puhdas käynnistys eliminoi useimmat ohjelmisto- ja ohjainristiriidat, koska se käynnistää järjestelmän vähäisillä ajureilla ja käynnistysohjelmilla.
Jos huomaat, että " Java (TM) Platform SE -binaarinen laite on lakannut toimimasta" -virhettä ei tapahdu Clean-käynnistyksen jälkeen , on selvää, että jotkut Clean-käynnistysmenettelyn ulkopuoliset käynnistysohjelmat ja palvelut ovat syyllisiä sitä varten. Kun olet vahvistanut tämän, poista kaikki epäillyt ohjelmistot järjestelmällisesti, kunnes poistat ristiriidan.
Jotta asia olisi selkeämpi, tässä on pikaopas puhtaan käynnistyksen suorittamisesta ja ongelman aiheuttaneen käynnistysohjelman tunnistamiseksi:
- Avaa Suorita-ruutu painamalla Windows-näppäintä + R. Kirjoita seuraavaksi “ msconfig ” ja paina Enter avataksesi Järjestelmän kokoonpano -valikon.
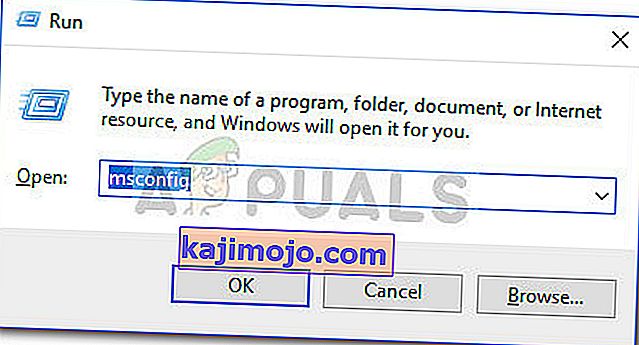
- Sisällä System Configuration ikkuna siirtymällä Palvelut-välilehti ja klikkaa Poista kaikki -painiketta. Tallenna muutokset napsauttamalla sitten Käytä .
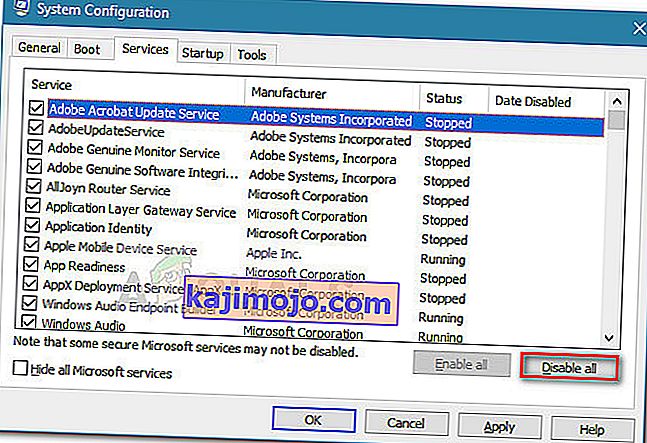
- Siirry seuraavaksi Käynnistys-välilehdelle ja napsauta Avaa tehtävänhallinta .
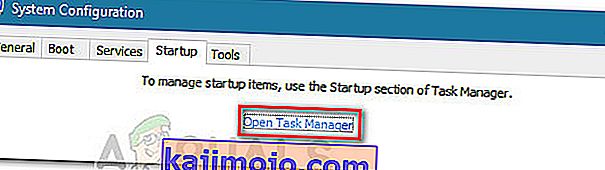
- Valitse Tehtävienhallinnan Käynnistys-välilehdeltä jokainen käynnistyskohde, jonka tila on asetettu Käytössä, ja napsauta alla olevaa Poista- painiketta.
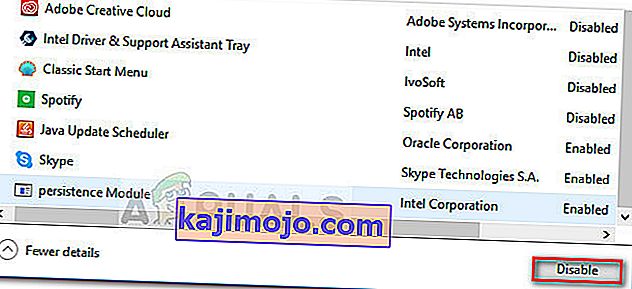
- Kun jokainen tarpeeton käynnistysprosessi on poistettu käytöstä, sulje Tehtävienhallinta ja käynnistä tietokone uudelleen.
- Tarkista seuraavassa käynnistyksessä, avautuvatko sovellukset ilman Java (TM) Platform SE -binaarivirhe lopetettu -virhettä. Jos kaikki toimii nyt normaalisti, jatka seuraavilla vaiheilla.
- Ota jokainen käynnistyskohde ja palvelu käyttöön järjestelmällisesti uudelleen suunnittelemalla yllä olevat vaiheet, kunnes ongelma ilmenee uudelleen. Kun olet tunnistanut syyllisen, poista sovellus ja käynnistä kone uudelleen.
- Palaa Palvelut- ja Käynnistys- välilehtiin vaiheiden 1–3 avulla ja ota kaikki muut aiemmin käytöstä poistetut palvelut käyttöön uudelleen.
Tapa 4: Muokkaa Windowsin virheraporttitiedostoa
Aina kun Windows-sovellus kaatuu, luodaan WER-tiedosto, joka sisältää arvokasta tietoa, jonka avulla voit analysoida kaatumisen syyn. Vaikka ohjelmistotoimittajien on kirjauduttava Microsoftin Winqual-palveluun päästäkseen asiakkaiden kaatumistietoihin, järjestelmänvalvojat voivat käyttää sitä avaamalla .wer-tiedostot, jotka ovat yksinkertaisia tekstitiedostoja, jotka Windows tallentaa eri paikkoihin. Joissakin tapauksissa ongelman kuvaus auttaa sinua ymmärtämään, miksi sovellus kaatui. Kuitenkin usein vain kehittäjä ymmärtää .wer-tiedoston sisällön. Mutta et voi mennä pieleen katsomalla näitä tiedostoja ennen kuin päätät, haluatko ottaa Windowsin virheraportoinnin käyttöön tai poistaa sen käytöstä (jos olet huolissasi siitä, että luottamuksellisia tietoja lähetetään kolmansille osapuolille). Lisäksi,Voit myös lähettää tiedostot ohjelmisto- tai laitetoimittajasi tukipalveluun siinä toivossa, että he pystyvät selvittämään, mikä meni pieleen.
Windows 7: ssä Windowsin virheraporttitiedostot voidaan tallentaa alikansioon jonnekin syvälle ProgramData- tai User-hakemistoon. Alikansion nimi on yksinkertaisesti WER, ja tiedostotunniste on .wer. Voit etsiä ne kaikki käyttämällä Windows-hakua tai toista työpöydän hakutyökalua. Näiden .wer-tiedostojen tietoja voidaan kuitenkin käyttää myös Windowsin toimintokeskuksen (Ohjauspaneeli \ Järjestelmä ja suojaus \ Toimintakeskus) kautta.
Java (TM) Platform SE binary on lakannut toimimasta virhe voidaan korjata säätämällä näitä Windows Error Reporting-tiedostoja ja tehdä niin jatkavat vaiheisiin indeksoitu alla päästä eroon tästä ongelmasta:
- Etsi Windowsin tapahtumaraportointiloki, joka yleensä sijaitsee seuraavassa paikassa.
C: \ käyttäjät \ käyttäjätunnus \ AppData \ Local \ Microsoft \ Windows \ WER \ ReportArchive.
- Napsauta hiiren kakkospainikkeella .WER-tiedostoa ja valitse "Open With". Sen jälkeen avaa se "Wordpad" tai "Notepad".
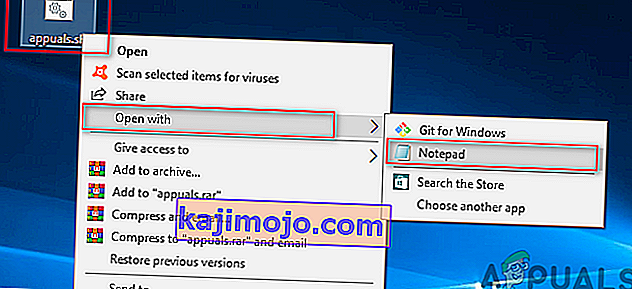
- Siirry tiedoston loppuun AppPathiin . Se näyttää virheen aiheuttaneen Java.exe-tiedoston sijainnin. (Esimerkiksi - D: \ myapp \ alikansio \ ocx \ jre \ bin).
- Siirry tähän sijaintiin ja eristä tiedosto, joka on lueteltu virheen syynä.
- Napsauta hiiren kakkospainikkeella java.exe-tiedostoa ja valitse Ominaisuudet avataksesi tämän sovelluksen ominaisuudet.
- Napsauta Yhteensopivuus-välilehteä ja valitse Muuta kaikkien käyttäjien asetuksia, jos se on käytettävissä.
- Poista ” Compatibility mode” valintaruudut ja valitse ” Suorita ohjelma yhteensopivuustilassa varten :” ja pudotusvalikosta valita toinen Windows-versio, mieluiten vanhempi kuin nykyinen.
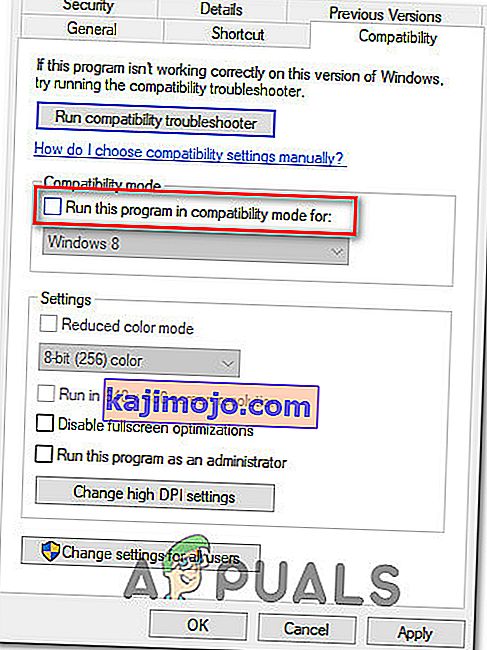
- Napsauta OK sulkeaksesi JAVA-ominaisuudet-ikkunan.
- Kirjaudu ulos Web-käyttöliittymästä tai palvelusivustolta ja kirjaudu uudelleen sisään.
- Yritä käynnistää sovellus, jonka yritit käynnistää etukäteen, ja tarkista, toimiiko se oikein.
Tapa 5: Käynnistä istunnot Java Web Start -sovelluksella
Jos yllä mainittu ratkaisu ei ratkaise ongelmaa, käyttäjät voivat kiertää virheen käynnistämällä istunnot järjestelmän asentamalla Java Web Start -versiolla Blackboard Collaborate Launcher -sovelluksen sijaan. Ohjeet tähän on lueteltu alla, mutta käyttäjiä kehotetaan myös ottamaan yhteyttä Collaborate-tukeen saadakseen lisäapua.
Windows 7/8 -käyttäjät:
- Paina "Windows" + "R" avataksesi Suorituskehote ja liitä seuraava komento sen sisälle, suorita se painamalla "Enter" ja avaa liitetiedosto.
ohjaus / nimi Microsoft.DefaultPrograms / page pageFileAssoc

Huomaa: Tämä käynnistää tiedostotyypin tai protokollan liittämisen ohjelmaan.
- Valitse luettelo .collab-tiedosto ja napsauta Muuta ohjelmaa -painiketta.
- ”Avaa” ikkuna avautuu ja sieltä näet listaus Java (TM) Web Start Launcher tässä ikkunassa, valitse se ja klikkaa ”OK”.
- Jatka sitten vaiheeseen 7 ja jos tässä ikkunassa ei ole Java (TM) Web Start Launcher -luetteloa, siirry vaiheeseen 3.
- Napsauta Lisää sovelluksia -linkkiä, vieritä luettelon loppuun ja napsauta "Etsi toinen sovellus tältä tietokoneelta".
- Siirry tietokoneesi Java-hakemistoon ja muista, että useimmissa järjestelmissä tämä on yksi seuraavista:
C: \ Program Files \ Java \ jre1.8.0_111 \ bin C: \ Program Files (x86) \ Java \ jre1.8.0_111 \ bin * Huomaa, että yllä olevan "jre" -kohdan jälkeinen numero vaihtelee asennetun Java-version mukaan .
- Valitse nyt “. exe- tiedosto ja napsauta Avaa-painiketta
- Käynnistä viimeiseksi Collaborate Web Conferencing -istunto ja testaa sovellusten jakamisominaisuus. Toivottavasti ongelma olisi jo ratkaistu.
Windows 10 -käyttäjät:
- Sulje kaikki Collaborate-istunnot tai tallennusikkunat.
- Paina "Windows" + "R" avataksesi Suorituskehote.
- Kirjoita "Ohjauspaneeli" ja paina "Enter" käynnistääksesi klassisen ohjauspaneelin käyttöliittymän.

- Napsauta Windowsin ohjauspaneelin sisällä "Ohjelma ja ominaisuudet" -vaihtoehtoa.
- Tarkista ohjelmaluettelosta, että Java on jo asennettu järjestelmään. Jos sitä ei ole asennettu, lataa ja asenna Java java.com -sivustolta ennen jatkamista.
- Lataa uusi Collaborate-kokous- tai tallennustiedosto, mutta älä käynnistä tiedostoa vielä.
- Etsi kokous tai nauhoittava ” .COLLAB” -tiedosto latauksistasi
- Napsauta tiedostoa hiiren kakkospainikkeella ja valitse "Avaa sovelluksella" ja napsauta sitten "Valitse toinen sovellus".
- Jos näet Java (TM) Web Start Launcher tässä luettelossa (saatat joutua napsauttamaan Lisää sovelluksia luettelon laajentamiseksi), valitse se ja valitse ruutu, jossa lukee " Käytä tätä sovellusta aina .collab-tiedostojen avaamiseen" ja napsauta sitten OK
- Jos Java (TM) Web Start Launcher -ohjelmaa ei ole luettelossa, valitse ruutu, jossa lukee Käytä aina tätä sovellusta .collab-tiedostojen avaamiseen ja napsauta sitten Etsi toinen sovellus tältä tietokoneelta .
- Siirry seuraavaan sijaintiin:
C: \ ohjelmatiedostot \ java \ jreXXX \ bin
XXX edustaa lukua, joka vaihtelee tietokoneeseen asennetun Java-version mukaan, esimerkiksi: jre1.8.0_221.
- Valitse tiedosto nimeltä. exe ” ja napsauta Avaa.
- Jatkossa kaikki .COLLAB- tiedostot avautuvat käyttämällä Java Web Start -ohjelmaa Blackboard Collaborate Launcherin sijaan
- Käynnistä Collaborate-istunto tai tallennus sovellusten jakamistoimintojen testaamiseksi.
Tapa 6: Suorita järjestelmä vikasietotilassa
Jotkut käyttäjät ovat ilmoittaneet, että he pystyivät korjaamaan ongelman käynnistettyään järjestelmän uudelleen vikasietotilassa. He kertoivat ongelman johtuvan monitorointiprosessista, joka vioitti asennustiedostoja asennuksen aikana. Ongelma on seurantatyökalussa nimeltä Logitech Process Monitor (lvprcsrv.exe). Varmista, että et käytä tätä tai muuta prosessinvalvontatyökalua. Siksi vikasietotilassa ajaminen poistaa kaikki prosessit, jotka saattavat häiritä Javan käyttöä. Suorita järjestelmä vikasietotilassa noudattamalla seuraavia ohjeita:
- Napsauta Käynnistä-painiketta ja valitse Virta- kuvake.
- Pidä Shift-näppäintä painettuna ja napsauta Käynnistä uudelleen.
- Näkyviin tulee valikko. Valitse Vianmääritys> Lisäasetukset> Käynnistysasetukset.
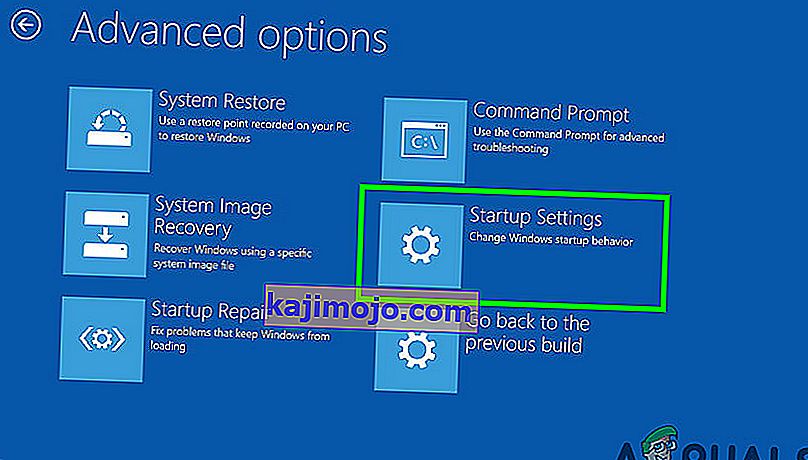
- Napsauta Käynnistä uudelleen -painiketta ja tietokoneesi käynnistyy uudelleen, jolloin sinulle näytetään alla näkyvä valikko.
- Valitse nyt Ota käyttöön vikasietotila painamalla 4 (tai 5, jos haluat käyttää vikasietotilaa verkon kautta, jos haluat käyttää Internetiä).
- Tietokone käynnistyy sitten vikasietotilassa.
Aloittaminen vikasietotilassa (Windows 7 ja vanhemmat):
- Käynnistä tai käynnistä tietokone uudelleen Käynnistyksen aikana pidä F8-näppäintä painettuna, ennen kuin Windows-logo tulee näkyviin.
- Näkyviin tulee valikko. Tämän jälkeen voit vapauttaa F8-näppäimen. Korosta nuolinäppäimillä vikasietotila (tai vikasietotila ja verkko, jos sinun on käytettävä Internetiä ongelman ratkaisemiseen) ja paina sitten Enter-näppäintä.

- Tietokone käynnistyy sitten vikasietotilassa.
Aloittaminen vikasietotilassa Macissa:
- Käynnistä tietokone tai käynnistä se uudelleen. Käynnistyksen aikana pidä vaihtonäppäintä alhaalla, ennen kuin Apple-logo tulee näkyviin. Kun logo tulee näkyviin, voit vapauttaa Vaihto- näppäimen.
- Tietokone käynnistyy sitten vikasietotilassa.
Tapa 7: Asenna Minecraft uudelleen
Suurin osa ihmisistä korjasi tämän ongelman asentamalla Minecraft uudelleen järjestelmiinsä, koska yhteensopimaton versio tai mikä tahansa Minecraftin häiriö voi aiheuttaa tämän virheen.
- Paina "Windows" + "R" avataksesi Suorituskehote.
- Kirjoita "appwiz.cpl" ja paina "Enter" avataksesi App Manager -ikkunan.

- Vieritä sovellushallinnan sisällä ja napsauta hiiren kakkospainikkeella Minecraft- sovellusta.
- Valitse luettelosta Poista asennus ja poista sovellus noudattamalla näytön ohjeita.
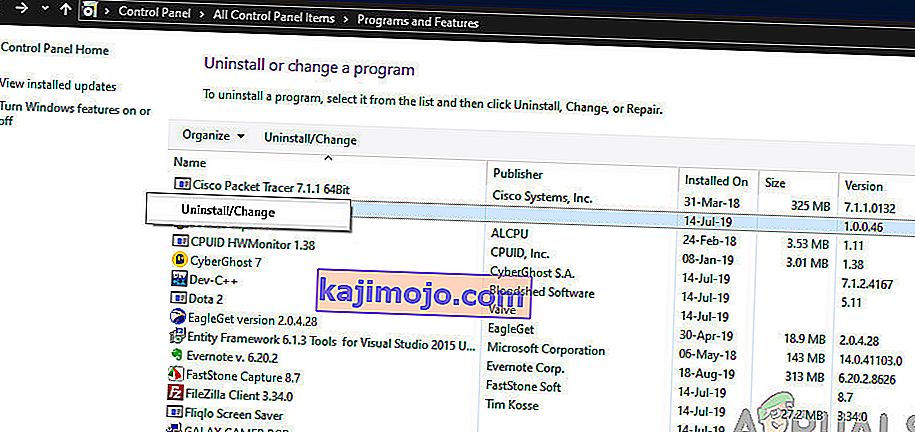
- Toista yllä oleva prosessi mille tahansa sovelluksen esiintymälle.
- Asenna sitten peli siirtymällä tänne lataamaan peliohjelma. Voit ladata peliohjelman, vaikka et omista peliä, mutta voit pelata vain demotilaa. Kun olet ladannut asiakkaan, kaksoisnapsauta kuvaketta suorittaaksesi sen.
- Asenna tämä sovellus tietokoneellesi noudattamalla näytön ohjeita.
Huomaa, että Minecraft-ostos on sidottu tiliisi (sähköpostiosoite) eikä laitteeseen. Sellaisena voit ladata ja asentaa Minecraft: Java Edition -sovelluksen niin monelle tietokoneelle kuin haluat. Kirjaudu sisään käyttämällä sähköpostiosoitteesi ja salasanasi (tai käyttäjätunnuksesi ja salasanasi, jos sinulla on vanhempi tili). Varmista, että olet yhteydessä Internetiin, koska peli lataa automaattisesti uudet tiedostot ensimmäisen kerran. Kun olet asentanut Minecraftin ja tallentanut tilisi tunnistetiedot, on mahdollista pelata Internet-yhteyden kanssa tai ilman.
Menetelmä 8: Määritä ympäristömuuttujat
Monet käyttöjärjestelmät käyttävät ympäristömuuttujia välittämään kokoonpanotiedot sovelluksiin. Java-alustan ominaisuuksina ympäristömuuttujat ovat avain / arvo- pareja, joissa sekä avain että arvo ovat merkkijonoja. Viimeisimmän Windows-päivityksen jälkeen saattaa ilmetä häiriö, joka aiheuttaa Java (TM) Platform SE -binaarin lopettaneen ongelman. Siksi tässä vaiheessa palautamme ympäristömuuttujat.
- Paina "Windows" + "R" avataksesi Suorituskehote.
- Kirjoita "Ohjauspaneeli" ja paina "Enter" avataksesi perinteisen ohjauspaneelin käyttöliittymän.
- Napsauta ohjauspaneelissa "Näytä :" -vaihtoehtoa ja valitse luettelosta "Suuret kuvakkeet" .

- Napsauta "System" -vaihtoehtoa ja valitse "Advanced System Settings" seuraavassa ikkunassa käytettävissä olevien vaihtoehtojen luettelosta.
- Valitse ylhäältä "Lisäasetukset" -välilehti ja napsauta sitten " Ympäristömuuttujat" näytön alareunassa.
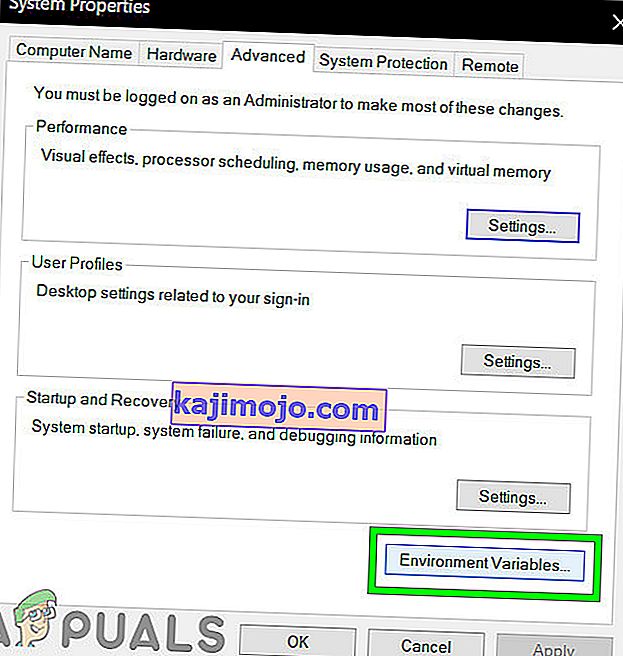
- Napsauta seuraavaksi ” Järjestelmämuuttujat” -kohdan ” Uusi” -painiketta avataksesi seuraavan ikkunan.
- Kirjoita Muuttujan nimi -tekstikenttään ” _JAVA_OPTIONS” .
- Kirjoita Muuttujan arvo -ruutuun ” -Xmx256M” .
- Tallenna muutokset ja napsauta "OK" poistuaksesi järjestelmän muuttujien ikkunasta.
- Kun olet tehnyt niin, napsauta uudelleen "OK" -painiketta poistuaksesi kokonaan tästä ikkunasta.
- Nyt kun prosessi on valmis, tarkista, jatkuuko virheilmoitus.
Tapa 9: Poista vanhemmat Java-versiot (komentosarjan avulla)
Vanhojen Java-versioiden pitäminen järjestelmässä aiheuttaa vakavan turvallisuusriskin. Javan vanhempien versioiden poistaminen järjestelmästä varmistaa, että Java-sovellukset toimivat järjestelmän uusimpien tietoturva- ja suorituskykyparannusten avulla. Kopioi alla oleva koodi ja tallenna se nimellä Remove_old_java_versions.ps1 {PackageShare} \ Scripts- kansioon.
Huomautus: Tämä paketti tarkistaa sekä 32-bittiset että 64-bittiset asennetut Java-versiot ja poistaa hiljaa kaikki vanhat versiot, jättäen jälkeensä vain uusimmat, ja koska tämä on vain yksinkertainen Powershell-komentosarja, se voidaan suorittaa myös yksin. Pidä yksi asia mielessä, että komentosarja on hieman hidas, koska WMI-luokan Win32_Product laskeminen kestää kauan.
# Tätä komentosarjaa käytetään poistamaan kaikki vanhat Java-versiot ja jättämään vain uusimmat. # Alkuperäinen kirjoittaja: mmcpherson #Versio 1.0 - luotu 2015-04-24 #Versio 1.1 - päivitetty 2015-05-20 # - Tunnistaa ja poistaa myös vanhat Java-päivitysperusteet (eli Java-versiot ilman päivitysnumeroa) # - Nyt poistaa myös Java 6: n ja sitä uudemmat versiot sekä lisätyn kyvyn muuttaa tätä toimintaa manuaalisesti. # - Lisätty asennuksen poisto-oletuskäyttäytyminen, jotta sitä ei voida käynnistää uudestaan (poistaa asennuksen nyt msiexec.exe-ohjelmalla). # TÄRKEÄ HUOMAUTUS: Jos haluat Java-version 6 ja sitä vanhempien,muokkaa seuraavaa riviä ja korvaa $ true arvolla $ false $ UninstallJava6andBelow = $ true #Declare version arrays $ 32bitJava = @ () $ 64bitJava = @ () $ 32bitVersions = @ () $ 64bitVersions = @ () #Poista WMI etsi asennetut Java-päivitykset, jos ($ UninstallJava6andBelow) {$ 32bitJava + = Get-WmiObject -Class Win32_Product | Missä-Object {$ _. Nimi -match "(? I) Java (\ (TM \)) * \ s \ d + (\ sUpdate \ s \ d +) * $"} # Löydä myös Java-versio 5, mutta sitä käsitellään hieman erilainen kuin CPU-bitti, voidaan erottaa vain GUID: llä $ 32bitJava + = Get-WmiObject -Luokka Win32_Product | Missä-Object {($ _. Nimi -match "(? I) J2SE \ sRuntime \ sYmpäristö \ s \ d [.] \ D (\ sUpdate \ s \ d +) * $") - ja ($ _. IdentificationNumber - vastaa "^ \ {32")}} muuta Where-Object $ _. Name -match "(? i) Java ((\ (TM \) 7) # Suorita WMI-kysely löytääksesi asennetut Java-päivitykset (64-bittinen) if ($ UninstallJava6andBelow) {$ 64bitJava + = Get-WmiObject -Class Win32_Product | Where-Object {$ _.Nimi -match "(? I) Java (\ (TM \)) * \ s \ d + (\ sUpdate \ s \ d +) * \ s [(] 64-bittinen [)] $"} #Hae myös Java versio 5, mutta käsitelty hiukan erilaisena prosessoribittinä, on erotettavissa vain GUID-tunnuksella $ 64bitJava + = Get-WmiObject -Class Win32_Product | Where-Object {($ _. Name -match "(? i) J2SE \ sRuntime \ sEnvironment \ s \ d [.] \ d (\ sUpdate \ s \ d +) * $ ") -and ($ _. IdentificationNumber -match" ^ \ {64 ")}} else $ 64bitJava + = Get-WmiObject -Class Win32_Product #Enumerate ja täytä joukko versioita Foreach ($ app $ 32bitJava) {if ($ app -ne $ null) {$ 32bitVersions + = $ app.Versio}} # Luettele ja täytä joukko versioita Foreach ($ app $ 64bitJava) {if ($ app -ne $ null) {$ 64bitVersions + = $ app.Version}} # Luo taulukko, joka on lajiteltu oikein todellisen mukaan Versio (System.Version-objektina) eikä arvon mukaan. $ sorted32bitVersions = $ 32bitVersions | % {New-Object System.Version ($ _)} | sort $ sorted64bitVersions = $ 64bitVersions | % {New-Object System.Version ($ _)} | lajittelu #Jos yksittäinen tulos palautetaan, muunna tulos yhdeksi arvoryhmäksi, jotta emme törmää vaikeuksiin kutsua .GetUpperBound myöhemmin if ($ sorted32bitVersions -isnot [system.ray)] {$ sorted32bitVersions = @ ($ sorted32bitVersions )} if ($ sorted64bitVersions -isnot [system.array]) {$ sorted64bitVersions = @ ($ sorted64bitVersions)} #Nappaa taulukon uusimman version arvo,ensin muunnetaan $ newest32bitVersion = $ sorted32bitVersions [$ sorted32bitVersions.GetUpperBound (0)] $ newest64bitVersion = $ sorted64bitVersions [$ sorted64bitVersions.GetUpperBound (0)] Foreach ($ app $ 32bitJava) {if ($ app -ne $ null Poista kaikki Java-versiot, jos versio ei vastaa uusinta versiota. if (($ app.Version -ne $ newest32bitVersion) -ja ($ newest32bitVersion -ne $ null)) {$ appGUID = $ app.Properties ["IdentificationNumber"]. Value.ToString () Start-Process -FilePath "msiexec. exe "-ArgumentList" / qn / norestart / x $ ($ appGUID) "-Odota -Passthru # write-host" 32-bittisen version asennuksen poistaminen: "$ app}}} Foreach ($ app $ 64bitJava) {if ($ app -ne $ null) {# Poista kaikki Java-versiot,jossa versio ei vastaa uusinta versiota. if (($ app.Version -ne $ newest64bitVersion) -ja ($ newest64bitVersion -ne $ null)) {$ appGUID = $ app.Properties ["IdentificationNumber"]. Value.ToString () Start-Process -FilePath "msiexec. exe "-ArgumentList" / qn / norestart / x $ ($ appGUID) "-Odota -Passthru # write-host" 64-bittisen version asennuksen poistaminen: "$ app}}}$ app}}}$ app}}}Tapa 10: Tyhjennä Java-välimuisti
Yksi asioista, jotka voivat aiheuttaa tämän virheen, on Java-välimuisti, joka pysyy tietokoneellasi, vaikka olet poistanut ja asentanut ohjelmiston uudelleen. Ensimmäinen asia, jota suosittelemme, on poistaa nämä väliaikaiset tiedostot Java-ohjauspaneelista, johon pääset seuraamalla seuraavia ohjeita:
Etsi Java-ohjauspaneeli - Java 7 -päivitys 40 (7u40) ja uudemmat versiot:
Alkaen Java 7 Update 40: stä, löydät Java-ohjauspaneelin Windowsin Käynnistä-valikosta.
- Käynnistä Windowsin Käynnistä-valikko
- Napsauta Ohjelmat ( Kaikki sovellukset Windows 10: ssä)
- Etsi Java-ohjelma listalle
- Klikkaa Määritä Java käynnistää Java Ohjauspaneeli
Etsi Java-ohjauspaneeli - versiot alle 7u40:
Windows 10:
- Paina "Windows" + "R" avataksesi Suorituskehote ja kirjoita "Ohjauspaneeli".
- Napsauta Windowsin ohjauspaneelissa Ohjelmat .
- Napsauta Java-kuvaketta avataksesi Java-ohjauspaneelin.
Windows 8:
- Paina "Windows" + "R" avataksesi Suorituskehote ja kirjoita "Ohjauspaneeli".
- Paina Windows-logonäppäintä + W avataksesi hakupainikkeen hakuasetuksiin
TAI
Vedä hiiriosoitin näytön oikeaan alakulmaan ja napsauta sitten Haku
- Kirjoita hakukenttään Java-ohjauspaneeli
- Napsauta Java-kuvaketta avataksesi Java-ohjauspaneelin.
Windows 7, Vista:
- Avaa Suorita-kehote painamalla Windows + R.
- Kirjoita ajokehotteeseen Ohjauspaneeli ja käynnistä se painamalla Enter-näppäintä .

- Etsi ohjauspaneelista "Java-ohjauspaneeli"
- Käynnistä ohjauspaneeli hakuluettelosta.
Vaihtoehtoinen tapa käynnistää Java-ohjauspaneeli:
- Paina "Windows" + "R" avataksesi Suorituskehote.

- Kirjoita seuraavat rivit Suorita-kehotteeseen järjestelmästäsi riippuen.
Windows 32-bittinen käyttöjärjestelmä: c: \ Program Files \ Java \ jre7 \ bin \ javacpl.exe
Windows 64-bittinen käyttöjärjestelmä: c: \ Program Files (x86) \ Java \ jre7 \ bin \ javacpl.exe
- Tämän pitäisi käynnistää Java-ohjauspaneeli.
Tyhjennä välimuisti:
Nyt kun olet käynnistänyt Java-ohjauspaneelin, siirrymme kohti välimuistin tyhjentämistä. Sen vuoksi:
- Napsauta Yleiset- välilehteä ja valitse sitten Asetukset- vaihtoehto Temporary Internet Files -otsikosta.
- Napsauta "Poista tiedostot" -painiketta seuraavassa avautuvassa ikkunassa.
- Tarkista kaikki vaihtoehdot seuraavassa ikkunassa varmistaaksesi, että kaikki välimuisti tyhjennetään.
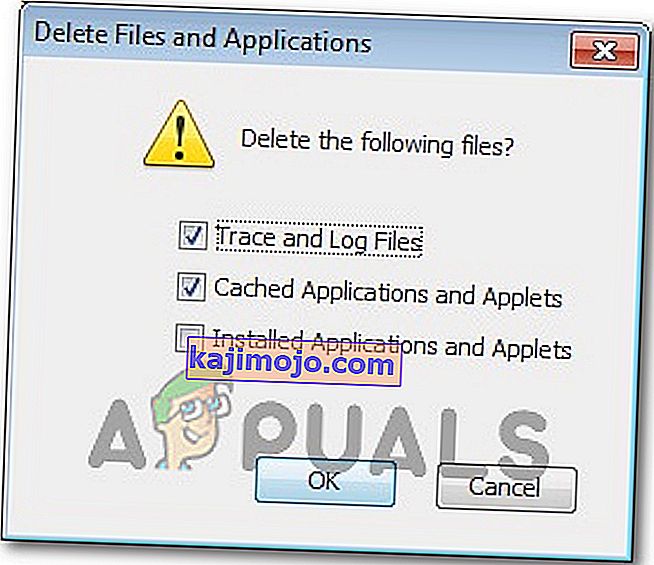
- Aloita tyhjentäminen napsauttamalla OK .