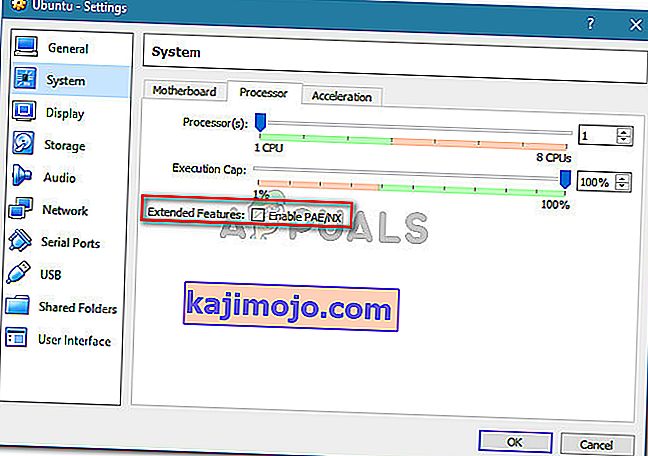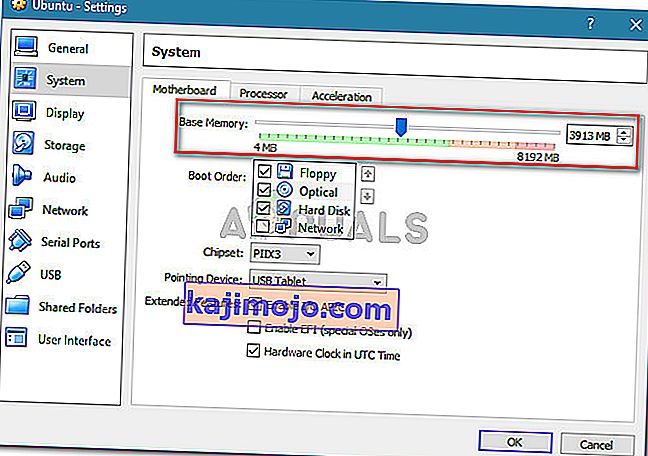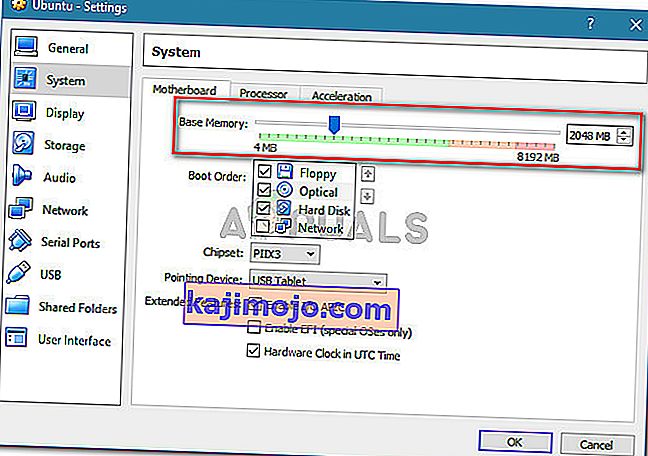Useat käyttäjät kohtaavat, että VT-X on poistettu käytöstä kaikkien CPU-tilojen BIOS- virheestä (Verr_Vmx_Msr_All_Vmx_Disabled) -virhe yritettäessä avata virtuaalikone VM Virtualboxilla. Ongelma on ilmoitettu esiintyvän kaikissa uusimmissa Windows-versioissa ja joissakin Ubuntu-jakeluissa. Virtuaalikoneen luonne ei näytä olevan tärkeä, koska sekä Windows- että Ubuntu-virtuaalistunnoissa on ilmoitettu tapahtumia, jotka epäonnistuvat samalla virheilmoituksella.
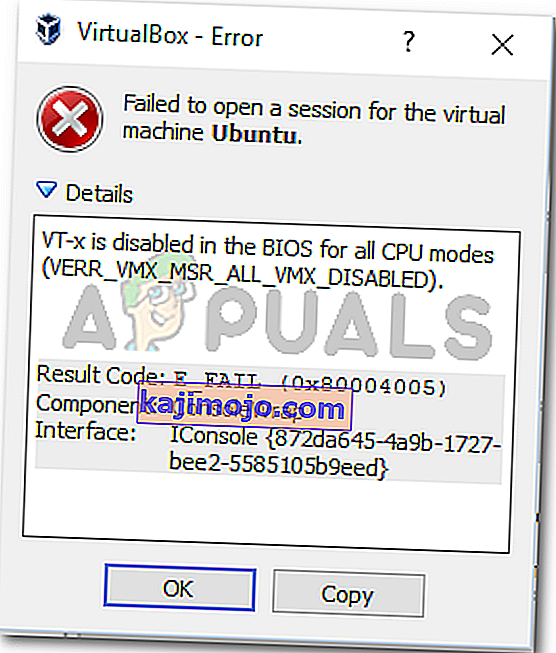
Mikä aiheuttaa VT-X: n, on poistettu käytöstä kaikkien CPU-tilojen BIOSissa (Verr_Vmx_Msr_All_Vmx_Disabled)?
Tutkimme tätä virhesanomaa tarkastelemalla erilaisia käyttäjäraportteja ja ratkaisua, jota he käyttivät ongelman korjaamiseen. Tätä ongelmaa ei ole helppo korjata, koska sitä esiintyy sekä Windowsissa että Linuxissa. Onnistuimme kuitenkin havaitsemaan muutaman yleisen skenaarion, joiden tiedetään käynnistävän tämän virhesanoman:
- Virtualisointitekniikka (VT-X) on poistettu käytöstä BIOSista - Useimmiten tämä ongelma ilmenee, koska VT-X on poistettu käytöstä koneen BIOS-tasolta. 64-bittisellä isännällä on oltava virtualisointitekniikka (VTx) käytössä BIOSissa. Joissakin koneissa joudut myös ottamaan käyttöön virtualisointitekniikkaohjatun I / O: n (VTd).
- Suoritin ei tue VT-X / AMD-V - Toinen mahdollinen skenaario on, että suorittimesi ei yksinkertaisesti ole varustettu virtualisoinnin tueksi. Tämä voi tapahtua vanhoissa asennuksissa, joissa käytetään vanhaa suorittinta.
- PAE ja NX on poistettu käytöstä isäntäprosessorissa - Useat käyttäjät ovat ilmoittaneet, että ongelma on ratkaistu sen jälkeen, kun he ovat varmistaneet, että virtualisoitu CPU on määritetty toimimaan fyysisen osoitteen laajennuksen (PAE) ja NX: n kanssa .
- Kohdennettu RAM-muisti ei riitä tai ylittää järjestelmän kyvyt - Perusmuistin oletusarvon muuttaminen on auttanut monia saman ongelman kohtaaneita käyttäjiä ratkaisemaan sen kokonaan.
- Kolmannen osapuolen tietoturvaratkaisu häiritsee VT-X Vt-D: tä - On olemassa useita kolmannen osapuolen AV-asiakkaita, joiden tiedetään aiheuttavan häiriöitä VirtualBoxiin. Säännön luominen o Av-asiakkaan asennuksen poistaminen ratkaisee ristiriidan.
Jos yrität parhaillaan ratkaista tätä ongelmaa, tässä artikkelissa on luettelo laadukkaista vianmääritysvaiheista. Alla on joukko menetelmiä, joita muut samanlaisessa tilanteessa olevat käyttäjät ovat noudattaneet ongelman ratkaisemiseksi.
Saat parhaat tulokset noudattamalla alla olevia menetelmiä niiden esitysjärjestyksessä, kunnes kohtaat korjauksen, joka ratkaisee ongelman omassa tilanteessasi.
Tapa 1: Tarkista, tukeeko suorittimesi VT-X / AMD-V: tä
Ennen kuin yrität mitään muuta, varmista, että ongelma, jossa kohtaat ongelman, on suunniteltu VT-X (Intel) tai AMD-V (AMD) . Jos suorittimesi on tarpeeksi vanha, on mahdollista, että sitä ei yksinkertaisesti ole suunniteltu tukemaan virtualisointia.
On olemassa useita tapoja, joiden avulla voit tarkistaa, tukeeko suorittimesi virtualisointia, mutta aiomme valita helpon reitin. SecurAble on ilmainen ohjelma, joka auttaa meitä määrittämään prosessorisi ominaisuudet ja kertomaan, onko virtualisointi mahdollista.
Tässä on pikaopas SecurAble-sovelluksen lataamisesta ja käytöstä, jotta näet, tukeeko suorittimesi virtualisointia:
- Käy tällä linkillä ( täällä ), vieritä alas latausosioon ja napsauta Lataa nyt.
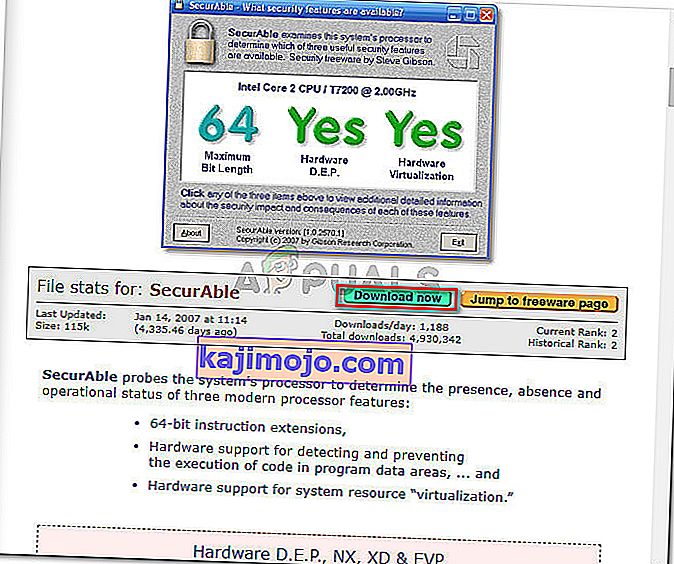
- Kun apuohjelma on ladattu, avaa vain suoritettava tiedosto ja olet valmis lähtemään. Klikkaa Yes klo UAC (User Account Prompt) ja odota suorittimen analysoidaan.
- Kun tulokset näkyvät, tarkista, onko sinulla Kyllä suoraan laitteiston virtualisoinnin yläpuolella .
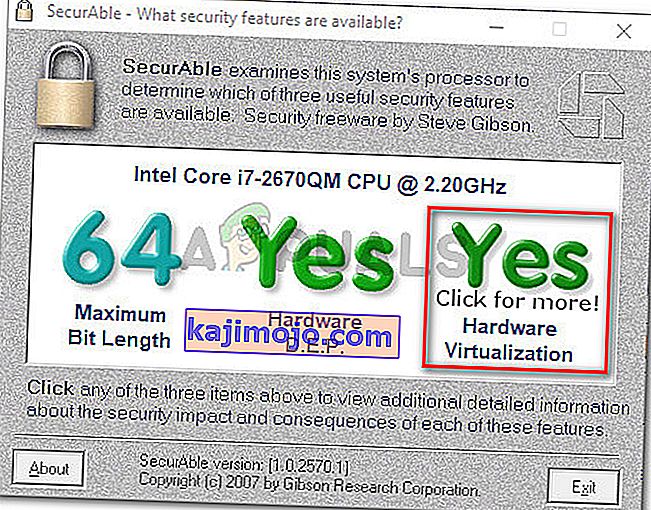
Jos vahvistat, että laitteistovirtualisointia tuetaan, voit noudattaa alla olevia menetelmiä tietäen, että yksi niistä ratkaisee, että VT-X on poistettu käytöstä kaikkien BIOS-suorittimien tilojen virhe (Verr_Vmx_Msr_All_Vmx_Disabled) -virheessä .
Jos testi osoitti, että koneesi ei tue laitteiston virtualisointia, et voi ratkaista ongelmaa alla olevilla tavoilla.
Tapa 2: Ota virtualisointitekniikka (VTX) käyttöön BIOSista
Jos kohtaat ongelman 64-bittisessä isännässä, muista, että sinun on todennäköisesti otettava käyttöön virtualisointitekniikka (VTx) BIOS-asetuksista. Joillakin emolevyillä joudut myös ottamaan käyttöön virtualisointitekniikkaohjatun I / O: n (VTd)
Joissakin emolevyissä tämä vaihtoehto on oletusarvoisesti käytössä, mutta manuaalinen käyttäjän tai kolmannen osapuolen häiriö saattaa poistaa sen käytöstä.
Huomaa: Windows Hyper V voi myös olla vastuussa VT-x: n poistamisesta käytöstä tietokoneellasi.
Muista, että tarkat valikkovaihtoehdot, joihin VT-X tai AMD-V otetaan käyttöön, ovat erilaisia emolevyn mukaan. Mutta yleensä vaiheet ovat suunnilleen samat. Tässä on pikaopas sen varmistamiseksi, että VT-X tai AMD-V on otettu käyttöön BIOS-asetuksissa:
- Käynnistä kone ja paina Asetus-näppäintä toistuvasti, kunnes syötät BIOS: in. Asennusnäppäin näkyy yleensä näytöllä heti tietokoneen käynnistämisen jälkeen. Jos et näe sitä, yritä painaa toistuvasti F-näppäimiä (F2, F4, F8, F10, F12) tai Del-näppäintä (Dell-tietokoneet), kunnes saat sen oikein.
 Huomaa: Voit tehdä online-haun “ * emolevyn versiolla * BIOS-avaimella ” säästääksesi itsesi kokeilemasta erilaisia yhdistelmiä.
Huomaa: Voit tehdä online-haun “ * emolevyn versiolla * BIOS-avaimella ” säästääksesi itsesi kokeilemasta erilaisia yhdistelmiä. - Kun olet antanut BIOS-asetukset, siirry kohtaan Suojaus> Järjestelmän suojaus ja ota käyttöön virtualisointitekniikka (VTx) ja / tai virtualisointitekniikka DIrected I / O (VTd).

Huomaa: Muista, että nimet tai sijainti vaihtelevat emolevystä riippuen. Joillakin BIOS-versiot, sinun täytyy ottaa virtualisointitekniikan alkaen BIOS-lisäominaisuudet . Intel-pohjaisissa emolevyissä voit ottaa virtualisoinnin käyttöön Advanced> Intel (R) Virtualization Technology -tekniikasta .
- Kun virtualisointitekniikka on otettu käyttöön koneessa, tallenna nykyinen BIOS-kokoonpano ja poistu BIOS-asetuksista, jotta koneesi käynnistyy uudelleen.
- Tarkista seuraavalla käynnistyksellä, onko ongelma ratkaistu yrittämällä avata sama virtuaalikone (joka näytti aiemmin virheilmoituksen)
Jos kohtaat edelleen saman VT-X on poistettu käytöstä Bios for All CPU Modes (Verr_Vmx_Msr_All_Vmx_Disabled) -virheessä , siirry seuraavaan seuraavaan menetelmään.
Tapa 3: Ota PAE / NX käyttöön VirtualBox Managerista
Useat käyttäjät, jotka kamppailevat saman virhesanoman ratkaisemisesta, ovat ilmoittaneet, että ongelma on ratkaistu kokonaan sen jälkeen, kun he ovat taistelleet virtuaalisen laitteen asetusten kanssa ja ottaneet PAE / NX : n käyttöön Asetukset- valikosta.
Tämä vaihtoehto määrittää, altistuvatko pääkoneen PAE (Physical Adress Extension) ja NX -ominaisuudet virtuaalikoneelle.
Vaikka tämän ei voida taata toimivan, sen ilmoitetaan yleensä ratkaisevan ongelman 64-bittisissä tietokoneissa, joiden on vahvistettu tukevan laitteiston virtualisointia. Tässä on pikaopas PAE / NX : n käyttöönotosta Oracle VM VirtualBoxista:
- Valitse kone, jossa virheilmoitus näkyy, vasemmasta ruudusta ja napsauta sitten Asetukset- kuvaketta.

- Siirry virtuaalikoneen Asetukset-ikkunassa Järjestelmä- osioon (vasemmanpuoleisen ruudun avulla) ja avaa Suoritin- välilehti. Varmista sitten, että Ota käyttöön PAE / NX -valintaruutu (liittyy laajennettuihin ominaisuuksiin ) on valittu.
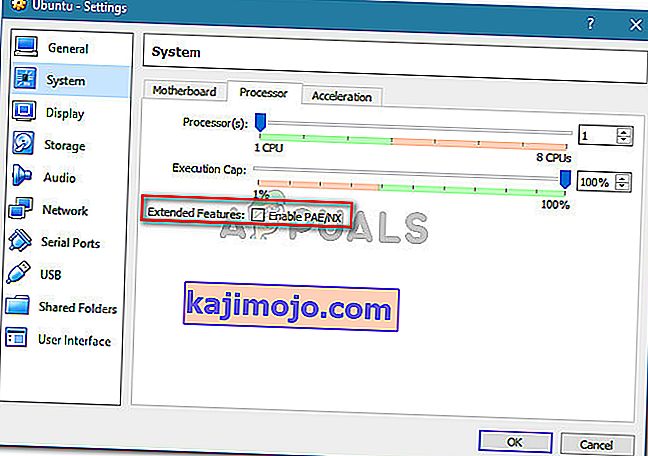
- Tallenna muutokset ja käynnistä virtuaalikone uudelleen.
Jos näet edelleen, että VT-X on poistettu käytöstä kaikkien CPU-tilojen BIOS-virheissä (Verr_Vmx_Msr_All_Vmx_Disabled) -virhe yritettäessä käynnistää virtuaalikone, siirry seuraavaan seuraavaan menetelmään.
Tapa 4: RAM-koon lisääminen
Useat saman ongelman kohtaavat käyttäjät ovat ilmoittaneet, että ongelma on ratkaistu sen jälkeen, kun he ovat kasvattaneet varattua RAM-muistia ja käynnistäneet virtuaalikoneen uudelleen.
Päivitys: Jotkut käyttäjät ovat ilmoittaneet, että heidän tapauksessaan korjaus pienensi varattua RAM-muistia.
Jos yllä olevat menetelmät ovat osoittautuneet tehottomiksi, lisää tai pienennä RAM-muistin kokoa noudattamalla seuraavia vaiheita:
- Valitse virtuaalikone, joka aiheuttaa sinulle ongelmia, ja napsauta Asetukset- kuvaketta.

- Valitse Asetukset -ikkunassa, siirry System ja käyttää Emolevy välilehti. Kun olet päässyt sinne, lisää varattua muistia ( perusmuisti ) säätämällä liukusäädintä ja tallenna muutokset napsauttamalla OK .
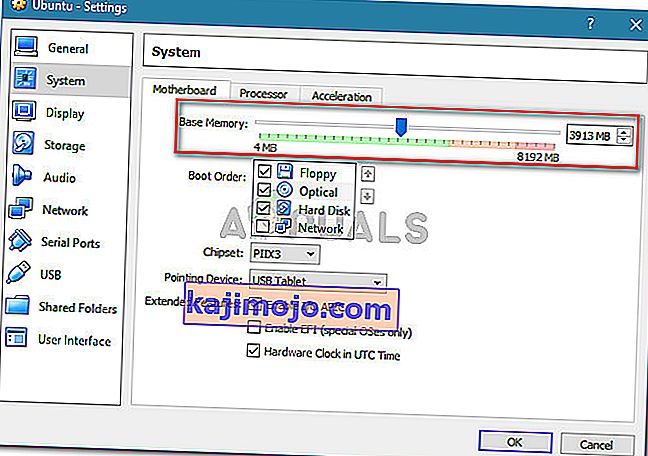
- Suorita virtuaalikone ja tarkista, onko ongelma ratkaistu. Jos näet edelleen saman virheen, palaa Emolevy- välilehdelle vaiheen 2 avulla ja tuo perusmuisti alhaisemmaksi kuin se oli alun perin.
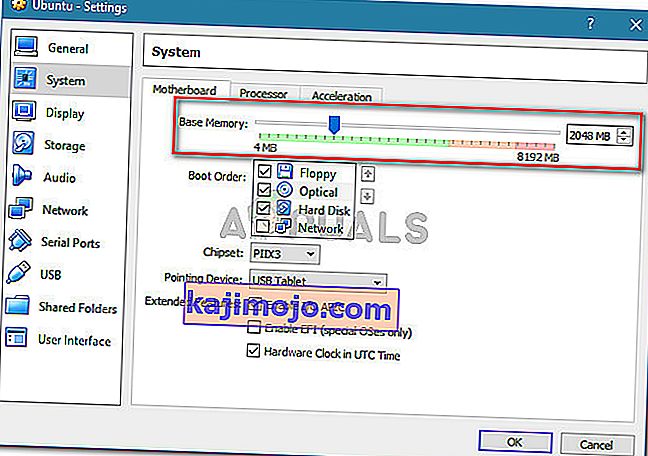
- Käynnistä kone uudelleen ja tarkista, onko ongelma ratkaistu.
Tapa 5: Estetään kolmannen osapuolen virustentorjunta häiritsemästä laitteiston virtualisointia
Todennäköinen syyllinen, mutta on todettu aiheuttavan ongelman toistuvasti, on kolmannen osapuolen virustentorjuntaratkaisu. Useat saman ongelman kohtaavat käyttäjät ovat ilmoittaneet, että heidän tapauksessaan Avast (tai jokin muu kolmannen osapuolen AV-asiakas) laukaisi virhesanoman.
Kuten käy ilmi, useat kolmannen osapuolen tietoturvaratkaisut käyttävät jotain taustalla "hiekkalaatikko" -ominaisuuden luomiseksi. Tämä lopettaa virtualisointiominaisuuksien lukitsemisen siitä, että VirtualBox tai vastaava asiakas käyttää niitä.
Jos käytät kolmannen osapuolen suojausasiakasta, reaaliaikaisen suojauksen poistaminen käytöstä ei auta sinua ratkaisemaan ongelmaa. Samat turvallisuussäännöt pysyvät tiukasti voimassa riippumatta siitä, onko AV aktiivinen vai ei.
Jos käytät Avastia, voit estää suojausasiakasta puuttumasta VirtualBoxiin siirtymällä kohtaan Asetukset> Vianmääritys ja poistamalla valintaruudun Ota käyttöön laitteisto-avusteinen virtualisointi -kohdan valinta . Käynnistä järjestelmä uudelleen, kun olet tehnyt tämän muutoksen.
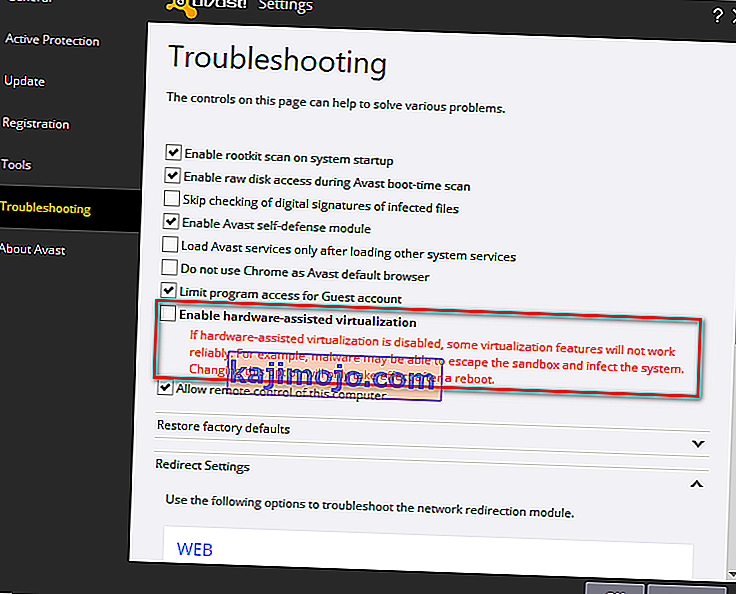
Jos käytät eri asiakasta, etsi vastaava asetus verkosta. Mutta pidä mielessä, että jotkut kolmannen osapuolen AV-asiakkaat eivät salli sinun poistaa hiekkalaatikko-ominaisuutta käytöstä.
Jos näin on, ainoa ratkaisu on poistaa kolmannen osapuolen AV kokonaan järjestelmästäsi. Voit tehdä tämän helposti seuraamalla tätä opasta ( täällä ).

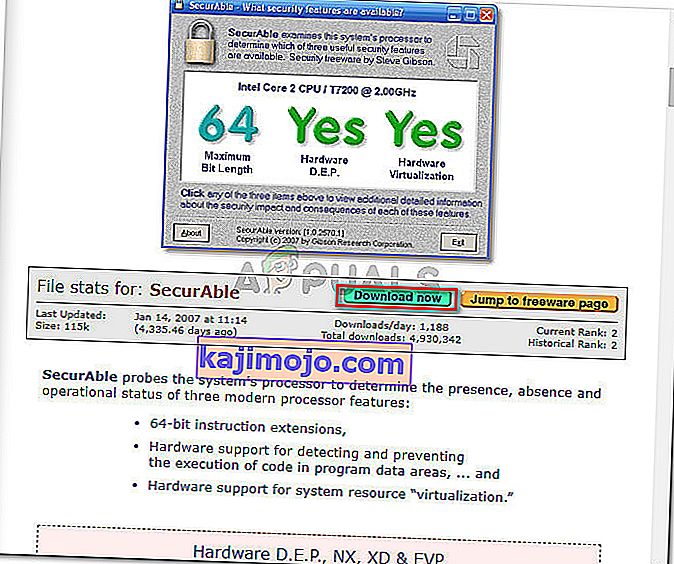
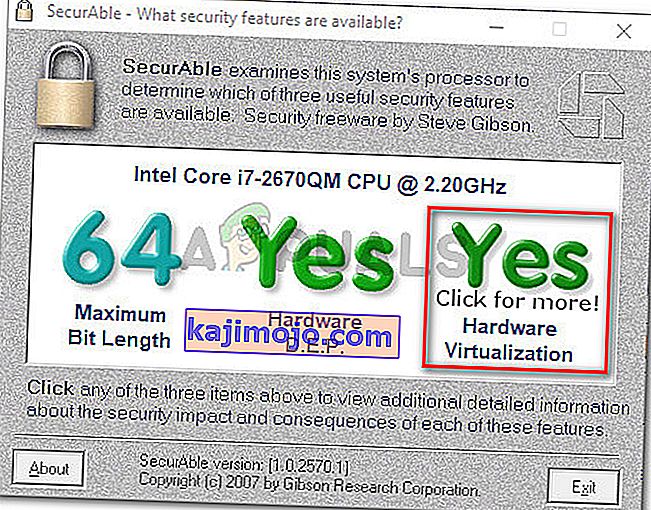
 Huomaa: Voit tehdä online-haun “ * emolevyn versiolla * BIOS-avaimella ” säästääksesi itsesi kokeilemasta erilaisia yhdistelmiä.
Huomaa: Voit tehdä online-haun “ * emolevyn versiolla * BIOS-avaimella ” säästääksesi itsesi kokeilemasta erilaisia yhdistelmiä.