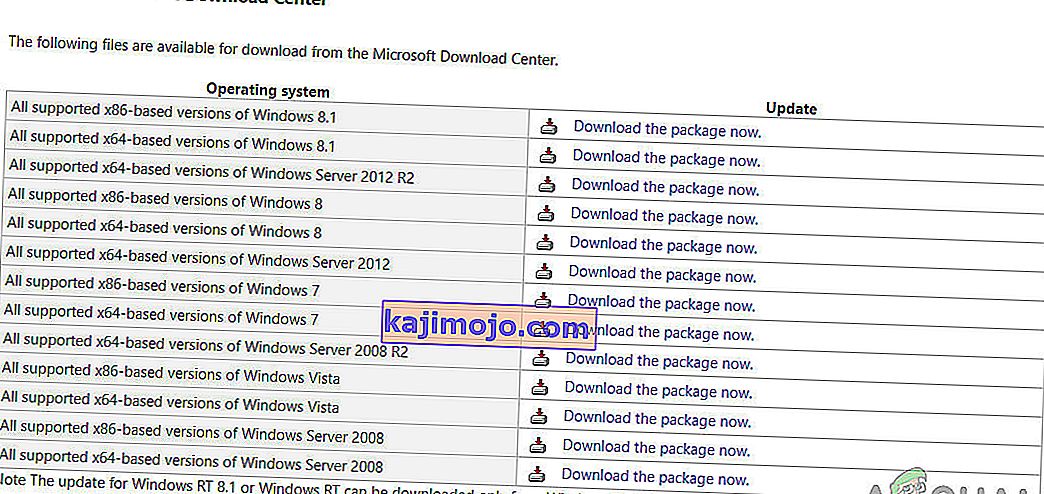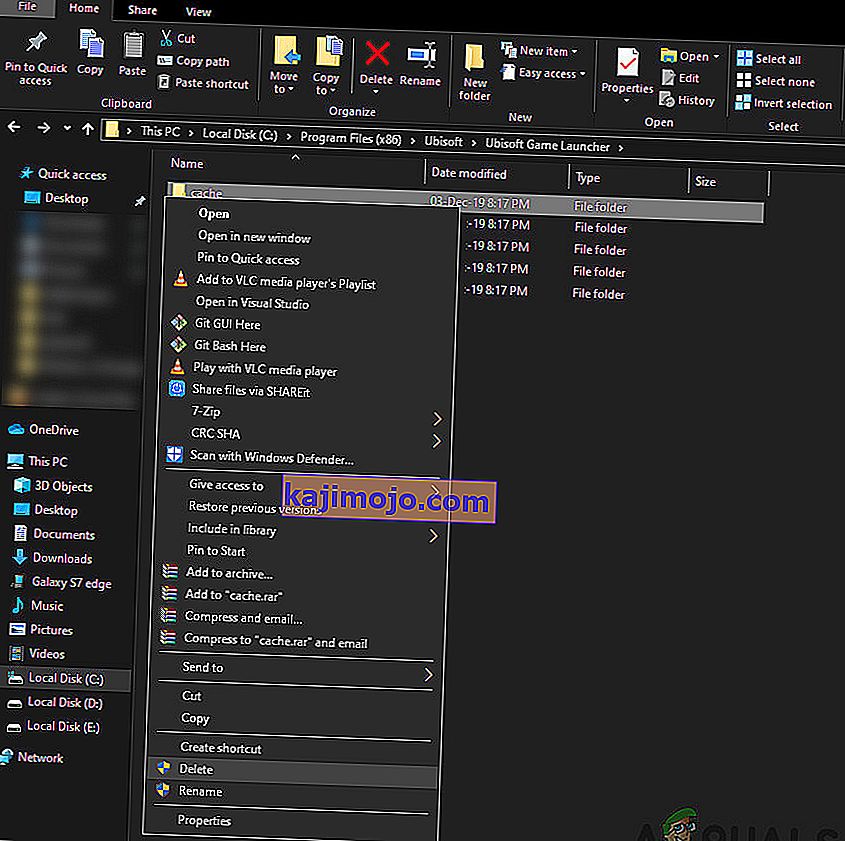Uplay ei käynnisty Windows-käyttöjärjestelmässä pääasiassa puuttuvien DLL-tiedostojen, huonon Internet-yhteyden ja taustalla olevien ristiriitaisten palveluiden vuoksi. Skenaario, jonka mukaan Uplay ei käynnisty, ilmestyy uudelleen jokaisen Windows-päivityksen jälkeen ja pysyy siellä, kunnes ohjelmisto julkaisee päivityksen.

Uplay on Steamin kaltainen digitaalinen jakelualusta, ja siinä on lukuisia moninpelejä, kuten Assassins Creed ja muita tunnettuja levyjä. Yllättäen Uplayn virkamiehillä ei ollut mitään kommentoitavaa, eikä tukihenkilöstö ollut yhteistyössä yhtä hyvin ketjuissa. Tässä ratkaisussa käydään läpi kaikki syyt, miksi tämä tapahtuu, ja mitkä ovat kiertotavat ongelman korjaamiseksi.
Miksi Uplay ei käynnisty?
Uplayn käynnistymättömyyden syyt liittyvät enimmäkseen kolmansien osapuolten sovelluksiin liittyviin ongelmiin, vioittuneeseen välimuistiin, virustorjuntaohjelmistoihin jne. Tässä on joitain tärkeimpiä syitä, jotka voivat aiheuttaa ongelmia ja pakottaa Uplayä käynnistämättä:
- Puuttuva DLL-tiedosto: DLL-tiedostot ovat pieniä kirjastoja, joita käytetään pelin suorittamiseen. Jos tietokoneeltasi puuttuu DLL-tiedostoja, jotka ovat välttämättömiä Uplaylle, se ei käynnisty.
- Kolmannen osapuolen palvelut: Jokaiseen sovellukseen liittyy palvelu, joka toimii taustalla. Jotkut näistä palveluista ovat ristiriidassa Uplayn kanssa ja estävät sen käynnistymisen.
- Virustentorjuntaohjelmisto: Virustentorjuntaohjelmiston tiedetään estävän joidenkin sovellusten pääsyn Internetiin tai jopa käynnistämisen väärien positiivisten tietojen takia. Virustorjuntaohjelmiston poistaminen käytöstä voi auttaa tässä.
- Viallinen välimuisti: Uplay: llä on paikallinen välimuisti tietokoneellasi. Kokoonpanosi ja muut asetuksesi tallennetaan tänne ja haetaan aina, kun tietokone käynnistetään. Jos välimuisti on vioittunut, Uplay ei käynnisty.
- Uplay-käynnistyspeli: Kun napsautat Toista Uplay-sovelluksessa, se käynnistää pelin suoritettavan tiedoston automaattisesti. Löysimme useita tapauksia, joissa tämä ei toiminut, joten pelin käynnistämisen sijaan Uplayn kautta voit käynnistää sen sovelluksen kautta.
- Yhteensopivuusasetukset: Jotkin Windows-päivitykset hajottavat jo asennetut sovellukset. Tässä niiden suorittaminen yhteensopivuustilassa korjaa ongelman käynnistämällä ne Prior OS -versioiden asetuksissa.
- Vanhentuneet grafiikkaohjaimet: Uplay käyttää grafiikkaohjaimia myös käynnistää ja suorittaa. Jos grafiikkaohjaimet ovat vanhentuneita tai vioittuneita, Uplayn vaatimukset eivät täyty eikä se käynnisty.
- Keskeneräiset Uplay-asennustiedostot: Viimeisenä mutta ei vähäisimpänä, jos Uplayn asennustiedostot ovat vioittuneet tai vanhentuneet, sovellus ei käynnisty lainkaan.
Ennen kuin aloitamme ratkaisujen kanssa, varmista, että olet kirjautunut sisään järjestelmänvalvojana ja sinulla on käsillä Uplay-kirjautumistiedot.
Ratkaisu 1: Universal C Runtimen asentaminen
Ensimmäinen suorittamamme vianmääritysvaihe on puuttuvien DLL / kirjastojen asentaminen, joita Uplay vaatii onnistuneeseen käynnistämiseen. Uplay asentaa yleensä kaikki tietokoneesi riippuvuudet automaattisesti, kun asennat sen. On kuitenkin tapauksia, joissa jotkut jäävät väliin, koska ne ovat jo läsnä tai asennuksen aikana tapahtuu virhe. Yksi yleisimmistä vaadituista ulkoisista tiedostoista on Universal C Runtime, joka asennetaan alla olevien vaiheiden mukaisesti.
- Siirry Microsoftin viralliselle verkkosivustolle ja valitse jokin kahdesta päivityksen asennustavasta.
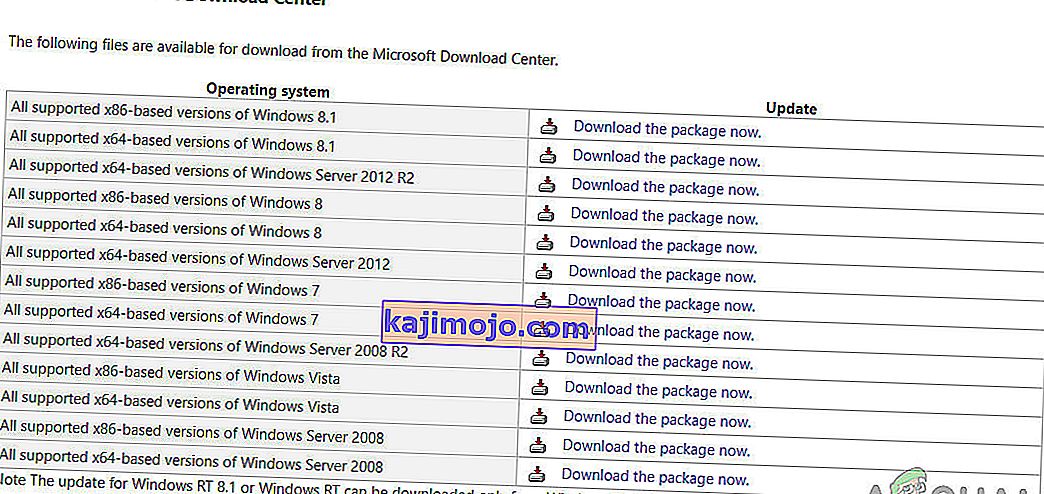
- Kun olet asentanut päivityksen, käynnistä tietokone uudelleen kokonaan ja käynnistä sitten Uplay.
- Tarkista, käynnistyykö Uplay onnistuneesti. Varmista, että asennat Universal C Runtime -pääkäyttäjän pääkäyttäjän.
Ratkaisu 2: Uplay-välimuistin tyhjentäminen
Kuten aiemmin mainittiin, Uplay ylläpitää tietokoneessa paikallista välimuistia, johon kaikki asetukset ja väliaikaiset kokoonpanot tallennetaan. Aina kun Uplay käynnistyy, nämä määritykset haetaan välimuistista ja ladataan sitten sovellukseen. Mutta on useita tapauksia, joissa välimuisti itsessään vioittuu, ja koska se on vioittunut, myös käynnistysjärjestys epäonnistuu. Tässä ratkaisussa poistamme Uplay-välimuistin ja katsomme, onko tämä temppu.
- Käynnistä File Explorer painamalla Windows + E. Siirry nyt seuraavaan sijaintiin:
C: \ Program Files (x86) \ Ubisoft \ Ubisoft Game Launcher \ välimuisti
- Kun olet sisällä, poista kaikki välimuistikansion sisällöt. Voit aina leikata sisällön toiseen paikkaan, jos haluat korvata sen myöhemmin.
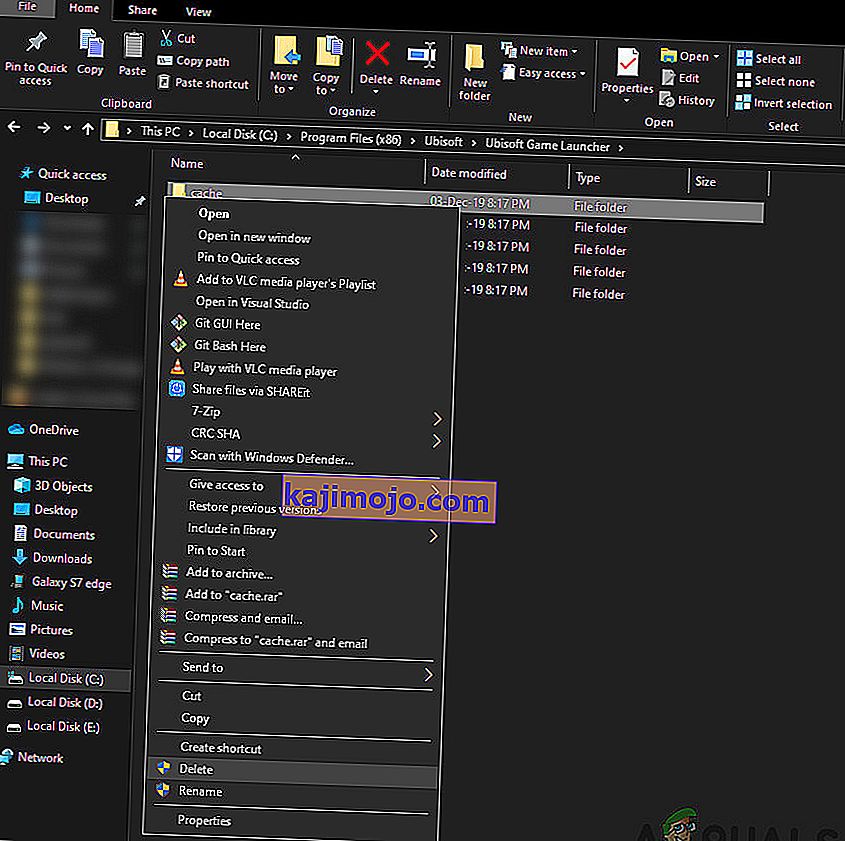
- Käynnistä tietokone uudelleen kokonaan ja käynnistä Uplay uudelleen. Tarkista, onko ongelma ratkaistu, ja voit käynnistää sen ongelmitta.
Ratkaisu 3: Käynnistäminen pikakuvakkeen kautta (pelien käynnistämiseen)
Toinen kiertotapa, jos peliä ei käynnistetä Uplayn kautta, käynnistää sen suoraan pikakuvakkeen kautta. On paljon tapauksia, joissa joidenkin riippumattomuuksien vuoksi, joita ei ole asennettu, Uplay ei käynnistä peliä, kun napsautat Toista-painiketta.
Tässä ratkaisussa voit käynnistää pelin helposti pelin pikakuvakkeella. Jos riippuvuutta ei ole asennettu, se välitetään sinulle ja latausprosessi alkaa. Jos tämä menetelmä onnistui, voit yrittää käynnistää pelin suoraan Uplay: lta seuraavalla kerralla ja nähdä, onko tämä temppu.
Ratkaisu 4: Suorita yhteensopivuustilassa
Uplay on kehitetty pitäen mielessä nykyinen käyttöjärjestelmä, vaikka muita käyttöjärjestelmiä onkin taaksepäin. Tapauksissa, joissa Uplay ei käynnisty, näimme tapauksia, joissa sen käynnistäminen yhteensopivuustilassa toimi täydellisesti ja kantoraketti toimi. Tämä auttoi meitä päättelemään, että Windows-käyttöjärjestelmän huonojen päivitysten takia Uplay ei voinut käynnistää ollenkaan. Kun valitset vanhemman Windows-version, sen asetukset pidetään mielessä käynnistettäessä.
Windows 8/7: n yhteensopivuusasetukset toimivat, koska Windows 10 itse tukee edellisten käyttöjärjestelmäversioiden yhteensopivuutta taaksepäin. Tässä tässä ratkaisussa asetamme yhteensopivaksi Windowsin vanhemman version ja käynnistämme sitten Uplay. Voit aina peruuttaa muutokset tulevaisuudessa.
- Siirry tietokoneesi Uplayn asennushakemistoon.
- Etsi hiiren kakkospainikkeella Uplay-sovellus ja valitse Ominaisuudet .
- Kun olet ominaisuuksissa, valitse Yhteensopivuus Tarkista vaihtoehto Suorita tämä ohjelma yhteensopivuustilassa seuraaville: ja valitse toinen käyttöjärjestelmä. Mene mieluiten Windows 8: n tai 7: n kanssa.

- Tallenna muutokset ja poistu painamalla Käytä. Käynnistä nyt tietokone uudelleen kokonaan ja tarkista, onko ongelma ratkaistu ja pystyt käynnistämään Uplayn ongelmitta.
Ratkaisu 5: Virustorjunta- / palomuuriohjelmiston poistaminen käytöstä
Virustorjunta- / palomuuriohjelmistot analysoivat jatkuvasti Internet-liikennettä ja sovelluksen tilaa taustalla, kun teet tehtäviäsi. Kun kaikki tiedot on analysoitu, he joko antavat sovellusten suorittaa tai estävät ne joidenkin sääntöjen mukaisesti.
Kuitenkin tiedetään, että Uplay on estetty virustentorjuntaohjelmistoilla, kuten BitDefender jne. Tätä kutsutaan vääräksi positiiviseksi.

Joten tässä ratkaisussa poistamme virustentorjuntaohjelmiston väliaikaisesti käytöstä tietokoneellasi ja käynnistämme sitten Uplay uudelleen.
Ratkaisu 6: Tietokoneen käynnistäminen Clean-Boot-tilassa
Jos mikään yllä olevista menetelmistä ei toimi ja et vieläkään pysty käynnistämään Uplaya, saattaa olla mahdollista, että joidenkin ongelmallisten palveluiden tai sovellusten takia se ei pysty käynnistämään. Aiemmin tämä näkyi hyvin usein eri käyttäjien palautteen kautta. Tässä ratkaisussa poistamme kaikki palvelut käytöstä (paitsi järjestelmäpalvelut) ja käynnistämme sitten Uplay. Sitten voimme yrittää ottaa palvelut käyttöön yksitellen nähdäksesi, mikä niistä on ongelmallinen.
- Käynnistä Suorita-sovellus painamalla Windows + R. Kirjoita valintaikkunaan msconfig ja paina Enter.
- Siirry näytön yläosassa olevaan Palvelut-välilehteen. Valitse " Piilota kaikki Microsoftin palvelut " -rivi . Kun napsautat tätä, kaikki Microsoftiin liittyvät palvelut poistetaan käytöstä jättäen kaikki kolmannen osapuolen palvelut.
- Napsauta nyt " Poista kaikki käytöstä " -painiketta, joka on lähellä ikkunan vasemmassa reunassa. Kaikki kolmannen osapuolen palvelut poistetaan nyt käytöstä.
- Tallenna muutokset ja poistu napsauttamalla Käytä .

- Siirry nyt Käynnistys-välilehdelle ja napsauta vaihtoehtoa Avaa Tehtävienhallinta . Sinut ohjataan tehtävienhallintaan, jossa luetellaan kaikki tietokoneesi käynnistyessä käynnissä olevat sovellukset / palvelut.
- Valitse kukin palvelu yksitellen ja napsauta Poista käytöstä ikkunan oikeassa alakulmassa.

- Käynnistä tietokone uudelleen ja tarkista, siirtyykö tietokone lepotilaan onnistuneesti. Jos se tapahtuu, se tarkoittaa, että ongelma aiheutti ulkoinen ohjelma. Etsi asennetuista ohjelmista ja selvitä, mikä sovellus saa Uplayn käynnistymään.
Ratkaisu 7: Päivitä grafiikkaohjaimet
Yksi ilmeisimmistä ja yleisimmistä syistä siihen, että Uplay ei käynnisty, on se, että tietokoneesi näytönohjaimia ei ole asennettu uusimpaan versioon tai ne ovat vioittuneet. Grafiikkaohjaimet ovat minkä tahansa pelimoottorin pääkomponentteja, kuten Uplay, ja jos ne eivät toimi kunnolla, Uplay joko ei käynnisty lainkaan tai käynnistyy hyvin hitaasti.
Tässä ratkaisussa asennamme DDU: n ja poistamme sitten nykyiset ohjaimet vikasietotilassa. Sitten asennamme uusimmat saatavilla olevat ja katsotaan, onko tämä temppu meille.
- Kun olet asentanut Display Driver Uninstaller (DDU) , käynnistä tietokone vikasietotilassa .
- Kun olet käynnistänyt DDU: n, valitse ensimmäinen vaihtoehto " Puhdista ja käynnistä uudelleen ". Kun teet tämän, nykyiset ohjaimet poistetaan ja tietokone käynnistetään uudelleen.

- Käynnistä tietokoneesi nyt asennuksen poistamisen jälkeen normaalisti ilman vikasietotilaa. Kirjoita devmgmt. msc sen jälkeen kun painat Windows + R käynnistääksesi laitehallinnan. Napsauta hiiren kakkospainikkeella tyhjää tilaa ja valitse Etsi laitteistomuutoksia . Oletusohjaimet asennetaan nyt.
- Useimmiten oletusohjaimet eivät tee paljon hyvää, joten voit joko asentaa ohjaimet Windows-päivityksen avulla tai voit asentaa ne manuaalisesti siirtymällä grafiikkavalmistajan verkkosivustolle.
Etsi grafiikkaohjaimet, napsauta niitä hiiren kakkospainikkeella ja napsauta Päivitä ohjain .

- Kun olet asentanut ohjaimet, käynnistä tietokone uudelleen ja tarkista, onko ongelma ratkaistu.
Ratkaisu 8: Asenna Uplay uudelleen
Jos mikään yllä olevista menetelmistä ei toimi ja et vieläkään pysty käynnistämään Uplaya, yritämme asentaa koko pelimoottorin uudelleen alusta alkaen. Jos asennustiedostoja on vioittunut tai puuttuu, ne korjataan. Huomaa, että tällä menetelmällä poistetaan myös kaikki peliesi asennustiedostot. Voit aina varmuuskopioida ne etukäteen.
- Paina Windows + R, kirjoita valintaikkunaan appwiz.cpl ja paina Enter.
- Kun olet sovellushallinnassa, etsi Uplay , napsauta sitä hiiren kakkospainikkeella ja valitse Poista .

Huomaa: Voit poistaa pelin myös Blizzardin sovelluksella.
- Käynnistä tietokoneesi uudelleen. Siirry nyt Uplayn viralliselle verkkosivustolle ja lataa peli sieltä.