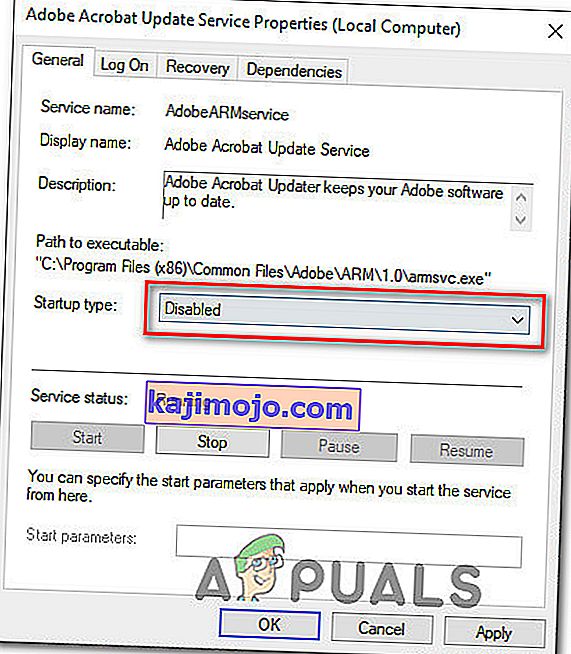Vaikka Windows 10 on uusin ja suurin olemassa olevan Windows-käyttöjärjestelmän iterointi, se ei ole läheskään täydellinen. Tässä tapauksessa Microsoft julkaisee säännöllisesti päivityksiä sekä Windows 10: lle että sen sisältämille ohjelmille ja sovelluksille. Toisin kuin vanhemmissa Windows-versioissa, kaikki Windows 10 -tietokoneille Windows Update -sovelluksen kautta päivitetyt päivitykset ovat pakollisia, ja ne ladataan ja asennetaan automaattisesti kerrallaan. Huolimatta päivityksen tärkeästä tilasta ja riippumatta siitä, haluatko asentaa sen, se lopulta ladataan ja asennetaan, vaikka sinulla onkin mahdollisuus viivyttää tapahtumaa hieman.
Joihinkin Windows 10 -käyttäjiin on valitettavasti vaikuttanut ongelma, jossa heidän tietokoneissaan on paljon odottavia päivityksiä, joista osa on merkitty odottavaksi lataamista, osa on merkitty odottavaksi asennusta, mutta kukaan ei tosiasiallisesti ole latautumassa tai asennettu riippumatta siitä, kuinka monta kertaa kyseiset käyttäjät yrittävät ladata ja asentaa niitä. Kun tämän ongelman kohteena olevat käyttäjät siirtyvät Windows Update -ohjelmaan , he näkevät luettelon kaikista tietokoneelleen käytettävissä olevista päivityksistä, mutta eivät pysty lataamaan ja / tai asentamaan mitään niistä, vaikka jotkut on merkitty odottaviksi lataamista ja toiset odottavia asennettava.
Onneksi tämä ongelma ei kuitenkaan ole umpikujaan liittyvä ongelma, ja se voidaan korjata melko yksinkertaisilla keinoilla. Seuraavat ovat kolme tehokkainta ratkaisua, joiden avulla voit yrittää korjata tämän ongelman:
Korjaa vioittuneet järjestelmätiedostot
Lataa ja suorita Restoro etsimään vioittuneita tiedostoja täältä , jos tiedostot havaitaan olevan vioittuneita ja puuttuvat korjaamaan ne, ja tarkista sitten, korjaako se ongelman, jos ei, jatka sitten alla lueteltujen ratkaisujen kanssa.
Ennen kuin jatkat: Varmista, että jätät prosessin vähintään tunniksi tai kahdeksi varmistaaksesi, että Windows ei vain alusta päivityksiä.
Ratkaisu 1: Suorita Windows Update -vianmääritys
Jos Windows 10 -osa ei toimi tai käyttäydy niin, kuin sen pitäisi olla, sinun tarvitsee vain suorittaa Windows 10: n sisäänrakennettu vianmääritysapuohjelma, mutta suorittaa se erityisesti vialliselle osalle. Sama pätee Windows Update -ohjelmaan - koska Windows Update käyttäytyy oudosti, ensimmäinen kokeilemasi ratkaisu on Windows Update -vianmäärityksen suorittaminen. Voit tehdä tämän seuraavasti:
- Avaa Ohjauspaneeli .
- Vaihda kuvakkeisiin
- Napsauta Vianmääritys .
- Napsauta Näytä kaikki vasemmassa ruudussa.
- Napsauta Windows Update .
- Napsauta Seuraava ja jatka sitten vianetsintäominaisuutta loppuun asti seuraamalla näytöllä näkyviä ohjeita.
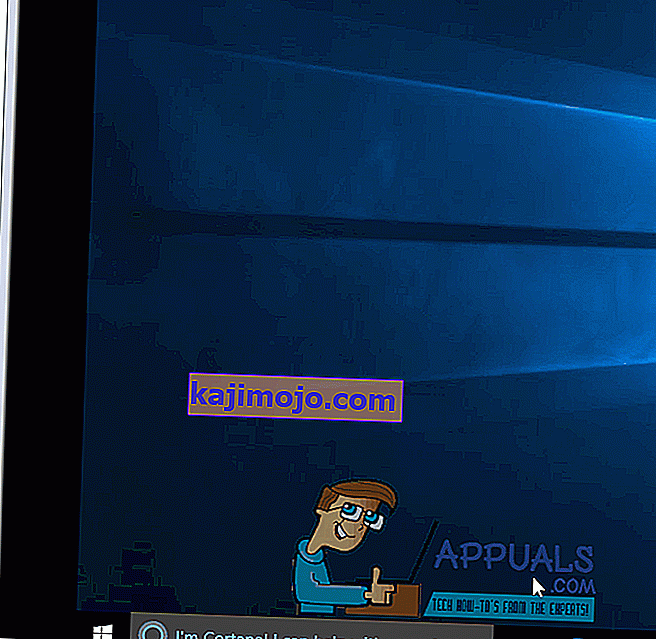
Vianmääritys yrittää tunnistaa kaikki Windows Update -ongelmat ja korjata löytämänsä ongelmat. Kun vianmääritysohjelma on suoritettu onnistuneesti, käynnistä tietokone uudelleen ja yritä ladata ja asentaa Windows-päivitykset, kun se käynnistyy, jotta näet, jatkuuko ongelma edelleen.
Ratkaisu 2: Varmista, että kaikki Windows Updateen liittyvät palvelut ovat käynnissä
Saatat kohdata tämän Windows Update -ongelman, jos yhtä tai useampaa Windows Updateen liittyvää palvelua ei ole otettu käyttöön tai se ei ole käynnissä tietokoneellasi. Tässä tapauksessa tämä ongelma voidaan korjata helposti varmistamalla, että kaikki Windows Update -palveluun liittyvät palvelut ovat käytössä ja käynnissä.
- Pidä Windows- näppäintä, ja kun näin, paina R avaa Suorita
- Tyyppi palvelut. MSC osaksi Suorita dialogi ja paina Enter .
- Etsi ja napsauta hiiren kakkospainikkeella Windows Update -palvelua ja napsauta Ominaisuudet .
- Aseta palvelun Käynnistystapa on Automaattinen , jos palvelu on pysäytetty, napsauta Käynnistä aloittaa sen, valitse Käytä ja valitse sitten OK .
- Etsi ja napsauta hiiren kakkospainikkeella taustaa älykäs siirtopalvelu ( BITS ) ja napsauta Ominaisuudet .
- Toista vaihe 4 .
- Etsi ja napsauta salauspalvelua hiiren kakkospainikkeella ja napsauta Ominaisuudet .
- Toista vaihe 4 .
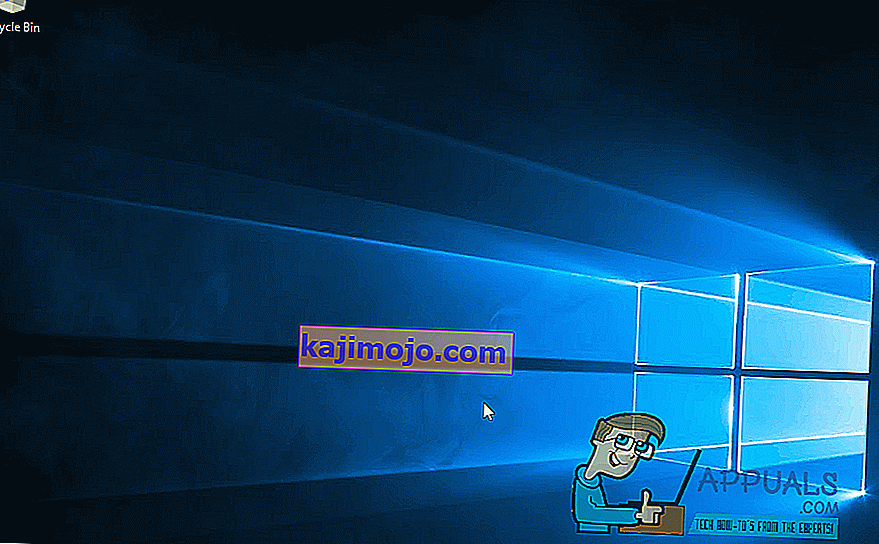
Sulje apuohjelma, käynnistä tietokone uudelleen ja tarkista, onko ongelma korjattu, kun se käynnistyy.
Ratkaisu 3: Korjaa ongelma korotetun komentokehotteen avulla
Jos mikään yllä luetelluista ja kuvatuista ratkaisuista ei ole toiminut sinulle, voit ehkä korjata ongelman korotetun komentokehotteen avulla. Tätä varten sinun on:
- Napsauta hiiren kakkospainikkeella Käynnistä-valikkopainiketta avataksesi WinX-valikon .
- Napsauta komentokehotetta (Järjestelmänvalvoja) .
- Kirjoita yksi kerrallaan seuraavat komennot korotettuun komentokehotteeseen , paina Enter- näppäintä, kun olet kirjoittanut jokaisen ja odottanut yhden komennon suorittamista kokonaan, ennen kuin kirjoitat seuraavaan:
net stop wuauserv net stop cryptSvc net stop bitit net stop msiserver ren C: \ Windows \ SoftwareDistribution SoftwareDistribution.old ren C: \ Windows \ System32 \ catroot2 catroot2.old net start wuauserv net start cryptSvc net start bits net start msiserver net localgroup Administrators networkservice / lisää net localgroup - järjestelmänvalvojat localservice / add
Kun kaikki yllä luetellut komennot on suoritettu kokonaan, sulje komentokehote ja käynnistä tietokone uudelleen .
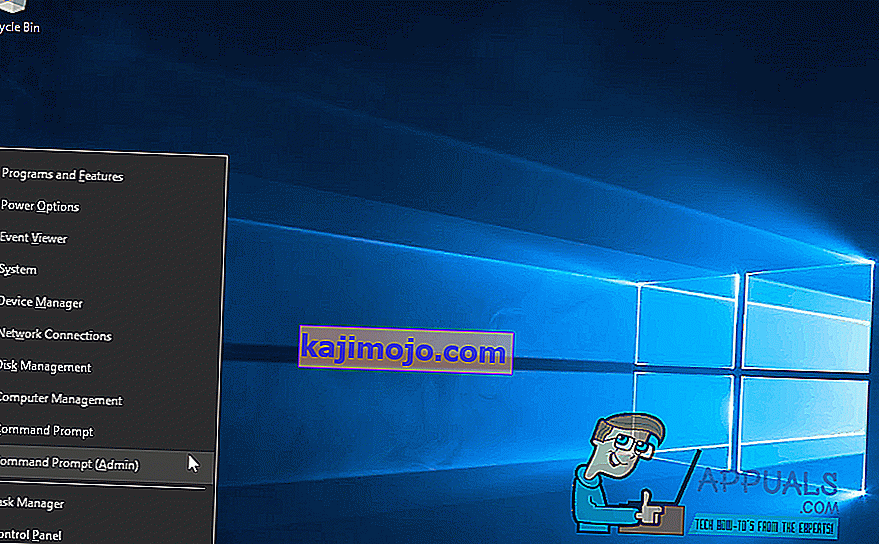
Tarkista, pystytkö nyt lataamaan ja asentamaan päivityksiä Windows Updaten kautta, kun tietokoneesi käynnistyy.
Ratkaisu 4: Päivitä tiedostot
Joissakin tapauksissa on mahdollista, että Windowsin rekisteröintitiedostot ovat vioittuneet ladattaessa palvelimiltaan. Usein katkaisu latausprosessin aikana tai pakettien menetys voi johtaa tähän ongelmaan ja Windows Update -tiedostot voivat vioittua. Siksi tässä vaiheessa poistamme nämä päivitystiedostot. Sen vuoksi:
- Paina "Windows" + "R" avataksesi Suorituskehote.
- Kirjoita "Services.MSC" avataksesi palvelunhallintaikkunan.

- Vieritä palvelunhallintaikkunassa alaspäin ja etsi ”Windows Update” ja “Background Intelligent Service”.
- Kaksoisnapsauta kutakin yksitellen ja vaihda niiden käynnistystyypiksi "Disabled".
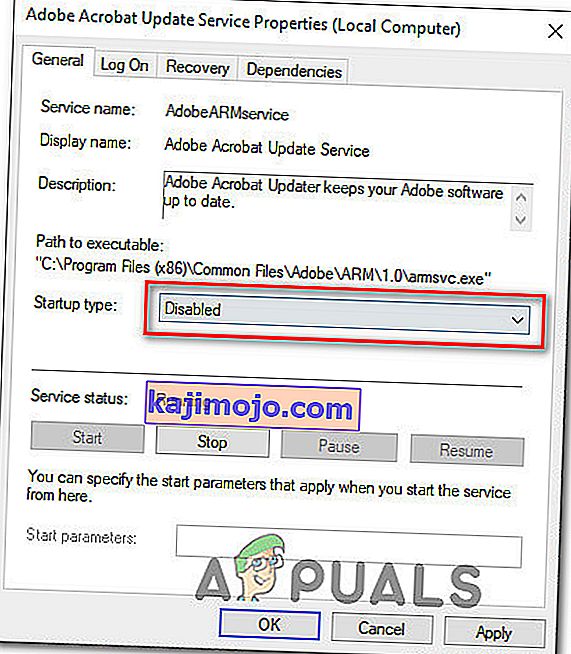
- Napsauta "Stop" poistaaksesi ne käytöstä ja tallenna sitten muutokset.
- Tämän jälkeen siirry juuriaseman seuraavaan kansioon.
C: \ Windows \ SoftwareDistribution
- Avaa kansio, valitse kaikki tiedostot painamalla "Ctrl" + "A" ja poista ne sitten tietokoneeltasi painamalla "Shift" + "Poista" .
- Kun tiedostot on poistettu, palaa takaisin palvelunhallintaikkunaan ja ota käyttöön molemmat palvelut, jotka poistimme käytöstä ensimmäisissä vaiheissa.
- Paina "Windows" + "I" avataksesi asetukset ja napsauta "Päivitä ja suojaa".

- Valitse vasemmanpuoleisesta ruudusta Windows Update ja valitse Tarkista päivitykset .
- Check to see if the issue still persists.
Solution 5: Turn OFF Metered Connection
In some cases, the internet connection that you are using might be setup as a metered connection due to which the download restriction might be implemented on it. Therefore, in this step, we will be turning this metered connection OFF and then check to see if the issue still persists. For that:
- Press “Windows” + “I” to open settings.
- Click on the “Networkand Internet” option.

- Click on the “Wifi” option on the left pane and select “Manage known Networks” in the next window.

- Click on the Wifi name in the next window and select “Properties”.
- Klikkaa ”Vaihda” for ”Aseta Mitattu Connection” sammuttaa sen.
- Tarkista, jatkuuko ongelma.
Lisää ratkaisuja:
- Yritä vaihtaa DNS-palvelimia ja tarkista päivitykset.
- Lataa tämä työkalu ja suorita se, siirry korjausosioon ja poista valinta kaikista vaihtoehdoista paitsi ”Korjaa Windows-päivitykset”.
- Yritä palauttaa järjestelmän päivitys ja tarkistaa sitten päivitys uudelleen.
- Suorita täydellinen järjestelmän virustarkistus.
- Suorita DISM, SFC ja Chkdsk Scan.
- Suorita Windowsin puhdas asennus, kun olet ladannut uusimman ISO: n Microsoftin verkkosivustolta.