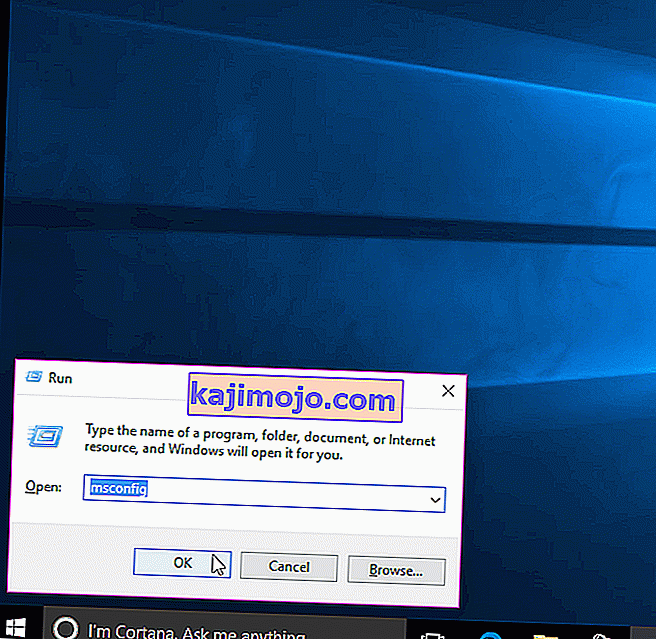RAM on haihtuva tallennuslaite, jota tietokoneesi käyttää tietojen tallentamiseen ja käyttää sitä samanaikaisesti, mutta sitä käytetään käyttöjärjestelmän tai siinä käynnissä olevan sovelluksen usein käyttämän datan tallentamiseen. Kun tietokone on sammuttanut kaikki siinä olevat tiedot menetetään, koska se on väliaikainen mutta nopea tallennuslaite. Mitä enemmän RAM-muistia on, sitä sujuvammin tietokoneesi suorittaa monia tehtäviä antamalla sovellusten tallentaa enemmän tarvitsemiaan tiedostoja usein. Enemmän RAM-muistia ei koskaan satuta, mutta koko sen käyttämättä jättäminen voi olla käyttäjän hyväksymätöntä.
Kun monet käyttäjät aloittivat Windows 10: n käytön, he ilmoittivat, että avatessaan Windowsin ominaisuusikkunan tai Tehtävienhallinnan huomasivat, että vain osa RAM-muistin kokonaismäärästä on tällä hetkellä Windowsin käytettävissä. Joissakin tapauksissa he näkisivät, että Windows oli “Hardware Reserved” epätavallisen suuren määrän RAM-muistia Tehtävienhallinnassa. Se voi itse asiassa johtua siitä, että muistin määrä on varattu tietokoneellesi asennetulle sisäiselle näytönohjaimelle, mutta jos tietokoneellesi on asennettu oma näytönohjain, tämän ei pitäisi olla ongelma. Ja joillekin määrä oli 1024 - 4181 Mt, mikä ei ole normaalia.
Windows 10: ssä ja emolevyn BIOSissa on joitain kokoonpanoja, jotka voivat varata jonkin verran RAM-muistia, mikä tekee niistä käyttökelvottomia. Ne voidaan helposti vaihtaa, ja ne on lueteltu alla olevissa ratkaisuissa. Mutta joissakin tapauksissa laitteiston todettiin myös olevan syyllinen tähän ongelmaan. Seuraavassa luetellaan parhaat ratkaisut, jotka ovat toimineet käyttäjille. Mutta ennen kuin aloitat ratkaisujen kanssa, sinun on tiedettävä, että jos sinulla on 32-bittinen Windows 10 -käyttöjärjestelmä, voit käyttää vain 3,5 Gt: n RAM-muistia riippumatta siitä, kuinka paljon RAM-muistia on fyysisesti asennettu tietokoneellesi. Sinun on asennettava 64-bittinen Windows 10 -käyttöjärjestelmä, jotta voit käyttää yli 3,5 Gt RAM-muistia.
- Jos haluat tietää, minkä tyyppinen käyttöjärjestelmä sinulla on, yksinkertaisesti painamalla ja pitämällä Windows -näppäintä ja paina R .
- Kirjoita Suorita-valintaikkunaan msinfo32 ja paina Enter .
- Vuonna System Information -ikkunassa avautuvassa etsiä Järjestelmälaji on oikeassa ruudussa .
- Jos Järjestelmätyyppi-kohdan vieressä arvo on x86, sinulla on 32-bittinen Windows 10 . Jos se on x64, sinulla on 64-bittinen Windows 10 asennettuna.
- Aloitetaan nyt ratkaisuista.
Ratkaisu 1: Muokkaa käynnistyksessä käytettyä RAM-muistia
Tätä Windowsin vaihtoehtoa käytetään varaamaan RAM-muistia, jota käytetään käynnistysmenettelyn aikana, kun järjestelmä käynnistyy. Oletusarvoisesti se voi varata sille pysyvästi ja tarpeettomasti huomattavan määrän RAM-muistia.
- Asettamaan tätä oikeutta, paina ja pidä Windows -näppäintä ja paina R . Kirjoita msconfig Suorita-valintaikkunaan ja paina Enter .
- Järjestelmän kokoonpanoikkuna avautuu. Siirry sen Käynnistä- välilehteen.
- Valitse oma Käyttöjärjestelmä alla olevasta listasta, jos sinulla on useampi kuin yksi. Nyt napsauttamalla on Lisäasetukset -painiketta.
- Tyhjennä oikeassa yläkulmassa Muistin enimmäismäärä vieressä oleva valintaruutu . Napsauta OK .
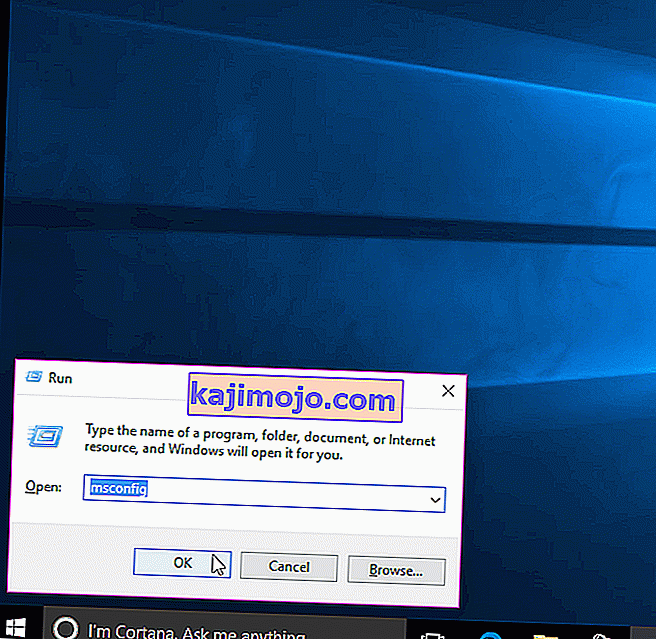
- Nyt käynnistä tietokone uudelleen. Ongelman tarkistus ratkaistu. Jos ei, siirry seuraavaan ratkaisuun.
Ratkaisu 2: BIOS-asetukset
BIOSissa on muutama kokoonpano, jotka voivat rajoittaa Windowsia käyttämästä koko asennettua RAM-muistia. Ensinnäkin, jos sinulla on erillinen erillinen näytönohjain, sinun on varmistettava, että sisäinen graafinen prosessoriyksikkö (iGPU) on pois päältä, jota käytetään, jos sinulla ei ole ulkoista. Jos se on päällä, Windows voi varata muistia sille.
Varmista, että se on pois päältä, käynnistämällä tietokone uudelleen ja siirtymällä sen BIOS / UEFI- asetuksiin . Sinun on napautettava tiettyä avainta päästäksesi BIOSiin, ja se eroaa järjestelmän mallista. Se voi olla F1, F2, F12 tai Esc- näppäin. Voit helposti Googlella järjestelmän mallin nähdäksesi, mitä avainta käytetään BIOS-asetuksiin.
Etsi BIOS-asetuksissa iGPU , Internal Graphics tai Onboard Graphics . Tämän asetuksen nimi ja sijainti voivat jälleen vaihdella järjestelmän valmistajan mukaan, joten sinun on etsittävä sitä. Kun löydät sen, varmista, että se on poistettu käytöstä tai pois päältä .
Myös BIOSissa on muistikarttatoiminto, joka voi antaa Windowsille täydellisen pääsyn asennettuun RAM-muistiin. Etsi sitä ja varmista, että se on käytössä tai päällä .
Edellä mainittujen ominaisuuksien lisäksi, jos löydät alla olevat ominaisuudet, varmista, että ne ovat vastaavissa tiloissaan, kuten heidän vieressään mainitaan.
Ominaisuuden tila
Render- valmiustila käytössä
iGPU Memory Auto
multimonitor Vammaiset
Tallenna muutokset ja käynnistä tietokone uudelleen. Tarkista, voiko nyt käyttää koko RAM-muistia. Jos vielä paljon RAM-muistia on käyttökelvoton, siirry seuraavaan ratkaisuun.
Ratkaisu 3: Tarkista fyysisesti RAM-muistit
Joissakin tapauksissa syy siihen, että Windows 10 osoitti vähemmän käytettävissä olevaa RAM-muistia, johtui fyysisestä virheestä. Joten tarkistamme RAM-muistit fyysisesti ja sulkemme pois myös mahdollisuuden, jos muistipaikat, joihin RAM-muistit on asennettu, ovat viallisia. Jatka vain, jos haluat avata suorittimen.
Irrota kaikki johdot ja poista tietokoneen kansi. Täällä voit nähdä suorakulmaiset sauvat (RAM) asennettuna emolevyyn. Ne ovat suuren jäähdytyselementin vieressä, jossa on tuuletin. Siellä on joko 2 tai 4 paikkaa, joihin RAM-muistit voidaan asentaa.
Tulee leikkeet on puolin rakojen. Vaihda ne ja irrota kaikki asennetut RAM-muistit ja varmista, että koskettimet ovat puhtaat. Poista myös mahdollinen aukko sisällä oleva pöly.
Jos sinulla on enemmän kuin yksi muistitikku asennettuna, se voi olla viallinen, joten poista kaikki niistä ja käynnistä tietokone. Tee sama toisen RAM-muistin kanssa. Jos järjestelmä ei toimi, jos jokin RAM-muistista on asennettu, kyseinen RAM-muistitikku on viallinen.
Tarkista vastaavasti käytössä olevat paikat asettamalla siihen tunnettu RAM-muistitikku ja suorittamalla tietokoneesi. Jos se ei toimi yhdessä paikassa, kyseessä oleva paikka on viallinen, mikä tekee siihen asetetusta RAM-muistista Windowsin käyttökelvoton.
Jos kaikki RAM-muistipaikat ja muistitikku toimivat, aseta ne takaisin, mutta eri paikkoihin, kuten ne olivat alun perin aiemmin. Tämän tiedetään toimivan myös joillekin käyttäjille. Varmista, että ne on asetettu oikein ja lukittu.
Ratkaisu 4: Päivitä BIOS
Joissakin tapauksissa vanhentuneen BIOS-version on tiedetty aiheuttavan tämän muistivirheen Windows 10: ssä.
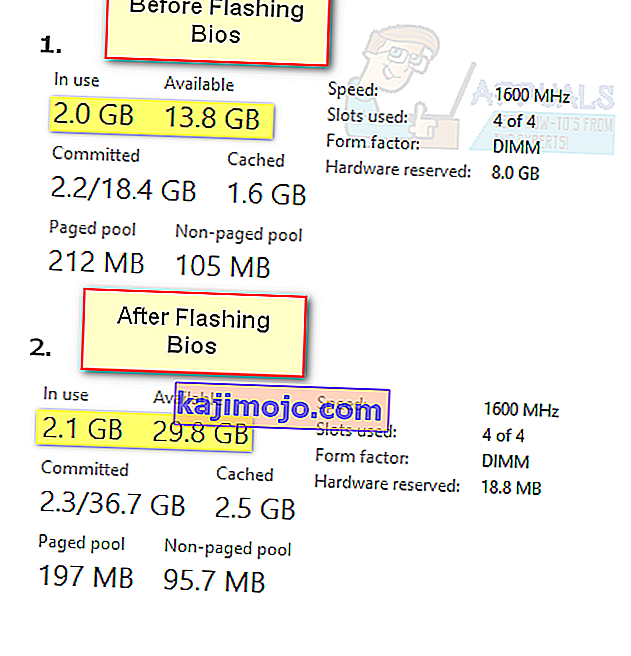
BIOS-päivitysmenettely vaihtelee järjestelmän valmistajan ja mallin mukaan. Lataa ja asenna uusin BIOS-versio järjestelmään valmistajan verkkosivustolta.