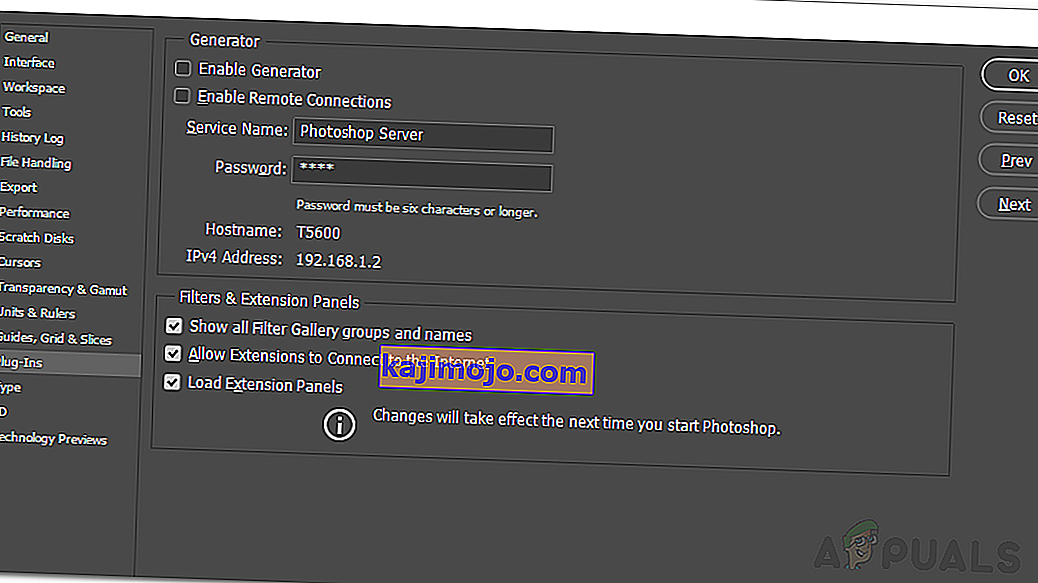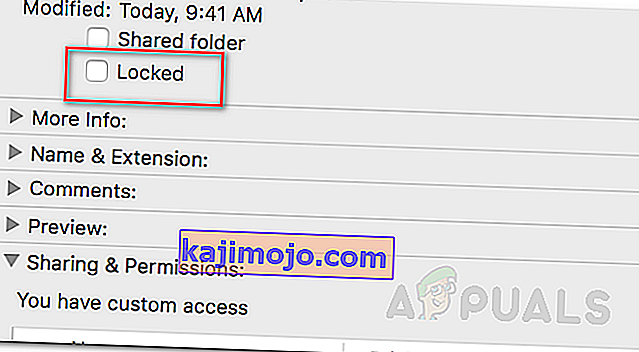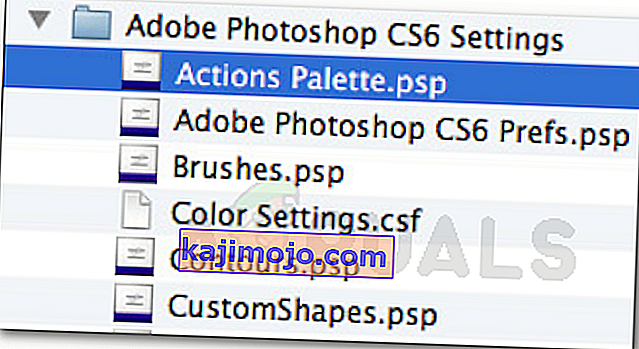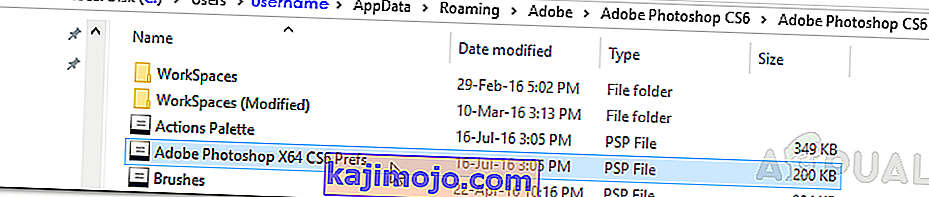' Photoshop ei voinut suorittaa pyyntöäsi ohjelmavirheen takia ' -virheilmoituksen aiheuttaa usein generaattorin laajennus tai Photoshopin asetukset sekä kuvatiedostojen tiedostopääte. Virhesanoma tulee näkyviin, kun yrität avata PSD-tiedostoa. Mainittu virheilmoitus voi harvinaisissa tilanteissa olla hyvin vaikea ratkaista, koska sovellus heittää mainitun virheilmoituksen aina, kun jokin tai mikä tahansa on vialla. Tämä voi viitata sovelluksen asetuksiin tai ehkä jopa jonkinlaiseen korruptioon kuvatiedostossa.

Joissakin tilanteissa virhesanoma voidaan rajoittaa vain tiettyyn kuvatiedostoon, kun taas muut kuvatiedostot latautuvat täysin hyvin. Siitä huolimatta keskustelemme alla mainitun yksityiskohtaisesti mainitun virhesanoman eri syistä. Joten päästäkäämme siihen.
Mikä aiheuttaa virheviestin, jonka mukaan Photoshop ei voinut suorittaa pyyntöäsi ohjelmavirheen takia?
Koska virheilmoitus on mielivaltainen, se voi usein johtua seuraavista tekijöistä:
- Photoshop-asetukset: Tämä on yleisin syy virheilmoitukseen. Useimmissa tapauksissa ongelma johtuu Photoshopin asetuksista. Näin tapahtuu, kun virheilmoitus tulee näkyviin jokaiseen kuvatiedostoon, jota yrität avata.
- Kuvatiedostotunniste: Toinen syy mainittuun virheilmoitukseen voi olla kuvatiedoston laajennus. Tämä voidaan tunnistaa helposti, kun virheilmoitus tulee esiin yksittäiselle kuvatiedostolle. Tällöin ongelman korjaa usein kuvatiedoston laajennuksen muuttaminen .psd: stä .jpegiksi tai .png: ksi. Muuten kuvatiedosto on vioittunut.
- Lukittu kirjastokansio: Lukittu kirjastokansio voi myös johtaa mainittuun virheilmoitukseen. Tämä voidaan helposti korjata avaamalla Kirjasto-kansio.
- Generaattorin laajennus: Joissakin tapauksissa Asetukset-ikkunasta löytynyt generaattorin laajennus voi myös aiheuttaa mainitun virhesanoman. Sammuttaminen voi usein ratkaista ongelman.
Nyt kun olemme tehneet sen, anna meidän päästä ratkaisuihin ja ratkaista ongelmasi.
Ratkaisu 1: Muuta kuvatiedoston laajennusta
Ennen kuin ryhdymme teknisempiin asioihin, kannattaa ensin kokeilla kuvatiedoston laajennuksen muuttamista. Tätä ehdotetaan, kuten olemme aiemmin maininneet, kun virheilmoitus tulee näkyviin tiettyyn kuvatiedostoon. Jos kaikki muut kuvatiedostot latautuvat sujuvasti, yritä vaihtaa ongelmallisen kuvatiedoston laajennus .jpeg tai .png. Nämä muodot ovat melko yleisiä, ja kuvat tallennetaan yleensä tässä muodossa.
Jos laajennuksen muuttaminen manuaalisesti ei korjaa ongelmaa, voit kokeilla Vie- vaihtoehtoa Adobe Photoshopissa . Ennen kuin painat tallennusta, varmista, että tiedostomuoto on joko .jpeg tai .png ja paina sitten Tallenna .
Jos ongelma jatkuu edes kuvamuodon muuttamisen jälkeen, se tarkoittaa, että kuvatiedosto on vioittunut, ja sinun on luovuttava siitä tai käytettävä varmuuskopiota, jos se on tärkeää.
Ratkaisu 2: Poista generaattori käytöstä
Seuraava askel ongelman ratkaisemiseksi olisi poistaa Määritykset-ikkunassa olevan generaattorin laajennuksen käytöstä. Tämä on tiettävästi korjannut ongelman muutamalle käyttäjälle. Näin voit tehdä sen:
- Avaa Adobe Photoshop .
- Napsauta avattavaa Muokkaa -valikkoa ja valitse sitten Asetukset .
- Kytkin Plug - ins välilehti ja poista " Ota Generator -valintaruutu.
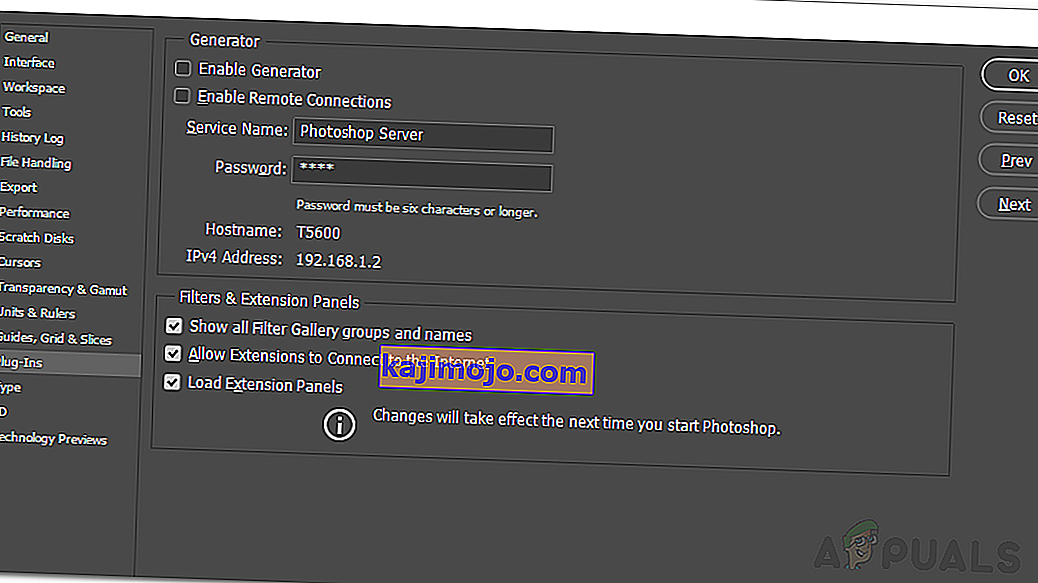
- Kun olet tehnyt sen, napsauta OK .
- Käynnistä Photoshop uudelleen ja katso, korjaako se ongelman.
Ratkaisu 3: Avaa kirjastokansion lukitus
Lukittu kirjastokansio voi myös aiheuttaa virheilmoituksen. Tällaisessa tilanteessa joudut avaamaan Kirjasto-kansion lukituksen. Tämä voidaan tehdä melko helposti. Näin voit tehdä sen:
- Avaa Finder ja siirry sitten käyttäjän hakemistoon. Voit tehdä tämän etsimällä hakukentästä ~ / Library / .
- Kun näet Kirjasto- kansion, napsauta sitä hiiren kakkospainikkeella tai pidä vain Ctrl- näppäintä painettuna samalla, kun napsautat kansiota avataksesi avattavan valikon.
- Napsauta Hae tietoa -vaihtoehtoa.
- Poista kansiotiedot -kohdan Lukittu- valinta.
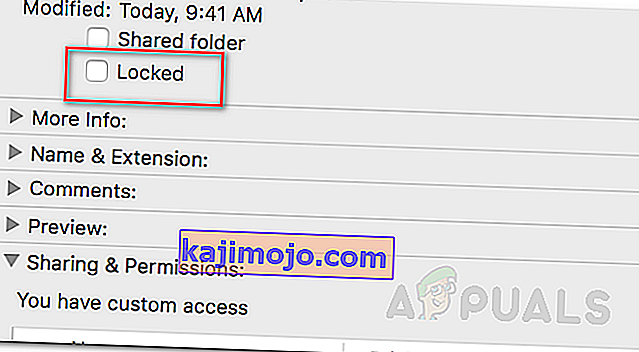
- Katso, korjaako tämä ongelman sinulle.
Ratkaisu 4: Nollaa Photoshop-asetukset
Jos yllä olevat ratkaisut eivät toimi sinulle, sinun on nollattava Photoshop-sovelluksen asetukset viimeisenä keinona. Asetusten palauttaminen korjaa yleensä sovelluksen oudot ongelmat, joten tämä todennäköisesti ratkaisee ongelman myös sinulle. Tämän tekeminen manuaalisesti on suositeltavaa, koska se ei vaikuta väri- ja työtilan asetuksiin. Jos kuitenkin nollaat Määritykset näppäimistön avulla, se nollaa väri- ja työtilan asetukset sekä muutaman muun.
Siksi manuaalinen tapa on tie. Näin voit tehdä sen:
Jos käytät macOSia , tämä on melko yksinkertaista:
- Siirry vain ~ / Library / Preferences / Adobe Photoshop CSx Settings / -hakemistoon.
- Kun olet siellä, siirrä CS6 Prefs.psp- tiedosto työpöydällesi. Tässä CS6 on versio, joten se voi olla erilainen tapauksessasi, mutta saat idean.
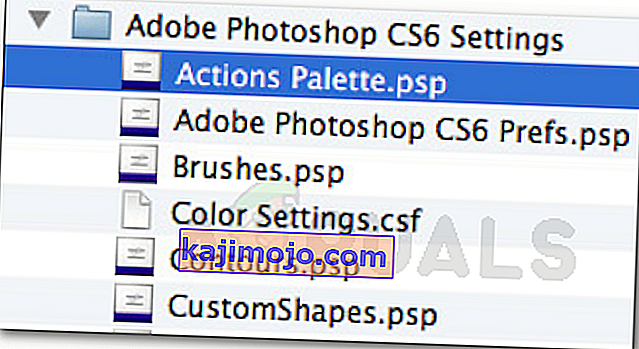
- Se siitä.
For Windows käyttäjille, toimi seuraavasti:
- Paina Windows- näppäin + R avata Suorita valintaikkuna.
- Kirjoita % AppData% ja paina Enter . Tämä vie sinut AppData- hakemistoon.
- Siellä siirry kohtaan Roaming / Adobe / Adobe Photoshop CSx / Adobe Photoshop Settings / directory.
- Kun olet siellä, siirrä sekä Adobe Photoshop CS6 Prefs.psp- että Adobe Photoshop CS6 X64 Prefs.psp -tiedostot työpöydällesi .
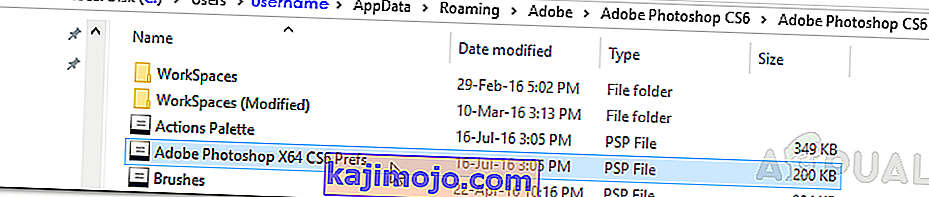
Kun olet tehnyt sen, suorita Adobe Photoshop uudelleen ja tarkista, onko ongelmasi ratkaistu.