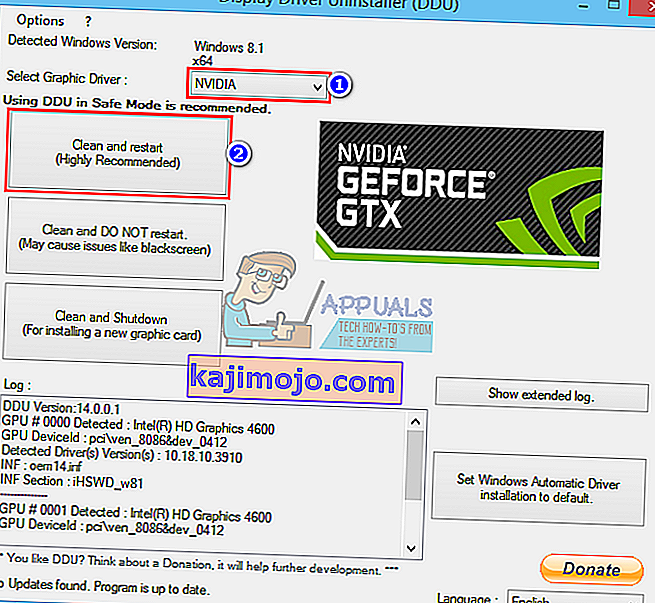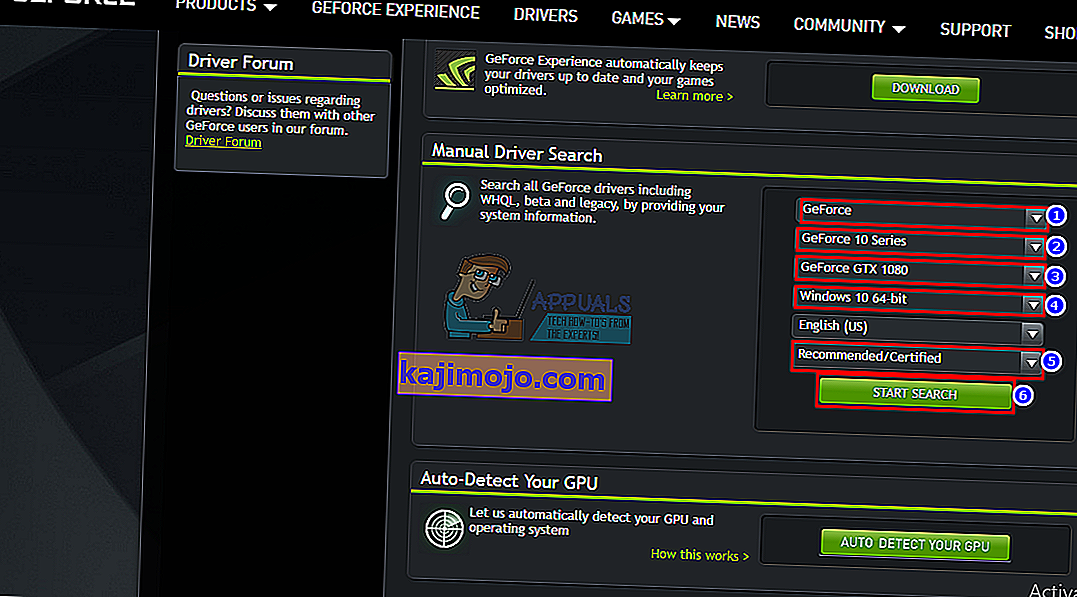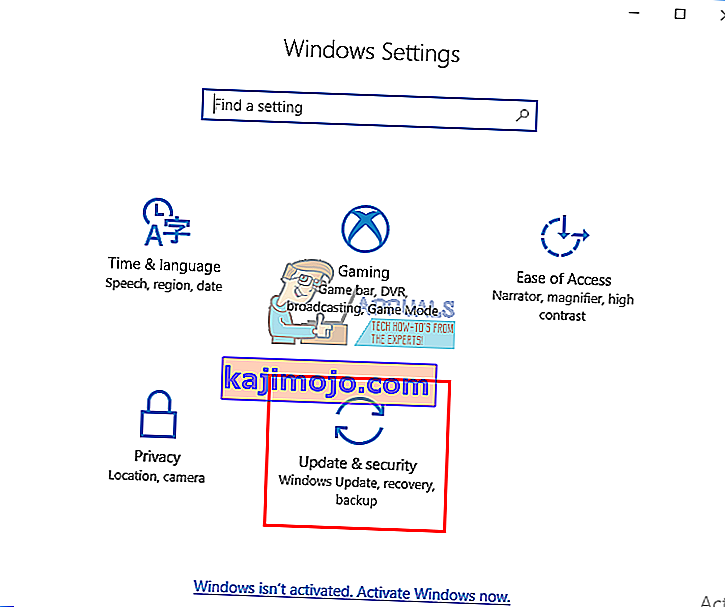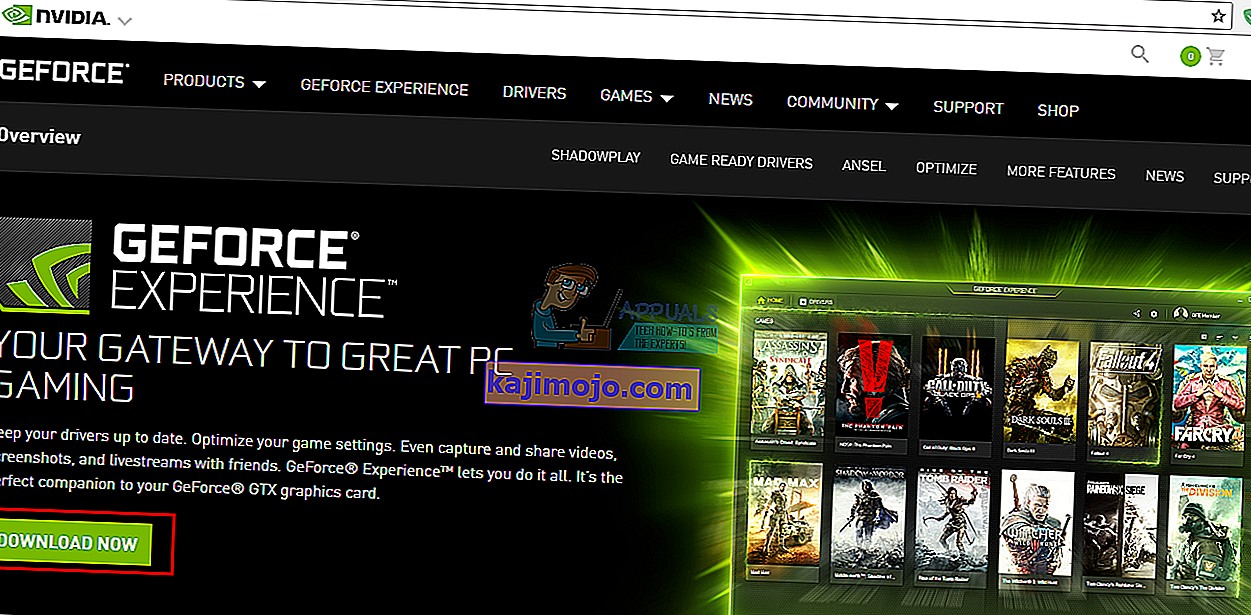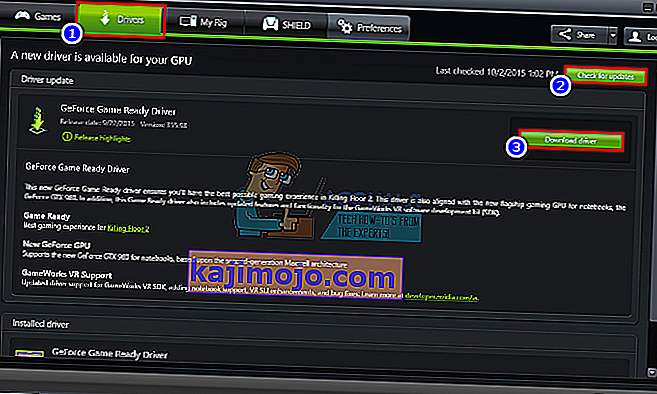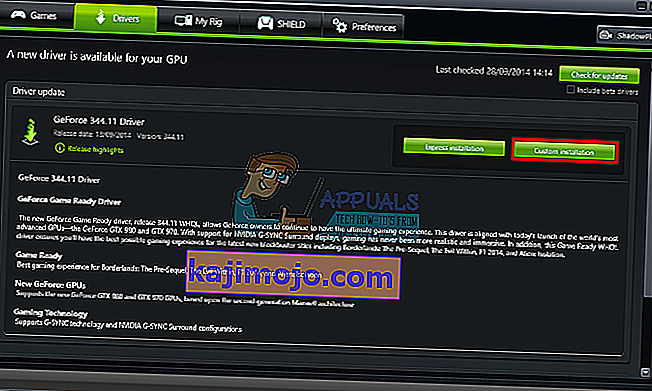Ei ole perusteltua epäilystäkään siitä, että NVidia tuottaa markkinoiden parhaita graafisia prosessoriyksiköitä (GPU). NVidia on jo vuosien ajan tyydyttänyt videotoimittajien, graafisten suunnittelijoiden, animaattoreiden, PC-peliharrastajien ja muiden GPU-nälkäisten ammattien tarpeita siellä. Kun käyttäjä saa sen vuoksi virheen, että "Tämä NVidia-grafiikkaohjain ei ole yhteensopiva tämän Windows-version kanssa", siitä tulee paniikkia.

Tämä ongelma ilmenee yritettäessä asentaa NVidia-ohjaimia. Lopputulos on, että käyttäjä ei siten pysty hyödyntämään NVidia GPU: ta, koska ohjaimet eivät asenna. Tarkoittaako tämä, että NVidia ei tue Windows-versiotasi, vai tarvitsetko toisen näytönohjaimen? Älä hätäänny; jos kohtaat tällaisen ongelman, olet tullut oikeaan paikkaan. Selitämme miksi tämä virhe tapahtuu, mitä se tarkoittaa ja miten se voidaan korjata.
Miksi NVIDIA-ohjaimesi ei ole yhteensopiva Windows-version kanssa?
Windows 10 -käyttäjät ovat raportoineet tästä ongelmasta useita kertoja, ja myös Windows 7 -käyttäjät näyttävät. Virheen alkaessa ohjaimia, joita yrität asentaa, ei ole tarkoitettu käyttämällesi käyttöjärjestelmälle. noin yksinkertaista. Laitteisto tai NVidia-GPU ei ole tässä syyllinen. Tämä on täysin ajurien ja Windows-käyttöjärjestelmän välillä.
Yksi syy tähän ongelmaan on, että yrität ehkä asentaa 32-bittisen ohjaimen 64-bittiseen käyttöjärjestelmään tai 64-bittisen ohjaimen 32-bittiseen käyttöjärjestelmään. Koska näiden kahden järjestelmän arkkitehtuuri on erilainen, ne tarvitsevat eri ohjaimen, jotta NVidia toimisi. Nämä ohjaimet eivät ole millään tavalla vaihdettavissa. Avaa Direct X -diagnostiikka tietääksesi käyttämäsi käyttöjärjestelmän (Suorita> kirjoita ' dxdiag '> OK> Näyttö).

Toinen syy, joka on vikannut paljon Windows 10 -käyttäjiä, on heidän käyttämässään Windows 10 -versiossa / -rakennuksessa. NVidia-ohjaimia ei tueta missään Windows-versiossa ennen Windows 10 Threshold 2 -versiota 1511. Itse asiassa ainoat tuetut versiot ovat Threshold 2 -versiosta (1511), Anniversary-versiosta (1607) ja Fall Creators -versiosta (1703). . Rakennusten osalta ensimmäistä vähittäiskaupan koontiversiota (koontiversio 10240) ei tueta. Vain rakennuksia vuodesta 10586 tuetaan. Voit tarkistaa Windows-versiosi painamalla Windows Key + R-näppäintä, kirjoittamalla aularuutuun Winver ja painamalla Enter-näppäintä. Ensimmäisessä ruudussa näkyy versiosi ja toisessa punaisessa ruudussa Windows-rakennuksesi.

Voit ratkaista tämän ongelman seuraavasti. Jos ensimmäinen menetelmä ei toimi sinulle, kokeile seuraavaa tapaa.
Tapa 1: Poista näytönohjaimet DDU: lla ja lataa NVIDIA-ohjaimet manuaalisesti käyttöjärjestelmällesi.
DDU (Display Drivers Uninstaller) auttaa poistamaan kaikki NVidia GPU: lle asennetut virheelliset ohjaimet. Sinun on sitten löydettävä oikeat NVidia-ohjaimet huolellisesti GeForce-verkkosivustolta ja asennettava ne.
Vaihe 1: Poista NVidia-grafiikka DDU: lla. Jos et ole vielä asentanut mitään, ohita tämä vaihe
- Katkaise yhteys Internetiin, jos olet muodostanut yhteyden, koska se saattaa kehottaa ohjainta asentamaan automaattisesti, jos se katoaa.
- Lataa Display Drivers Uninstaller täältä
- Suorita ladattu tiedosto DDU: n asentamiseksi
- Kun asennus on valmis, avaa DDU Käynnistä-valikosta
- Valitse avattavasta valikosta NVIDIA-ohjain
- Napsauta Puhdista ja käynnistä uudelleen (erittäin suositeltava) puhdistaaksesi ohjaimen. Tämä käynnistää tietokoneesi uudelleen
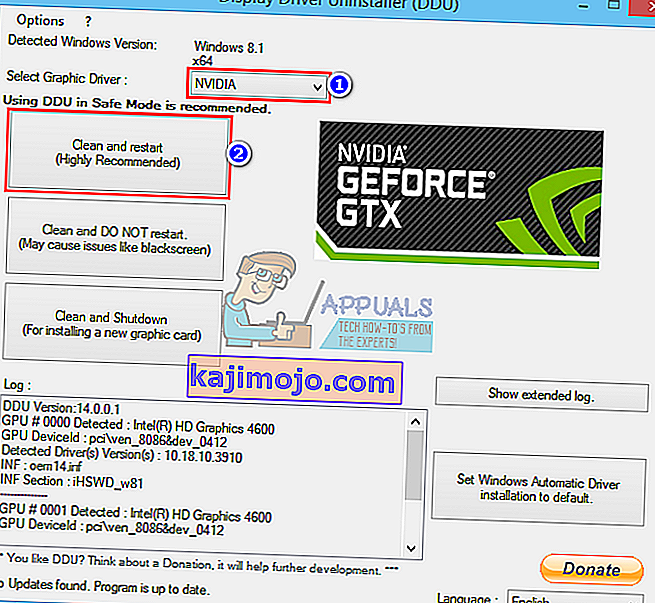
Vaihe 2: Etsi oikeat GeForce-ohjaimet manuaalisesti
- Siirry NVidia-ohjainten lataussivulle täältä
- Valitse manuaalisen haun grafiikkakorttityyppi (esim. GeForce), valitse grafiikkakorttisarjasi (esim. Sarja 900, jos näytönohjaimesi on välillä 900 - 999, tai valitse sarja 10, jos korttisi on 1080, 1020 jne.). Valitse kannettavan version, jos käytät kannettavaa tietokonetta.
- Mikä tärkeintä, valitse käyttöjärjestelmäsi, esim. Windows 10 64-Bit tai Windows 7 32-Bit. Jos haluat tietää, mitä käyttöjärjestelmää käytät, avaa Suorita painamalla Windows-näppäintä + R, kirjoita ' dxdiag ' (ilman lainausmerkkejä) ja paina Enter. Näet järjestelmätiedot Järjestelmä-välilehdellä.
- Lopuksi varmista, että valitset “Suositellut / sertifioidut” ohjaimet, koska ”Beta” -ajurit ovat epävakaita eivätkä välttämättä toimi.
- Aloita haku napsauttamalla ' Aloita haku '
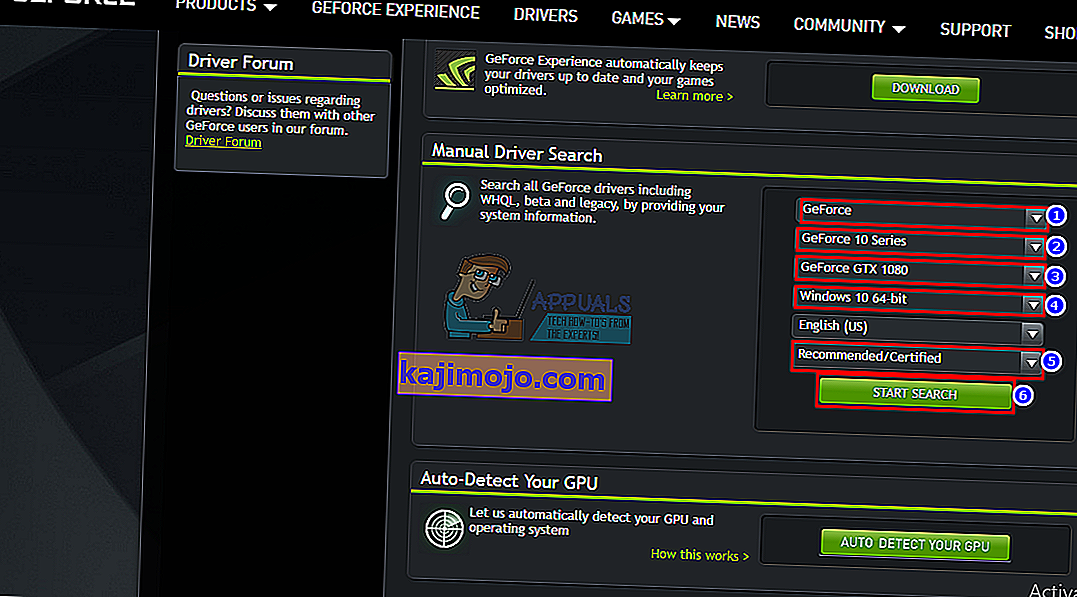
- Lataa ensimmäinen ohjain esiin tulevasta luettelosta. Tämä on uusin ohjain, joka on saatavana näytönohjaimelle käyttöjärjestelmääsi varten.

- Kun lataus on valmis, suorita tiedosto ja asenna ohjaimet. Varmista, että suoritat puhtaan asennuksen tarkistamalla NVidia-asennusikkunassa Suorita puhdas asennus.

- Käynnistä tietokone uudelleen
Tapa 2: Päivitä tai päivitä Windows-versiosi.
Voit tarkistaa Windows-versiosi painamalla Windows Key + R-näppäintä, kirjoittamalla aularuutuun Winver ja painamalla Enter-näppäintä. Windows-version on oltava vähintään 1511, jotta NVidia-ohjaimet voidaan asentaa. Windows 10: n päivittäminen:
- Avaa Windows 10 -asetukset painamalla Windows-näppäintä + I
- Vieritä alaspäin ja napsauta Päivitä ja suojaa
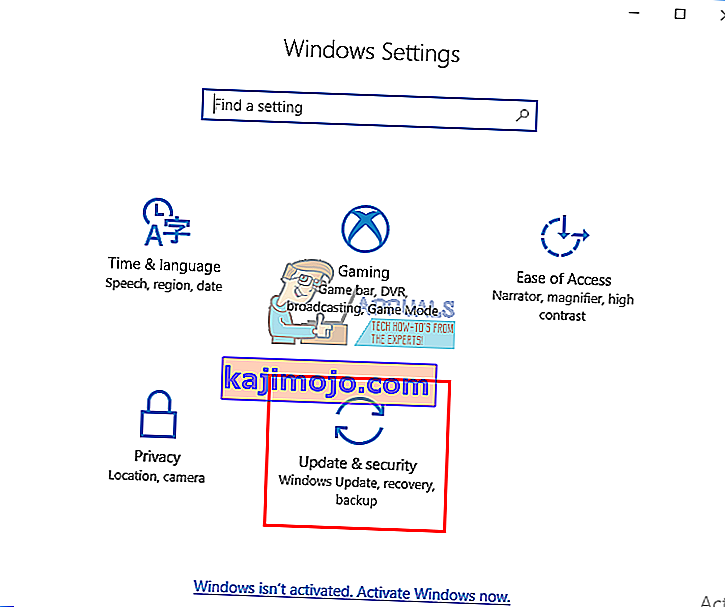
- Windows Update-välilehdellä klikkaa ' Tarkista päivitykset '

- Hyväksy kaikkien löytämiesi päivitysten asennus
- Windows saattaa käynnistyä uudelleen muutaman kerran näiden päivitysten aikana, älä keskeytä sitä.
Windows 10: n Windows Student- tai Education-painos ja esikatseluversiot eivät päivity Threshold 2-, Anniversary- tai Fall Creators -versioihin, joten sinun on puhdistettava Anniversary- tai Fall Creators -versiot. Katso Windows 10: n asennusohjeet Windows 10: n asennuksen puhdistamisesta, jos sinulla on jo lisenssiavain, ohita vaihe sen saamiseksi. Löydät hyödyllistä tietoa Windows 10: n asentamisesta puhtaaseen Windows 10: een ja käynnistettävän RUFUSin käytöstä.
Tapa 3: Lataa NVidia-ohjain GeForce Experiencen avulla
Vaikka Direct X -diagnostiikka (Suorita> kirjoita 'dxdiag'> OK> Näyttö) kertoo käyttämäsi NVidia-näytönohjaimen, se ei välttämättä näytä kaikkia tietoja, jos ohjaimia ei ole asennettu. Jos et ole varma, millä NVidia / GeForce GPU: lla olet käynnissä, GeForce Experience auttaa saamaan ohjaimet sinulle.
- Siirry GeForce-verkkosivustolle täältä
- Lataa GeForce Experience -sovellus ja asenna se
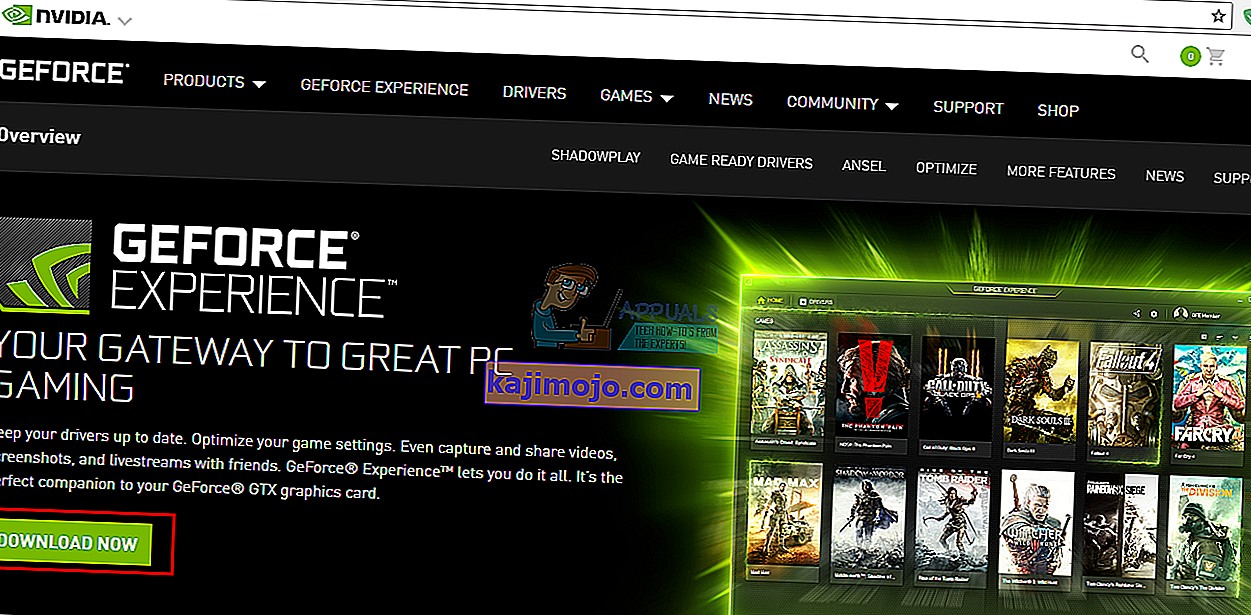
- Varmista, että olet liittänyt näytön NVidia-näytönohjaimen kautta, jos olet pöytätietokoneessa.
- Käynnistä GeForce Experience -ohjelma. Jos sinua pyydetään päivittämään se, hyväksy päivitys, muuten saatat joutua vaikeuksiin.
- Napsauta " Drivers " -välilehteä. Ajureiden päivitykset löytyvät. Voit napsauttaa " Tarkista päivitykset " oikeassa reunassa aloittaaksesi haun manuaalisesti.
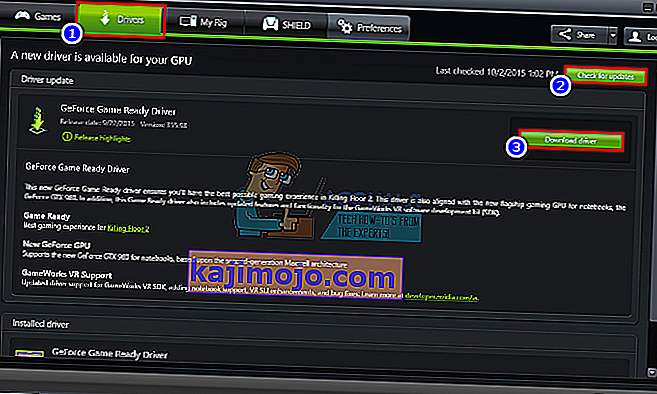
- Kun uusimmat ohjaimet löytyvät, ne luetellaan. Napsauta kohtaa ”Mukautettu asennus” avataksesi tiedoston (Voit käyttää pika-asennusta, jos haluat, mutta se ei anna sinun valita asennusvaihtoehtoja).
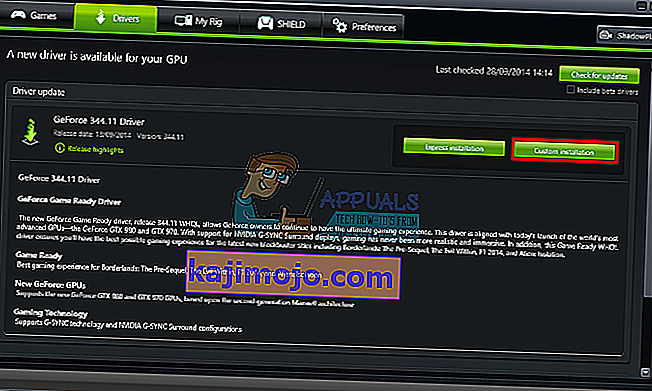
- Ohjaintiedosto käynnistyy. Varmista, että suoritat puhtaan asennuksen tarkistamalla NVidia-asennusikkunassa Suorita puhdas asennus. Viimeistele asennus.

- Käynnistä tietokone uudelleen
Jos tämä on sinulle liikaa vaivaa, GeForce-verkkosivustolla on automaattinen tunnistusominaisuus, jota voit käyttää manuaalisen haun sijaan. Tämä tunnistaa näytönohjaimen automaattisesti ja näyttää uusimmat ohjaimet.