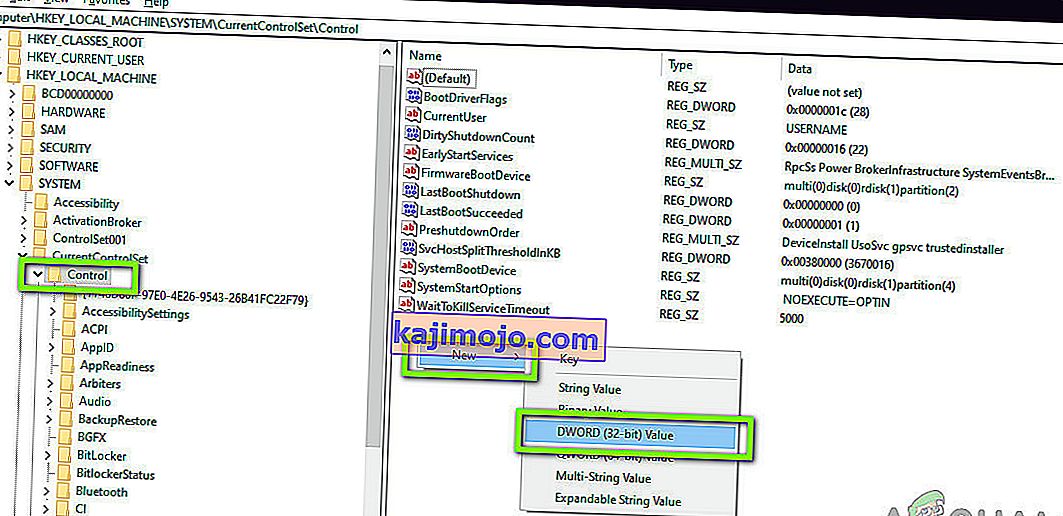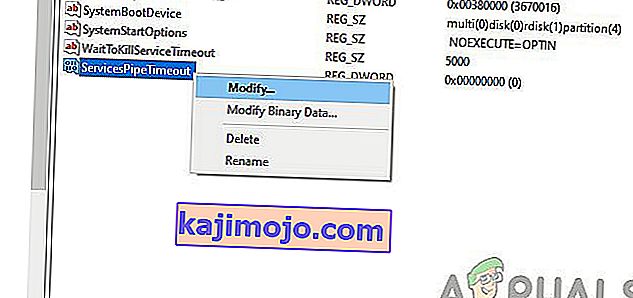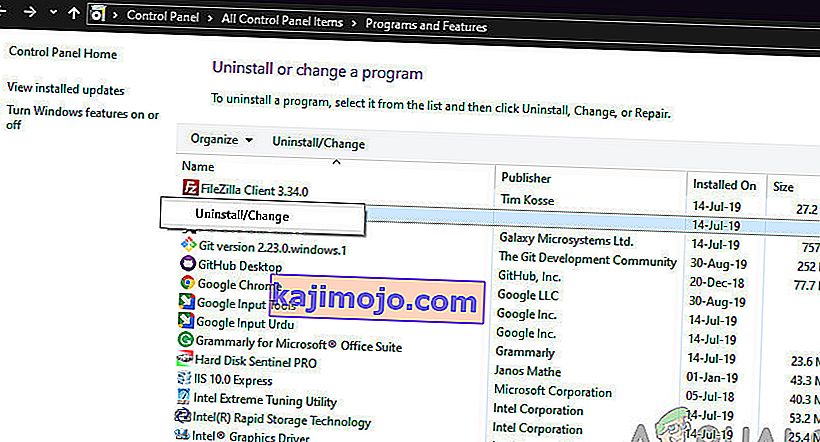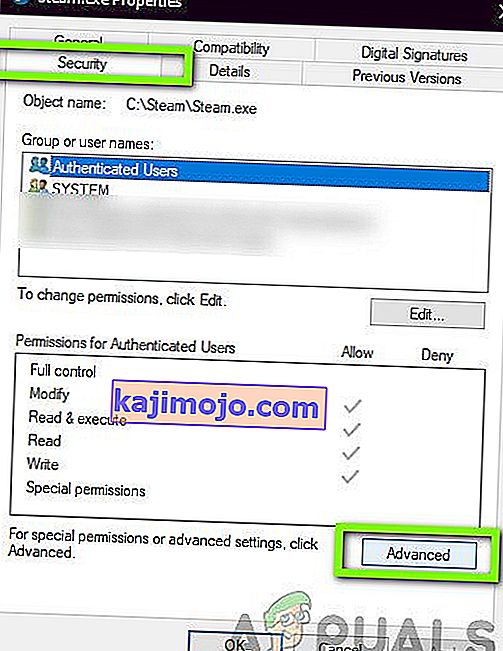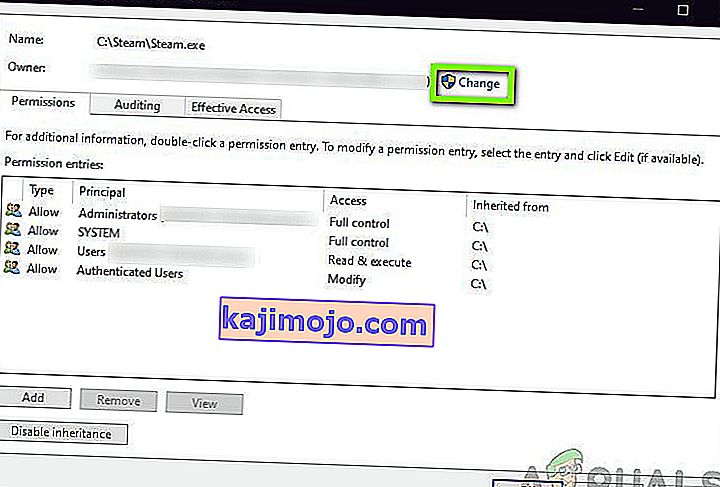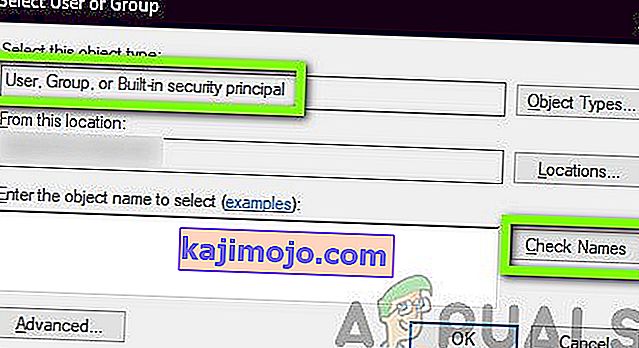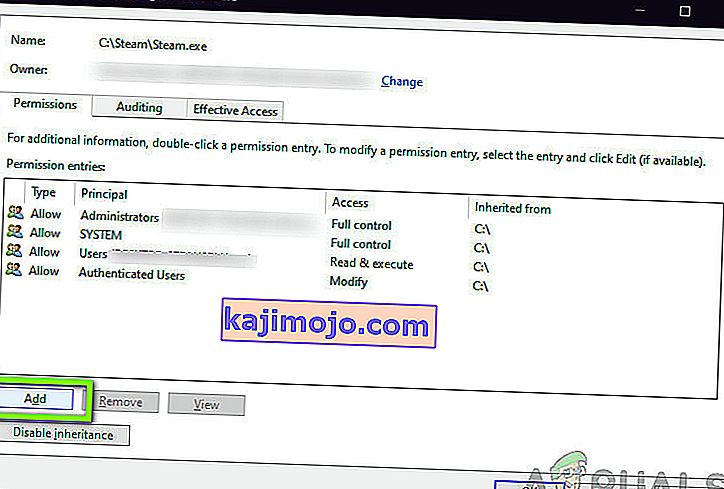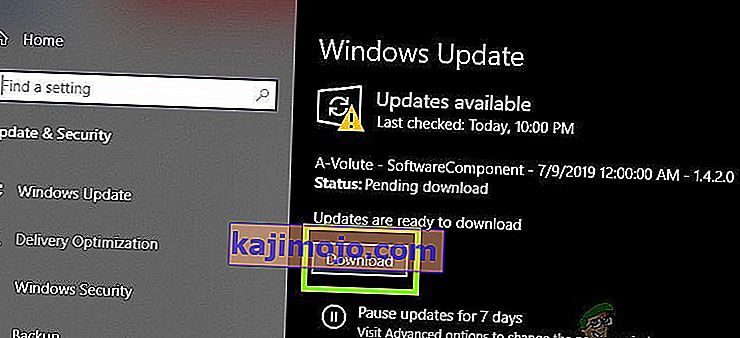Käyttäjät kokevat virhesanoman 1053, jossa todetaan, että "palvelu ei vastannut aloitus- tai ohjauspyyntöön ajoissa". Tämä virhesanoma on aikakatkaisun syy, joka ilmenee palvelun käynnistämistä koskevan pyynnön aloittamisen jälkeen, mutta se ei vastannut aikaikkunassa.

Virheilmoituksessa on useita muunnelmia, jotka vaihtelevat Windows-palveluiden ongelmista mukautettuihin palveluihin, joita ei voida käynnistää (mukaan lukien pelit ja muut kolmannen osapuolen ohjelmistot). Löysimme myös tapauksia, joissa kehittäjät kohtaivat tämän ongelman kehittäessään mukautettuja ohjelmistoja. Tässä artikkelissa käymme läpi kaikki virheilmoituksen muunnelmat ja keskustelemme siitä, mitä voitaisiin tehdä ongelman ratkaisemiseksi lopullisesti.
Mikä aiheuttaa virheen 1053 Windowsissa?
Saatuamme käyttäjiltä ensimmäiset raportit aloitimme tutkimuksen ja tarkastelimme perusteellisesti kaikkia moduuleja, jotka liittyvät palvelun aloittamisen mekaniikkaan. Kun olemme keränneet kaikki tulokset ja synkronoinut ne käyttäjien vastauksiin, päädyimme siihen, että ongelma ilmeni useista eri syistä. Jotkut niistä on lueteltu alla:
- Aikakatkaisuasetukset: Windowsilla on oletusarvoisesti aikakatkaisuasetus, joka pakottaa ne keskeyttämään ja sulkemaan, jos sovellukset eivät täytä niitä. Jos palveluun, jonka yrität käynnistää, vastaaminen kestää paljon kauemmin, se tapetaan. Tässä voimme muuttaa aikakatkaisuasetusta manipuloimalla rekisteriä.
- Puuttuva DLL-tiedosto: Toinen virheilmoitus esiintyy, kun tietokoneellasi on puuttuva DLL-tiedosto, jota myös monet muut sovellukset käyttävät. Jos tämä DLL-tiedosto on ristiriidassa tai sitä ei ole lainkaan, saat virheilmoituksen.
- Vioittuneet / puuttuvat järjestelmätiedostot: Toinen ongelma ongelman syistä johtuu siitä, että tietokoneessasi on vioittuneita tai puuttuvia järjestelmätiedostoja. Jos itse Windowsin asennus ei ole asianmukaista ja sillä on ongelmia, saatat kohdata lukuisia ongelmia, mukaan lukien keskusteltava virheilmoitus.
- Vanhentunut Windows: Microsoft tunnisti virallisesti virhesanoman virallisella verkkosivustollaan ja jopa julkaisi väliaikaisen hotfix-korjauksen ongelman ratkaisemiseksi. Äskettäin he kuitenkin poistivat hotfix-korjauksen ja kehottivat käyttäjiä päivittämään Windows uusimpaan iterointiin.
- Julkaisurakenteen käyttäminen (kehittäjille): Jos yrität käynnistää palveluja Windowsin Debug-koontiversiossa, saatat todennäköisesti kokea tämän virhesanoman. Virheenkorjausrakenteet eivät ole vakaita, eikä niillä ole kaikkia toimintoja käynnissä verrattuna julkaisun koontiversioihin.
- Puuttuvat kehykset (kehittäjille): Kehysten yhteensopimattomuus on myös vastuussa virheilmoituksen aiheuttamisesta. Ruudun, jolla yrität suorittaa palvelua, ja itse palvelun on oltava samassa kehyksessä.
- Ongelma DB-palvelussa (kehittäjille): Toinen tapa, jossa saatat kokea tämän virhesanoman, on ongelma projektin määrityksissä. Palvelintietojen tulisi olla oikeat, jotta palvelun käytössä ei ole ongelmia.
- Viallinen asennus: Toinen yleinen tapaus, jossa saatat kokea tämän virhesanoman, on se, että sovelluksesi (joka pyytää palvelua) asennus on jonkin verran vioittunut. Uudelleenasennus auttaa tässä.
- Väärät verkkoasetukset: Palvelut kommunikoivat verkon kanssa koko ajan. Jos verkkokokoonpanosi eivät ole hyvät, palvelut eivät välttämättä pysty suorittamaan tehtäviään ja aiheuttavat näin ollen keskusteltavan virhesanoman.
- Järjestelmänvalvojan käyttöoikeus: Palvelu, jota yrität käynnistää (tai kolmas osapuoli yrittää käynnistää), tulisi käynnistää järjestelmänvalvojana, jos se kuluttaa järjestelmäresursseja, joita ei ole tarkoitettu normaaliin käyttöön.
Ennen kuin jatkat ratkaisujen kanssa, varmista, että olet kirjautunut sisään järjestelmänvalvojana tietokoneellasi ja sinulla on aktiivinen Internet-yhteys. Seuraa myös ratkaisua alusta alkaen ja jatka matkaa vastaavasti.
Ratkaisu 1: Aikakatkaisuasetusten muuttaminen rekisterin kautta
Ensimmäinen asia, jota meidän pitäisi kokeilla, on palvelujen aikakatkaisuasetusten muuttaminen rekisterieditorissa. Aina kun palvelua pyydetään käynnistämään, ajastin käynnistetään ennalta määritetyllä arvolla. Jos palvelu ei käynnisty tämän ajan kuluessa, virheilmoitus ilmoittaa niin. Tässä tässä ratkaisussa siirrymme tietokoneen rekisteriin ja muutamme arvoa. Jos sitä ei ole, luomme sille uuden avaimen.
- Paina Windows + R, kirjoita valintaikkunaan ” regedit ” ja paina Enter.
- Kun olet rekisterieditorissa, siirry seuraavaan tiedostopolkuun:
HKEY_LOCAL_MACHINE \ SYSTEM \ CurrentControlSet \ Control \
- Etsi nyt 'ServicesPipeTimeout' -avainta. Jos löydät sen jo siellä, voit siirtyä suoraan muokkaamaan. Jos et kuitenkaan löydä merkintää, valitse Ohjaus , napsauta hiiren kakkospainikkeella mitä tahansa näytön oikeassa reunassa olevaa tilaa ja valitse Uusi> DWORD
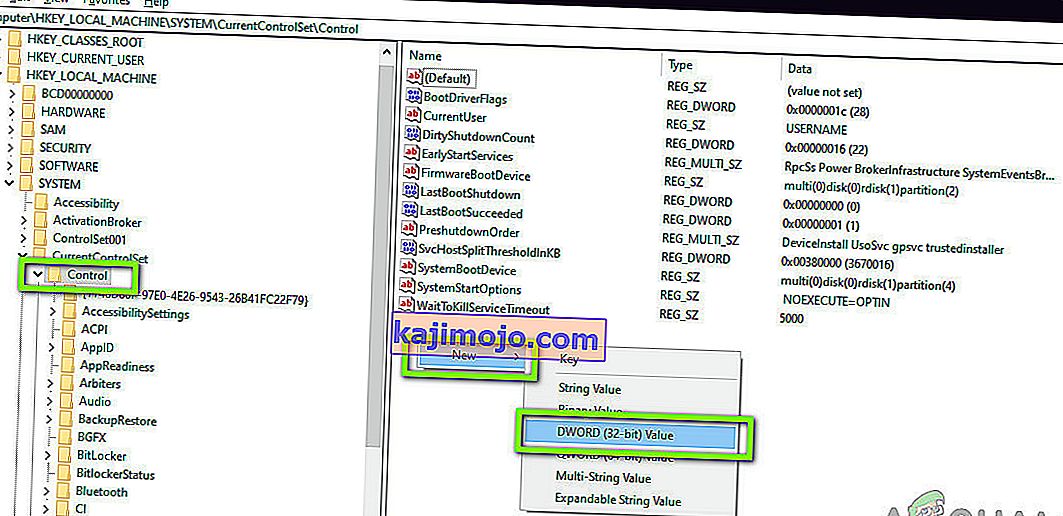
- Nimeä avain nimellä ' ServicesPipeTimeout ' ja aseta arvoksi 180000 (Voit myös napsauttaa arvoa hiiren kakkospainikkeella ja napsauttaa Muokkaa, jos arvoasetusvaihtoehtoa ei löytynyt.
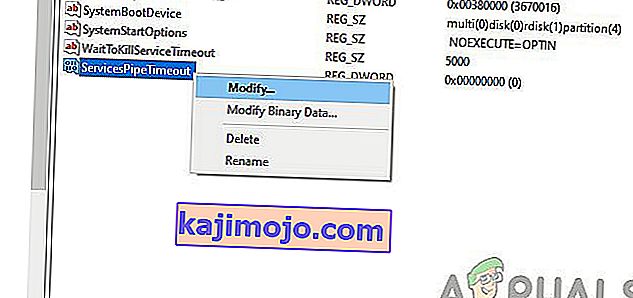
- Tallenna muutokset ja poistu. Käynnistä tietokone uudelleen kokonaan ja yritä sitten käynnistää palvelu. Tarkista, onko ongelma ratkaistu.
Ratkaisu 2: Järjestelmätiedostovirheiden tarkistus
Toinen asia, jota kannattaa kokeilla, ennen kuin siirrymme teknisempiin ja edistyneempiin menetelmiin, on tarkistaa, onko järjestelmässä korruptiota. Jos Windowsista puuttuu tiedostoja ja se on jotenkin vioittunut, se voi aiheuttaa joidenkin tärkeiden moduulien toimimisen. Seurauksena on virhesanoma 1053. Tässä ratkaisussa käytämme Windowsin järjestelmätiedostojen tarkistajaa, joka tarkistaa kaiken järjestelmätiedostorakenteen ja vertaa rakennetta uuden verkossa olevan kopion rakenteeseen. Jos ristiriitoja esiintyy, tiedostot korvataan vastaavasti.
- Paina Windows + S, kirjoita valintaikkunaan komentokehote, napsauta hiiren kakkospainikkeella sovellusta ja valitse Suorita järjestelmänvalvojana .
- Kun olet korotetussa komentokehotteessa, suorita seuraavat komennot yksitellen ja varmista, että ne ovat valmiit:
sfc / scannow DISM / Online / Cleanup-Image / RestoreHealth

- Jälkimmäinen komento korjaa kaikki ongelmat, jotka järjestelmätiedostojen tarkistaja diagnosoi suoritettaessa tarkistusta. Käynnistä tietokone uudelleen komentojen suorittamisen jälkeen ja tarkista, onko ongelma ratkaistu kunnolla.
Ratkaisu 3: Sovelluksen asentaminen uudelleen (tarvittaessa)
Toinen hyödyllinen menetelmä virheilmoituksen 1053 poistamiseksi on palvelua pyytävän sovelluksen uudelleenasentaminen. Normaalisti ulkopuolisista lähteistä (lukuun ottamatta Microsoft Storea) asennetuissa kolmannen osapuolen sovelluksissa saattaa olla puuttuvia tai vanhentuneita komponentteja, jotka pyytävät jotain palvelua Windowsissa.
Tässä voit siirtyä viralliselle verkkosivustolle ja ladata uuden version sovelluksesta. Kun olet poistanut nykyisen version, voit asentaa sen. Tässä on menetelmä sovelluksen poistamiseksi Windowsista.
- Paina Windows + R, kirjoita valintaikkunaan appwiz.cpl ja paina Enter.
- Kun olet sovellushallinnassa, etsi sovellus, napsauta sitä hiiren kakkospainikkeella ja valitse Poista .
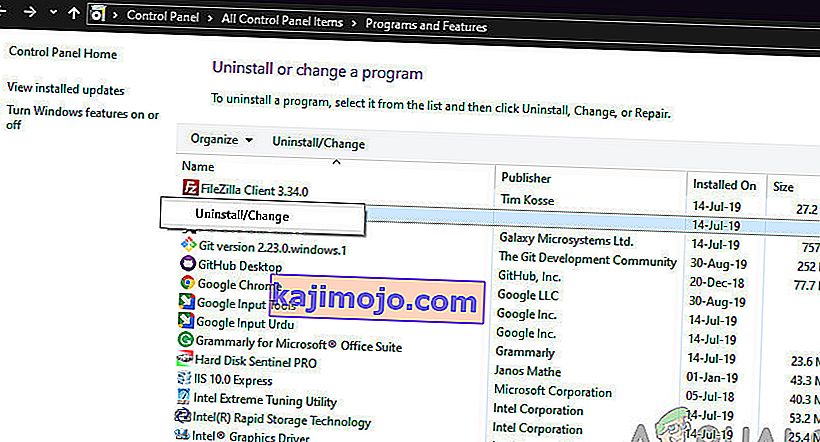
- Käynnistä tietokone uudelleen ja jatka sitten uudelleenasennusta.
Ratkaisu 4: Verkkovälimuistin ja kokoonpanojen nollaaminen
Jos käytät palvelua, joka muodostaa yhteyden Internetiin ja saa siellä töitä, on suositeltavaa tarkistaa, ovatko kaikki pistorasiat ja muut verkkoasetukset ehjät eivätkä aiheuta ongelmia. Jos ne ovat, palvelusi ei ehkä pysty muodostamaan yhteyttä Internetiin tehtäviensä suorittamiseksi ja aiheuttaa siten vaikeuksia.
Tässä ratkaisussa siirrymme komentokehotteeseen järjestelmänvalvojana ja palautamme verkkokokoonpanot sieltä. Jos se onnistuu, virheilmoitus poistetaan.
Huomaa: Tämä poistaa kaikki manuaalisesti asettamasi mukautetut asetukset.
- Paina Windows + R, kirjoita valintaikkunaan komentokehote , napsauta hiiren kakkospainikkeella sovellusta ja valitse Suorita järjestelmänvalvojana .
- Kun olet korotetussa komentokehotteessa, suorita seuraavat komennot yksitellen:
netsh winsock reset ipconfig / uuista

- Kun olet palauttanut verkon nollauksen, varmista, että sinulla on Internet-yhteys tarkistamalla selaimesi ja tarkistamalla, onko ongelma ratkaistu.
Ratkaisu 5: Sovelluksen omistajuuden saaminen
Toinen harvinainen tapaus, jonka törmäsimme, ei ollut sovelluksen omistusoikeus, mikä aiheutti sen, että sovellus ei suorittanut palvelua kunnolla. Tämä on järkevää, jos sovelluksella ei ole tarpeeksi korotettua pääsyä, se ei pysty lähettämään / lukemaan vastausta palveluun / palvelusta (varsinkin jos se on järjestelmäpalvelu). Tässä artikkelissa siirrymme sovelluksen suoritettavaan tiedostoon ja vaihdamme sitten omistajuuden käyttäjänimeksi. Jos se onnistuu, se ratkaisee virheen 1053 saamisen ongelman.
- Etsi sovelluksen tiedosto / kansio. Napsauta hiiren kakkospainikkeella ja valitse Ominaisuudet .
- Siirry "Suojaus" -välilehdelle ja napsauta " Lisäasetukset " läsnä ruudun alaosassa, kuten näet alla olevasta kuvasta.
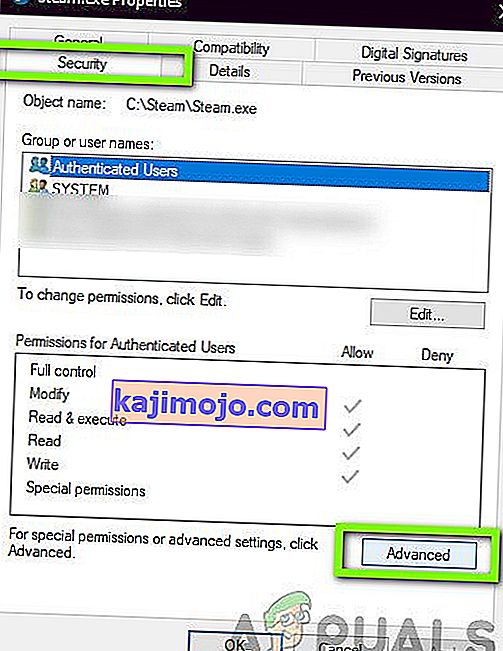
- Napsauta edellisessä näytössä olevaa ” Muuta ” -painiketta. Se tulee olemaan aivan omistajan arvon edessä. Täällä vaihdamme tämän kansion omistajan oletusarvosta tietokoneen tiliksi.
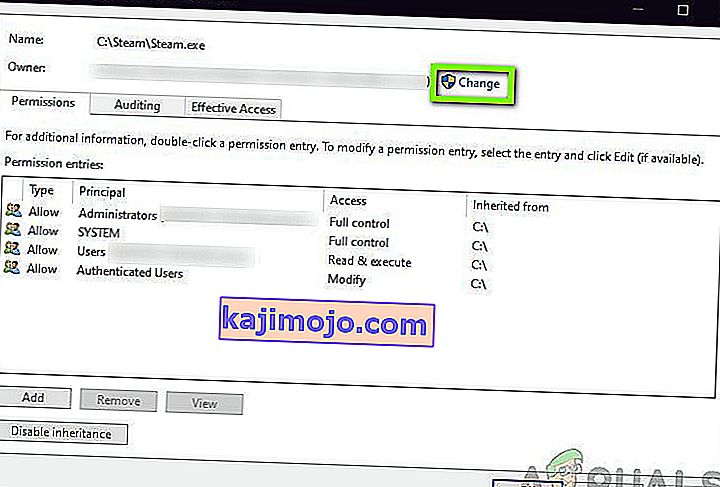
- Kirjoita nyt käyttäjätilisi nimi nykyiseen tilaan ja napsauta " Tarkista nimet" . Windows luetteloi automaattisesti kaikki tilit, jotka ovat osuneet tähän nimeen.
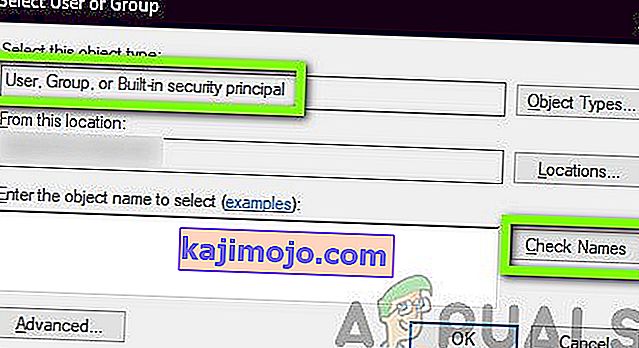
Jos et löydä tilisi nimeä tällä menetelmällä, voit yrittää valita sen manuaalisesti käytettävissä olevien käyttäjäryhmien luettelosta. Napsauta "Lisäasetukset" ja kun uusi ikkuna ilmestyy, napsauta "Etsi nyt". Näytön alareunaan täytetään luettelo, joka sisältää kaikki tietokoneen käyttäjäryhmät. Valitse tilisi ja paina “OK”. Kun olet palannut pienempään ikkunaan, paina uudelleen “OK”.

- Nyt tarkistaa rivi ” Korvaa omistaja sub kontit ja ”. Tämä varmistaa, että kaikki kansion kansiot / tiedostot myös muuttavat omistajuuttaan. Näin sinun ei tarvitse jatkaa kaikkia prosesseja uudestaan ja uudestaan kaikista läsnä olevista alihakemistoista. Tämän lisäksi suosittelemme, että otat käyttöön vaihtoehdon " Korvaa kaikki lapsiobjektien käyttöoikeusmerkinnät tämän objektin perittävillä käyttöoikeusmerkinnöillä ".
- Sulje nyt Ominaisuudet-ikkuna napsauttamalla " Käytä " ja avaa se sitten uudelleen. Siirry suojaus-välilehteen ja napsauta " Lisäasetukset ".
- Napsauta käyttöoikeusikkunassa ruudun alaosassa olevaa Lisää- painiketta .
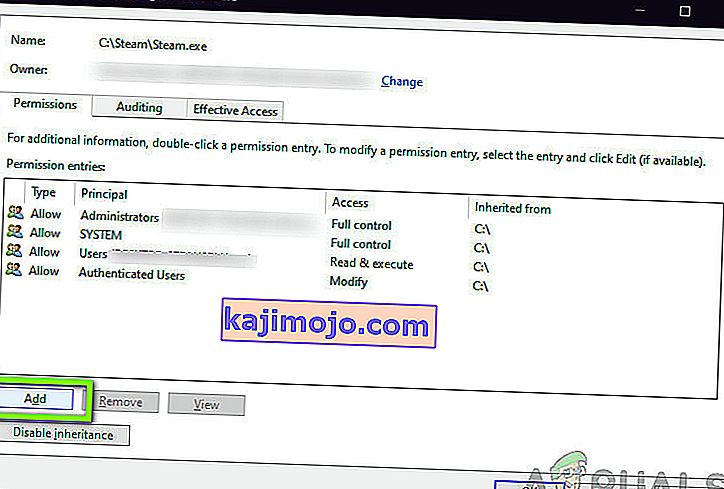
- Napsauta “ Valitse periaate ”. Samanlainen ikkuna avautuu kuin vaiheessa 4. Toista vaihe 4, kun se tapahtuu. Tarkista nyt kaikki oikeudet (antamalla täysi hallinta) ja paina “ OK ”.
- Tarkista rivi " Korvaa kaikki lapsiobjektien käyttöoikeuksien merkinnät tämän objektin perittävillä oikeuksilla " ja paina Käytä.
- Sulje tiedostot ja käynnistä tietokone uudelleen . Yritä nyt käynnistää sovellus ja tarkistaa, onko ongelma ratkaistu lopullisesti.
Ratkaisu 6: Windowsin päivittäminen uusimpaan koontiversioon
Toinen kokeiltava asia on tarkistaa, onko tietokoneellesi asennettu päivitetty Windows-versio. Microsoft julkaisee päivitykset kohdistamaan käyttöjärjestelmän uudet muutokset ja tukemaan myös lisäominaisuuksia. Jotkin päivitykset ovat luonteeltaan kriittisiä, ja ne on asennettava mahdollisimman pian. Jos näitä kriittisiä päivityksiä ei ole asennettu, sinulla on ongelmia.
- Paina Windows + S käynnistää hakupalkkiin kirjoittaa päivitys valintaikkunassa ja avaa Päivitä asetukset.
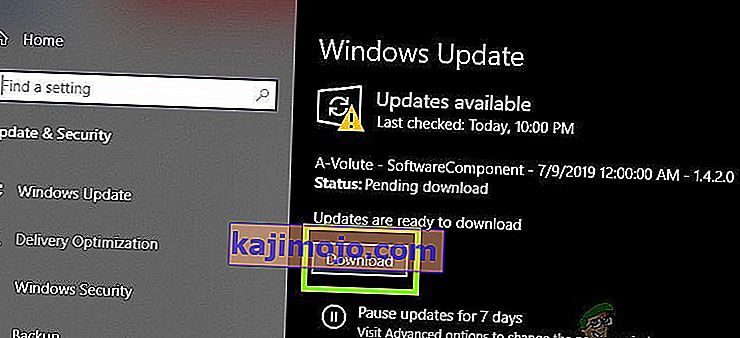
- Napsauta päivitysasetuksissa napsauttamalla Tarkista päivitykset . Tietokone muodostaa nyt yhteyden Microsoft-palvelimiin ja tarkistaa, onko päivitystä saatavilla. Jos päivityksiä on jo korostettu, suorita ne heti.
Bonus: Vinkkejä kehittäjille
Jos olet kehittäjä ja yrität käynnistää palvelua Windowsissa, on satoja teknisiä ominaisuuksia, jotka sinun pitäisi tehdä tarkasti kutemaan ja saamaan vastausta palvelusta. Tässä tässä bonusratkaisussa luetellaan joitain virheen 1053 suosituimpia syitä kehitysmaissa ja niiden ratkaisut.
- Varmista, että .NET-kehykset ovat synkronoituja: Jos käynnistämäsi sovellus / palvelu on toisessa kehyksessä kuin isäntäkoneessa, sinulla on ongelmia. Varmista, että kehykset ovat synkronoituja.
- Julkaisun koontiversion käyttäminen: Kehittäjät pyrkivät yleensä käyttämään Debug- koontiversiota testaamaan erilaisia palveluita ja niiden toimintoja. Todettiin kuitenkin, että palvelun käyttämättä jättäminen Release buildissa aiheuttaa useita ongelmia.
- Voit korjata palvelun käynnistyksen (saadaksesi lisätietoja) lisäämällä alla olevan koodin palvelusi OnStart () -menetelmän yläosaan:
while (! System.Diagnostics.Dugugger.IsAttached) Thread.Sleep (100);
Tämä tekee palvelun pysäyttämisen, jotta voit liittää Visual Studio-virheenkorjaimen Debug> Attack -toiminnon avulla
- Kopioi julkaisu-DLL tai hae DLL-tiedosto julkaisutilasta virheenkorjaustilan sijaan ja liitä se asennuskansioon. Tämä ratkaisee kaikki ongelmat, jos ne liittyvät DLL-tiedostoon.
- Varmista, että tietokanta, jota palvelusi / sovelluksesi käyttää, on määritetty oikein. Jos itse tietokannassa (tai muissa tunnistetiedoissa) on ongelmia, saat virheilmoituksen. Hyvä käytäntö on tarkistaa kaikki moduulit uudelleen ja varmistaa, että kaikki parametrit ja muuttujat on asetettu oikein.