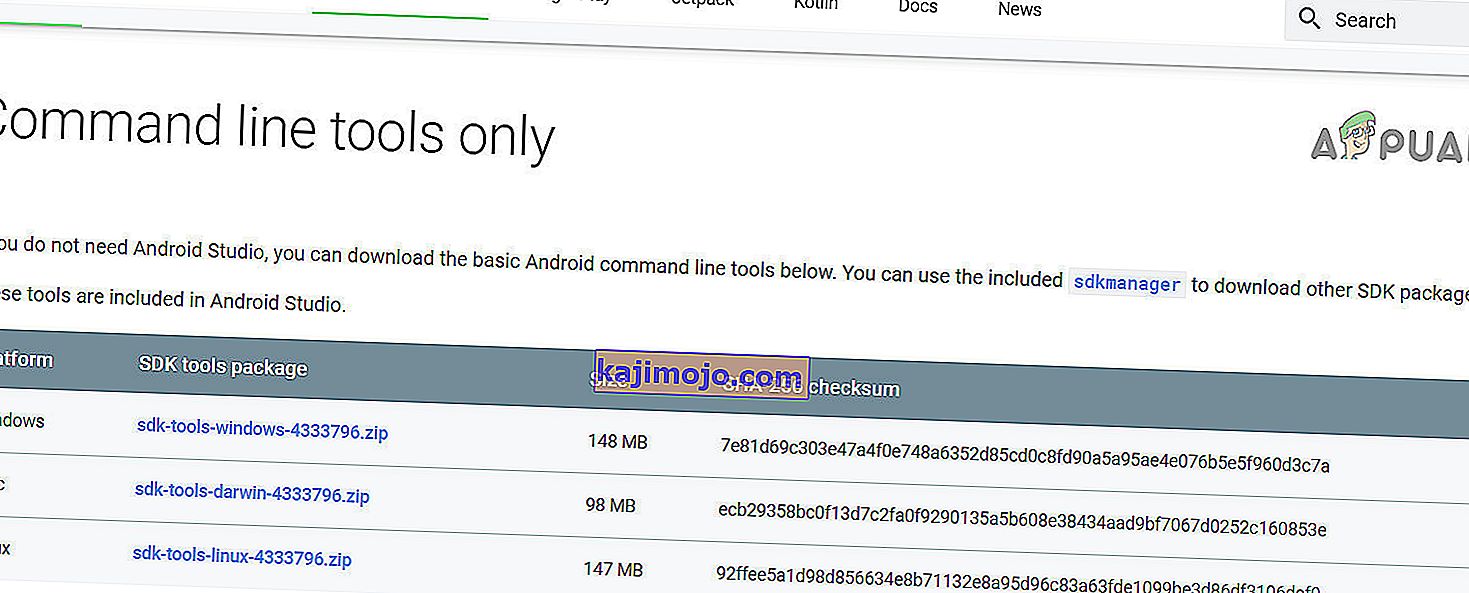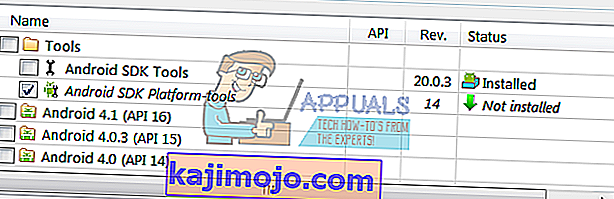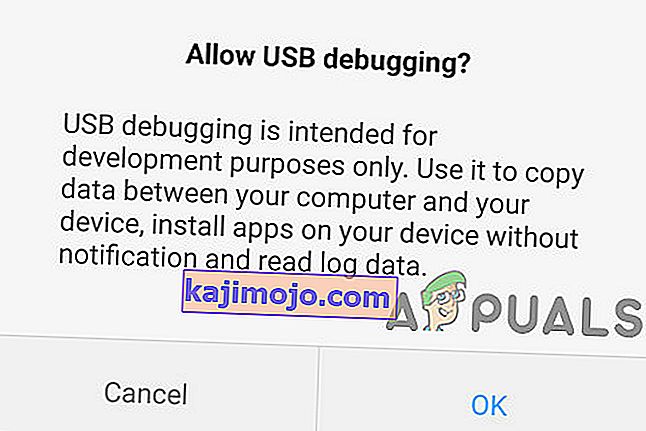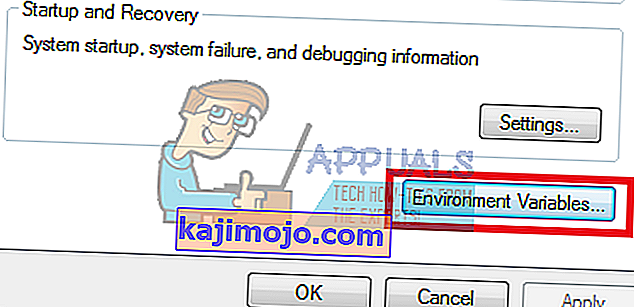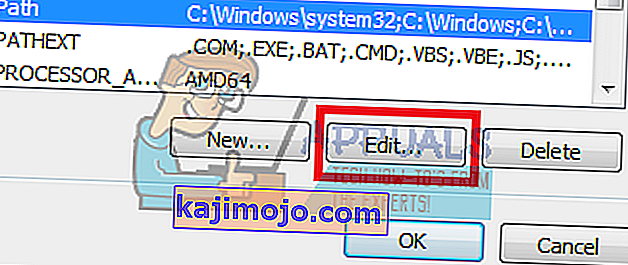Android Debug Bridge (ADB) on tärkeä komentorivityökalu, jolla voit hallita Android-laitettasi tietokoneeltasi. ADB: n avulla voit suorittaa monia hyödyllisiä komentoja tietojen varmuuskopioimiseksi, sivuttaislataus .zip-tiedostoiksi, jotka muuten salaisivat muokatussa palautuksessa, avata käynnistyslataimen lukituksen Nexus-laitteilla ja useita muita käyttötapoja Android-puhelimesi virheenkorjaukseen.
ADB: n asentaminen Windows-koneelle on melko kivuton mutta mukana oleva prosessi. Tämä opas opastaa sinut alusta loppuun.
Kuinka asentaa ADB Windowsiin?
- Siirry Android SDK: n verkkosivustolle ja siirry kohtaan " Vain SDK-työkalut ". Lataa versio käyttöjärjestelmällesi.
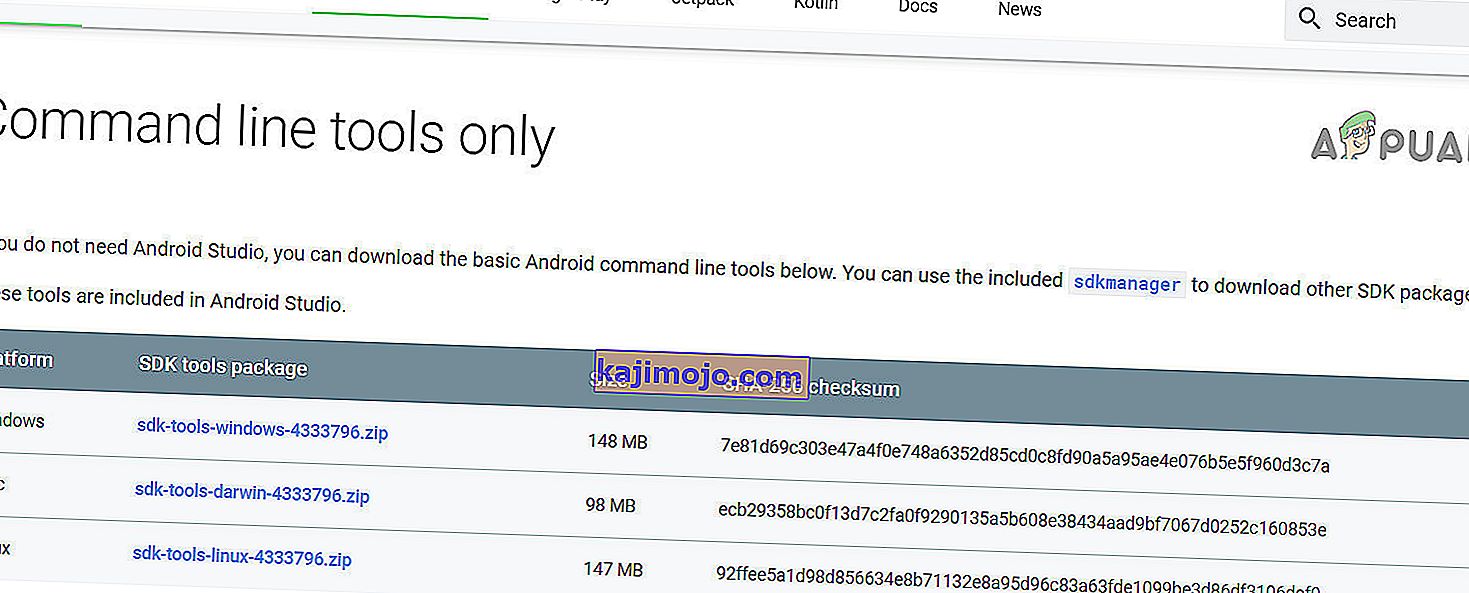
- Avaa SDKManager.Exe ja valitse asennettavaksi vain " Android SDK Platform Tools ". Jos käytät Nexus-puhelinta, valitse myös " Google USB -ohjain ". Kun napsautat Asenna, se alkaa ladata tarvittavat tiedostot tietokoneellesi.
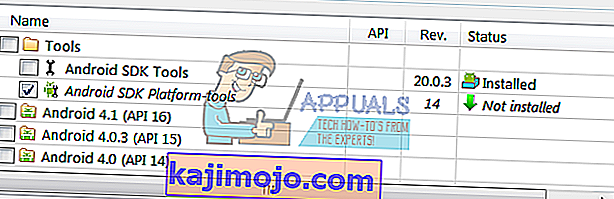
- Ota USB-virheenkorjaus käyttöön laitteellasi. ADB toimii laitteellasi vain, kun USB-virheenkorjaus on käytössä. USB-virheenkorjaus löytyy yleensä Kehittäjäasetukset-kohdasta , joten jos et ole vielä ottanut Kehittäjäasetuksia käyttöön, siirry kohtaan Asetukset> Tietoja puhelimesta> napauta " Koontinumero " 7 kertaa, niin saat ilmoituksen, että Kehittäjäasetukset ovat käytössä. Voit nyt siirtyä kehittäjäasetuksiin ottamaan USB-virheenkorjaus käyttöön.
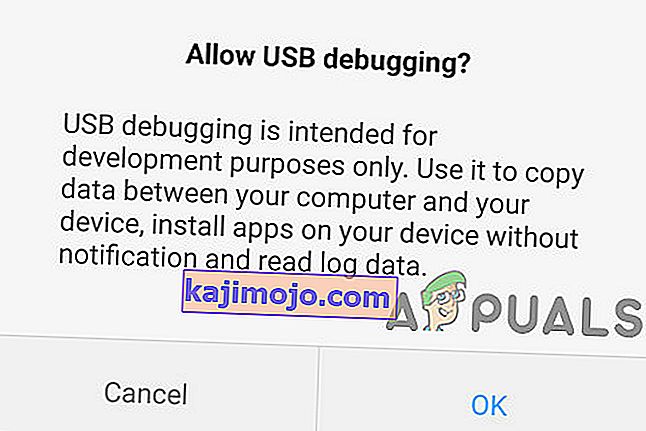
- Siirry tietokoneesi kansioon, johon SDK-työkalut asennettiin. Vaihto + hiiren kakkospainikkeella kansiota ja valitse " Avaa komentoikkuna tässä ".
- Liitä Android-puhelimesi tietokoneeseen USB: n kautta (Varmista, että käytät datakaapelia, ei latauskaapelia). Jos sinua kehotetaan käyttämään laitettasi, valitse " tiedostonsiirto (MTP) " -tila. Nyt komentopäätteen tyypissä:
adb-laitteet

Sen pitäisi näyttää laitteesi olevan yhdistettynä. Jos komentokehotteessa ei ole laitetta, sinun on ehkä ladattava puhelimeesi liittyvät USB-ohjaimet valmistajan verkkosivustolta.
Sinun tulisi nyt määrittää järjestelmäpolku, jotta voit aina suorittaa ADB-komennot komentoterminaalin sisältä tarvitsematta suorittaa sitä SDK-työkalut-kansiosta. Menetelmät ovat lähes samat, mutta hieman erilaiset Windows 7: n, 8: n ja 10: n välillä.
Lisää ADB Windows 7: n, 8: n järjestelmäpolulle
- Valitse Ohjauspaneeli > Järjestelmä > Suojaus ja napsauta " Järjestelmän lisäasetukset " -painiketta ja napsauta sitten " Ympäristömuuttujat ".
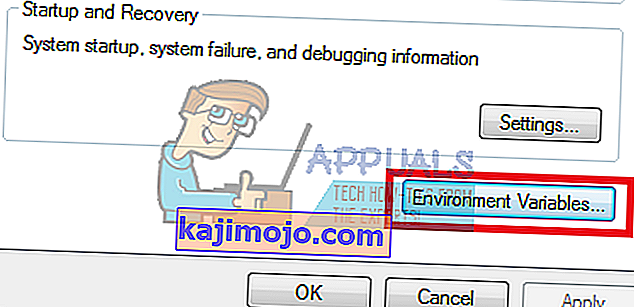
- Etsi korostettava muuttuja nimeltä " Polku " ja napsauta sitten " Muokkaa ".
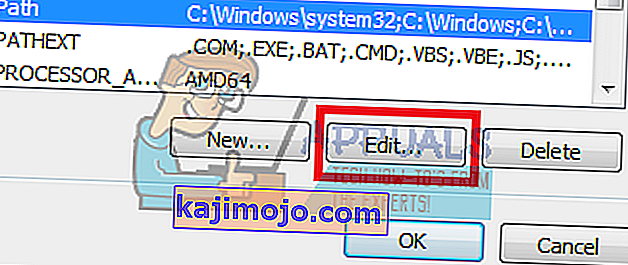
- Lisää ADB-kansio muuttujan arvon loppuun ilman välilyöntejä, joita edeltää puolipiste. Esimerkiksi:
; C: \ Android \ platform-tools
Lisää ADB järjestelmän polkuun Windows 10: ssä
Seuraa yllä olevia vaiheita, kunnes 3 . Sen sijaan, että merkkijono lisätään aiemmin luotuun muuttujamerkkijonoon, napsautat "Lisää uusi" avautuvassa ympäristömuuttuja-ruudussa. Lisää vain ADB-kansio ja paina Enter.
Luettelo hyödyllisistä ADB-komennoista
- adb install C: \ package.apk - Asenna .apk-paketti C: \: stä Android-laitteellesi.
- adb uninstall package.name - Poista sovelluspaketti laitteestasi - paketin nimi olisi laitteellasi näkyvä sovelluspaketin nimi, esimerkiksi com.facebook.katana
- adb-työntöC: \ file / sdcard / file - Kopioi tiedoston C: \ -laitteestasi laitteiden SD-kortille.
- adb pull / sdcard / file C: \ file - ADB-työntö taaksepäin.
- adb logcat - Tarkastele lokia Android-laitteeltasi.
- adb-kuori - Tämä avaa interaktiivisen Linux-komentorivin laitteellesi.
- adb-kuorikomento - Tämä suorittaa komennon laitteen komentorivillä.
- adb reboot - Tämä käynnistää laitteesi uudelleen.
- adb reboot-bootloader - Käynnistää laitteen uudelleen käynnistyslataimeen.
- adb reboot recovery - Käynnistää laitteen uudelleen palautukseen.
pikakäynnistyslaitteet - ADB-komennot toimivat vain, kun puhelin on käynnistetty kokonaan, ei käynnistyslataimesta. Nopea käynnistys antaa sinun työntää ADB-komentoja laitteellesi käynnistyslataimesta, mikä on hyödyllistä esimerkiksi silloin, kun olet jumissa palautussilmukassa.