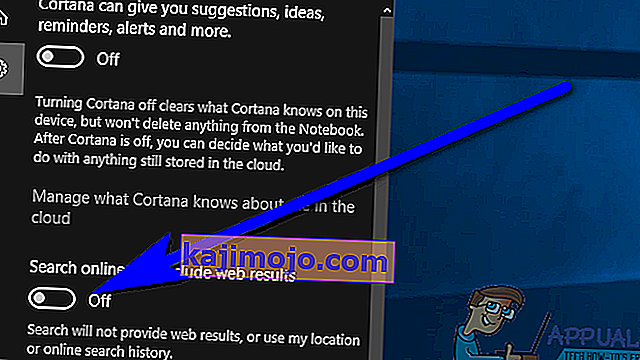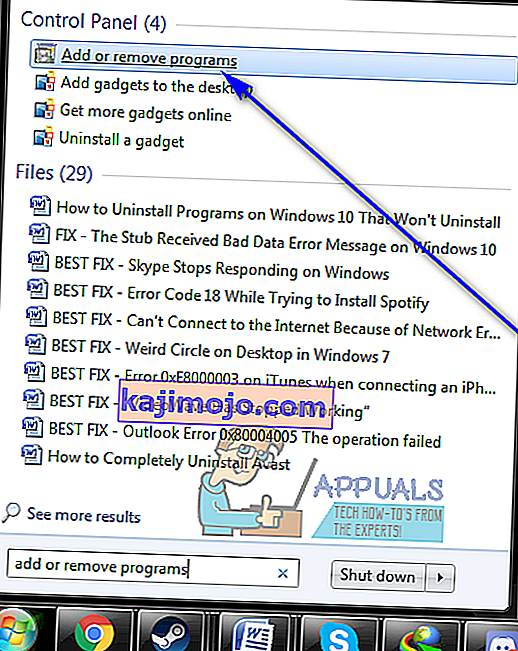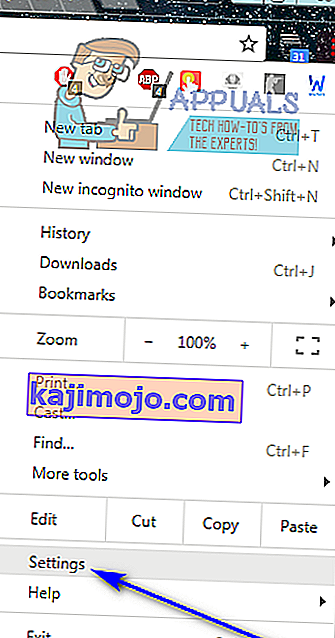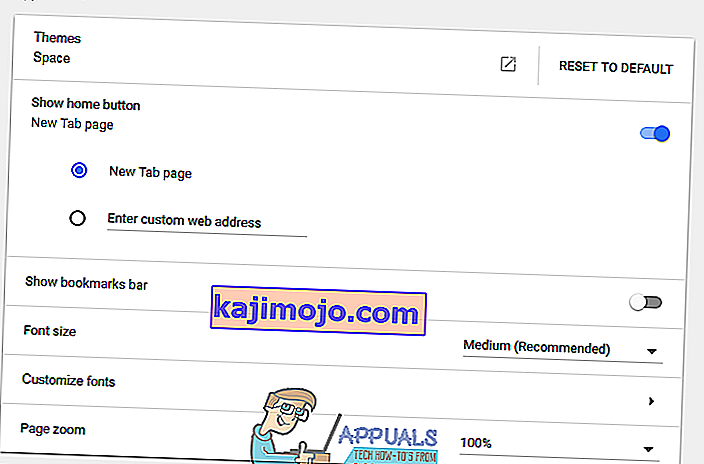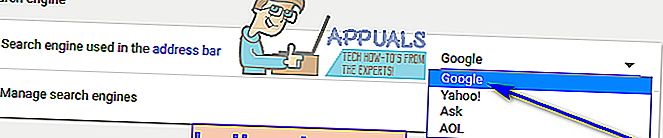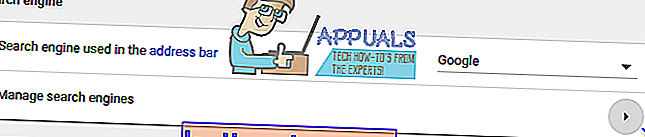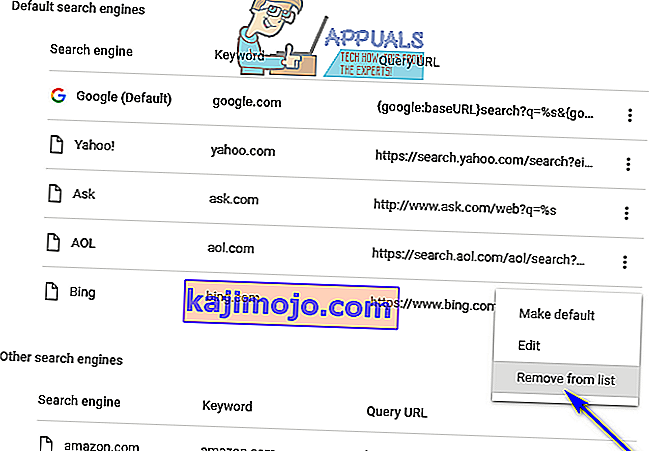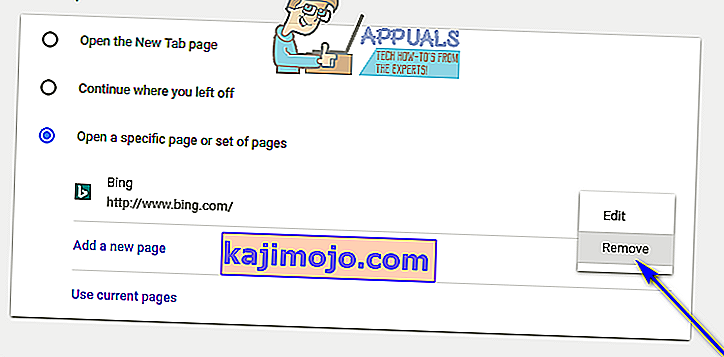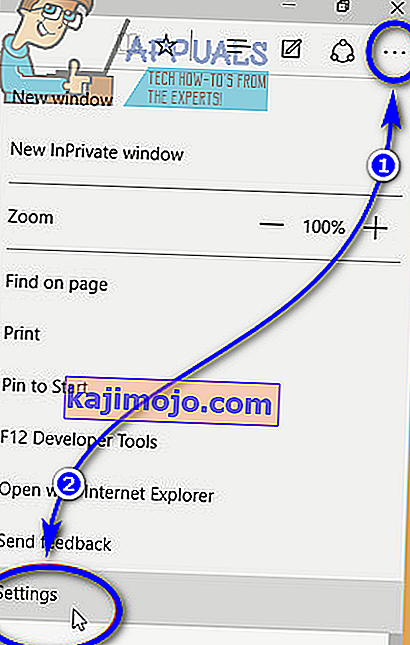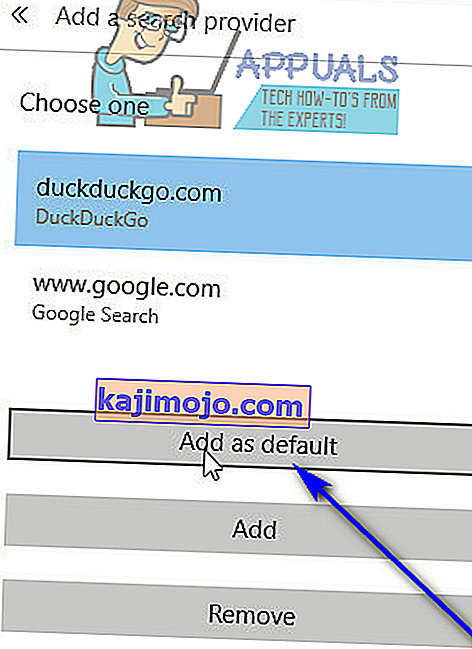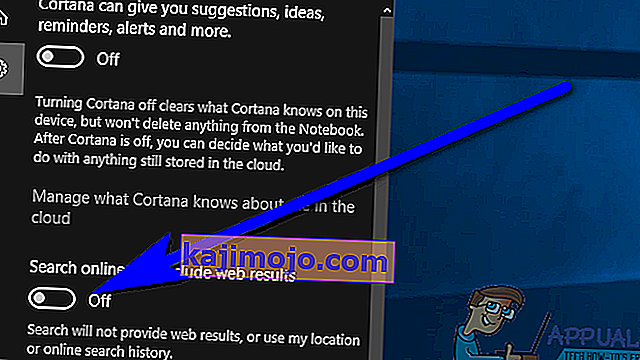Bing on toiseksi yleisimmin käytetty hakukone Googlen vieressä (duh!). Microsoftin omistuksessa Bing on ollut olemassa jo jonkin aikaa. Vaikka useimmat ihmiset uskovat, että Google on paljon parempi hakukone, ja vaikka useimmat ihmiset pitävät Bingiä huonommana vaihtoehtona Googlelle, Bingillä on edelleen merkittävä käyttäjäkunta. Se, kuinka moni näistä käyttäjistä on haluttomia käyttäjiä, on kuitenkin tuntematon. Bingin tiedetään pakottavan tiensä tietokoneen käyttäjien eri muodoissaan - Bingissä on työkalurivi, joka asennetaan lisäosana samalla kun asennetaan useita erilaisia mutta täysin toisiinsa liittymättömiä ohjelmia, Bing voi joskus pakottaa tiensä oletushauksi Internet-selaimesi moottori, ja Bing on myös integroitu vahvasti Cortanaan (henkilökohtainen avustajasi ja hakukoneesi Windows 10: ssä).
Bingin syvä integraatio Cortanaan on miksi, kun etsit jotain käyttämällä Cortanan hakupalkkia tehtäväpalkissa Windows 10 -tietokoneessa, näet myös tulokset termistä, jota etsit Internetistä. Käyttäjät, jotka eivät todellakaan pidä Bingistä ja haluavat mieluummin käyttää toista hakukonetta tai yksinkertaisesti eivät näe Bingiä Cortanan hakutuloksissa tai Internet-selaimen työkalurivillä, haluavat vain päästä eroon siitä. Bing pakottaa itsensä käyttäjien elämään niin monipuolisesti, ettei Bingistä päästä eroon yhdestä universaalista menetelmästä - menetelmä, joka osoittautuu sinulle onnistuneeksi, riippuu muodosta, johon Bing on ilmennyt tapauksessasi .
Tärkeää on kuitenkin tietää, että riippumatta siitä, minkä muodon tai muodon Bing on ottanut elämässäsi, päästä eroon siitä on varmasti mahdollista riippumatta siitä, mihin tietokoneesi alueisiin se on integroinut itsensä tai mihin Windows-käyttöjärjestelmän versioon käytät.
Päästä eroon Bing-työkalurivistä
Monien, usein täysin etuyhteydettömien ohjelmien asennusohjelmat tarjoavat Bing-työkalurivin asentamisen tietokoneellesi lisäohjelmana yhdessä ohjelman kanssa, jota yrität asentaa. Nämä asentajat on määritetty asentamaan Bing-työkalupalkki oletuksena, ja he tekevät niin, ellei käyttäjä nimenomaisesti kehota heitä olemaan asentamatta työkaluriviä. Jos Bing-työkalurivi on jo päässyt tietokoneellesi, voit silti päästä eroon siitä. Sinun tarvitsee vain:
- Avaa Käynnistä-valikko .
- Hae hakusanalla " ohjelmien lisääminen tai poistaminen ".
- Napsauta hakutulosta Lisää tai poista sovellus .
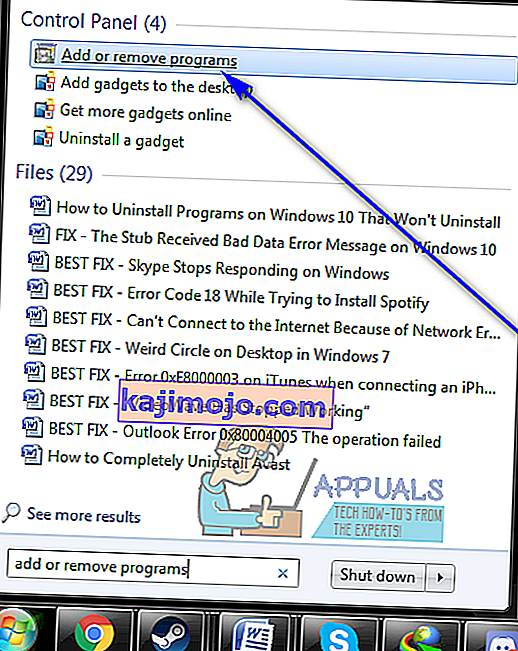
- Etsi luettelosta tietokoneeseen asennetuista ohjelmista, joita et tunnista, tai ohjelmia , joiden nimissä on Bing . Yleisimpiä Bing- työkalurivejä ja sovelluksia ovat Babylon , Bing Bar , Bing.Vc , Bing Protect , Conduit , Search Module ja Search Protect . Jos näet jotakin näistä sovelluksista tai muita sovelluksia , joiden nimissä on Bing , napsauta niitä hiiren kakkospainikkeella ja valitse Poista .
- Noudata näytön ohjeita ja kehotteita poistaaksesi ohjelman tietokoneeltasi.
Päästä eroon Bingistä Chromessa
- Käynnistä Google Chrome .
- Napsauta Asetukset- painiketta (edustaa kolme pystysuoraan pinottua pistettä).
- Napsauta Asetukset .
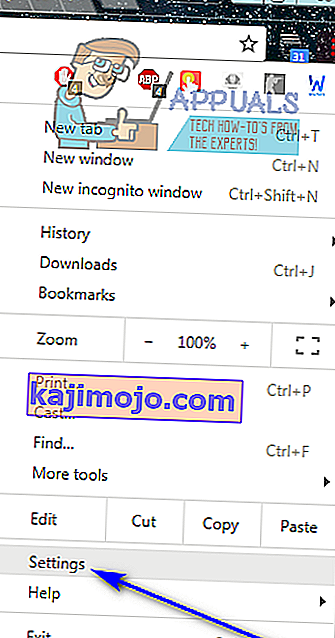
- Alle Ulkoasu osio, tarkista, onko verkko-osoitetta kuuluvan Bing asetetaan Chromen kotisivulla. Jos on, poista verkko-osoite ja valitse Uusi välilehti -sivu Chromen kotisivuksi.
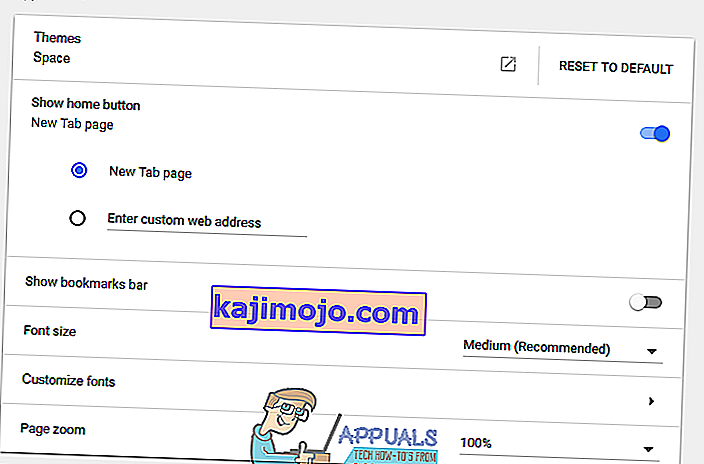
- Alle Hakukoneen osiossa avautuvasta valikosta sijaitsee suoraan vieressä Hakukoneen käytetty osoiteriville vaihtoehto (jos se on asetettu Bing ), ja klikkaa minkä tahansa hakukoneen muuta kuin Bing vaihtaa sitä.
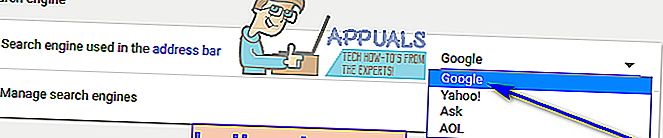
- Napsauta Hallitse hakukoneita .
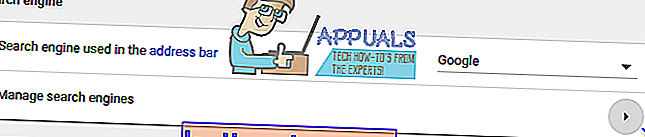
- Napsauta Lisää toimintoja ... -painiketta (edustettuna kolmella pystysuoraan pinotulla pisteellä) Bing- luettelon vieressä ja napsauta Poista luettelosta .
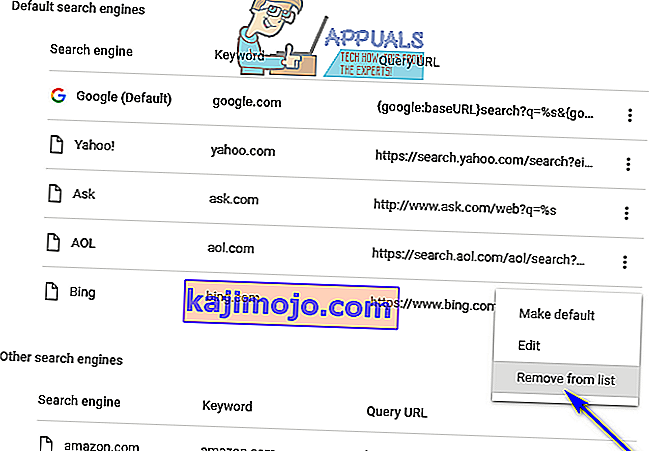
- Napsauta Takaisin- painiketta palataksesi pääsivulle Asetukset .
- Vieritä alas Käynnistyksen yhteydessä -kohtaan.
- Jos Avaa tietty sivu tai sivusarja -vaihtoehto on käytössä ja Bing on lueteltu yhtenä verkko-osoitteista, napsauta sen vieressä olevaa Lisää toimintoja -painiketta (edustaa kolmea pystysuoraan pinottua pistettä) ja napsauta Poista .
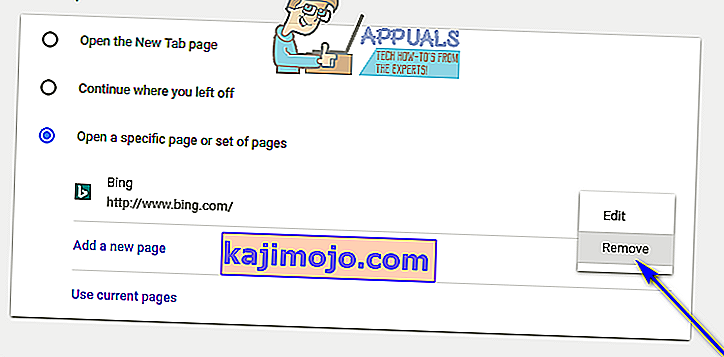
- Sulje Asetukset- sivu ja tekemäsi muutokset tallentuvat , mikä poistaa tehokkaasti Bingin Chromessa.
Päästä eroon Bingistä Microsoft Edgessä
Parasta, mitä voit tehdä päästäksesi eroon Bingistä Microsoft Edgessä, on korvata se oletushaun moottorina Edgen osoiteriviltä etsimillesi termeille toisella hakukoneella. Voit tehdä niin yksinkertaisesti:
- Käynnistä Microsoft Edge .
- Napsauta Valikko- painiketta (jota edustaa kolme pistettä vaakasuorassa rivissä).
- Napsauta Asetukset .
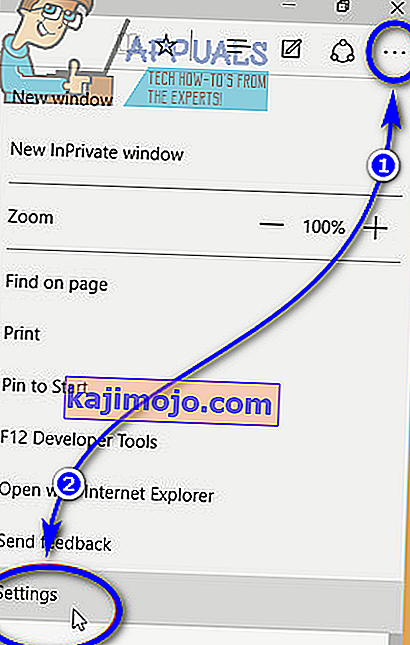
- Vieritä alaspäin ja etsi Näytä lisäasetukset ja napsauta sitä .
- Avaa " Etsi osoitepalkissa" -vaihtoehdon alla oleva avattava valikko ja napsauta.

- Löydät luettelon hakukoneista, joissa olet käynyt käyttäessäsi Microsoft Edgeä - napsauta sitä, jonka haluat asettaa uudeksi oletushakukoneeksi valitaksesi sen, ja napsauta Lisää oletuksena .
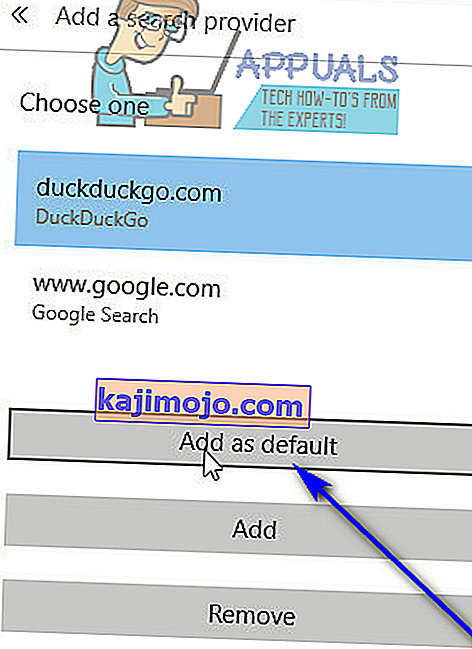
- Varmista, että juuri oletuksena lisäämäsi hakukone on asetettu Microsoft Edgen oletushakukoneeksi edellisessä avattavassa valikossa.
Päästä eroon Bingistä Mozilla Firefoxissa
- Klikkaa kuvaketta hakukoneen viimeksi käytetty etsiä jotain Firefox vasemmalla päähän Firefoxin Haku -ruutuun.
- Napsauta Hallitse hakulaajennuksia .
- Napsauta Bing käytettävissä olevien hakukoneiden luettelossa valitaksesi sen ja napsauta Poista .
- Napsauta OK vahvistaaksesi toiminnon.
- Napsauta Valikko- painiketta (edustaa kolme pystysuoraan pinottua viivaa) ja napsauta Työkalut .
- Napsauta Lisäosat .
- Napsauta Laajennukset .
- Tarkista, onko Bing- laajennus asennettu. Jos näet sen, valitse se napsauttamalla sitä ja napsauta sitten Poista .
- Jos sinua kehotetaan käynnistämään Firefox uudelleen , napsauta Käynnistä uudelleen nyt .
Päästä eroon Bingistä Cortanasta
Kuten aiemmin todettiin, Windows 10: ssä Bing on integroitu vahvasti myös Cortanaan ja laajennuksella Windows Searchiin. Jos haluat poistaa Bing- ja Bing-hakutulokset Cortanasta ja Windows-hausta, voit varmasti tehdä sen. Voit tehdä niin yksinkertaisesti:
- Avaa Käynnistä-valikko .
- Napsauta tehtäväpalkin Cortana- painiketta. Tämä on Cortana n ”kaikki silmä” sijaitsee aivan Search bar.
- Napsauta Gear- kuvaketta.
- Poistaa Etsi verkossa ja sisältää web tuloksia vaihtoehto kytkemällä sen toggle pois .
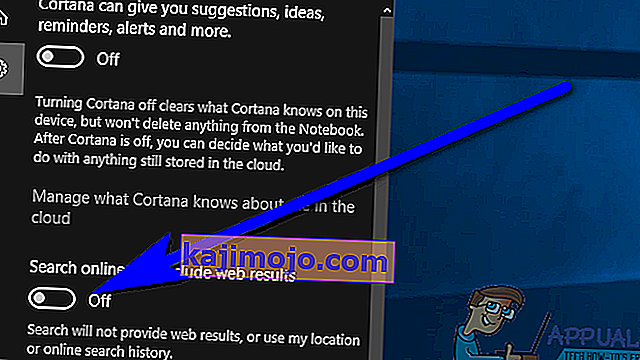
Vaihtoehtoisesti voit myös saavuttaa samat tulokset, jos:
- Avaa Käynnistä-valikko .
- Hae hakusanalla " cortana & search settings ".
- Napsauta hakutulosta Cortana & Search Settings .
- Poistaa Etsi verkossa ja sisältää web tuloksia vaihtoehto kytkemällä sen toggle pois .