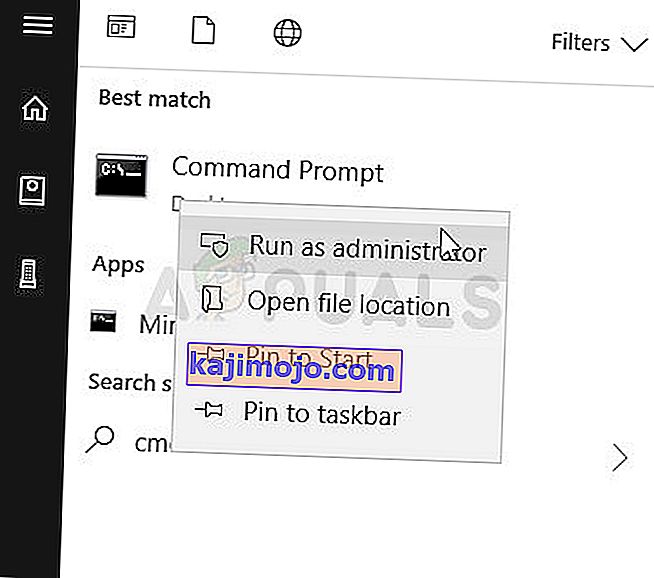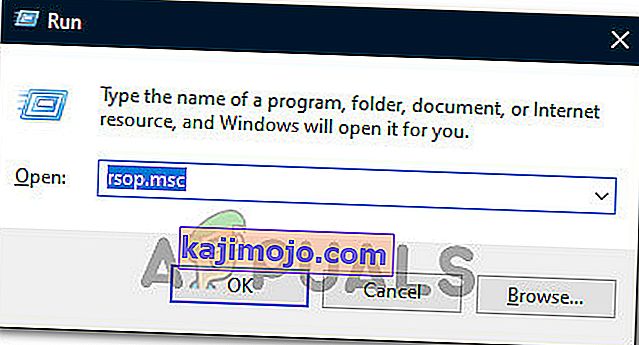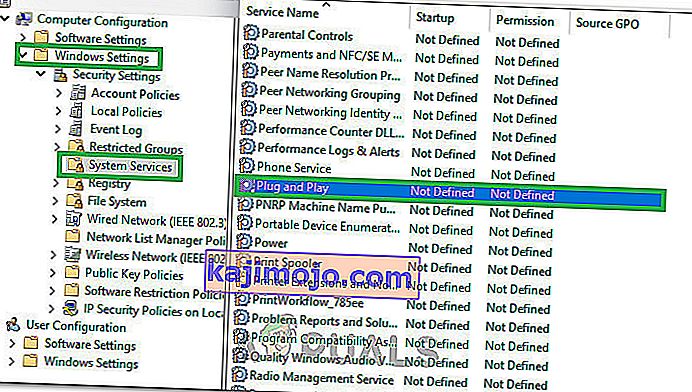Kun KB971033 päivitys Windows 7 -käyttöjärjestelmässä, Microsoft teki silloinen uusin versio Windows-käyttöjärjestelmä, joka pystyy määrittämään, onko Windows 7 oli aito ja todella paljon. Jos joka tapauksessa Windows 7 toteaa, että tietty käyttöjärjestelmän kopio ei ole aito, se korvaa käyttäjän työpöydän taustakuvan tyhjällä mustalla taustalla sanomalla " Tämä Windows-kopio ei ole aito " sekä version ja asenna kyseiseen tietokoneeseen asennettu Windows-käyttöjärjestelmä.
Tämä on melko samanlainen kuin " Olet ehkä joutunut ohjelmistoväärennösten uhriksi " -sanoma, joka ilmestyy Windows XP -tietokoneissa, jos heidän käyttöjärjestelmänsä kopiot havaitaan laittomina kopioina. Vaikka tämä tekniikka on suunniteltu vain näyttämään " Tämä Windows-kopio ei ole aito " -viesti käyttäjille, jotka käyttävät Windows 7: n laittomia kopioita, se joskus liukastuu ja näyttää viestin Windows 7 -käyttäjille, jotka omistavat täysin lailliset Windows 7 -kopiot. Tämä pätee erityisesti Windows 7 -käyttäjiin, joilla on täysin lailliset Windows 7: n alkuperäiset versiot - versiot, jotka on asennettu valmiiksi heidän tietokoneisiinsa / kannettaviin tietokoneisiin valmistajiltaan, ja se osoittaa aktivointivirheen.
Onneksi sinulle " Tämä Windows-kopio ei ole aito " -viesti voidaan ehdottomasti poistaa ja musta tausta, josta se tuli eroon. Jos tämä ongelma koskee sinua riippumatta siitä, käytätkö laillista Windows 7 -versiota, ja olet kiinnostunut tietämään, miten tämä ongelma voidaan ratkaista, voit tehdä sen seuraavasti:
Vaihe 1: Päivityksen KB971033 poistaminen
Ensinnäkin sinun on poistettava päivitys KB971033 tietokoneeltasi. Muista kuitenkin - tämä on vain osa ratkaisua " Tämä Windows-kopio ei ole aito " -viestin poistamiseen, eikä se pysty korjaamaan ongelmaa yksin. Voit poistaa päivityksen KB971033 asennuksen seuraavasti:
- Avaa Käynnistä-valikko .
- Hae hakusanalla " Windows update ".
- Napsauta Ohjelmat- kohdassa Windows Update -hakutulosta
- Napsauta Näytä asennetut päivitykset vasemmassa ruudussa.
- Kun kaikki asennetut päivitykset on ladattu ja näet ne oikeassa ruudussa, siivilöi ne läpi, etsi päivitys KB971033 , napsauta sitä hiiren kakkospainikkeella ja napsauta asiayhteysvalikossa Poista asennus .
- Käy läpi asennuksen poisto ja käynnistä tietokone uudelleen . Siirry vaiheeseen 2, kun tietokoneesi on käynnistynyt.
Vaihe 2: Tietokoneesi käyttöoikeustilan nollaaminen
Kun päivitys KB971033 on poistettu , sinun on palautettava tietokoneesi käyttöoikeustila, jotta et enää tavata työpöydällä olevaa " Tämä Windows-kopio ei ole aito " -viestiä. Voit tehdä tämän seuraavasti:
- Avaa Käynnistä-valikko .
- Hae sanaa " cmd ".
- Napsauta hiiren kakkospainikkeella cmd- hakutulosta ja napsauta Suorita järjestelmänvalvojana . Tämä käynnistää korotetun komentokehotteen, jolla on järjestelmänvalvojan oikeudet.
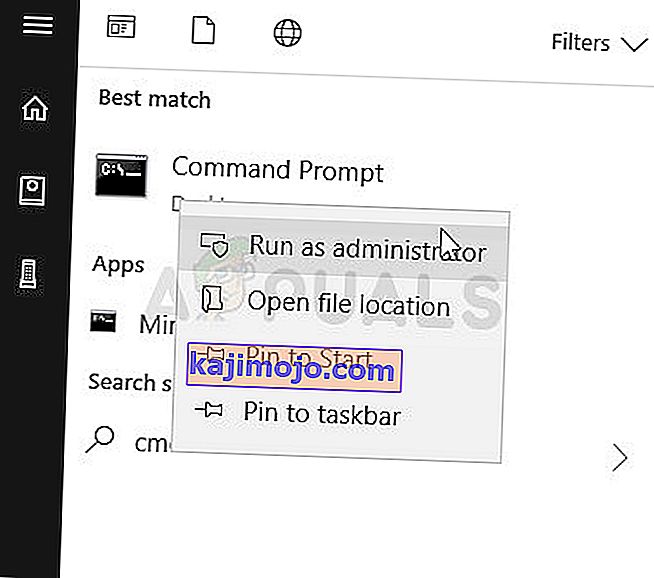
- Kirjoita seuraava komentorivi korotettuun komentokehotteeseen ja paina Enter :
slmgr -rear
- Näet vahvistusikkunan. Napsauta OK .
- Käynnistä tietokone uudelleen , ja kun se käynnistyy, huomaat, että " Tämä Windowsin kopio ei ole aito " -viestiä ei enää ole. Työpöydälläsi on edelleen tyhjä musta tausta, mutta sinun on korjattava se itse napsauttamalla hiiren kakkospainikkeella tyhjää tilaa työpöydällä, napsauttamalla mukauttamista ja muuttamalla työpöydän taustaa.
Huomautus: slmgr -REARM komentorivin on suunniteltu toimimaan 32-bittiset versiot Windows 7-käyttöjärjestelmän ja toimii lähes kaikissa 32-bittiset versiot Windows 7 ja muutama 64-bittiset versiot Windows 7 Jos kuitenkin käytä tätä komentoriviä ja huomaa, että " Tämä Windows-kopio ei ole aito " -viesti on edelleen olemassa, kun käynnistät tietokoneen uudelleen. Saatat olla parempi onnea toistaa yllä luetellut ja kuvatut vaiheet, mutta tällä kertaa käyttämällä seuraavaa komentoriviä of slmgr -REARM :
slmgr / takaosa
Jos suoritat komentorivin ”slmgr -rearm” tai “ slmgr / rearm” ja saat virheilmoituksen, jonka mukaan ” Tämä suurin sallittu takojen määrä on ylitetty ”, sinun on suoritettava seuraavat vaiheet korjataaksesi ja jatka vaihetta 2 :
- Paina Windows- näppäintä + R avataksesi ajon
- Kirjoita regedit. exe osaksi Suorita dialogi ja paina Enter .

- Siirry vasemmasta ruudusta seuraavaan hakemistoon:
HKEY_LOCAL_MACHINE> Ohjelmisto> Microsoft> WindowsNT> Nykyinen versio
- Napsauta vasemmassa ruudussa SoftwareProtectionPlatform- kansiota, jotta sen sisältö näkyy oikeassa ruudussa.
- Etsi oikeanpuoleisesta ruudusta SkipRearm- niminen rekisteriarvo ja napsauta sitä hiiren kakkospainikkeella ja napsauta sitten kontekstivalikossa kohtaa Muokkaa .
- Valitse Muokkaa valintaikkunassa Muuta Arvon data varten avain 0 kohteeseen 1 ja klikkaa OK .
- Poistu rekisterieditorista ja käynnistä tietokone uudelleen . Kokeile vaihetta 2 uudestaan, kun tietokoneesi käynnistyy, ja sinun pitäisi onnistua tällä kertaa.
Jos suoritat SLMGR –REARM- tai SLMGR / REARM- komentorivin ja saat virheilmoituksen, jonka mukaan ” SLGMR: ää ei tunnisteta sisäiseksi tai ulkoiseksi komennoksi ”, syy voi olla yksi kolmesta asiasta - kirjoitat komentoriviä väärin, et kirjoita komentoriviä korotettuun komentokehotteeseen, jota käytät järjestelmänvalvojana, tai tietokoneesi slmgr.vbs- tiedostossa on ongelma . Jos tietokoneesi slmgr.vbs- tiedostossa on ongelma, jonka vuoksi komentoriviä ei suoriteta oikein, toimi seuraavasti:
- Avaa Oma tietokone .
- Kaksoisnapsauta kiintolevyn osiota, johon Windows 7 on asennettu.
- Kaksoisnapsauta kansiota nimeltä Windows .
- Etsi ja kaksoisnapsauta kansiota nimeltä System32 .
- Etsi ja napsauta hiiren kakkospainikkeella tiedostoa nimeltä slmgr riippumatta sen laajennuksesta ja napsauta Nimeä uudelleen kontekstivalikossa.
- Nimeä tiedosto uudelleen VBS: ksi .
- Käynnistä tietokone uudelleen ja kokeile vaihetta 2 uudestaan käynnistettäessä. Tällä kertaa sinun on onnistuttava suorittamaan komentorivi SLMGR –REARM tai SLMGR / REARM .
Pro-vinkki: Varmista, että ” Tämä Windows-kopio ei ole aito ” -viesti ei tule takaisin, varmista, että poistat Windowsin automaattiset päivitykset käytöstä. Automaattisten Windows-päivitysten poistamiseksi käytöstä sinun on:
- Avaa Käynnistä-valikko .
- Hae hakusanalla " Windows update ".
- Napsauta Ohjelmat- kohdassa Windows Update -hakutulosta
- Napsauta Muuta asetuksia vasemmassa ruudussa.
- Alle Tärkeät päivitykset, avaa pudotusvalikosta ja klikkaa Älä tarkista päivityksiä (ei suositella) luettelosta vaihtoehtoja.
- Käynnistä tietokone uudelleen .
Yritä myös suorittaa käynnistyskorjaus, jos kaikki muu epäonnistuu.
Vaihe 3: Plug and Play -palvelun uudelleenmääritys
Joissakin tapauksissa tietokoneesi käytäntöä ei ehkä ole määritetty oikein, minkä vuoksi se saattaa estää tiettyjen palvelujen käynnistämisen tietokoneellasi. Siksi teemme tässä vaiheessa joitain muutoksia järjestelmän käytäntöihin ja varmistamme, että Plug and Play Security -palvelu on määritetty siten, että sen sallitaan käynnistymisen automaattisesti. Sen vuoksi:
- Käynnistä Suorita-kehote painamalla näppäimistöltä ”Windows” + “R” .
- Kirjoita Rsop.msc ja paina Enter.
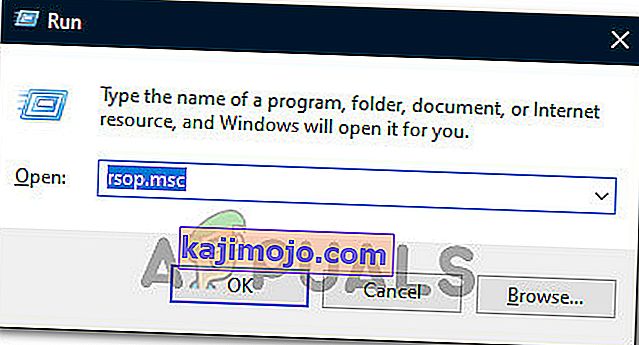
- Asennuksen pitäisi alkaa, kun olet suorittanut yllä olevan vaiheen, anna määrityksen päättyä ja Tuloksellinen käytäntöjoukko-ikkuna avautuu.
- Kaksoisnapsauta "Computer Configuration" -vaihtoehtoa laajentaaksesi sen ja kaksoisnapsauta sitten "Windows Settings" -vaihtoehtoa.
- Tämän jälkeen kaksoisnapsauta "Suojausasetukset" ja kaksoisnapsauta sitten "Järjestelmäpalvelut" -vaihtoehtoa.
- Oikeassa ruudussa pitäisi olla kattava luettelo palveluista, joiden oletetaan toimivan taustalla.
- Etsi luettelosta Plug and Play -palvelu ja kaksoisnapsauta sitä avataksesi sen ominaisuudet.
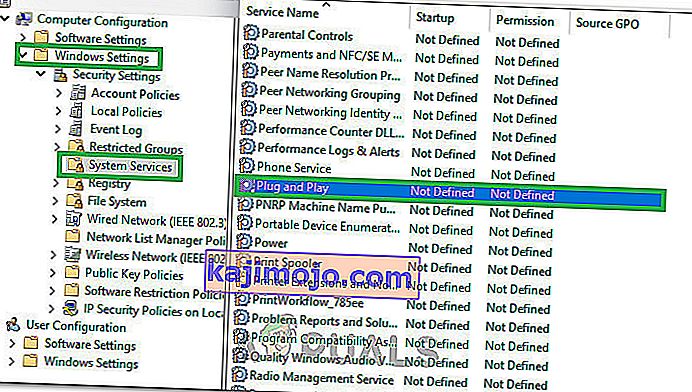
- Kun ”Select Service käynnistys -tilassa” vaihtoehto, valitse ”Automatic” vaihtoehto, ja varmista tallentaa muutokset.
- Poistu nyt ulos ikkunasta varmistaaksesi, että muutokset on tallennettu.
- Paina "Windows" + "R" käynnistääksesi Suorituskehote uudelleen ja kirjoita seuraava komento.
gpupdate / force
- Suorita tämä komento painamalla "Enter" ja odota sen suorittamisen loppuun.
- Käynnistä tietokone uudelleen ja tarkista, jatkuuko ongelma.