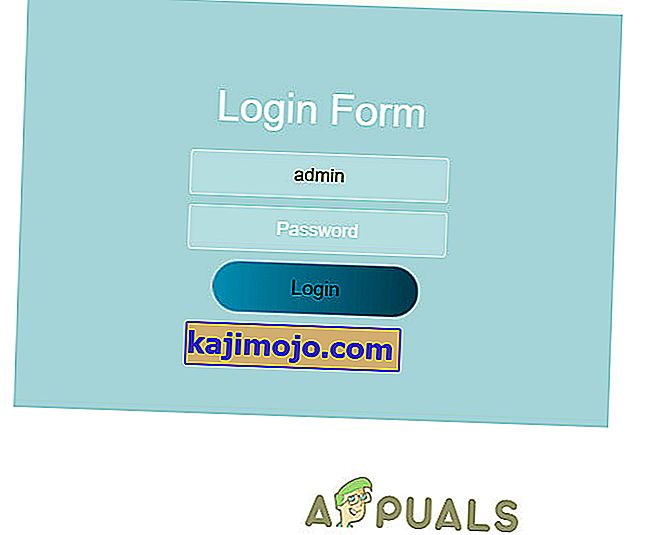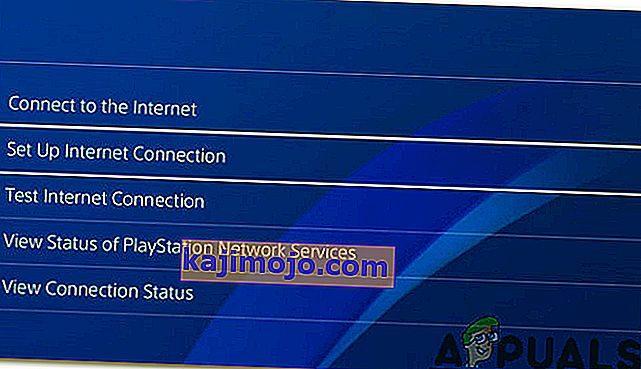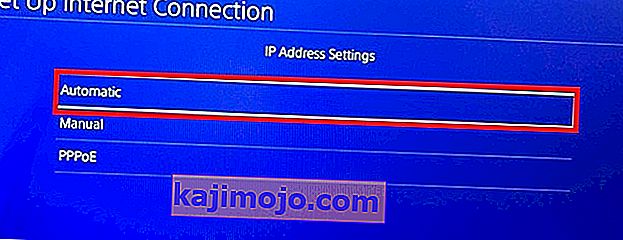Pelaajat, jotka käyttävät PS4-alustaa pelaamiseen, ilmoittavat usein saavansa virheilmoituksen "PS4 NAT Type Failed". Tämä ongelma ilmenee yleensä, kun et kuule toista henkilöä chatissa ja huomaat, että konsolillesi ei ole tallennettu oikeita Internet-asetuksia.
Tämä ongelma on hyvin yleinen. Käymme läpi kiertotavat ongelman ratkaisemiseksi, ja se toimii vain, jos ongelma on meidän puolellamme. Muutamme PS4: n ja reitittimesi asetuksia. Jos tämä ei toimi, et voi tehdä mitään muuta kuin ottaa yhteyttä Internet-palveluntarjoajaasi ja kertoa heille skenaario.
Ennen kuin siirrymme eteenpäin, varmista, että verkko toimii täydellisesti eli pystyt käyttämään Internetiä. Voit varmistaa tämän toisella laitteella.
Mitkä ovat NAT-tyypit?
NAT (lyhyt muoto verkko-osoitekäännökselle) edustaa kykyä kääntää julkinen IP-osoite yksityiseksi IP-osoitteeksi. Tämän mekanismin avulla Internet-palveluntarjoaja yhdistää yhden julkisen IP-osoitteen useisiin satoihin asiakkaisiin samanaikaisesti. Kun paketit ovat loppumassa, heille määritetään julkinen IP, mutta erillinen porttinumero. Kun paketti saapuu, julkinen IP korvataan verkossa olevalla yksityisellä IP: llä ja porttinumerot muutetaan vastaavasti. NAT-laitteessa on NAT-osoitetaulukko muunnoksen suorittamiseksi. Sama menettely tapahtuu kotisi reitittimien kanssa. Natriumia on kolme tyyppiä:
- Avoin (tyyppi 1): Tässä järjestelmä on kytketty suoraan Internetiin (niiden välissä ei ole reitittimiä tai palomuureja). Tämän käyttämisellä ei todennäköisesti ole ongelmaa muodostaa yhteyttä muihin PS4-järjestelmiin.
- Kohtalainen (tyyppi 2): Järjestelmä on kytketty reitittimeen, ja useimmissa tapauksissa sinulla ei pitäisi olla minkäänlaisia ongelmia.
- Tiukka (tyyppi 3): Järjestelmä kytketään reitittimen kautta ilman vakiintunutta DMZ-asetusta tai avoimia portteja. Saatat kohdata ongelmia yhteyden tai äänikeskustelun kanssa.
Virhe "PS4 NAT Type Failed" laukaistaan yleensä virheellisten verkkoasetusten tai ongelman aiheuttavan verkon palomuurin takia. NAT-tyypin vaihtaminen on yksi tehokkaista ratkaisuista tämän käyttäytymisen ratkaisemiseksi. Yritämme näitä reitittimen asetusten avulla.
Seuraa ratkaisuja ylhäältä ja jatka alaspäin vastaavasti.
Ratkaisu 1: Määritä PS4-verkkoasetukset manuaalisesti
Joskus PS4 NAT -virhe voi johtua, jos konsoliin on tallennettu väärät verkkoasetukset. Tarkista PS4: n IP-osoite ja tarkista, onko se osoitettu oikein vai onko sitä muutettu oikein. Voit tarkistaa IP-osoitteen seuraavasti:
- Siirry PS4: n päänäyttöön ja avaa Asetukset . Napsauta Asetukset-kohdassa Verkko -alaluokkaa .

- Napsauta nyt vaihtoehtoa " Näytä yhteyden tila ".

- Tässä luetellaan PS4-konsolille osoitettu IP-osoite.

Jos konsolillasi ei ole jo määritetty oikeita asetuksia, voimme yrittää asettaa ne manuaalisesti. Tässä on kierre; tarvitset tietokoneen, joka on samassa verkossa kuin PS4. Käytämme kyseistä tietokonetta tarkistaaksesi Internet-yhteyden tiedot ja syöttämällä sitten samat tiedot PS4: ään.
- Paina tietokoneessa (joka on liitetty samaan verkkoon kuin PS4) Windows + R, kirjoita ” cmd ” ja paina Enter. Kun olet komentokehotteessa, suorita seuraava komento:
ipconfig / all

Saat kaikki tiedot kaikista tietokoneen verkkoliitännöistä. Valitse oikea (se, joka on liitetty samaan verkkoon kuin PS4) ja nähdä kaikki yksityiskohdat täältä. Annamme ne myöhemmin.
- Käynnistä nyt konsoli ja siirry kohtaan Asetukset> Verkko> Määritä Internet-yhteys

- Sinulle annetaan mahdollisuus valita yhteysväline, josta haluat yhdistää PS4: n Internetiin. Valitse sopiva ja jatka.

- Valitse seuraavasta valikosta ” Custom ”. Koska aiomme lisätä tiedot manuaalisesti, käytämme mukautettuja.

- Koska emme käytä välityspalvelinta, emme valitse sitä seuraavasta vaihtoehdosta.

- Kun olet syöttänyt tarvittavat tiedot, testaa yhteys. Kuten näette, NAT-tyyppisi on 2. Tarkista, onko ongelma ratkaistu, ja voit käyttää kaikkia moduuleja ja käyttää niitä odotetusti.

Ratkaisu 2: Ota Universal Plug and Play (UPnP) -ominaisuus käyttöön reitittimessä
NAT-yhteensopivilla laitteilla on ratkaisu käyttää reitittimen UPnP: tä määrittämään NAT-taulukko automaattisesti ja suorittamaan kaikki tarvittavat mekaniikat automaattisesti. Se on joukko verkkoprotokollia, joka sallii verkkoon kytkettyjen laitteiden havaita saumattomasti toistensa läsnäolon Internetissä ja luoda myös toimivia verkkopalveluja datapalveluille. Meidän on otettava tämä vaihtoehto käyttöön reitittimessäsi ja katsottava, onko tämä temppu.
Huomaa: Huomaa, että tarvitset verkkoreitittimen kirjautumistiedot kotona. Ne on yleensä painettu reitittimen takaosaan tai ne ovat laatikossa. Jos niitä ei ole muutettu, oletuskäyttäjänimi on 'admin' ja oletussalasana on 'admin'.
- Kirjaudu reitittimeesi . Kirjautumiseen on syötettävä reitittimeen liittyvä IP-osoite, joka on myös takana tai sen laatikossa. IP-osoitteen tulisi näyttää esimerkiksi '192.168.1.1' tai '192.168.8.1' jne. Anna tarvittavat tiedot ja pääse käsiksi.

- Siirry nyt UPnP-valikkoon ja ota palvelu käyttöön. Jokaisella reitittimellä on oma asetustensa asettelu, joten joudut etsimään niitä tai etsimään käyttöopasta sen sijainnin löytämiseksi.

- Tallenna nyt muutokset ja käynnistä molemmat laitteet. Kun olet saanut heidät takaisin päälle, tarkista Internet-yhteys PS4: lläsi ja tarkista, onko oikea NAT-tyyppi nyt valittu.

Ratkaisu 3: DMZ (Demilitarized Zone) -palvelimen käyttöönotto
Koska ongelma liittyy ensisijaisesti useiden laitteiden yhdistämiseen ja löytämiseen Internetistä, yritimme käyttää UPnP: tä. Jos se ei toimi, voimme yrittää perustaa DMZ: n. DMZ on looginen tai fyysinen aliverkko, joka altistaa verkon ulkoiset palvelut epäluotettavalle verkolle. Tämä epäluotettava verkko on Internet. Käytämme PS4: ääsi DMZ-isäntänä .
Tämä auttaa ensisijaisesti reitittimen verkkokokoonpanojen korjaamisessa ja auttaa luomaan hyvät yhteydet konsolien välille. Turvallisuusuhkaa ei ole niin paljon. Jatka vain ja katso, toimiiko tämä menetelmä.
- Siirry PS4: n verkkoasetuksiin ja kirjoita muistiin IP-osoite.
- Kirjaudu reitittimeesi . Kirjautumiseen on syötettävä reitittimeen liittyvä IP-osoite, joka on myös takana tai sen laatikossa. IP-osoitteen tulisi näyttää esimerkiksi '192.168.1.1' tai '192.168.8.1' jne. Anna tarvittavat tiedot ja pääse käsiksi.
- Avaa nyt reitittimesi DMZ-valikko . Tämä valikko voi olla joko NAT-alaluokassa tai edelleenlähetyksessä. Kuten aiemmin mainittiin, asettelu on eri reititin kuin reititin.
- Syötä PS4: n IP-osoite tähän ja tee muutokset.

Vinkki : Jos käytät reitittimiä, joissa on NAT-suodatus-vaihtoehto jne., Voit ottaa käyttöön myös avoimen NAT-suodatuksen .
- Tallenna kaikki muutokset ja poistu. Nyt virtakatkoksen kaikki moduulit (PS4 ja reititin). Kun olet käynnistänyt konsolin, tarkista Internet-yhteyden tila. Toivottavasti tämä ratkaisisi ongelman.
Ratkaisu 4: Porttien edelleenlähetys verkkoosi
Portin edelleenlähetys on tiedonsiirtopyynnön uudelleenohjaus yhdestä osoitteesta ja porttinumero-yhdistelmästä toiseen pakettien kulkiessa verkon yhdyskäytävän, kuten reitittimen, kautta. Tätä tekniikkaa käytetään laajasti palvelujen tarjoamiseen suojatussa verkossa olevalle isännälle yhdyskäytävän toisella puolella olevien isäntien saataville.
Sony on jo listannut useita portteja, joita voit lähettää edelleen. Voimme yrittää tehdä sen ja nähdä, korjaako tämä ongelman.
- Kirjaudu reitittimeesi . Kirjautumiseen on syötettävä reitittimeen liittyvä IP-osoite, joka on myös takana tai sen laatikossa. IP-osoitteen tulisi näyttää esimerkiksi '192.168.1.1' tai '192.168.8.1' jne. Anna tarvittavat tiedot ja pääse käsiksi.
- Siirry nyt kohtaan Porttien edelleenlähetys. Ennen kuin siirrämme portteja edelleenlähetystaulukkoon, on suositeltavaa, että varmista, että PS4: lle on annettu nimi ja IP-osoite on määritettävä jokaiselle näistä porteista.
- Lisää nyt seuraavat portit reitittimen porttien edelleenlähetystaulukkoon:
80 (TCP), 443 (TCP), 3478 (TCP ja UDP), 3479 (TCP ja UDP), 3480 (TCP)

- Kun olet tehnyt tarvittavat muutokset, tallenna edistymisesi ja tee virrankäyttösykli . Tarkista nyt Internet-yhteys PS4: lläsi ja tarkista, onko käsillä oleva ongelma korjattu.
Ratkaisu 5: Ethernet-kaapelin käyttäminen
Yritä muodostaa yhteys Ethernet-kaapelilla on aina turvallisempi tapa yhdistää konsoli reitittimeen, koska se mitätöi signaalihäviöt ja muodostaa häviöttömän yhteyden reitittimeen. Vaikka langaton pääsee eroon ylimääräisistä johdoista, jotka menevät sisään ja ulos PS4: stä, se voi joskus kohdata ongelmia reitittimien hyväksymien turvatoimien vuoksi. Siksi yritämme tässä vaiheessa vaihtoehtoista yhteyttä. Sen vuoksi:
- Irrota PS4 langattomasta verkosta.
- Liitä PS4 reitittimeen Ethernet-kaapelilla.

- Kun Ethernet-kaapeli on kytketty, liitä konsoli reitittimen langattomaan verkkoon.
- Tarkista, pystyykö PS4 muodostamaan yhteyden tällä tavalla, ja voit irrottaa ethernet-kaapelin, kun yhteys on muodostettu.
- Tarkista, epäonnistuuko PS4 NAT -tyyppi edelleen.
Ratkaisu 6: Kysy Internet-palveluntarjoajaa
On mahdollista, että Internet-palveluntarjoajasi koki äskettäin joitain muutoksia, jotka vaikuttivat myös verkkoosi ja sen kykyyn levittää PS4-palvelimien kanssa. Siksi on suositeltavaa tarkistaa heidän kanssaan kysyäksesi palomuuripalvelimien tai NAT-tyyppien viimeaikaisista muutoksista, jotka on tehty myös reitittimeen / yhteyteen. Enimmäkseen tämäntyyppinen ongelma johtuu palomuurin muutoksesta heidän päähänsä ja se voidaan korjata pyytämällä heitä muuttamaan kaikki takaisin omaan tapaansa tai antamaan PS4: n muodostaa yhteys päähänsä.
Ratkaisu 7: IPV6: n poistaminen käytöstä
Joissakin tapauksissa ongelma voi johtua siitä, että reitittimesi käyttää IPV6-tyyppistä liitäntää PS4: n yhdistämiseen palvelimiinsa, ja se voidaan yleensä korjata muuttamalla sitä reitittimen asetuksista, mutta sinulla on oltava tietokone, jotta voit toimia oikein levittää näitä muutoksia. Sen vuoksi:
- Käynnistä selain ja kirjoita IP-osoitteesi osoiteriville.
- Löydätksesi IP-osoitteemme, paina "Windows" + " " R " käynnistääksesi suorituskehotteen. Kirjoita "CMD" ja paina "Shift" + "Ctrl" + "Enter" antaa järjestelmänvalvojan oikeudet. Kirjoita myös cmd : hen "ipconfig / all" ja paina "Enter". Syötettävän IP-osoitteen tulee näkyä Oletusyhdyskäytävä-vaihtoehdon edessä, ja sen pitäisi näyttää jotain "192.xxx.xx".

- Kun olet syöttänyt IP-osoitteen, paina “Enter” avataksesi reitittimen kirjautumissivun.
- Kirjoita käyttäjätunnuksesi ja salasanasi reitittimen kirjautumissivun vastaaviin luokkiin, jotka molemmat on kirjoitettava reitittimen takaosaan. Jos ne eivät ole, oletuksena arvojen tulisi olla ”Admin” ja ”admin” sekä salasanan ja käyttäjätunnuksen.
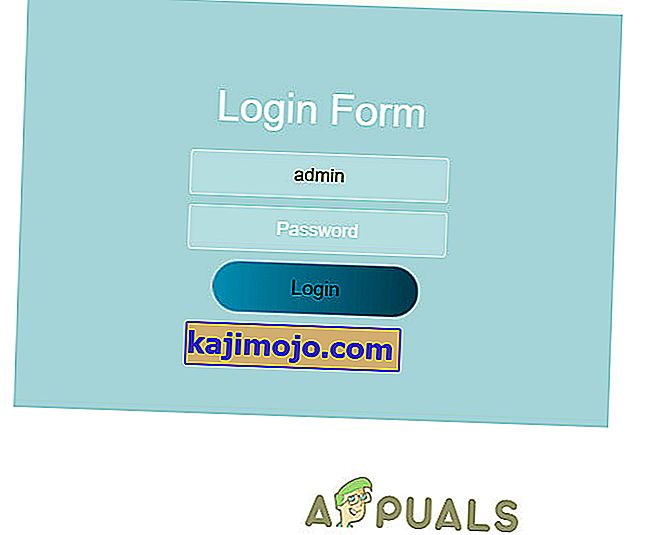
- Kun olet kirjautunut reitittimeen, etsi ympärilläsi IPV6-asetus ja varmista, että poistat sen käytöstä ja käytät sen sijaan IPV4: ää.
- Tarkista, korjaako ongelma siirtymällä IPV6: sta IPV4: ksi PS4: lle.
Ratkaisu 8: DNS-palvelimen vaihtaminen
Joissakin tapauksissa ongelma voi johtua siitä, että PS4 havaitsee DNS-palvelimen väärin. Siksi tässä vaiheessa vaihdamme DNS-palvelimemme Google-oletus DNS: ään ja tarkistamme, korjaako se NAT-tyypin epäonnistuneen ongelman PS4: ssä. Sen vuoksi:
- Siirry PS4: llä päävalikkoon ja avaa sitten “asetukset”.
- Napsauta "Verkko" -vaihtoehtoa ja valitse "Asenna Internet-yhteys".
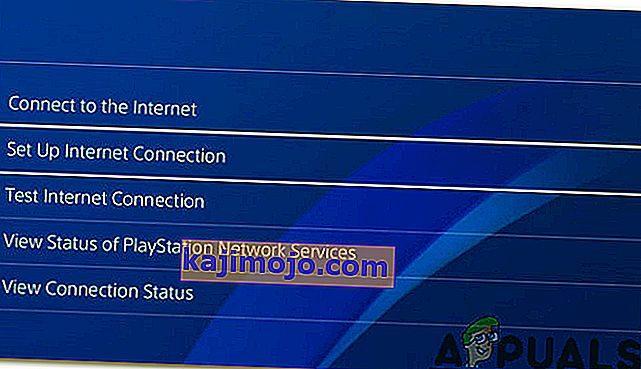
- Valitse käyttämäsi yhteyden tyyppi.
- Valitse "Mukautettu asennus" ja napsauta sitten "Automaattinen" -vaihtoehtoa IP-osoiteasetuksille.
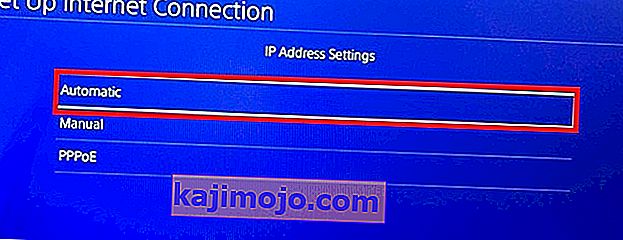
- Valitse DNS-asetuksista vaihtoehto "Manuaalinen".
- Kirjoita ensisijaiseen DNS: ään ”8.8.8.8” ja toissijaiseen osoitteeseen “8.8.4.4”.
- Jos vaihtoehtoja on enemmän, valitse vain ”Automaattinen”.
- Kun olet määrittänyt yhteyden tällä tavalla, testaa se ja tarkista, jatkuuko ongelma edelleen.
Huomautus: Yritä myös poistaa Xfi Advanced Security -ominaisuus käytöstä ja tarkista, korjaako se ongelman PS4 NAT -tyyppisen epäonnistuneen virheen kanssa.