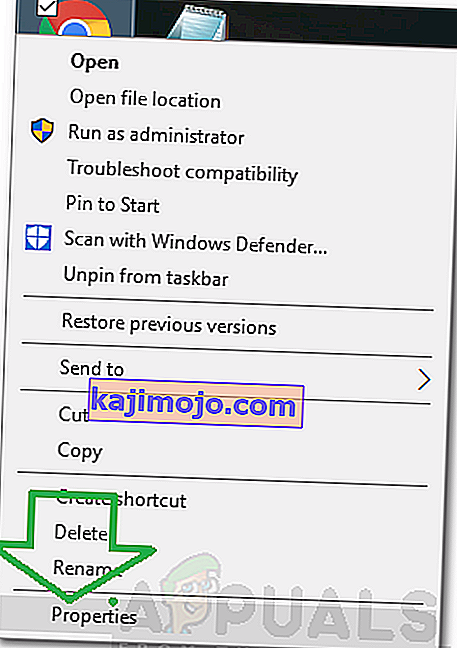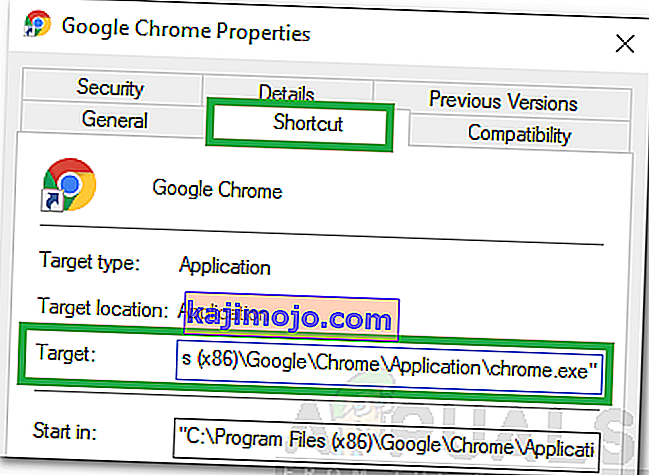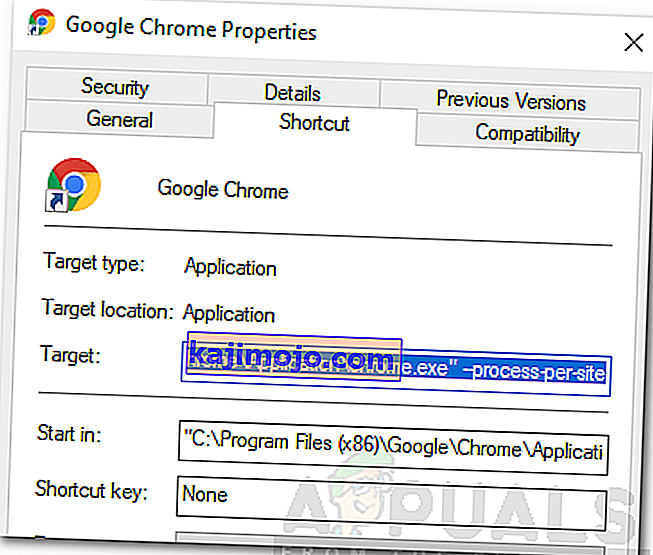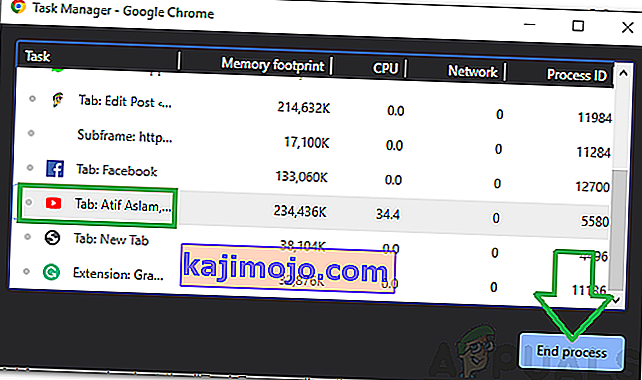Chrome on yksi käytetyimmistä selaimista, ja sen osuus on yli puolet koko Internet-liikenteestä. Chromea käyttävien ihmisten määrä on paljon suurempi kuin mikään muu selain, ja se johtuu nopeasta selausnopeudesta ja selaimen tarjoamasta helppokäyttöisestä käyttöliittymästä. Chrome voidaan asentaa useisiin käyttöjärjestelmiin ja vastaanottaa säännöllisiä suorituskykypäivityksiä.
Selaimen laajasta suosiosta huolimatta Windowsin Chrome-sovelluksessa on monia ongelmia. Se on tunnetusti käytetty valtavia määriä RAM-muistia ja resursseja tietokoneella. Tässä artikkelissa käsitellään Useita prosesseja -ongelmaa tehtävienhallinnassa. Chrome avaa uuden prosessin jokaiselle tehtävälle, välilehdelle ja laajennukselle.

Mikä aiheuttaa useita prosesseja koskevan ongelman Chromessa?
Saatuamme useita raportteja useilta käyttäjiltä päätimme tutkia ongelmaa ja kehitimme joukon ratkaisuja sen korjaamiseksi kokonaan. Tutkimme myös syyn, jonka vuoksi se laukaistaan, ja lueteltiin se seuraavasti.
- Virheellinen määritys: Oletuksena Chrome on määritetty suorittamaan useita prosesseja kullekin välilehdelle. Selaimessa on sisäänrakennettu tehtävienhallinta, ja se näyttää myös selaimen käyttämät resurssit ja käynnissä olevien prosessien määrän. Tämä tehdään tietojen häviämisen välttämiseksi, jos yksi välilehti kaatuu ja sitä ajetaan erillisenä prosessina, muut välilehdet ja tiedot voidaan säilyttää. Siksi Chrome ajaa jokaisen välilehden erikseen tietojen häviämisen välttämiseksi.
Nyt kun sinulla on perustiedot ongelman luonteesta, siirrymme kohti ratkaisuja. Varmista, että toteutat ne siinä järjestyksessä, jossa ne toimitetaan konfliktien välttämiseksi.
Ratkaisu 1: Kokoonpanon muuttaminen
Koska Chrome on määritetty suorittamaan eri prosessit kullekin välilehdelle, se jatkaa niin, ellei käyttäjä muuta tätä kokoonpanoa. Asetuksen muuttamisvaihtoehtoa ei ole sisällytetty asetuksiin, ja se on muutettava lisäämällä komentorivi Chromen pikakuvakkeeseen. Sen vuoksi:
- Napsauta hiiren kakkospainikkeella Chrome . exe ”pikakuvake työpöydälle ja valitse” Ominaisuudet ”.
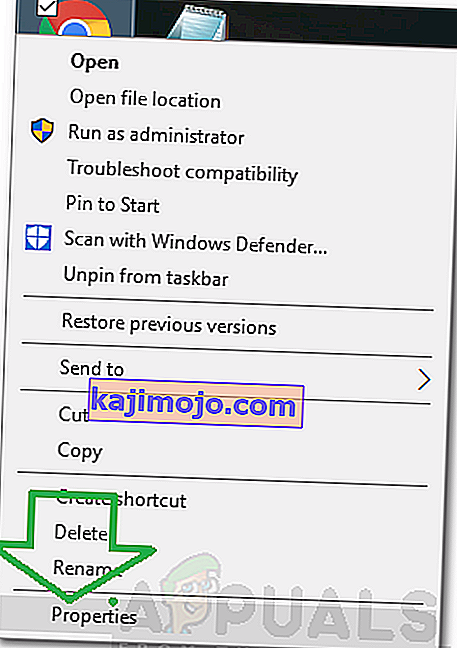
Huomaa: Jos sinulla ei ole pikakuvaketta, luo se.
- Napsauta yläreunassa olevaa pikakuvaketta ja valitse Kohde- vaihtoehto.
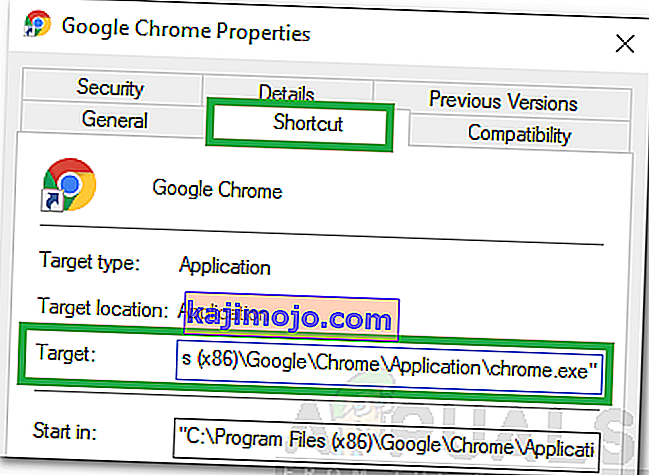
- Lisää seuraava komentorivi luetellun kohdekohdan loppuun.
--prosessi sivustokohtaisesti
- Lisäämisen jälkeen komentoriviltä, koko merkintä tavoite paneelissa pitäisi näyttää seuraavan.
"C: \ Program Files (x86) \ Google \ Chrome \ Application \ chrome.exe" - sivustokohtainen prosessi
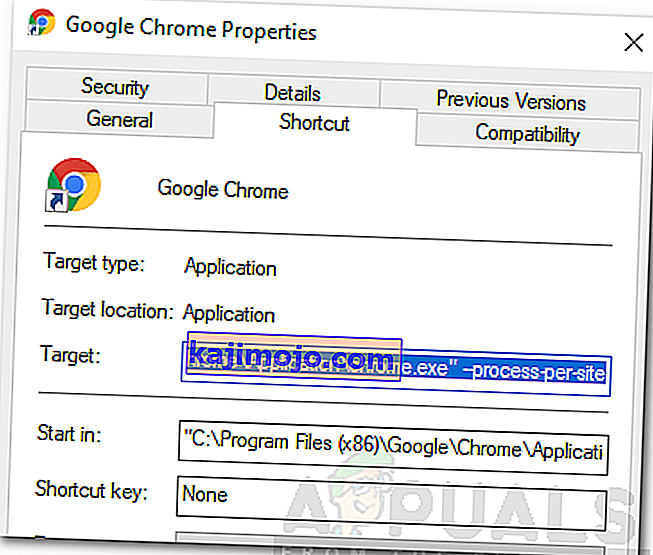
- Napsauta " Käytä " ja valitse " Tallenna ".
- Nyt Chromen pitäisi suorittaa yksi prosessi kaikille välilehdille.
Ratkaisu 2: Prosessien poistaminen
Lisäksi voit poistaa ylimääräiset prosessit resurssien säästämiseksi. Tämä voidaan tehdä käyttämällä selaimen mukana tulevaa sisäänrakennettua tehtävienhallintaa. Sen vuoksi:
- Avaa Chrome ja käynnistä uusi välilehti.
- Avaa tehtävänhallinta painamalla ” Shift ” + “ Esc ”.
- Napsauta mitä tahansa prosessia, josta ei ole hyötyä sinulle, ja valitse Lopeta prosessi .
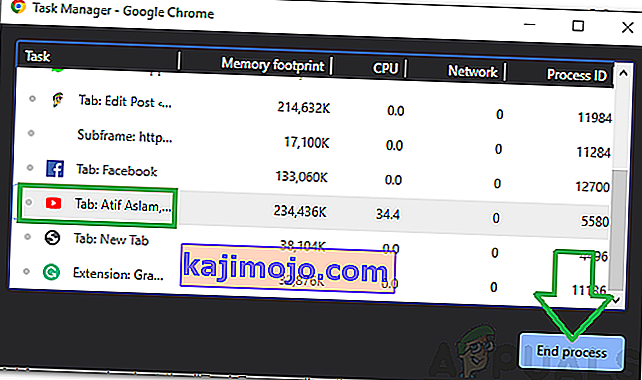
- Muista, että tämä sulkee myös prosessiin liittyvän välilehden.