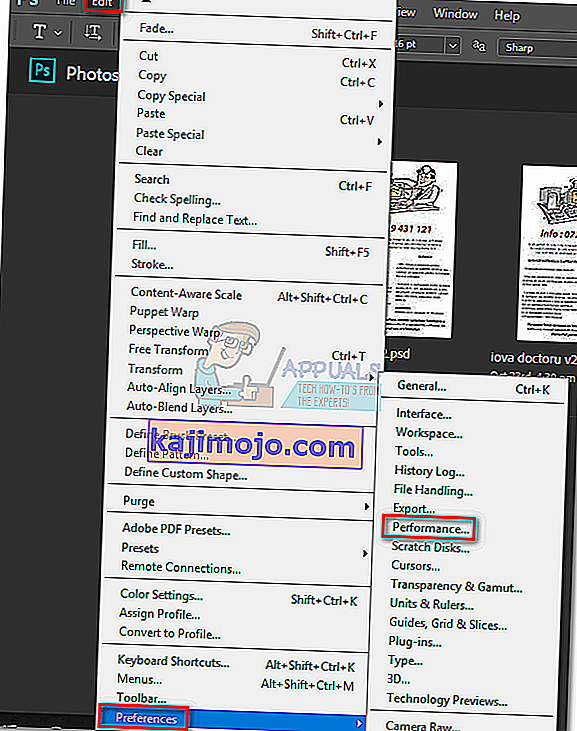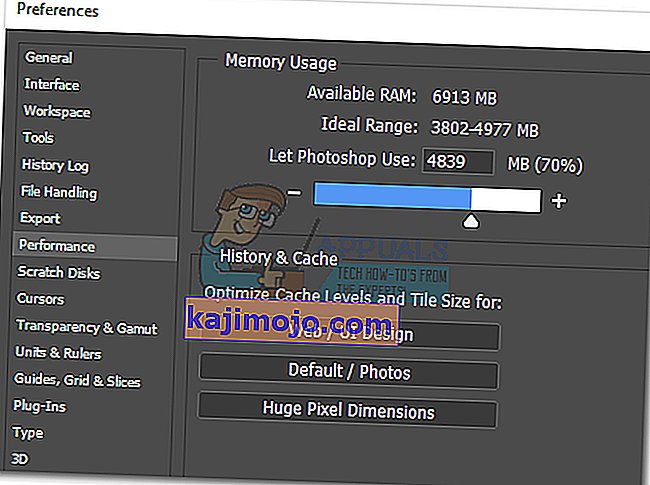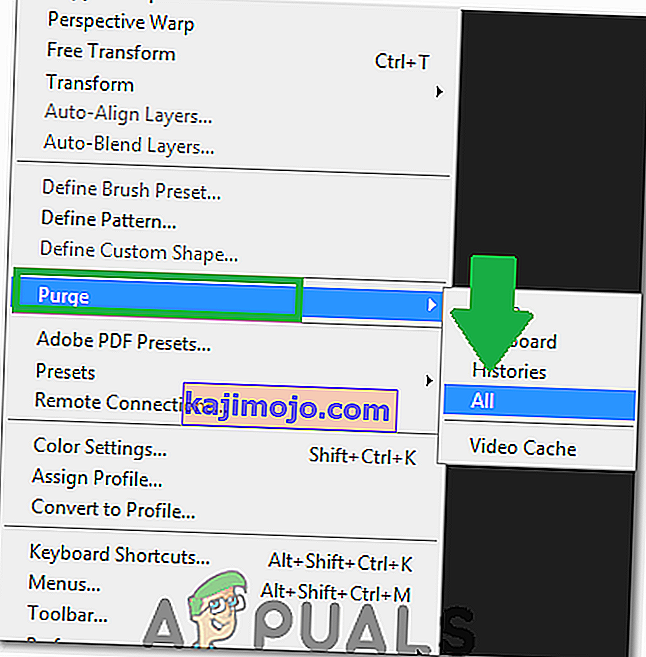Photoshop on uskomattoman tehokas sovellus. Vaikka olisit kovaa Corel Draw -fani, luultavasti myönnät, että jotkut Photoshop-ominaisuudet ovat yksinkertaisesti ylivoimaisia. Mutta vaikka Photoshopin käyttöliittymä on liian intuitiivinen, samaa ei voida sanoa Photoshop-virheiden käsittelemisestä.

Ylivoimaisesti yleisin Photoshop-virhe on " tyhjä levy on täynnä ". Jotkut käyttäjät saavat sen yrittäessään käynnistää Photoshopin, toiset yrittäessään suorittaa tiettyä toimintoa. Mutta miksi näin tapahtuu ja miten voimme korjata tämän ongelman?
Mikä aiheuttaa raaputuslevyvirheen?
Ennen kuin pääsemme mahdollisiin korjauksiin, jotka poistavat tämän virheen, on tärkeää ymmärtää, mikä on naarmuuntumislevy.
Kaikki Adobe-ohjelmat, kuten Photoshop tai After Effects, tarvitsevat työtilaa väliaikaisten projektitiedostojen tallentamiseen. Jos Photoshopilla (tai muulla ohjelmalla) ei ole tarpeeksi RAM-muistia jonkin tilapäiseen tallentamiseen, se käyttää kiintolevytilaa väliaikaisena virtuaalimuistinpitimenä. Tätä kiintolevytilaa kutsutaan raaputuslevyksi.
Photoshop pystyy luomaan vuoren temp-tiedostoja, jos työskentelet suurten elementtien kanssa, joten älä ole nopea laittaa syytä tietokoneellesi. Jos sekä RAM-muistista että raaputuslevystä tulee täynnä väliaikaisia tiedostoja, saat " Scratch Disk is full " -virheen, joka voi myös estää uusien tiedostojen luomisen.
Jos saat tyhjästä levystä täynnä -virheitä käynnistettäessä Photoshopia tai suoritettaessa tiettyjä toimintoja, on olemassa muutamia mahdollisia korjauksia, jotka osoittautuivat tehokkaiksi. Alla on joukko menetelmiä, jotka osoittautuivat tehokkaiksi poistamaan ”tyhjä levy on täynnä” -virheen. Seuraa kutakin opasta järjestyksessä, kunnes löydät korjauksen, joka toimii tilanteessasi.
Ennen kuin jatkat : Varmista, että et aseta tyhjän sivun / kuvan tarkkuudeksi jotain kohtuutonta, kuten 1920 × 1080 tuumaa. Joskus käyttäjät sekoittavat tuumaa ja pikseliä ja asettavat tarkkuuden tuumissa sen sijaan, että asettaisivat sen pikseleiksi, mikä on hyvin kohtuutonta pituutta. Aseta resoluutio pikseleinä eikä tuumina.
Tapa 1: Vapauta tarpeeksi levytilaa
Ennen kuin teet mitään muuta, varmista, että aseman osiossa, jossa raapimislevy sijaitsee, on tarpeeksi tilaa. Yleisin syy “ tyhjä levy on täynnä” -virheeseen on vapaan tilan puute asemassa, johon mahtuu naarmuuntuslevy. Jos et määritä sitä itse, C: / -asema valitaan automaattisesti toimimaan raaputuslevynä. Jos et ole varma, mitä asemaa käytetään raaputuslevynä, avaa Photoshop ja siirry kohtaan Muokkaa> Asetukset> Raaputuslevyt.
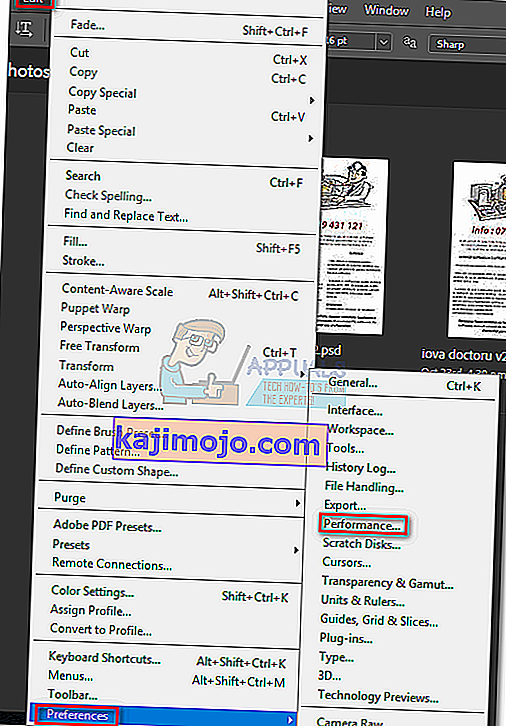
Kun olet Asetukset-valikossa , varmista, mitkä tallennusasemat toimivat raaputuslevynä ja varmista, että niissä on vähintään 40 Gt vapaata tilaa. Jos se ei onnistu, käytä asemaa ja aloita ei-toivottujen tiedostojen poistaminen, kunnes vapautat tarpeeksi tilaa.
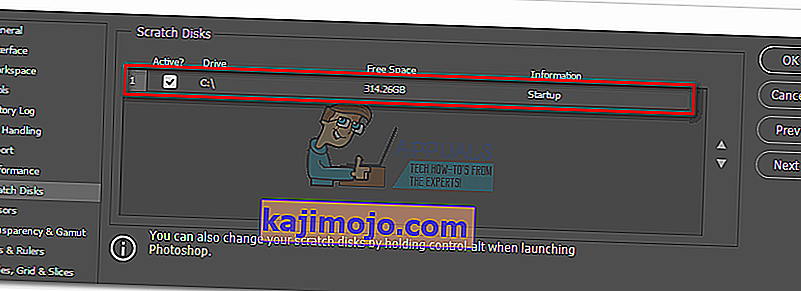
Tapa 2: Poista väliaikaiset tiedostot
Jos sinulla on tapana sulkea Photoshop pakolla antamatta sille tarpeeksi aikaa sulkea projektit kunnolla, se jättää suuren osan väliaikaisia tiedostoja taakse. Jos teet tämän tarpeeksi kertaa, temp-kansiosi on täynnä Photoshopiin liittyviä tiedostoja.
Hyvä uutinen on, että Photoshop-tiedostot voidaan helposti tunnistaa ja poistaa. Yleensä heidän nimensä alkaa ~ PST tai Photoshop Temp (uudemmissa versioissa). Voit poistaa ne turvallisesti vaarantamatta järjestelmääsi. Lämpötilakansio sijaitsee kohdassa C: / > Käyttäjät> “ Oma käyttäjä”> AppData> Paikallinen> Lämpötila.
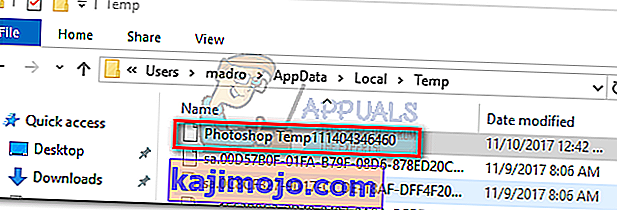
Tapa 3: Raaputuslevyn sijainnin muuttaminen
Siinä tapauksessa, että photoshop näyttää sinulle, " tyhjä levy on täynnä " -virhe ennen kuin pääset asetuksiin, siellä on siisti pikakuvake, jonka avulla voit muuttaa naarmuuntumislevyn asetuksia . Käyttää sitä, käynnistää Photoshop ja heti kun ikkuna ilmestyy pitämällä Ctrl + Alt tai paina Cmd + OPT on Mac . Näet pian Scratch Disk Preferences -valikon.
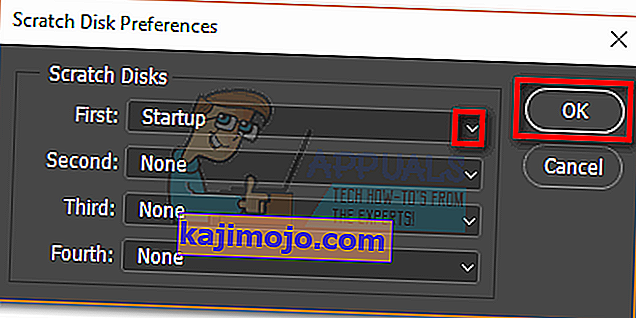
Valitse toinen osio avattavasta valikosta lähellä First ja paina OK . Photoshopisi pitäisi tietää uudelleenkäynnistys näyttämättä " tyhjä levy on täynnä " -virhettä.
Tapa 4: Photoshopin salliman RAM-muistin lisääminen
Toinen korjaus, joka saattaa saada virheilmoituksen poistumaan, on antaa Photoshopille enemmän RAM-muistia. Oletuksena Photoshop on ohjelmoitu vetämään 60% RAM-muistista, mutta voit saada sen käyttämään vieläkin enemmän. Näin:
- Avaa Photoshop ja siirry kohtaan Muokkaa> Asetukset ja napsauta Suorituskyky.
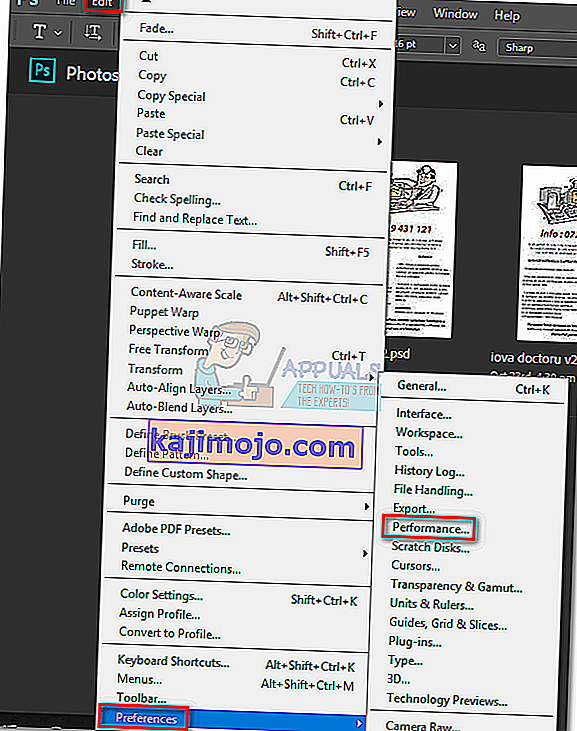
- Kun olet suorituskykyvalikossa, säädä muistin käytön liukusäätimiä lisätäksesi RAM-muistia, jota Photoshopilla on oikeus käyttää. Älä aseta sitä 80%: n kynnykselle, koska se voi tehdä tietokoneestasi hitaamman.
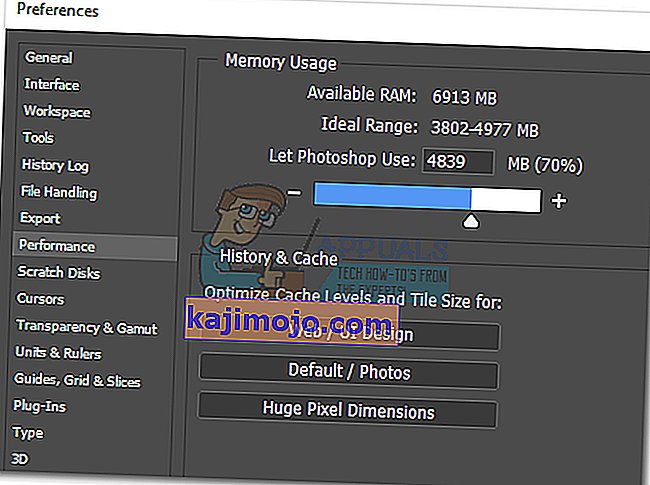
Tapa 5: Raaputuslevyjen säätäminen
Kokeneet "photoshopers" perustavat joskus erityisen kiintolevyosion nimenomaan estääkseen tällaisen ongelman. Vaikka Photoshop pystyy toimimaan täydellisesti naarmuuntuslevyn oletusasetusten kanssa, saatat päästä eroon virheestä antamalla Photoshopin käyttää muita osioita.
Oletusarvoisesti vain C: / -asema on valittu toimimaan raaputuslevynä, mutta voit sallia kaikkien osioiden jakaa tämän taakan. Voit tehdä tämän siirtymällä Muokkaa> Asetukset ja napsauttamalla Raaputuslevyt.
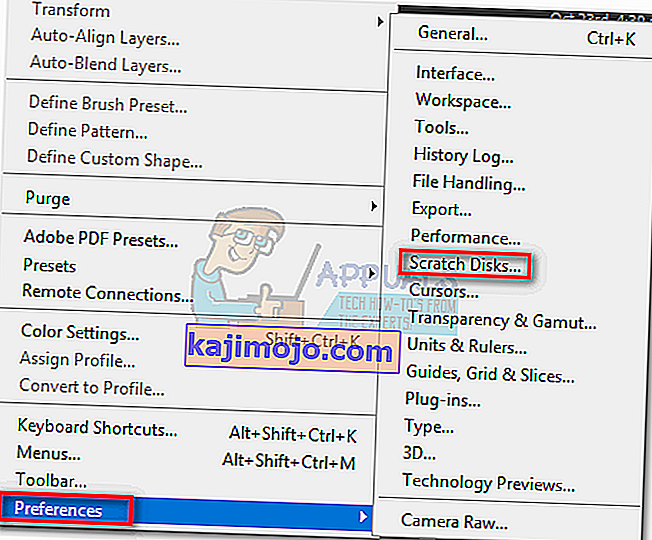
Kun olet päässyt Raaputuslevyt- välilehteen, valitse jokaisen osion lähellä oleva valintaruutu, jotta ne ovat naarmuuntelevyjä. Napsauta sitten OK ja käynnistä Photoshop uudelleen.

Tapa 6: Välimuistin tyhjentäminen
Kun työskentelet projektien parissa, olet saattanut lisätä kuvaan paljon kerroksia tai muokata paljon, koska me kaikki tiedämme, että voit helposti kumota edelliset vaiheet ja kokeilla kuvaa. Mutta näiden suorittamiesi vaiheiden tallennus vie paljon tilaa raaputuslevyillä, ja jos työskentelet suuren projektin kanssa, nämä vaiheet voivat viedä gigatavua tilaa. Siksi tässä vaiheessa tyhjennämme tämän välimuistin, mutta pidä mielessä, että kumoamisvaiheet poistuvat eikä et voi palata takaisin kuvan vanhempaan versioon. Voit tehdä sen noudattamalla seuraavia vaiheita.
- Avaa Photoshop- ikkuna, jossa työskentelet.
- Napsauta ylätason "Muokkaa" -vaihtoehtoa ja valitse "Puhdista" -painike.
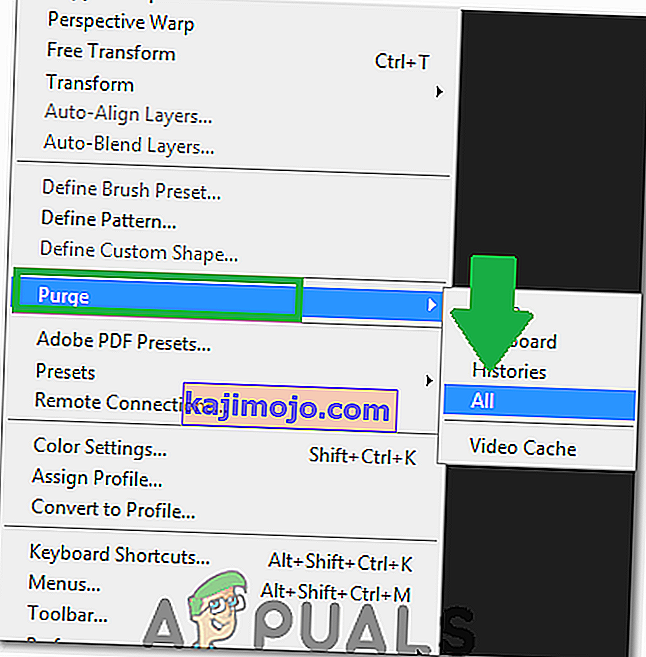
- Tässä on pari vaihtoehtoa. Nämä selitetään seuraavasti.
Kumoa: Tyhjentää tallenteen muutoksistasi, ja poistamalla et voi kumota muutoksia. Leikepöytä: Tyhjentää leikepöydän asioista, jotka olet ehkä kopioinut. Et voi liittää tähän mennessä kopioitua sisältöä, jos poistat tämän. Historia: Poistaa kuvaan tekemiesi muutosten historian. Muutokset pysyvät voimassa, mutta et voi etsiä kuvaan tekemiäsi muutoksia. Kaikki: Poistaa kaiken välimuistin. Videovälimuisti: Poistaa kaikki videovälimuistit, joita sinulla voi olla varastossa. Tämän poistaminen ei salli videoon tehtyjen muutosten palauttamista.
- Napsauta vaihtoehtoa, jonka haluat tyhjentää, ja vahvista varoituskehote.
- Tarkista , jatkuuko ongelma.