Virhe "Kokoonpanojärjestelmän alustaminen epäonnistui" tapahtuu, kun järjestelmä ei pysty käynnistämään mitään kohdesovellusta oikein ja havaitsee tällaisen virheen. Itse asiassa tämä virhesanoma on hyvin yleinen ja juurtunut useisiin erilaisiin skenaarioihin ja tapauksiin.
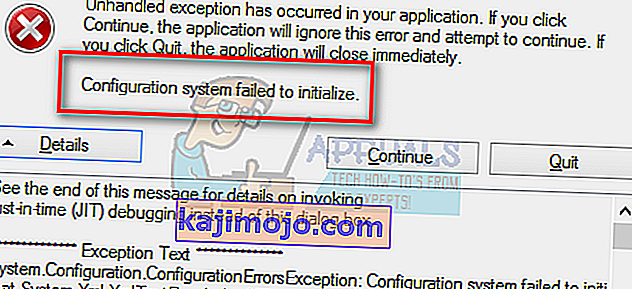
Se tapahtuu yleensä, kun yrität suorittaa uutta sovellusta tai kun käynnistät tietokoneen. Se on hyvin yleinen virhe ja korjaukset vaihtelevat jonkin sovelluksen asennuksen poistamisesta kokoonpanotiedostojen muuttamiseen. Joidenkin kolmansien osapuolten sovellusten tiedetään myös aiheuttavan ongelmia. Olemme listanneet useita erilaisia kiertotapoja; Katso.
Huomautus: Jos tämä virhe johtuu .NET-kehyksestä, on suositeltavaa poistaa se ja ladata uusin versio Microsoftin virallisilta verkkosivustoilta, ennen kuin noudatat kaikkia alla lueteltuja ratkaisuja.
Ratkaisu 1: Suorita järjestelmätiedostojen tarkistus
Tämä virhe saattaa syntyä tietokoneessa olevien virheellisten kokoonpanojen takia. Aina kun tietokoneesi törmää näihin virheisiin, se ei pysty jatkamaan suoritettavaa toimintoa. tästä syystä virheilmoitus. Voimme yrittää suorittaa SFC-tarkistuksen ja tarkistaa, onko eheysrikkomuksia. Jos sellaisia on, voimme korjata ne suorittamalla DISM-komennon.
- Käynnistä Suorita-sovellus painamalla Windows + R. Kirjoita valintaikkunaan ” taskmgr ” ja paina Enter-näppäintä käynnistääksesi tietokoneesi tehtävänhallinnan.
- Napsauta nyt ikkunan vasemmassa yläkulmassa olevaa Tiedosto-vaihtoehtoa ja valitse " Suorita uusi tehtävä " käytettävissä olevien vaihtoehtojen luettelosta.
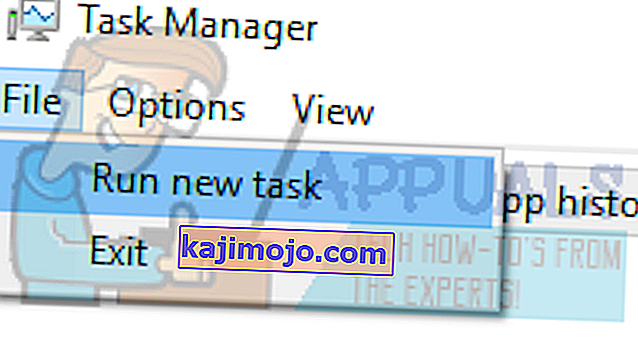
- Kirjoita nyt valintaikkunaan ” PowerShell ” ja tarkista alla oleva vaihtoehto ” Luo tämä tehtävä järjestelmänvalvojan oikeuksilla ”.
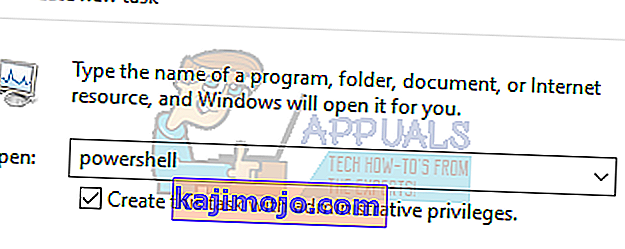
- Kun olet Windows Powershellissä, kirjoita " sfc / scannow " ja paina Enter . Tämä prosessi voi viedä jonkin aikaa, kun tietokone tarkistaa koko Windows-tiedostosi ja tarkistaa, onko siinä vioittuneita vaiheita.

- Jos kohtaat virheen, jossa Windows ilmoittaa löytäneensä virheen, mutta ei kyennyt korjaamaan niitä, kirjoita PowerShelliin ” DISM / Online / Cleanup-Image / RestoreHealth ”. Tämä lataa vioittuneet tiedostot Windows-päivityspalvelimilta ja korvaa vioittuneet. Huomaa, että tämä prosessi voi myös viedä jonkin aikaa internetyhteytesi mukaan. Älä peruuta missään vaiheessa ja anna sen käydä.
Jos virhe havaittiin ja korjattiin yllä olevilla tavoilla, käynnistä tietokone uudelleen ja tarkista, tuleeko virhe yhä näkyviin.
Ratkaisu 2: Tarkista määritystiedostot
Voimme tarkistaa, ovatko tämän virheen aiheuttaneet Microsoft Frameworkin määritystiedostot. .Net-kehys sisältää suuren luokan kirjaston ja tarjosi myös kielten yhteentoimivuuden useille eri sovelluksille ja kielille. Tästä riippuvat monet sovellukset suoritettaessa ja suoritettaessa tehtäviä Windows-käyttöjärjestelmässä.
- Siirry seuraavaan tiedostopolkuun:
C: \ Windows \ Microsoft.NET \ Framework64 \ v2.0.50727 \ CONFIG
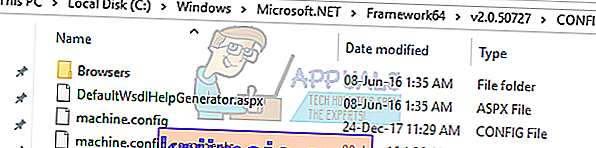
- Napsauta hiiren kakkospainikkeella sen sovelluksen määritystiedostoa , jossa virhe esiintyy, ja valitse Muokkaa (Voit käyttää Notepad ++ -sovellusta määritystiedoston selkeämpään näkymään oletusmuistion käyttämisen sijaan).
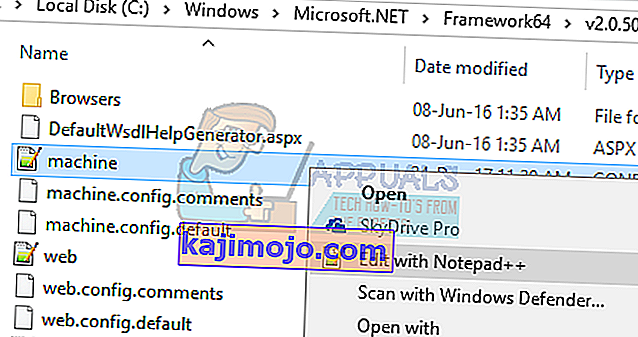
- Kun olet määritystiedoston sisällä, varmista, että otsikon ensimmäinen lapsi on “configSections ”. Jos saat virheilmoituksen, voi olla, että näin ei ole. Jos on, poista määrityselementti vanhemman otsikon ”kokoonpanot” ja alatason ”configSections” välillä.
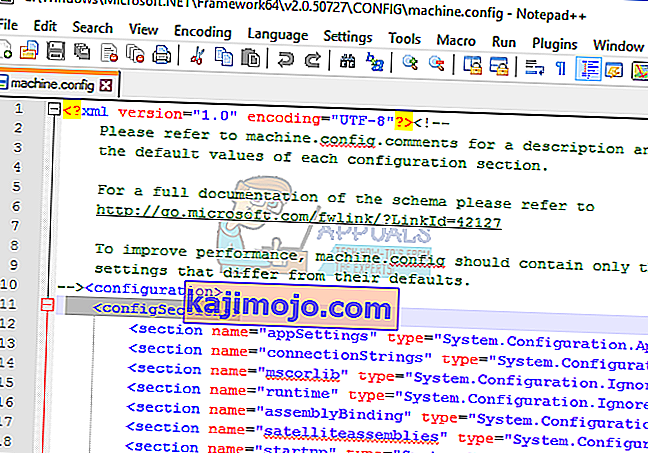
- Käynnistä tietokone uudelleen ja tarkista, ratkaiseeko tämä ongelman.
Ratkaisu 3: Sovelluksen määritystiedoston poistaminen
Voi olla esiintymä, jossa virheen antavan sovelluksen määritystiedosto on vioittunut. Tässä tapauksessa voimme poistaa kokoonpanot ja yrittää käynnistää sovelluksen uudelleen. Kun sovellus käynnistyy, sovellus luo uudet määritystiedostot automaattisesti ja toivottavasti toimii odotetulla tavalla.
- Siirry seuraavien tiedostopolkujen yli:
C: \ Users \\ AppData \ Local
C: \ Users \ AppData \ Roaming
- Poista molemmissa tapauksissa sovelluksen määritystiedosto. Voit poistaa tai siirtää koko kansion uuteen sijaintiin ja nimetä sen uudelleen (jos haluat korvata sen takaisin). Käynnistä tietokone uudelleen ja tarkista, onko sillä mitään merkitystä.
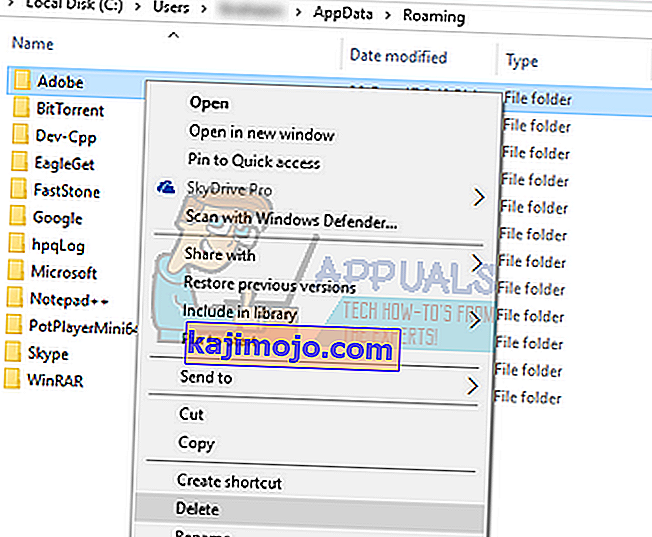
Ratkaisu 4: Suorita puhdas käynnistys ja poista ei-toivottujen sovellusten asennus
Voimme yrittää puhdistaa tietokoneen käynnistämisen. Tämän käynnistyksen avulla tietokoneesi voi käynnistää vain vähän ohjaimia ja ohjelmia. Vain olennaiset ovat käytössä, kun taas kaikki muut palvelut ovat poissa käytöstä. Sitten voit yrittää käynnistää sovelluksen ja tarkistaa, käynnistyykö se tarvittaessa. Jos näin tapahtuu, voit ottaa kaikki sovellukset / palvelut käyttöön yksitellen ja selvittää, mikä niistä aiheutti ongelman. Kun olet määrittänyt ongelman aiheuttaneen sovelluksen, voit poistaa sen.
Huomaa: Käyttäjiltä on saatu paljon palautetta, joiden mukaan ongelman aiheuttajia ovat esimerkiksi verkkosivusto, mainosohjelmat jne.
- Käynnistä Suorita-sovellus painamalla Windows + R. Kirjoita valintaikkunaan msconfig ja paina Enter.
- Siirry näytön yläosassa olevaan Palvelut-välilehteen. Valitse " Piilota kaikki Microsoftin palvelut " -rivi . Kun napsautat tätä, kaikki Microsoftiin liittyvät palvelut poistetaan käytöstä jättäen kaikki kolmannen osapuolen palvelut.
- Napsauta nyt " Poista kaikki käytöstä " -painiketta, joka on lähellä ikkunan vasemmassa reunassa. Kaikki kolmannen osapuolen palvelut poistetaan nyt käytöstä.
- Tallenna muutokset ja poistu napsauttamalla Käytä .
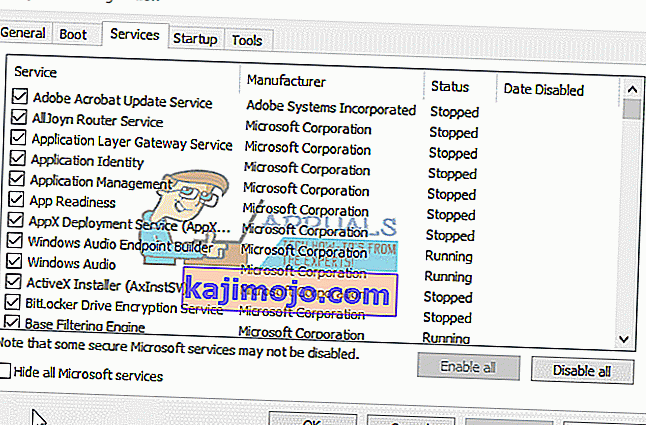
- Siirry nyt Käynnistys-välilehdelle ja napsauta vaihtoehtoa Avaa Tehtävienhallinta . Sinut ohjataan tehtävienhallintaan, jossa luetellaan kaikki tietokoneesi käynnistyessä käynnissä olevat sovellukset / palvelut.
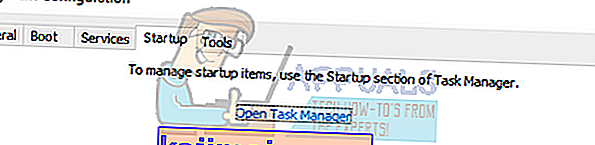
- Valitse kukin palvelu yksitellen ja napsauta Poista käytöstä ikkunan oikeassa alakulmassa.
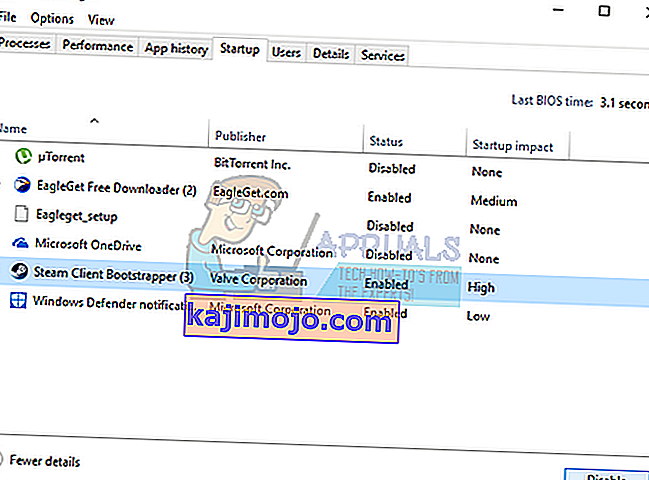
- Käynnistä tietokone uudelleen ja tarkista, näkyykö virhe edelleen. Jos ei, se tarkoittaa, että ongelma aiheutti ulkopuolisen ohjelman. Etsi asennetuista ohjelmista ja selvitä, mikä sovellus aiheuttaa ongelmia.
Ratkaisu 5: Uuden paikallisen tilin luominen
Jos kaikki yllä olevat ratkaisut eivät toimi, voimme yrittää luoda uuden paikallisen tilin tietokoneellesi ja tarkistaa, jatkuuko virhe myös siellä. Paikallinen tili on tili, jota ei ole liitetty Microsoft-sähköpostiisi. Se sisältää vain käyttäjänimen ja salasanan. Tarkistamme paikallisen tilin ongelmat varmistaaksemme, että käyttämäsi nykyinen tili ei ole vioittunut tai että siinä on määritetty väärät määritykset. Jos virhe ei löydy uudesta paikallisesta tilistä, voit siirtää tietosi sinne ja poistaa tämän nykyisen tilin turvallisesti. Voit oppia lisää uuden paikallisen tilin luomisesta lukemalla //appuals.com/your-microsoft-account-wasnt-changed-to-a-local-account-0x80004005/.
