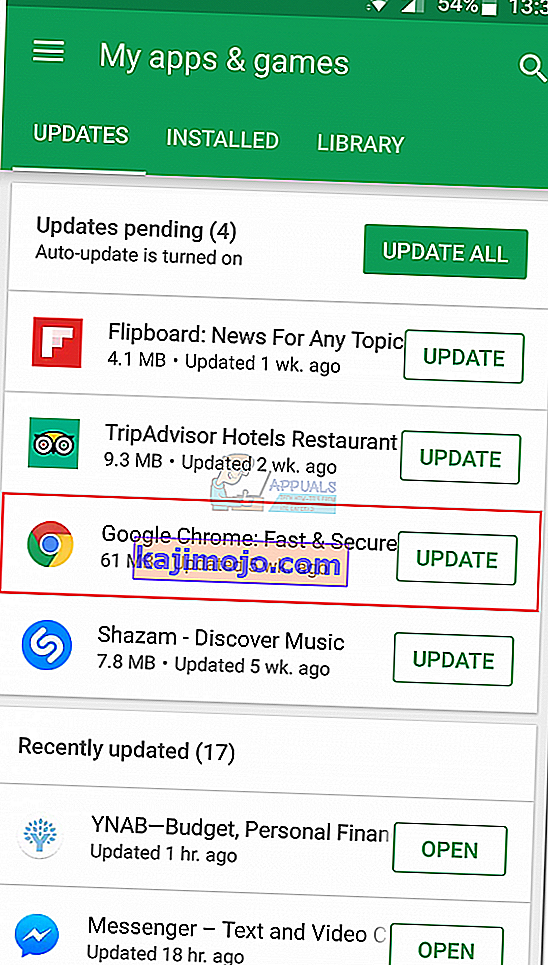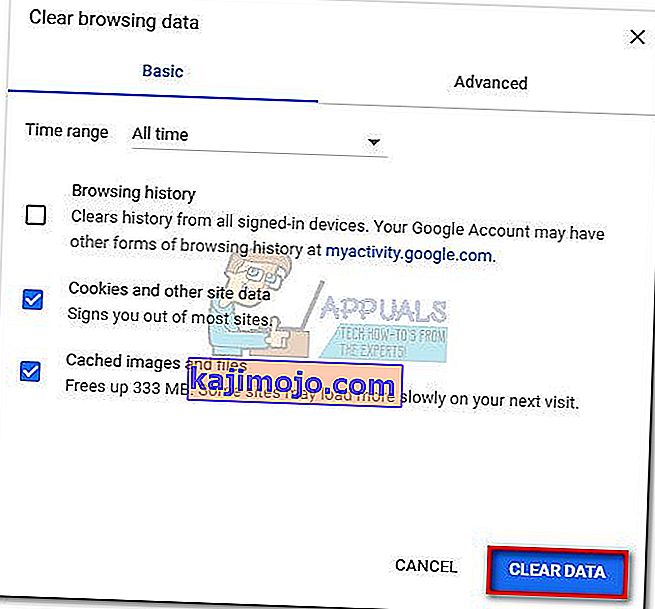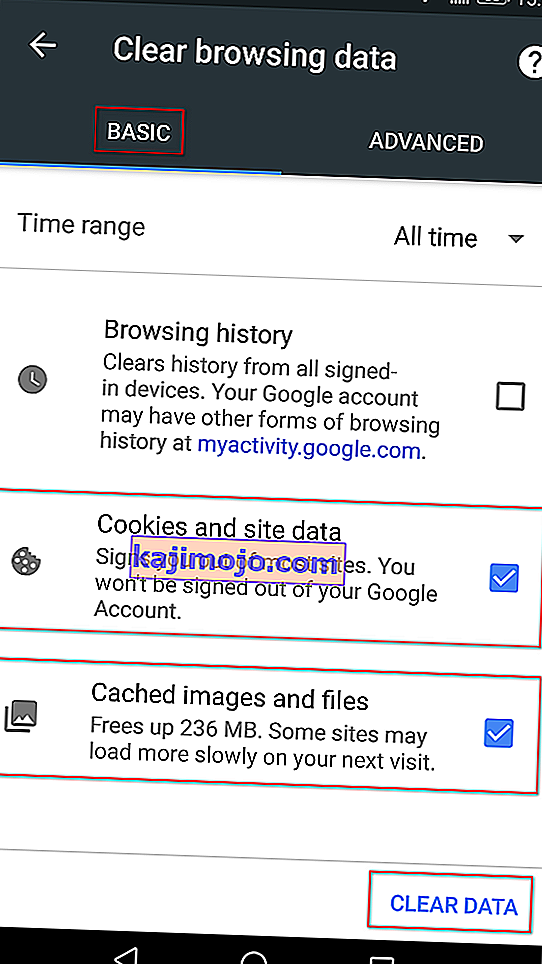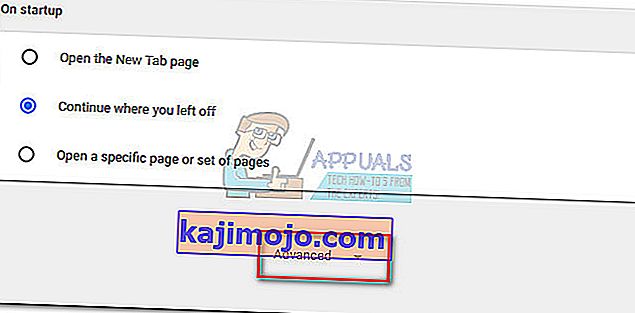Käyttäjät kohtaavat virheen "Median lataaminen: tiedostoa ei voitu toistaa" -virhe yrittäessään katsella videota itse isännöimässä videosisältöjen verkkosivustossa. Ongelma ilmenee pääasiassa yritettäessä ladata tiedostoa, jota ei tueta JW Playerilla. Suurimman osan ajasta virhe laukeaa, kun JW Playerin tehtävänä on ladata .wmv- tai .mov- video, joka ei käytä H264- videokoodekkia.
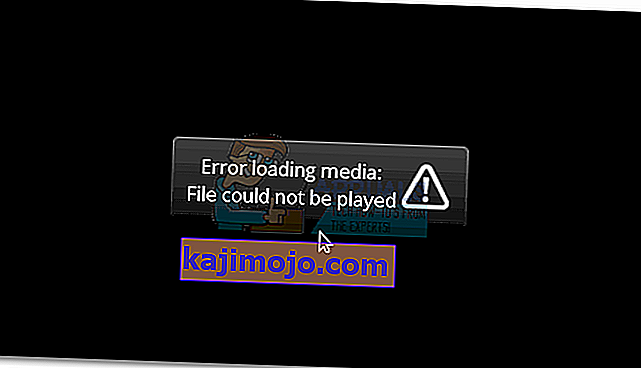
Vaikka ongelma esiintyy yleisesti sekä Chromen työpöydällä että mobiiliversiossa, virhe ei ole yksinomainen tässä selaimessa - ongelman tiedetään esiintyvän myös Firefoxissa ja Safarissa. Kuten käy ilmi, ongelma johtuu joko upotetun mediasoittimen virheellisestä määrityksestä tai sen laukaavat tietyt selaimen evästeet tai laajennus (laajennus).
Mikä on JWPlayer?
JW Player on maailman suosituin upotettava mediasoitin, jolla on 20 miljardia kuukausittaista virtaa. Koska se on erittäin kevyt, toimii melko hyvin kaikissa selaimissa (jopa vanhentuneissa versioissa) ja integroituu saumattomasti jokaiseen mainosverkostoon, siitä on tullut ensisijainen valinta kaikille tärkeimmille verkkosivustoille, joissa on itse isännöityä videosisältöä.
Vaikka se on kiistatta vakain upotettujen videoiden mediasoitin, väärä kokoonpano saattaa pakottaa JW-soittimen lataamaan videotiedoston, jota mediasoitin ei tue. Tämä laukaisee virheen median lataamisessa: Tiedostoa ei voitu toistaa -virhe. Jos virhe on web-järjestelmänvalvojan tekemä virhe, loppukäyttäjällä on hyvin vähän tapoja korjata ongelma.
Mediatiedoston lataamista koskevan virheen korjaamista ei voitu toistaa
Jos kamppailet tällä hetkellä ongelman kanssa, aloita määrittämällä, onko kyseessä mediasoitinongelma vai aiheuttaako selaimesi ongelmia.
Voit tehdä tämän helposti avaamalla täsmälleen saman URL-osoitteen eri selaimessa. Jos kohtaat saman virheen, voit luultavasti olettaa, että ongelma on sinun hallinnassasi. Parasta tässä tapauksessa on ottaa yhteyttä kyseisen verkkosivuston järjestelmänvalvojaan ja pyytää tutkimusta ongelmastasi.
Jos video toistetaan hienosti eri selaimessa, sinun on noudatettava joitain vianmääritysvaiheita ongelman tunnistamiseksi. Alla on joukko menetelmiä, joiden avulla Chrome-käyttäjät ovat onnistuneet pääsemään virheeseen Virhe ladattaessa mediatiedostoa ei voitu toistaa -virhe.
Jos kamppailet tällä hetkellä ongelman kanssa ja syytät siitä Chrome-selainta, tee vianetsintä alla olevien menetelmien avulla. Seuraa kaikkia mahdollisia ratkaisuja järjestyksessä, kunnes löydät toteuttamiskelpoisen korjauksen.
Huomaa: Muista, että alustasta riippuen kaikkia menetelmiä ei voida käyttää.
Tapa 1: Päivitä Chrome uusimpaan versioon
Jos olet aiemmin todennut, että virhe näkyy vain Chromen kanssa, varmista, että sinulla on uusin versio. JW Player päivittää luetteloa säännöllisesti tuetuilla muodoilla, mutta ne eivät välttämättä toimi oikein, jos käytät vanhentunutta Chrome-versiota.
PC-käyttäjät
Normaalisti Chrome määritetään lataamaan ja asentamaan päivitykset automaattisesti taustalla aina, kun suljet ja avaat selaimen uudelleen. Mutta jos et sulje sitä hetkeksi, sinulla saattaa olla odottava päivitys. Tässä on pikaopas Chromen päivittämiseen manuaalisesti tietokoneella:
- Avaa Chromessa toimintovalikko (kolmen pisteen kuvake) oikeassa yläkulmassa.
- Napsauta Päivitä Google Chrome .
Huomaa: Jos et näe tätä merkintää, olet uusimmalla versiolla.
- Kun päivitys on ladattu onnistuneesti, napsauta Käynnistä uudelleen -painiketta. Chrome käynnistyy automaattisesti uusimman version kanssa.
Android-käyttäjät
Samoin kuin tietokoneissa, Chromen tulisi päivittyä automaattisesti aina, kun uusi versio tulee saataville Androidille. Google Play Kaupan asetus saattaa kuitenkin pysäyttää tämän prosessin. Oletusarvoisesti Play Kauppa estää sovelluspäivitysten lataamisen mobiilidatayhteydestä. Jos et ole muodostanut yhteyttä Wi-Fi-verkkoon jonkin aikaa, sinulla ei ehkä ole uusinta versiota. Näin päivität Chromen Android-laitteellasi:
- Avaa Play Kauppa -sovellus ja napauta toimintovalikkoa (vasen yläkulma).
- Siirry Omat sovellukset ja pelit -kohtaan nähdäksesi luettelon kaikista saatavilla olevista päivityksistä, jotka on lueteltu kohdassa Päivitykset .
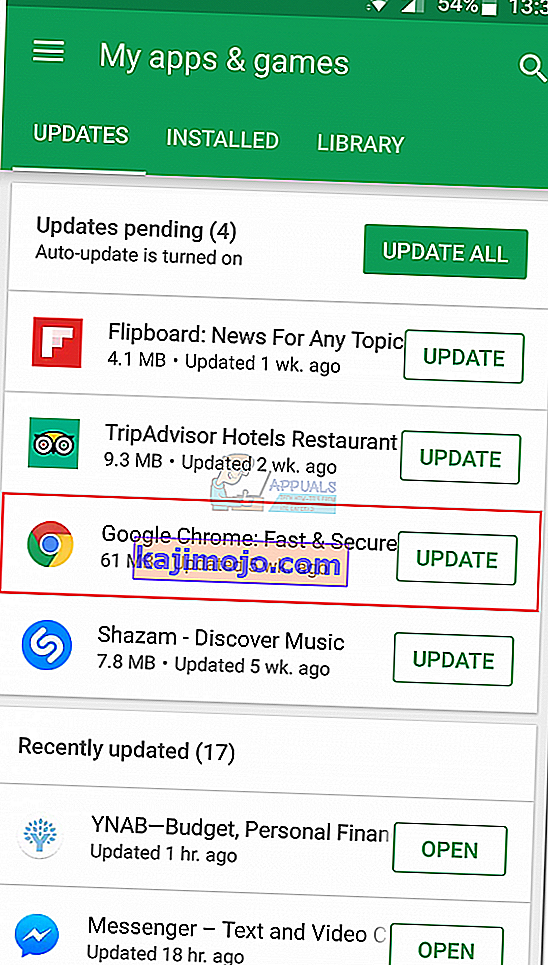
- Etsi Chrome- merkintä ja napauta siihen liittyvää Päivitä- painiketta.
Tapa 2: Välimuistin ja evästeiden poistaminen
Nyt kun olet päivittänyt uusimpaan versioon, katsotaan, ratkaistaanko ongelma selaustietojen tyhjentämisen jälkeen. Käytettävästä laitteesta riippuen prosessi on hieman erilainen.
PC-käyttäjät
- Avaa Chrome ja siirry toimintovalikkoon (kolmen pisteen kuvake) oikeassa yläkulmassa.
- Valitse Lisää työkaluja> Tyhjennä selaustiedot .
- Valitse Perus- välilehti ja valitse Aika-alueen lähellä olevasta avattavasta valikosta Koko aika .
- Valitse valintaruutu Evästeet ja muut sivustotiedot sekä välimuistikuvat ja tiedostot . Osuma Poista tiedot poistaa Chromen evästeiden välimuistissa.
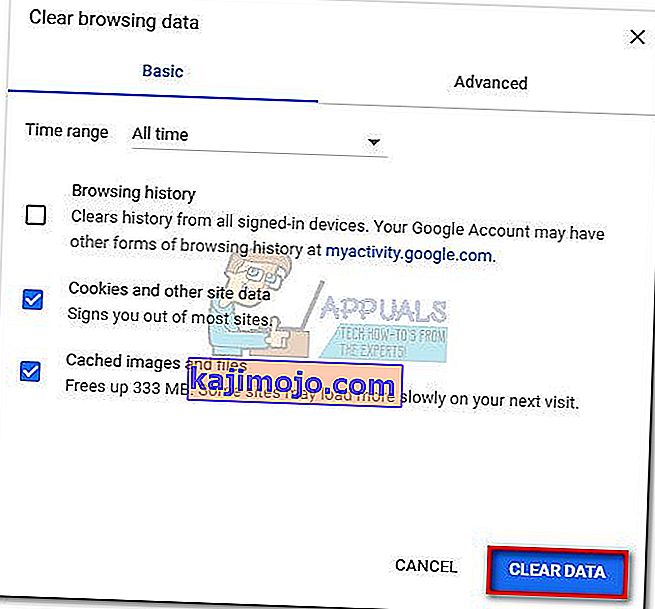
- Kun prosessi on valmis, käynnistä Chrome uudelleen ja katso, onko ongelma ratkaistu.
Android-käyttäjät
- Käynnistä Chrome Android-laitteellasi ja napauta toimintovalikkoa (oikeassa yläkulmassa).
- Mene Asetuksiin ja napauta Tietosuoja .
- Selaa kokonaan alas ja napauta Tyhjennä selaustiedot .
- Valitse Perus -välilehti ja aseta Aikaväli on kaikkien aikojen käyttämällä pudotusvalikosta. Valitse evästeisiin ja sivustotietoihin sekä välimuistissa oleviin kuviin ja tiedostoihin liittyvät valintaruudut . Napsauta sitten Poista tiedot poistaaksesi ne.
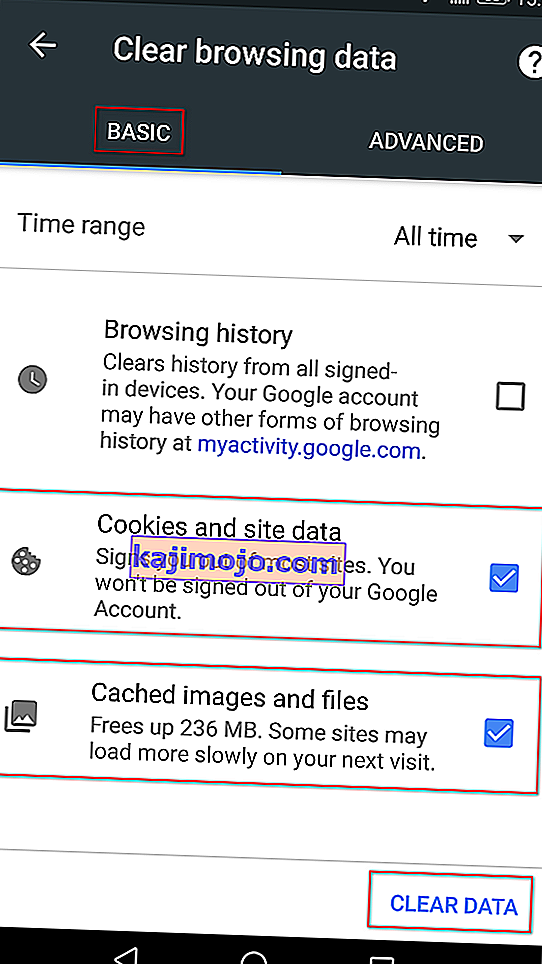
Tapa 3: Chrome-laajennusten poistaminen käytöstä (vain PC)
Chrome-laajennusten tiedetään aiheuttavan virheen median lataamisessa: tiedostoa ei voitu toistaa . Tämä on vieläkin todennäköisempää, jos käytät laajennuksia suojaamaan surffausta verkossa.
Onneksi on olemassa nopea tapa selvittää, aiheuttavatko laajennukset ongelman. Avaa vain Chrome incognito-tilassa. Voit tehdä tämän napsauttamalla toimintovalikkoa (oikeassa yläkulmassa) ja valitsemalla Uusi incognito-ikkuna . Sen lisäksi, että sallit sinun selata yksityisemmin, incognito-tila poistaa kaikki laajennukset oletuksena käytöstä (ellet salli niitä manuaalisesti).
Kun olet incognito-tilassa, avaa URL-osoite, joka näyttää "Virhe ladattaessa mediaa: tiedostoa ei voitu toistaa". Jos video näkyy hienosti incognito-tilassa , on suuri mahdollisuus, että laajennus häiritsee videon toistoa. Liitä tällöin chrome: // extensions Chromen omnibar-palkkiin. Tämä vie sinut sivulle, jolla voit valvoa kaikkia laajennuksiasi. Tällä sivulla voit poistaa laajennukset järjestelmällisesti käytöstä poistamalla valinnan Enabled- ruudusta. Tarkista jokaisen käytöstä poistetun laajennuksen jälkeen, pystytkö toistamaan videota. Kun olet tunnistanut syyllisen, poista laajennus napsauttamalla roskakorikuvaketta.
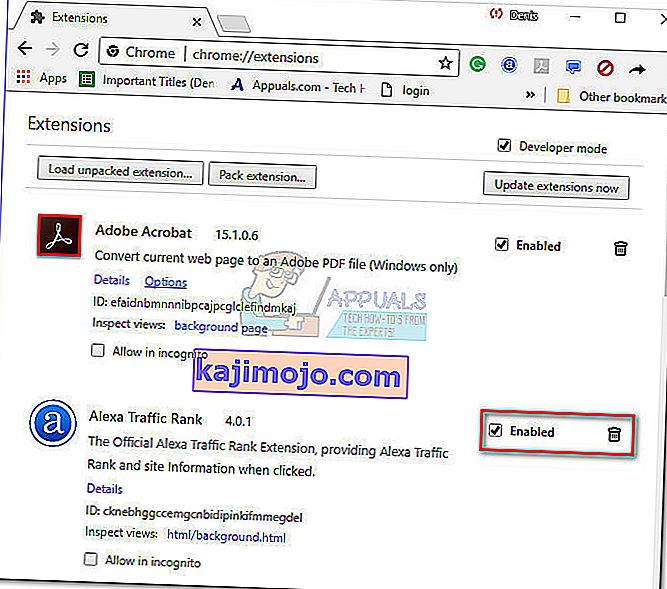
Tapa 4: Palauta Chrome-asetukset oletusasetuksiin (vain PC)
Jos olet tullut niin pitkälle ilman tulosta, voit tehdä yhden viimeisen asian. Vaikka tämä todennäköisesti poistaa kaikki ongelman aiheuttavat asetukset tai laajennukset, se voi myös aiheuttaa joitain ongelmia.
Kun palautat Chrome-asetukset, suurin osa asetuksista muutetaan oletustilaan, mukaan lukien sivustotiedot, evästeet, laajennukset tai teemat. Vain mukautetut fontit, kirjanmerkit ja tallennetut salasanat säilytetään.
Tässä on pikaopas Chrome-selaimen asetusten palauttamiseksi oletusasetuksiin:
- Avaa Chrome ja napsauta toimintovalikkoa (kolmen pisteen kuvake) oikeassa yläkulmassa.
- Mene Asetuksiin ja napsauta Lisäasetukset laajentaaksesi avattavaa valikkoa.
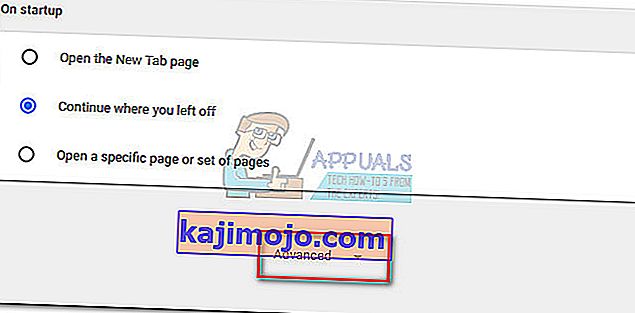
- Vieritä alaspäin Reset-osioon ja napsauta sitä. Sinun on vahvistettava uudelleen ja odotettava sitten Chromen uudelleenalustamista.
Tapa 5: Laitteistokiihdytyksen poistaminen käytöstä
Joissakin tapauksissa Chrome-selaimen laitteistokiihdytysominaisuuden tiedetään aiheuttavan ongelmia online-median toistamisessa. Siksi tässä vaiheessa poistamme laitteistokiihdytyksen käytöstä asetuksista. Sen vuoksi:
- Avaa Chrome ja käynnistä uusi välilehti.
- Napsauta "Kolme pistettä" oikeassa yläkulmassa ja valitse "Asetukset".
- Vieritä alaspäin ja napsauta avattavaa Advanced- valikkoa.
- Napsauta "Järjestelmä" -otsikon " Käytä laitteistokiihdytystä, kun käytettävissä " -valintakytkintä poistaaksesi sen käytöstä.

- Tarkista, jatkuuko ongelma.
Kun Chrome on palannut oletustilaan, ongelma on poistettava. Jos kohtaat edelleen ongelman kaikkien edellä mainittujen menetelmien noudattamisen jälkeen, ongelma ei ole sinun hallinnassasi ja joudut odottamaan verkon järjestelmänvalvojan korjaavan sen.