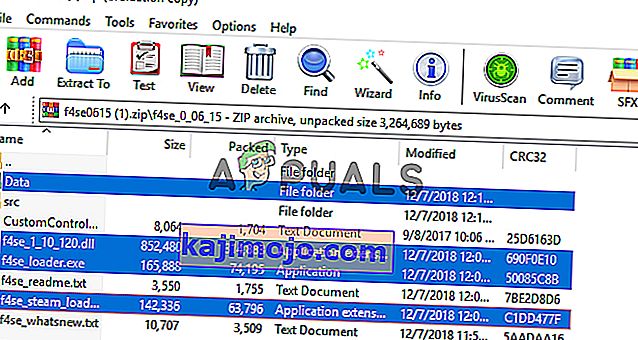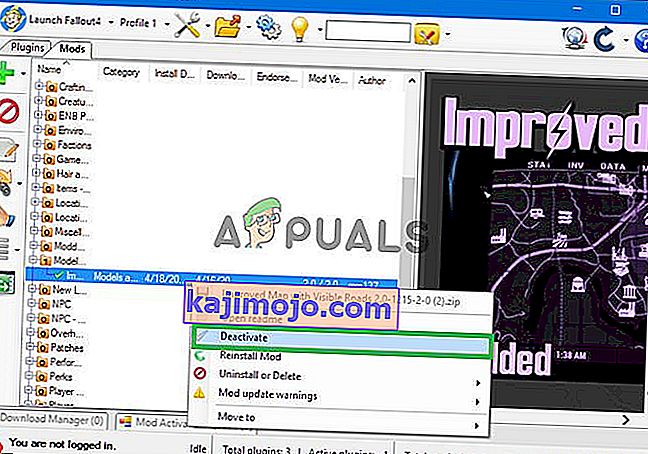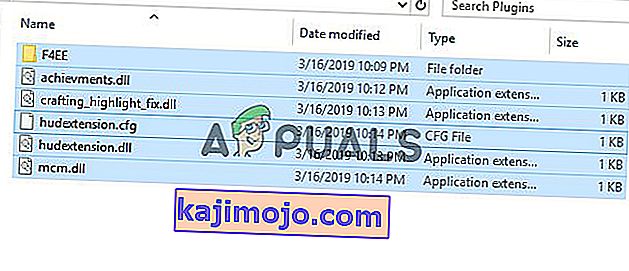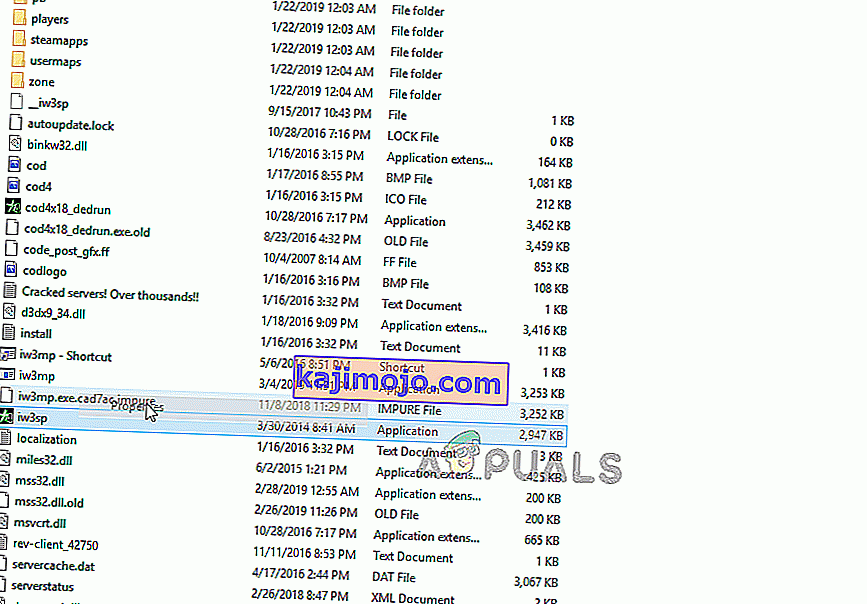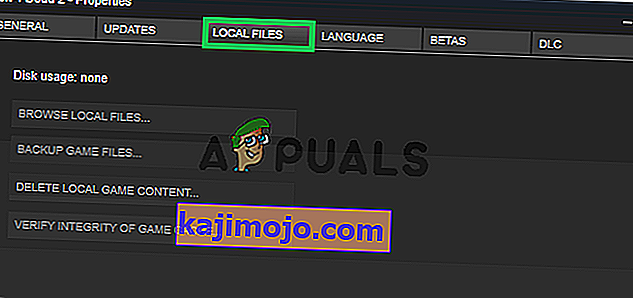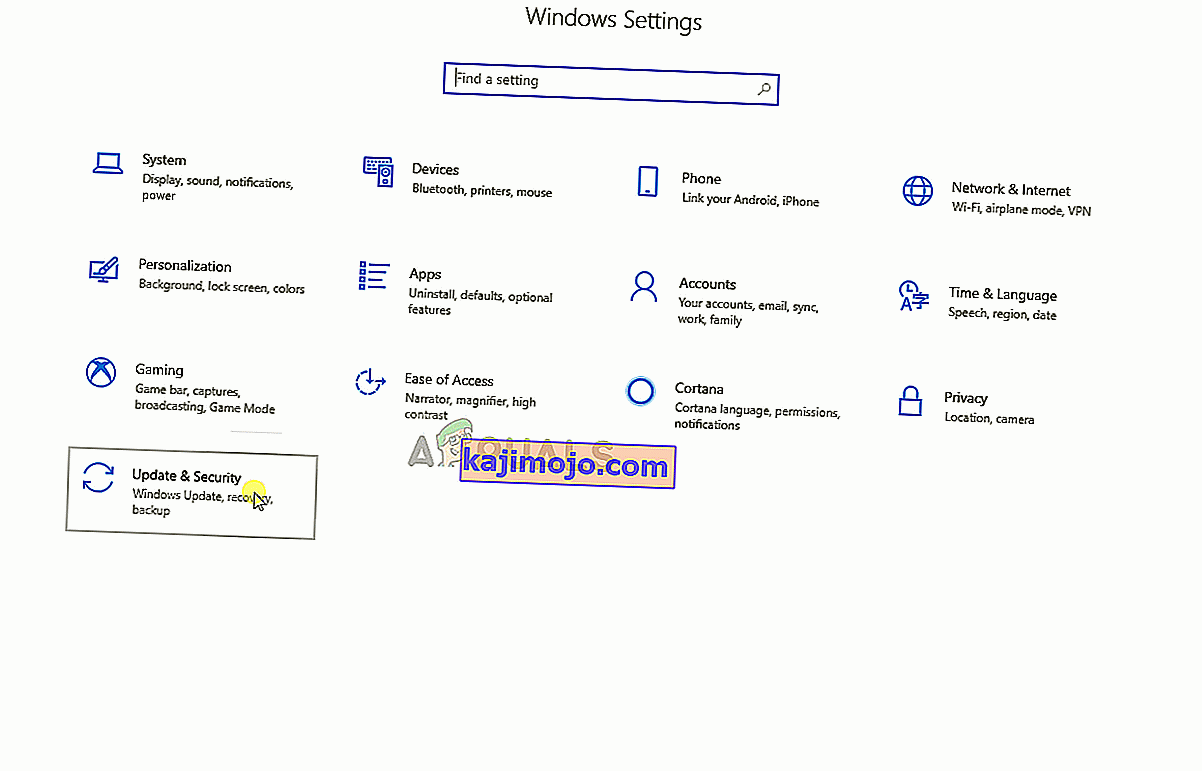Fallout 4 Script Extender, joka tunnetaan myös nimellä "F4SE" tai "FOSE", on yhteisön kehittämä modderin resurssi, joka laajentaa pelin komentosarjojen ominaisuuksia. Kuitenkin viime aikoina on tullut paljon raportteja siitä, että F4SE ei toimi. Sovelluksen ilmoitetaan kaatuneen yrittäessään käynnistää tai näyttää mustaa näyttöä pitkän aikaa ennen kaatumista.
Miksi F4SE lakkaa toimimasta?
Tutkimme asiaa saatuamme tietoja virheestä ja keksimme joukon ratkaisuja, jotka voit toteuttaa ongelman poistamiseksi. Tutkimme myös ongelman syitä, jotka aiheuttivat ongelman, ja joitain yleisimpiä on lueteltu alla.
- Päivitykset: Kehittäjät eivät useimmiten tue kolmansien osapuolten muokkaustiloja peleissään ja yrittävät siksi estää niitä jokaisessa pelin päivityksessä. On mahdollista, että Creation Club päivittyi ja estää nyt F4SE-sovelluksen käyttöä. Siksi on suositeltavaa päivittää F4SE-sovellus.
- Ristiriitaiset modit: Toinen mahdollisuus on, että asentamasi modit saattavat olla ristiriidassa F4SE-komplikaation kanssa vanhentuneiden tai toimintahäiriöiden takia. Lisäksi, jos modien ja F4SE-sovelluksen versiot yhtyvät, se voi aiheuttaa ongelmia sovelluksessa.
- Yhteensopivuus: Joskus sovelluksella saattaa olla ongelmia käyttöjärjestelmässäsi, joten on aina hyvä suorittaa sovelluksen yhteensopivuuden vianetsintä ja antaa sen valita sinulle parhaat asetukset.
- Laajennukset: Sovelluksen käyttämät laajennukset voivat olla vioittuneita tai vanhentuneita, mikä aiheuttaa ongelman. Nämä korvataan automaattisesti sovelluksella, jos ne poistetaan.
- Puuttuvat tiedostot: On mahdollista, että tietyt tärkeät tiedostot saattavat puuttua pelistä ja aiheuttaa ongelman käynnistettäessä. Pelin on oltava kaikkien tiedostojensa läsnä, jotta kaikki sen elementit toimisivat oikein.
- Palomuuri: Joskus Windowsin palomuuri estää tiettyjä ohjelmia olemasta yhteydessä Internetiin. Tämä voi aiheuttaa ongelmia sovelluksessa, koska sen on otettava yhteys palvelimiin käynnistämisen aikana.
Nyt kun sinulla on perusteellinen käsitys ongelman luonteesta, siirrymme eteenpäin ratkaisuihin. On kuitenkin suositeltavaa yrittää soveltaa näitä ratkaisuja toimitetun järjestyksen mukaisesti varmistaaksesi, että ne eivät ole ristiriidassa keskenään.
Ratkaisu 1: F4SE-sovelluksen päivittäminen.
Kehittäjät eivät useimmiten tue kolmansien osapuolten muokkaustiloja peleissään ja yrittävät siksi estää niitä pelin jokaisessa päivityksessä. On mahdollista, että Creation Club päivittyi ja estää nyt F4SE-sovelluksen käyttöä. Siksi on suositeltavaa päivittää F4SE-sovellus. Sen vuoksi:
- Lataa uusin F4SE- versio täältä.
- Pura ”f4se_1_10_120.dll (numerot voivat erilaistua riippuen versiot)”, ”f4se_loader.exe” ja ” f4se_steam_loader.dll ” ja laskeuman asennuskansioon.
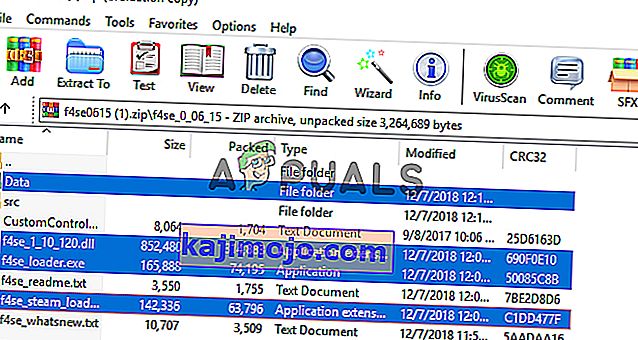
Oletustiedostopolku on yleensä:
C: \ Ohjelmatiedostot (x86) \ Steam \ SteamApps \ common \ Fallout 4 \
- Käynnistä peli suorittamalla " f4se_loader.exe ", jonka juuri kopioit kansioon.
Huomaa: Vaihda kaikki tiedostot, kun niitä pyydetään kopioinnin aikana.
Ratkaisu 2: Ristiriitaisten modien poistaminen käytöstä.
Toinen mahdollisuus on, että asentamasi modit saattavat olla ristiriidassa F4SE-komplikaation kanssa vanhentuneiden tai toimintahäiriöiden takia. Lisäksi, jos modien ja F4SE-sovelluksen versiot yhtyvät, se voi aiheuttaa ongelmia sovelluksessa. Siksi tässä vaiheessa aiomme poistaa kaikki ristiriitaiset modit.
- Avaa Nexus Mod Manager.
- Oikea-klikkaa Mod joka ei tue NMM ja levitetään kautta F4SE .
- Poistaa modit yksitellen ja yrittää ajaa pelin jälkeen invaliditeettiin jokainen.
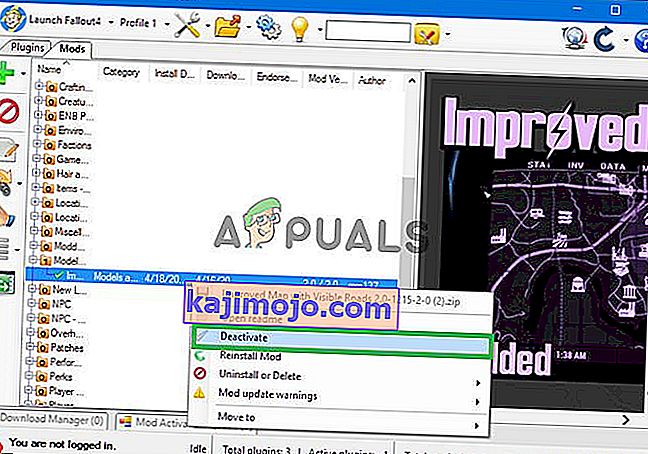
- Jos peli käynnistyy kun käytöstä tietyn mod se tarkoittaa, että konflikti oltiin aiheuttanut johtuu, että mod .
- Yritä päivittää Mod ja tarkista, onko ongelma ei ratkea.
- Jos Mod aiheuttaa yhä kysymyksiä , poista se, kunnes ongelma on kiinnitetty mukaan Mod kehittäjille.
Ratkaisu 3: Laajennusten poistaminen.
Sovelluksen käyttämät laajennukset voivat olla vioittuneita tai vanhentuneita, mikä aiheuttaa ongelman. Nämä korvataan automaattisesti sovelluksella, jos ne poistetaan. Siksi aiomme poistaa tässä vaiheessa nämä laajennukset, jotka myöhemmin korvataan automaattisesti.
- Avaa Fallout 4 -asennuskansio, jossa se yleensä sijaitsee
C: \ Ohjelmatiedostot (x86) \ Steam \ SteamApps \ common \ Fallout 4 \
- Avaa ” Data> F4SE> Laajennukset” -kansiot .
- Poista kaikki Plugins- kansiosta.
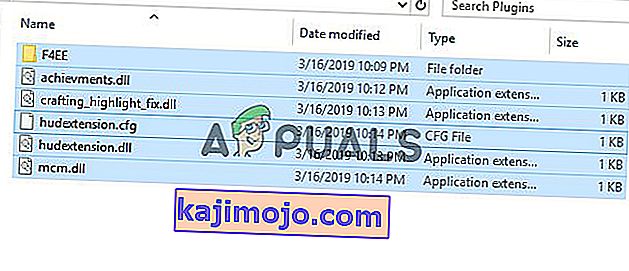
- Nyt lataa Fallout 4 Script jatke ja asenna se.
- Varmista, että asennat kaikki Fallout 4 -skriptilaajennusmoduulit uudelleen .
- Suorita peli ja tarkista , jatkuuko ongelma.
Ratkaisu 4: Suorita yhteensopivuuden vianmääritys.
Joskus sovelluksella saattaa olla ongelmia käyttöjärjestelmässäsi, joten on aina hyvä suorittaa sovelluksen yhteensopivuuden vianetsintä ja antaa sen valita sinulle parhaat asetukset. Sen vuoksi:
- Navigoi sen pelin asennuskansioon.
- Napsauta hiiren kakkospainikkeella “ f4se_loader.exe ” ja napsauta asetuksia .
- Napsauta Yhteensopivuus- välilehteä.
- Valitse Suorita yhteensopivuuden vianmääritys -painike.
- Windows määrittää nyt automaattisesti parhaat asetukset tietokoneellesi.
- Testaa nämä asetukset ja käytä, jos ongelma on ratkaistu.
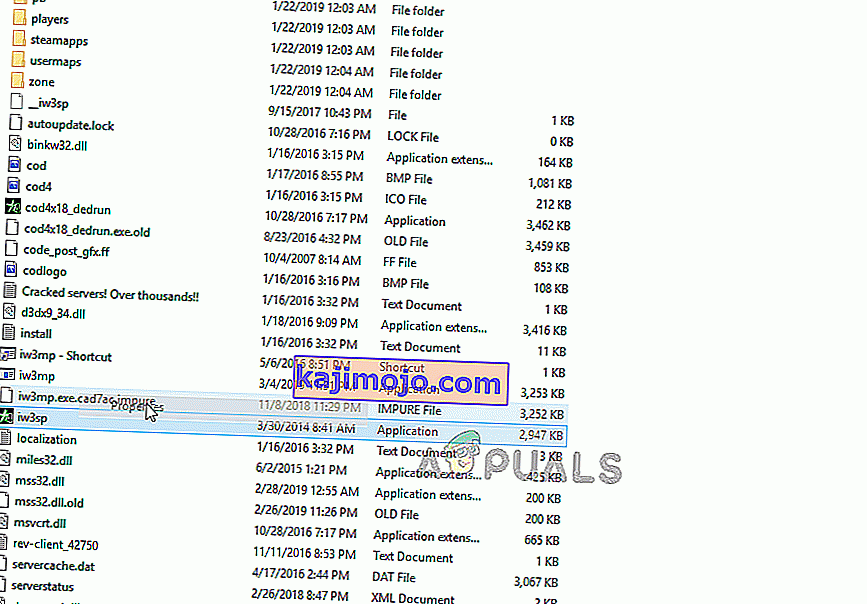
Ratkaisu 5: Tiedostojen eheyden tarkistaminen.
Joissakin tapauksissa on mahdollista, että pelistä puuttuu tärkeitä tiedostoja, jotka ovat välttämättömiä pelin oikean toiminnan kannalta. Siksi tässä vaiheessa tarkistamme pelitiedostot. Sen vuoksi:
- Avaa Steam sovellus ja kirjaudu tilillesi.
- Siirry kirjastoon ja oikealla - Click on Fallout 4 .
- Valitse Ominaisuudet .

- Napsauta " Paikalliset tiedostot " -välilehteä.
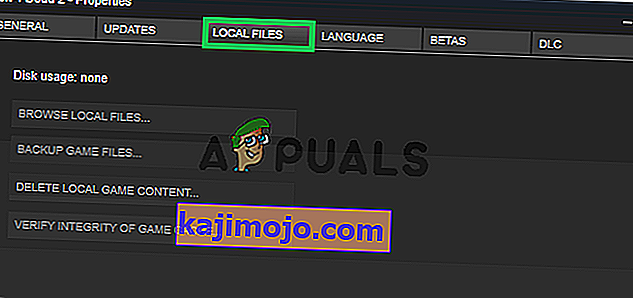
- Valitse Vahvista pelin välimuistin eheys -vaihtoehto.

- Steam vie nyt jonkin aikaa pelitiedostojen tarkistamiseen , kun se on valmis, yritä suorittaa peli ja tarkista , jatkuuko ongelma.
Ratkaisu 6: Käyttöoikeuden myöntäminen palomuuriin.
On mahdollista, että Windowsin palomuuri saattaa estää peliä ottamasta yhteyttä pelipalvelimiin. Tässä vaiheessa aiomme sallia sovelluksen Windowsin palomuurin kautta.
- Klikkaa on alku valikosta ja valitse Asetukset Ikoni.
- Vuonna Settings valitse ” Päivitykset & Security ” vaihtoehto.
- Napsauta vasemman ruudun Windows Security -vaihtoehtoa.
- Valitse Windowsin suojausasetuksen sisällä ” Palomuuri ja verkon suojaus ”.
- Valitse Salli sovellus palomuurin kautta -vaihtoehto.
- Napsauta Muuta asetuksia ja anna kaikille Fallout4- sovelluksiin pääsy sekä yksityisten että julkisten verkkojen kautta.
- Napsauta “ OK ”, suorita peli ja tarkista, jatkuuko ongelma .
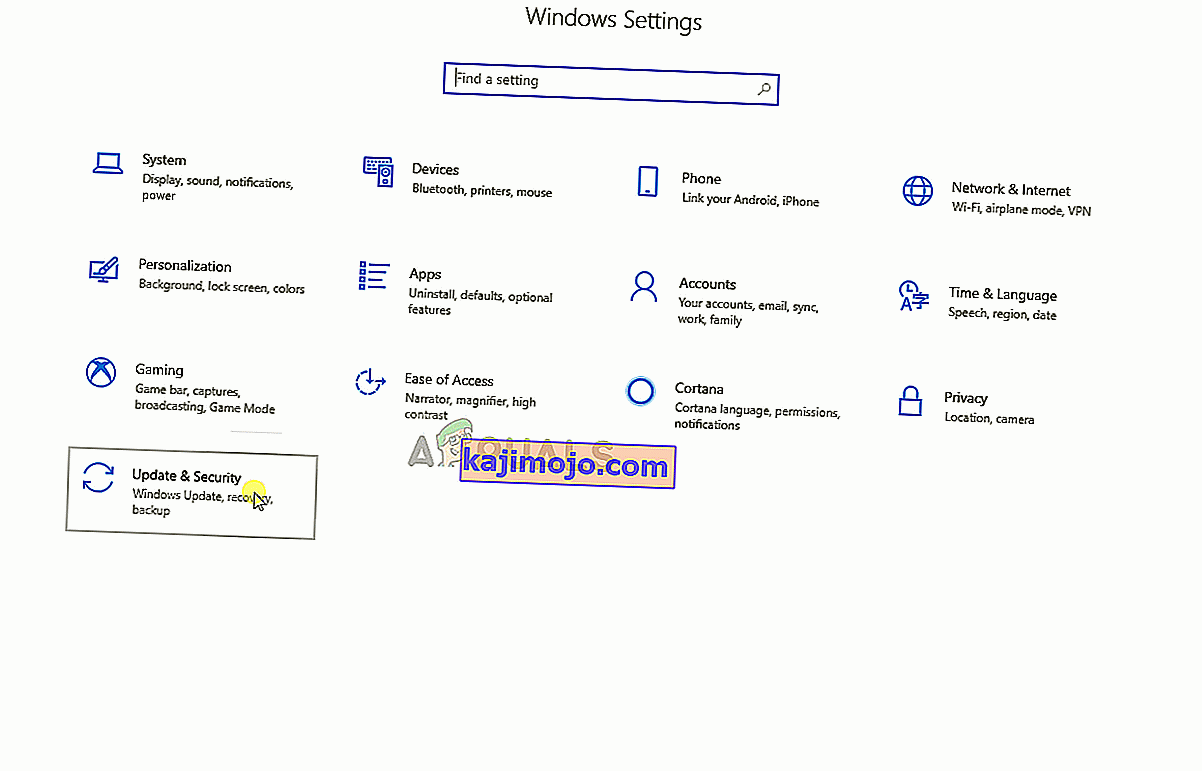
Ratkaisu 7: Suorita järjestelmänvalvojana
On monia tapauksia, joissa UAC: n takia tiukkojen protokollien takia F4SE ei pysty suorittamaan kunnolla. Koska F4SE käyttää komentosarjoja, ne tarvitsevat korkeammat käyttöoikeudet toimiakseen. Jos et käytä ohjelmaa järjestelmänvalvojan oikeuksilla, saatat kohdata ongelman.
- Siirry F4SE: n tärkeimpään suoritettavaan tiedostoon, napsauta sitä hiiren kakkospainikkeella ja valitse Suorita järjestelmänvalvojana . Voit myös asettaa ohjelman suorittamaan järjestelmänvalvojan käyttöoikeudet yhteensopivuusvälilehdellä.
- Kun sinulla on järjestelmänvalvojan käyttöoikeudet, tarkista, onko ongelma ratkaistu lopullisesti.