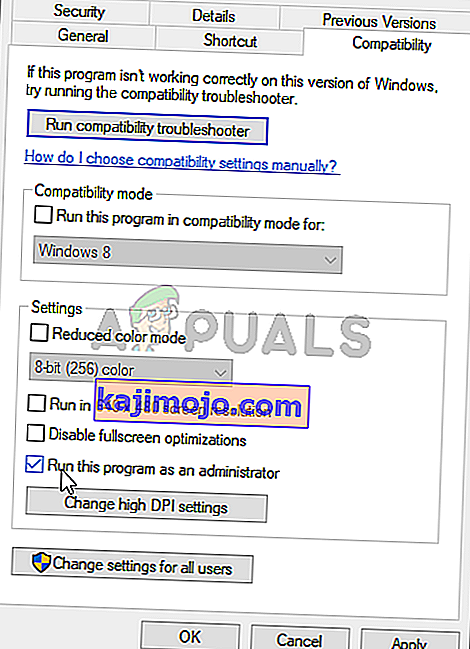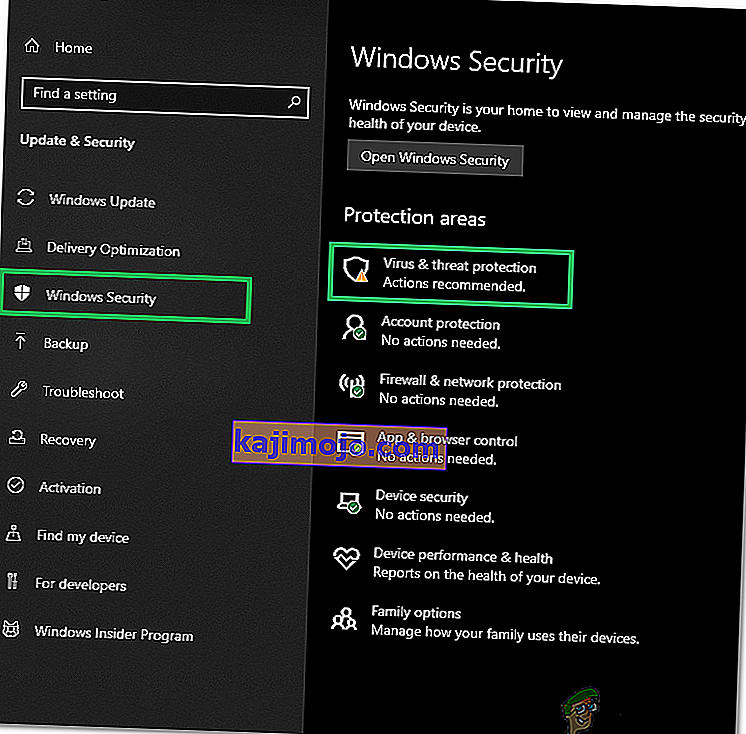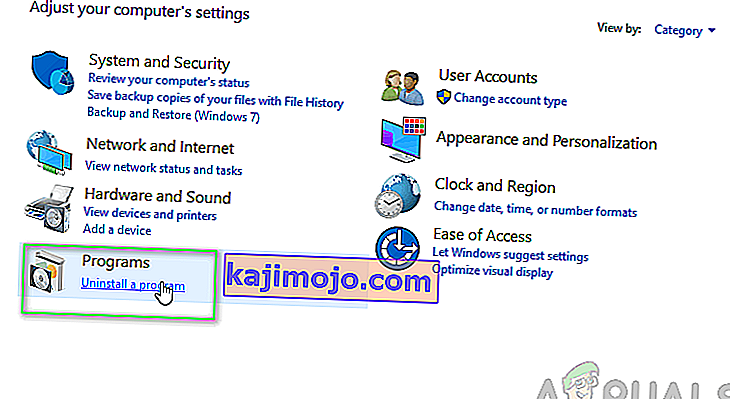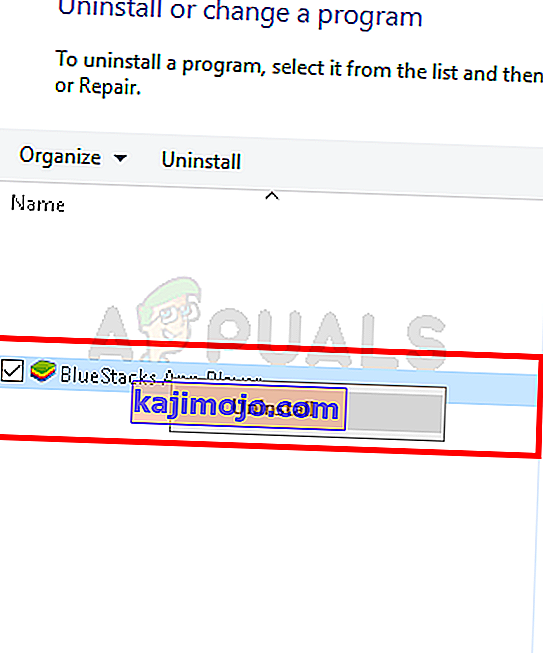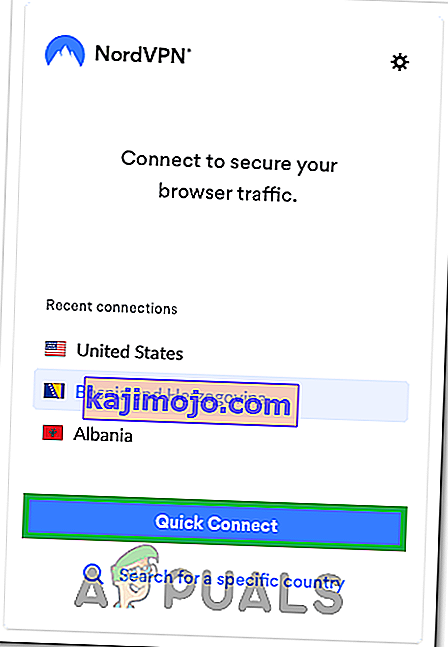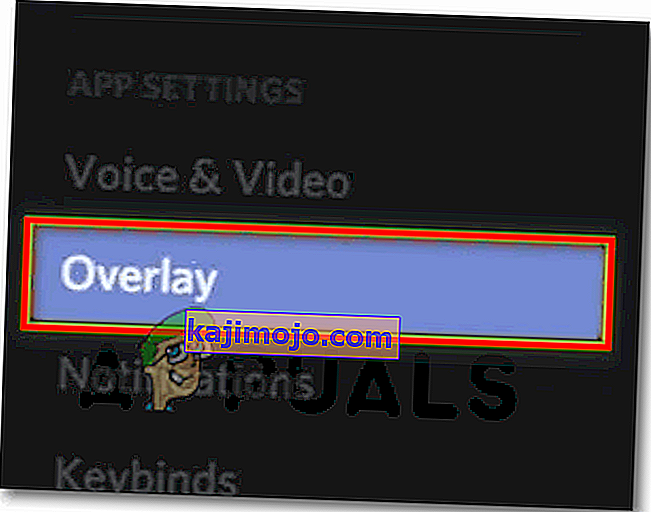Discord on sovellus, joka tarjoaa uskomattomia viestintäominaisuuksia ja -palveluita. Yksi näistä ominaisuuksista on Discord overlay -ominaisuus, jonka avulla käyttäjät voivat kommunikoida Discord-ystäviensä kanssa pelatessaan koko näytön peliä. Mutta joillakin käyttäjillä on ongelma, jossa heidän peittokuvansa ei näy pelin aikana. Joillekin tämä ongelma koskee vain tiettyä peliä, kun taas toiset kokevat, että peitto ei näytä ongelmaa jokaisessa pelissä. Tämä ongelma aiheuttaa paljon ongelmia, koska se estää käyttäjiä kommunikoimasta ja puhumasta oikein ystäviensä kanssa pelisession aikana.

Miksi epäsuhta-peite ei näy?
Luettelo asioista, jotka voivat aiheuttaa tämän ongelman, on melko pitkä.
- Pelin peittovaihtoehto: Yleisin ja tärkein asia, joka aiheuttaa tämän ongelman, on itse Overlay-vaihtoehto. Monet ihmiset eivät tunne asetuksia, ja yleensä asetuksia ei ole määritetty oikein. Sinun on kytkettävä päälle peittovaihtoehto tietyille peleille, ja sinun on ehkä lisättävä peli myös Discord-peliluetteloon. Monet ihmiset unohtavat, että heidän on ehkä kytkettävä peite manuaalisesti päälle tai että heidän pelinsä ei välttämättä ole lisätty Discord-pelilistaan.
- Virustentorjunta: Virustentorjuntasovellusten tiedetään myös aiheuttavan joitain ongelmia Discord-peittokuvassa. Virustentorjuntaohjelmat saattavat merkitä ristiriidan tai sen päällekkäisyyden epäilyttäväksi ja ehkä estää sen.
- Skaalattu näyttö: Jos sinulla on skaalattu Windows-näyttö, se saattaa piilottaa myös Discord-peittokuvan.
- Peitteen sijainti: Koska Discord-peittoa voidaan siirtää ympäriinsä, monet ihmiset vahingossa siirtävät sen pois näytöltä. Tämä tapahtuu yleensä, kun skaalat myös näytön. Esimerkiksi, jos laitat peittokuvan näytön reunaan ja skaalasi näytön myöhemmin, et näe peittoa huolimatta siitä, että se toimii oikein.
- Laitteistokiihdytys: Laitteistokiihdytys on tietokonelaitteistojen käyttö joidenkin toimintojen suorittamiseen tehokkaammin kuin on mahdollista yleiskäyttöisemmällä suorittimella suoritettavissa ohjelmistoissa. Jos tämä ominaisuus on käytössä, se voi aiheuttaa ongelmia myös Discord overlay -ominaisuudessa.
Huomautus
Ennen kuin sukelat syvälle alla annettuihin menetelmiin, kannattaa käynnistää järjestelmä ja / tai Discord-sovellus uudelleen. Joskus se on häiriö, joka häviää uudelleenkäynnistyksen jälkeen. Joten käynnistä Discord-sovellus uudelleen ja tarkista, korjaako se ongelman vai ei. Jos se ei käynnisty, käynnistä koko järjestelmä uudelleen ja tarkista, korjaako se ongelman.
Tapa 1: Ota Game Overlay käyttöön
Aivan ensimmäinen asia, jonka sinun pitäisi tehdä, on kytkeä päälle peittovaihtoehto pelillesi. Vaikka olet varma, että olet ottanut tämän vaihtoehdon käyttöön, on syytä tarkastella, koska muutama asia on tarkistettava peitto- ja peli-asetuksissa. Noudata alla annettuja ohjeita varmistaaksesi, että kaikki on asetettu oikein, jotta kaikki asetusongelmat voidaan sulkea pois.
- Avaa ristiriita
- Napsauta Käyttäjäasetukset (rataskuvake). Tämän pitäisi olla avatarin oikealla puolella.

- Valitse vasemmasta ruudusta Peite
- Ota käyttöön Ota pelin sisäinen peitto käyttöön . Sen pitäisi olla oikean ruudun yläosassa

- Valitse vasemmasta ruudusta Pelitoiminta
- Varmista, että peittokuva on päällä pelattavalle pelille. Pelin tulisi olla vihreässä ruudussa oikeassa ruudussa, jos peitto on päällä. Sinun pitäisi myös nähdä tila " Overlay: On " pelattavan pelin edessä. Huomaa: Jos peittokuva ei ole päällä pelissäsi, napsauta sitten pelin edessä olevaa näyttöpainiketta ja tämän pitäisi käynnistää peitto.

- Jos et näe peliäsi peliluettelossa, voit lisätä myös pelisi. Napsauta Lisää se! Linkki oikealta ruudulta ja valitse pelisi nimi avattavasta valikosta. Napsauta Lisää peli . Toista nyt vaiheet 6 kytkeäksesi päällekkäisyyden uudelle pelille.


Tarkista, korjaako tämä ongelman sinulle.
Tapa 2: Poista laitteistokiihdytys käytöstä
Koska laitteistokiihdytys voi olla syyllinen tähän ongelmaan, tämän vaihtoehdon poistaminen käytöstä on looginen asia. Noudata siis alla olevia vaiheita sammuttaaksesi laitteistokiihdytys Discord-sovelluksessa.
- Avaa ristiriita
- Napsauta Käyttäjäasetukset (rataskuvake). Tämän pitäisi olla avatarin oikealla puolella.

- Valitse Ulkonäkö vasemmasta ruudusta
- Vieritä alas oikeassa ruudussa ja sinun pitäisi pystyä näkemään laitteistokiihdytys. Sen pitäisi olla Lisäasetukset- osiossa
- Poista laitteistokiihdytys käytöstä

- Näet todennäköisesti vahvistusruudun. Napsauta OK . Tämä käynnistää Discord-sovelluksen uudelleen
Se siitä. Ongelma tulee korjata, kun Discord-sovellus käynnistyy uudelleen.
Tapa 3: Muuta näyttöä uudelleen
Jotkut käyttäjät huomasivat, että heidän näytönsa skaalattiin 105 prosenttiin (tai johonkin muuhun prosenttiin) ja ainoa asia, jonka heidän oli tehtävä, oli muuttaa näyttö takaisin 100 prosentiksi. Joten tämä voi olla tilanne sinulle ja ainoa syy, miksi et näe peittoa, johtui skaalatusta näytöstä. Sinun tarvitsee vain skaalata näyttö takaisin alkuperäiseen 100%: iin, ja kaiken pitäisi toimia hyvin.
- Pidä Windows-näppäintä painettuna ja paina I.
- Napsauta Järjestelmä

- Valitse Asteikko ja asettelu -osan pudotusvalikosta 100% (suositeltava)

Kun skaalaus on valmis, suorita peli uudelleen. Peitteen pitäisi näkyä nyt.
Tapa 4: Siirrä peittokuva
Joissakin tapauksissa ainoa ongelma on peitteen sijainti. Koska voit siirtää peittokuvaa ympäri, on saattanut tapahtua, että olet vahingossa siirtänyt peittokuvan pois näytöltä. Jos olet kokeillut kaikkea ja mikään ei ole toiminut, todennäköisin syy on se, että kaikki toimii, mutta et vain näe peittoa sijainnin vuoksi. Ainoa ratkaisu tässä on siis peitteen siirtäminen seuraamalla alla annettuja vaiheita
- Sulje peli ja avaa ristiriita
- Pidä CTRL-, VAIHTO- ja I-näppäimiä ( CTRL + VAIHTO + I ) painettuna, kun olet ristiriidassa. Tämän pitäisi avata javascript-konsoli oikealla puolella.
- Napsauta >> nuolikuvaketta javascript-konsolin oikeassa yläkulmassa .
- Valitse äskettäin luotusta luettelosta Sovellus

- Kaksoisnapsauta paikallista tallennustilaa äskettäin luodusta vasemmasta paneelista (tai napsauta paikallisen tallennustilan vieressä olevaa nuolta)
- Sinun pitäisi pystyä näkemään äskettäin luotu merkintä paikallisen tallennustilan alla. Tämän uuden merkinnän nimi on https: \\ discordapp.com . Klikkaa sitä

- Hiiren kakkospainikkeella päälle OverlayStore (tai OverlayStoreV2 ). Se on Avaimet-sarakkeen keskellä .
- Valitse Poista

- Nyt käynnistä epäsopua .
Käynnistä peli. Peitteen pitäisi olla takaisin oletusasentoonsa, ja voit siirtää sen uudelleen.
Tapa 5: Päivitä ristiriita
Discord saa päivityksiä melko säännöllisesti, joten se saattaa olla vain päivitys, joka esitteli tämän virheen sovelluksessa. Tämän pitäisi tapahtua, jos ongelma ilmeni päivityksen jälkeen. Jos yllä mainitut menetelmät eivät ratkaise ongelmaa, valitettavasti et voi tehdä mitään.
Voit myös yrittää päivittää Discordin itse.
Tapa 6: Suorita järjestelmänvalvojana
Joissain tapauksissa Discordista saattaa puuttua joitain tärkeitä järjestelmän käyttöoikeuksia lukea ja kirjoittaa tietokoneen juurihakemistoon. Tämä voi joskus estää peittokuvan toimimasta oikein, ja tässä vaiheessa myönnämme nämä oikeudet Discordille varmistaaksemme, että asia ei ole ongelma. Sen vuoksi:
- Napsauta hiiren kakkospainikkeella Discord-suoritettavaa tiedostoa, jonka pitäisi olla Discord-asennuskansiossa tai työpöydälläsi, ja valitse Ominaisuudet-vaihtoehto.
- Napsauta ristiriidan ominaisuuksissa Yhteensopivuus- välilehteä ja varmista, että painat sitten Suorita tämä ohjelma järjestelmänvalvojana -painiketta.
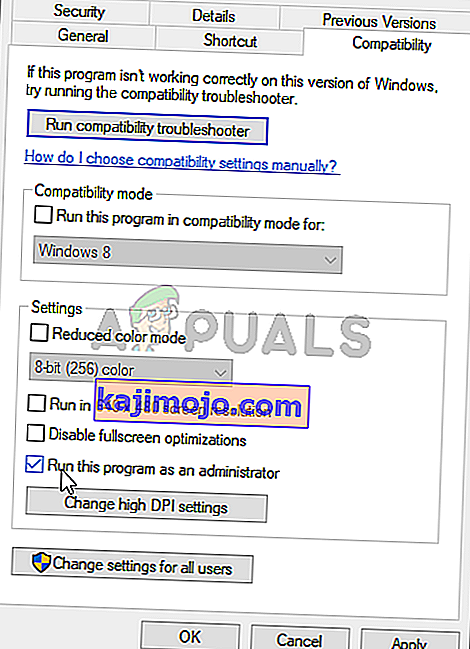
- Tallenna muutokset napsauttamalla Käytä- painiketta ja sulje sitten ikkuna napsauttamalla OK- painiketta.
- Yritä suorittaa Discord uudelleen ja tarkista, jatkuuko ongelma.
Menetelmä 7: Salli antivirusten kautta
Jos käytät erittäin tiukkoja kokoonpanoja kolmannen osapuolen suojausohjelmassa tai vaikka käytät tavallista Windowsin palomuuria ja Defenderiä, saatat saada tämän virheen, koska nämä ohjelmat estävät Discordin suorittamasta taustalla ja käyttävät järjestelmäresursseja. Siksi lisäämme tässä vaiheessa poikkeuksen sekä Windows Defenderiin että palomuuriin. Sen vuoksi:
- Paina "Windows" + "R" käynnistääksesi Suorituskehote.
- Kirjoita " Ohjauspaneeli" ja paina "Enter" käynnistääksesi klassisen ohjauspaneelin käyttöliittymän.

- Napsauta Näytä: -painiketta, valitse Suuret kuvakkeet ja napsauta sitten Windows Defenderin palomuuri -vaihtoehtoa.
- Valitse vasemmanpuoleisesta ruudusta Salli sovellus tai ominaisuus palomuurin kautta ja napsauta sitten Muuta asetuksia -painiketta ja hyväksy kehote.

- Varmista täältä, että tarkistat Discordin ja siihen liittyvien sovellusten / ohjaimien sekä Julkinen että Yksityinen- vaihtoehdot.
- Tallenna muutokset ja poistu ikkunasta.
- Tämän jälkeen paina "Windows" + "I" käynnistääksesi asetukset ja napsauta "Päivitä ja suojaa" -vaihtoehtoa.
- Napsauta vasemmasta ruudusta "Windows Security" -painiketta ja napsauta sitten "Virus- ja uhkasuojaus" -painiketta.
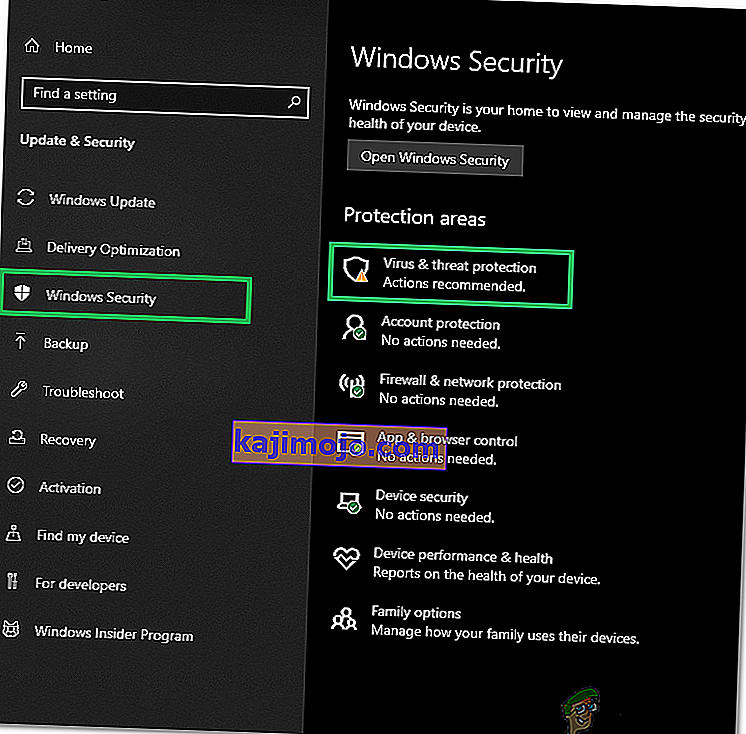
- Valitse Virusten ja uhkien torjunnan asetukset -kohdassa Hallitse asetuksia -painike.
- Selaa alaspäin ja napsauta seuraavassa ikkunassa Lisää tai poista poissulkemisia -painiketta.
- Napsauta Lisää poissulkeminen -vaihtoehtoa ja valitse Tiedostotyypistä Kansio .

- Muista määrittää Discord-asennuskansio ja poistua tästä ikkunasta muutosten tallentamisen jälkeen
- Tarkista, onko se korjattu Discord Overlay -ongelma.
Varmista myös, että tutkit kolmannen osapuolen virustentorjuntasi ja varmista, että he eivät estä Discordia. Epäsopu voi usein väärin ilmoittautua näistä sovelluksista, mikä voi estää sitä toimimasta kunnolla.
Tapa 8: Asenna ristiriita uudelleen
Joskus sovelluksen asennus voi vahingoittua järjestelmä- tai tallennusvirheiden vuoksi ja se voi todella vahingoittaa joidenkin Discord-toimintojen eheyttä. Siksi tässä vaiheessa varmistamme, että näin ei ole, asentamalla Discord uudelleen poistettuamme sen kokonaan tietokoneistamme. Voit tehdä sen seuraavasti:
- Avaa Run-komento-ikkuna painamalla samanaikaisesti näppäimistön " Win" + " R" -painikkeita.
- Kirjoita ohjaus ja paina “Enter” päästäksesi Ohjauspaneeli-välilehteen.
- Vieritä kohtaan "Näytä> luokan mukaan" ja valitse sitten "Poista ohjelma".
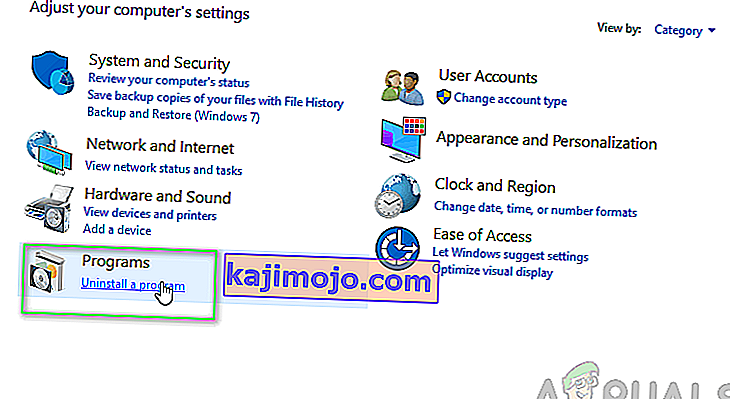
- Näytölle ilmestyy ponnahdusikkuna, joka sisältää luettelon ohjelmista. Valitse ja napsauta hiiren kakkospainikkeella Discord ja paina sitten "Poista" vaihtoehto näytöllä.
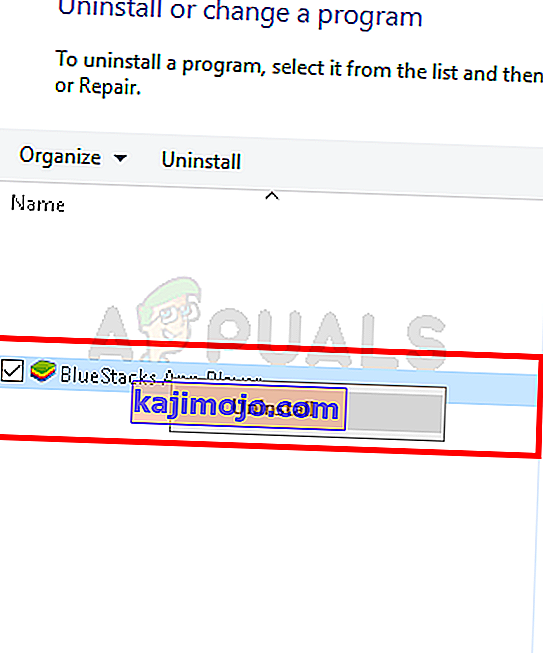
- Poista Discord kokonaan tietokoneeltasi noudattamalla näytön ohjeita.
- Käynnistä tietokone uudelleen, kun asennuksen poisto on valmis.
- Lataa uusin Discord-versio heidän verkkosivustoltaan.
- Kun olet ladannut Discordin, napsauta suoritettavaa tiedostoa suorittaaksesi sen tietokoneellesi ja asenna se tietokoneellesi noudattamalla näytön ohjeita.
- Tarkista , onko se korjattu ongelma tietokoneellesi.
Tämän uudelleenasennusvaiheen pitäisi korjata "Discord overlay not shows" -virhe nyt.
Tapa 9: Poista taustasovellukset käytöstä
Joissakin tilanteissa tietyt taustaohjelmat voivat häiritä ja häiritä joitain Discord-sovellusten toimintoja, mikä voi estää myös sen peittokuvan näyttämisen. Siksi tässä vaiheessa poistamme nämä taustasovellukset toimimasta tietokoneellamme ja tarkistamme sitten, toimiiko se oikein. Sen vuoksi:
- Paina "Windows" + "R" käynnistääksesi ajokehotteen ja kirjoita palkkiin "MSConfig" .

- Suorita komento ja käynnistä MSConfig-ikkuna painamalla “Enter” .
- Valitse täältä Käynnistys-välilehti ja napsauta kutakin sovellusta, joka on määritetty käynnistymään käynnistyksen yhteydessä, ja napsauta Poista käytöstä yksitellen.
- Napsauta nyt Palvelut-välilehteä ja valitse Piilota kaikki Microsoft-palvelut -valintaruutu .

- Napsauta vain Poista kaikki -painiketta estääksesi kaikkia palveluja ja sovelluksia käynnistyksen yhteydessä.
- Napsauta OK ja käynnistä tietokone uudelleen.
- Tarkista uudelleenkäynnistyksen jälkeen, onko ongelma olemassa. Jos se ei, samalla tavalla, aloita yhden tai kahden palvelun ottaminen käyttöön kerralla ja tarkista, mitkä saavat ongelman palaamaan.
- Voit poistaa ongelmallisen sovelluksen / palvelun käytöstä pysyvästi päästäksesi eroon tästä ongelmasta.
Tapa 10: Käytä VPN: ää
Voit myös yrittää ratkaista tämän ristiriitavirheen määrittämällä VPN-yhteyden tietokoneellesi, koska monet ääniyhteysongelmat voidaan ratkaista yksinkertaisesti käyttämällä laitteen VPN: ää. Muista kuitenkin, että Discord on suunniteltu toimimaan vain VPN-ratkaisujen kanssa, joissa on UDP (User Datagram Protocol). Suositeltu VPN-palvelu tämän tarkoituksen saavuttamiseksi voisi olla Nord VPN. Koska se salaa Internet-liikenteen pitäen samalla henkilöllisyytesi turvassa, ja voit myös liittää jopa kuusi laitetta samanaikaisesti. Muodosta VPN-yhteys tietokoneellesi seuraavasti:
- Ensinnäkin, siirry Nord VPN -verkkosivustolle.
- Noudata kaikkia tämän verkkosivun vaiheittaisia ohjeita luodaksesi Nord VPN -tilisi. Valitse myös oma suunnitelmasi.
- Siirry tietokoneesi Nord VPN -lataussivulle ja asenna se napsauttamalla .
- Määritä lopuksi Nord VPN tietokoneellesi ja anna syöttääksesi Nord VPN -tilisi ja salasanasi tiedot. Tämä johtaisi sinut kirjautumisvaihtoehtoon.
- Paina nyt pikayhteyttä ja sinut yhdistetään suositeltuun palvelimeen, joka on käytettävissäsi kaikkialla maailmassa. Jos haluat edetä päinvastoin valitsemalla haluamasi tietyn VPN-palvelimen missä tahansa maassa, siirry sitten Nord VPN -ikkunan vasempaan paneeliin ja valitse kyseinen palvelin. Voit tehdä tämän myös lyömällä maan tappi kartan päälle.
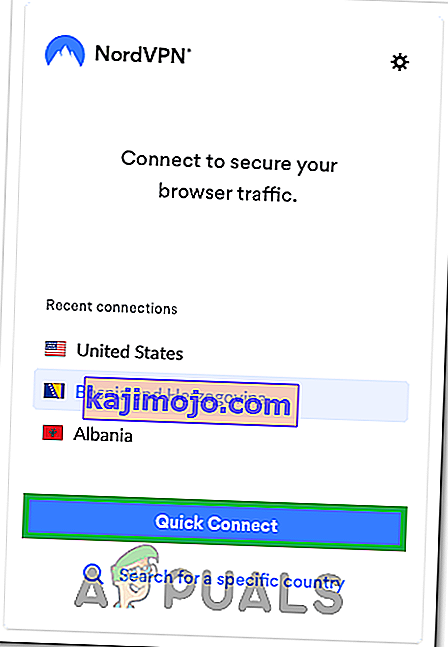
Kun olet määrittänyt VPN: n, tarkista, alkaako Discord Overlay näyttää oikein.
Tapa 11: Käytä Overlay-pikanäppäintä
Yleensä pikanäppäintä ei ehkä ole määritetty päällekkäisyyden sallimiseksi alussa. Mutta jos se on ollut, varmista, että se ei ole päällekkäinen minkään muun pikanäppäimen kanssa, jonka olet ehkä määrittänyt Discordissa. Jos näin tapahtuu, yritä aktivoida uusi pikanäppäin, koska siitä voi olla apua tämän virheen voittamisessa. Voit ottaa uuden pikanäppäimen käyttöön seuraavasti:
- Avaa Discord-sovellus ja etsi siitä Käyttäjäasetukset .
- Etsi Overlay- kuvake vasemmasta ruudusta, joka on Sovelluksen asetukset -kohdassa, ja napsauta sitä.
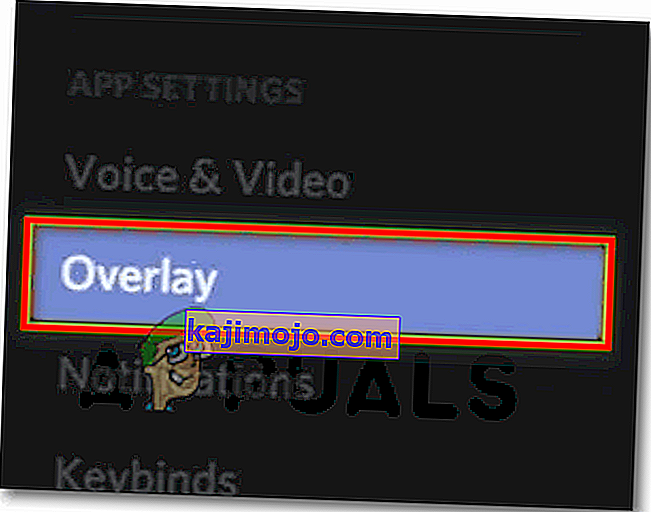
- Täältä löydät vaihtoehdon nykyiselle pikanäppäimelle vaihtoehdon "Ota käyttöön pelissä-peitto" lisäksi .
- Määritä uusi pikanäppäin uudelleen tänne ja käytä sitä jälkeenpäin Discord-peitteen kutsumiseen, kun avaat pelisi uudelleen.
- Tarkista, onko se korjattu peittokuvan, joka ei näy ongelma ristiriidassa.
Tapa 12: Käynnistä ristiriita uudelleen kokonaan
On mahdollista, että Discordia ei käynnistetä oikein tietokoneellasi, mikä aiheuttaa Discord Overlay -ongelman. Siksi tässä vaiheessa ensin poistamme sen käytöstä kokonaan tietokoneellamme ja käynnistämme sitten uudelleen ja tarkistamme, korjaako se ongelman. Sen vuoksi:
- Paina "Windows" + "R" käynnistääksesi Suorituskehote.
- Kirjoita "taskmgr" ja paina "Enter" käynnistääksesi Tehtävienhallinnan.

- Napsauta tehtävienhallinnassa "Prosessit" -välilehteä, jolloin näkyviin tulee luettelo aktiivisista prosesseista.
- Napsauta tässä luettelossa "Discord" -prosessia ja valitse sitten Tehtävienhallinnassa "End Task" -painike.

- Skannaa luettelo huolellisesti ja poista käytöstä kaikki Discord-sovelluksen esiintymät.
- Tarkista, korjaako se tekemällä ongelman tietokoneellasi.
Tapa 13: Poista muut versiot käytöstä
Jos yrität suorittaa ristiriitojen normaalin ja PTB-version samanaikaisesti, saatat saada usein peittovirheen. Tarkista asetukset uudelleen ja varmista, että et käytä näitä molempia versioita samanaikaisesti. Muokkaa asetuksia suorittaaksesi vain yhden Discord-version kerralla ja tarkista sitten, korjaako se tekemällä tämän ongelman Discordilla.
Tapa 14: Ota yhteyttä ristiriitatukeen
Jos olet suorittanut kaikki yllä olevat korjaukset, viimeinen meille jäävä vaihtoehto on yrittää saada apua suoraan Discord-tukitiimiltä. Voit käydä heidän verkkosivuillaan ja vierittää alas Tuki-osioon saadaksesi yksityiskohtaisen kuvan koko prosessista. Voit saada yksityiskohtaiset yhteystiedot tarkistamalla heidän ohjesivunsa perusteellisesti. Jos haluat saada nopeaa palautetta ongelmastasi, voit myös ilmoittaa tarkan ongelman hakukentässä, niin he palaavat sinuun mahdollisimman pian. Saadaksesi nopean vastauksen, voit ottaa yhteyttä Discordiin heidän Twitter-tilinsä kautta kirjoittamalla ongelmasi ja tweetoimalla heille.