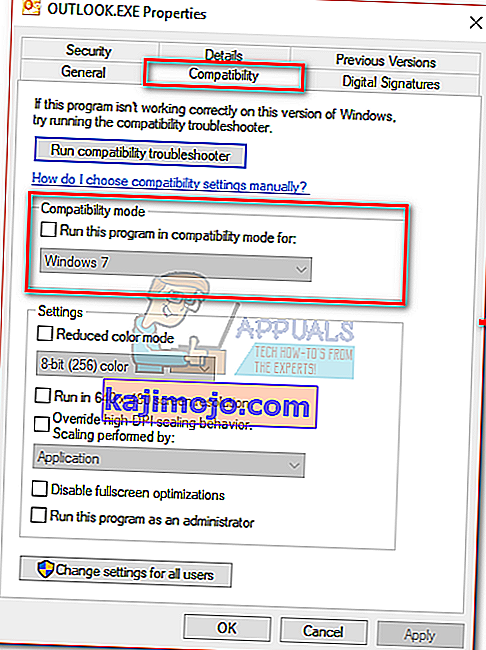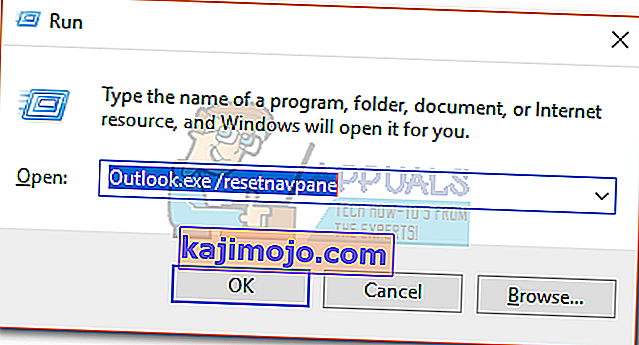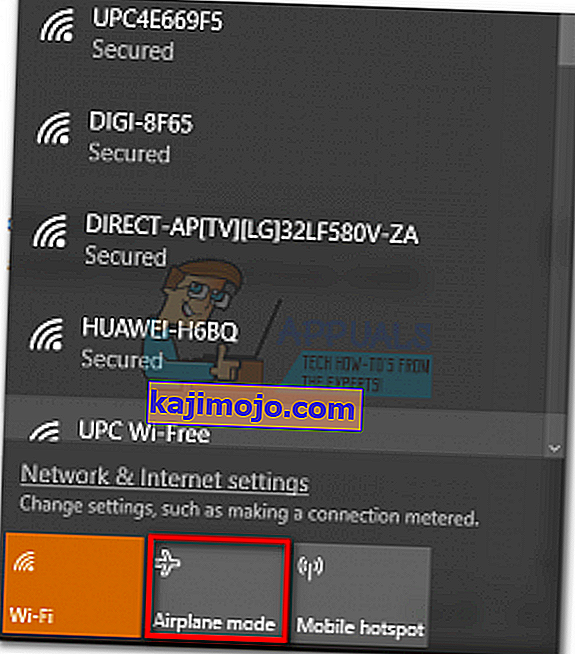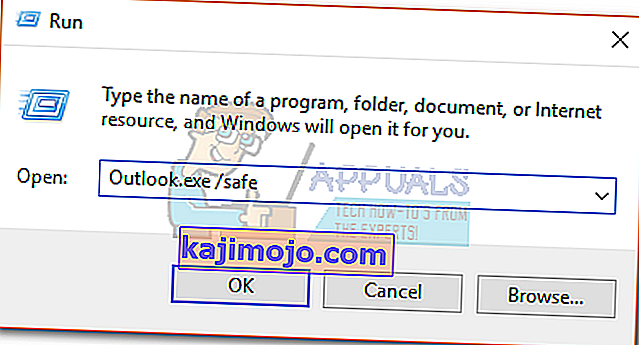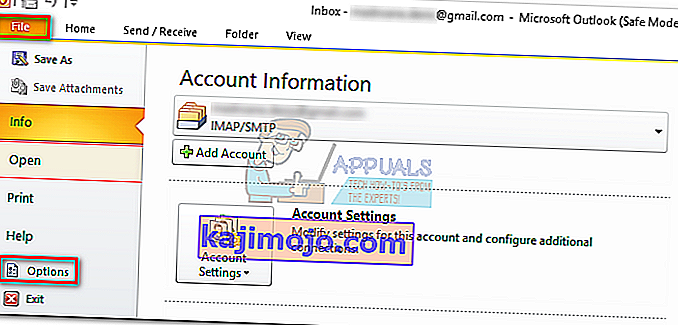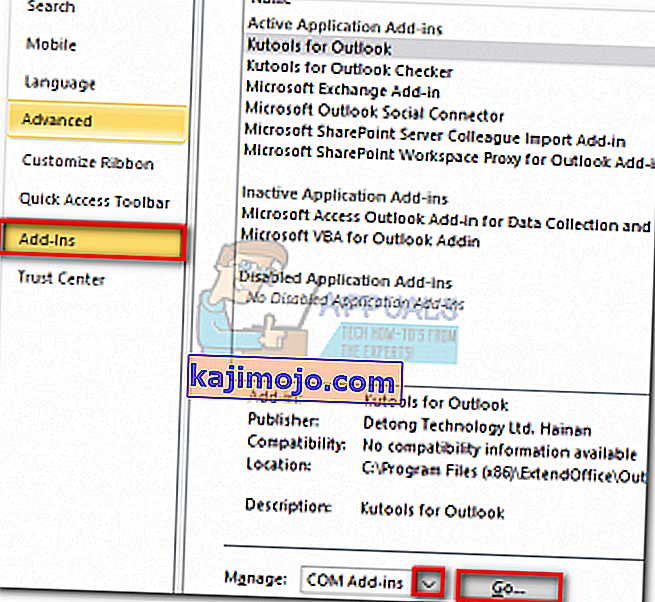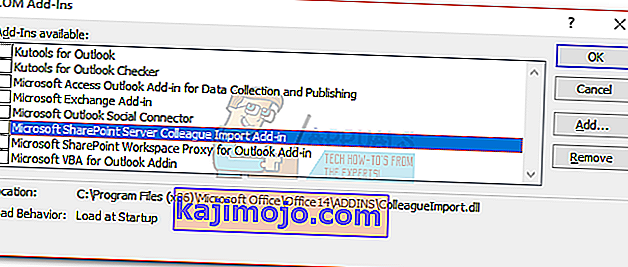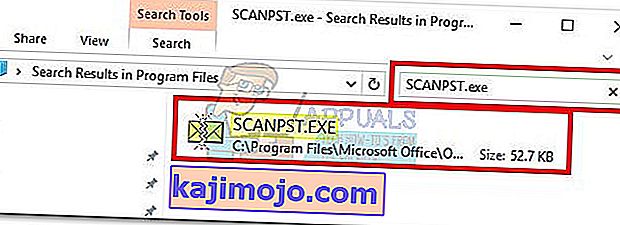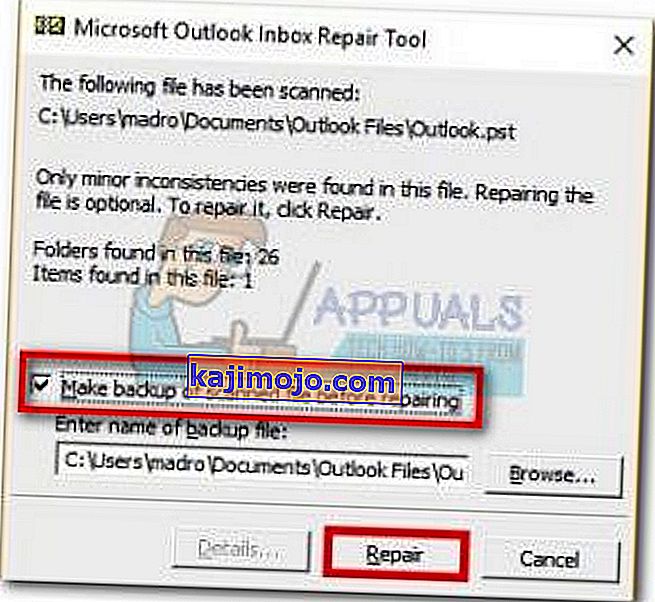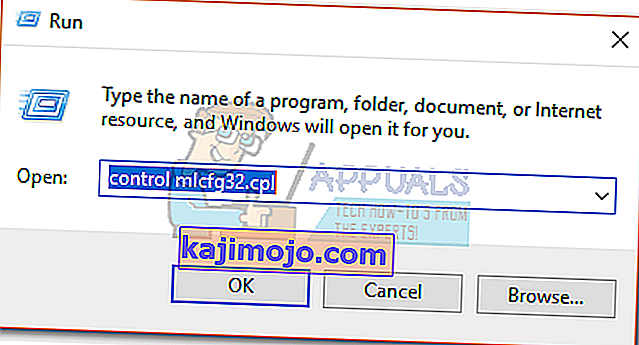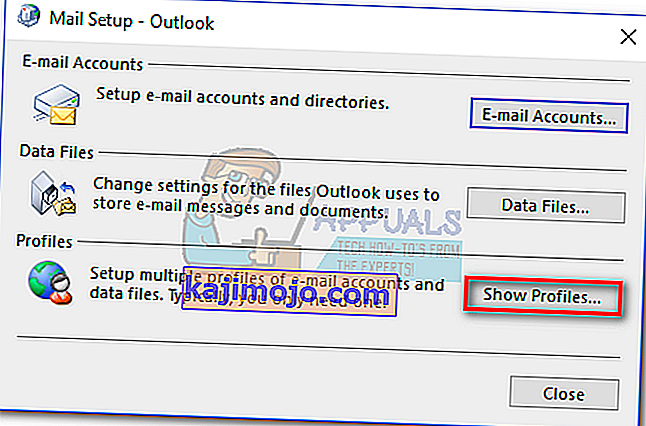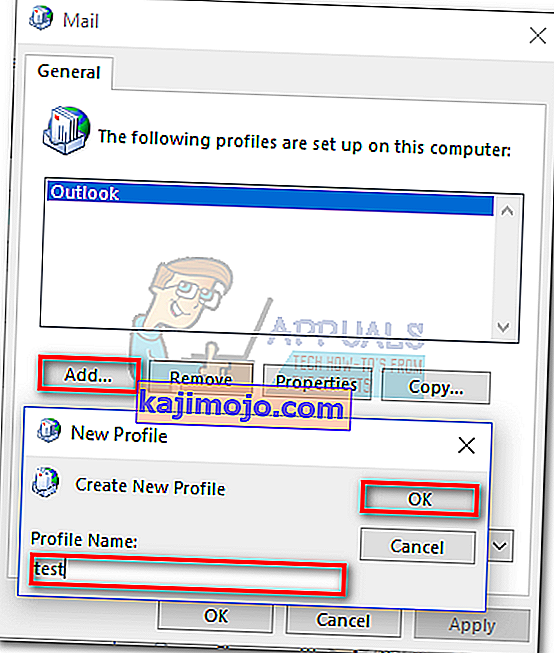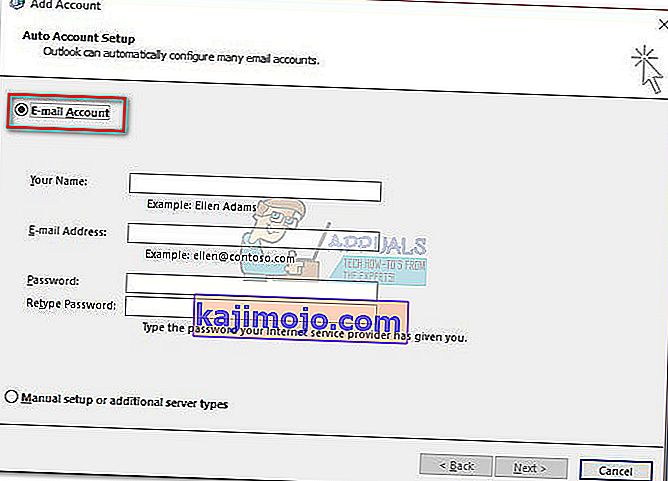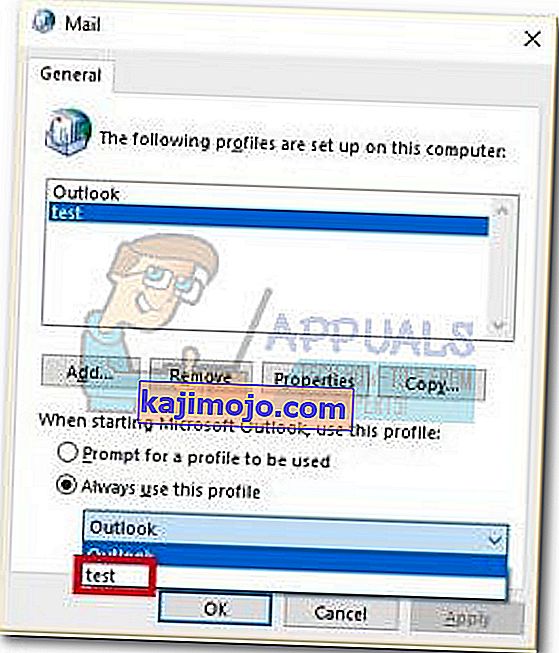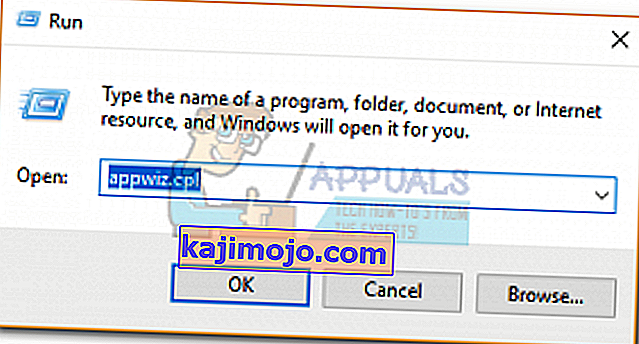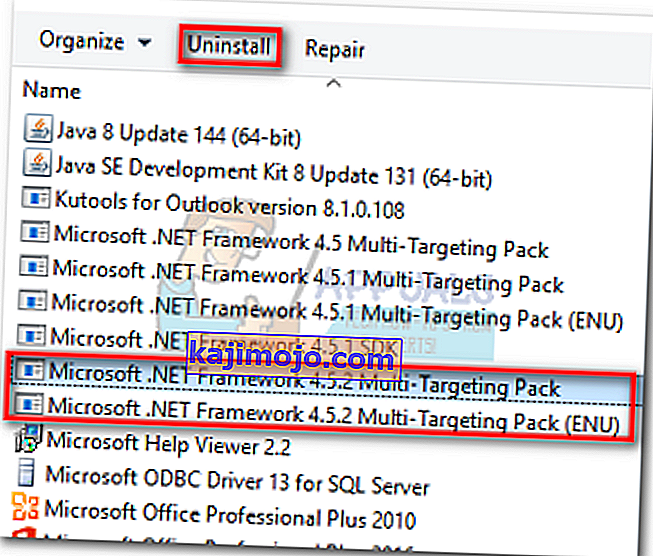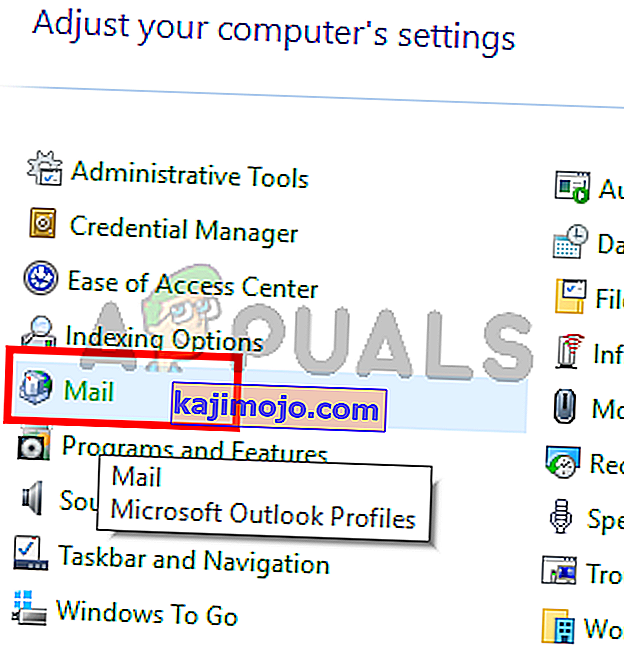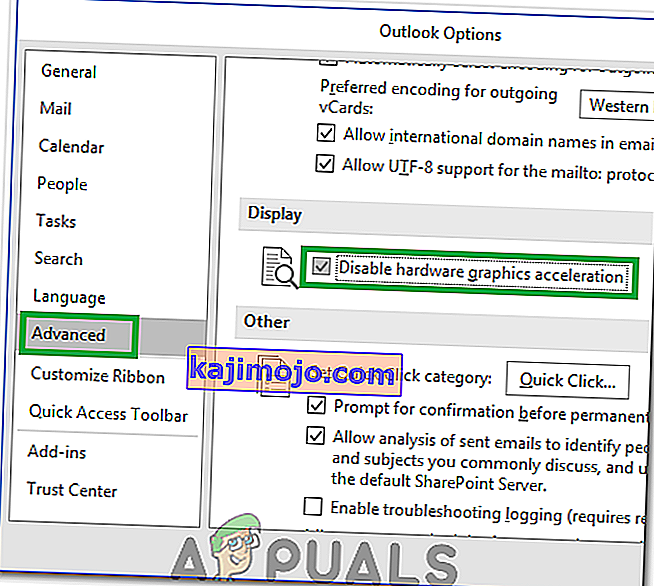Jotkut Windows 10 -käyttäjät ovat valittaneet Outlook-ongelmasta, joka estää sen avaamisen oikein. Tämä ongelma on yleinen kaikissa Outlook-versioissa vuodesta 2007 vuoteen Outlook 365.
Tämä on yleinen malli tälle ongelmalle - käyttäjä asentaa Outlookin, määrittää sen ja ohjelma latautuu ongelmitta. Sitten Outlook suljetaan, mutta roikkuu loputtomasti latausruudulla näytettäessä " Ladataan profiilia ". Viesti pysyy voimassa, kunnes se suljetaan väkisin. Lisäksi joissakin tapauksissa se vain aiheuttaa "Cannot Start Outlook" -virheen eikä lataudu ollenkaan.

Jos käsittelet tällä hetkellä ongelmaa, voimme auttaa. Alla on joukko menetelmiä, jotka ovat auttaneet Windows 10 -käyttäjiä käynnistämään Outlookin uudelleen. Mutta ennen kuin pääsemme korjauksiin, tässä on luettelo yleisimmistä syyllisistä:
- Vioittunut Outlook-profiili
- Häiriöinen navigointipaneeli
- Virheellinen PST / OST-tiedosto
- Näkymät alkavat yhteensopivuustilassa
- Outlook ei ala järjestelmänvalvojan oikeuksilla
- Häiriöinen lisäosa
Nyt kun tiedät ongelman aiheuttajat, seuraa alla olevia menetelmiä järjestyksessä, kunnes löydät toimivan korjauksen.
Huomautus: Ennen kuin menet läpi menetelmiä, varmista, että tämä ei johdu huonosta asennuksesta. Poista Office-paketin asennus ja suorita Outlook uudelleen. Jos se ei ratkaissut ongelmaa, siirry alla oleviin korjauksiin.
Tapa 1: Outlookin suorittaminen järjestelmänvalvojana
Tämä saattaa tuntua halvalta korjaukselta, mutta se antoi monille käyttäjille mahdollisuuden saada Outlook toimimaan uudelleen. Toistaiseksi korjauksen on vahvistettu toimivan Windows 10: ssä, se ei voi satuttaa kokeilemaan sitä vanhemmalla käyttöjärjestelmällä. Sinun tarvitsee vain napsauttaa hiiren kakkospainikkeella Outlook.exe- suoritettavaa tiedostoa ja napsauttaa Suorita järjestelmänvalvojana .

Huomaa: Muista, että Outlook-kuvakkeen napsauttaminen hiiren kakkospainikkeella ei välttämättä näytä sinulle mahdollisuutta suorittaa järjestelmänvalvojana. Jos näin on, siirry kohtaan C: \ Program Files \ Microsoft Office \ Office 14 \ 15 \ 16 (riippuen Outlook-versiostasi) ja napsauta hiiren kakkospainikkeella siellä olevaa suoritettavaa tiedostoa.
Tapa 2: Outlookin Yhteensopivuus-asetusten poistaminen käytöstä
On melko salaperäistä, miten Windows 10 päättää käynnistää Outlookin yhteensopivuustilassa Windows 7: lle. Jotkut käyttäjät ovat ilmoittaneet, että heidän ongelmansa on ratkaistu, kun he ovat poistaneet Outlookin käytöstä yhteensopivuustilassa. Tässä on pikaopas siitä, kuinka tarkistaa, avautuuko Outlook yhteensopivuustilassa ja miten se voidaan poistaa käytöstä:
- Siirry kohtaan, johon olet asentanut Outlookin, napsauta hiiren kakkospainikkeella Outlook.exe-tiedostoa ja valitse Ominaisuudet .
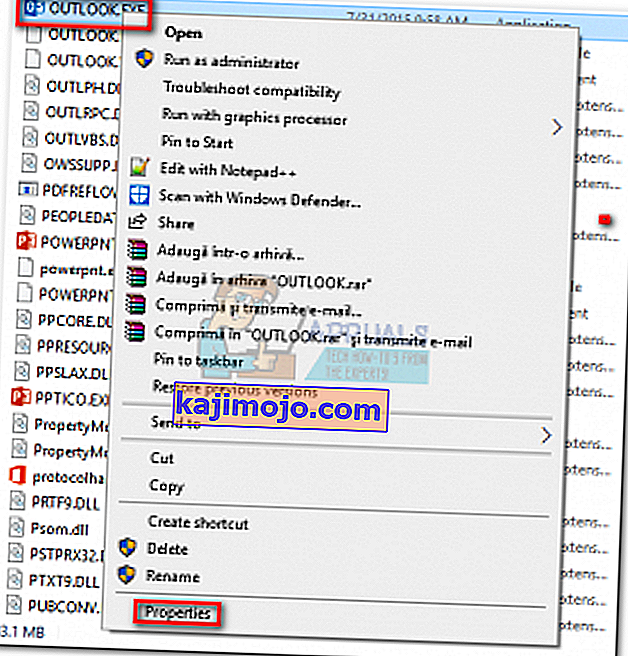 Huomautus: Asennuksen oletussijainti on: C: \ Program Files \ Microsoft Office / Office 14 \ 15 \ 16 (riippuen Outlook-versiostasi)
Huomautus: Asennuksen oletussijainti on: C: \ Program Files \ Microsoft Office / Office 14 \ 15 \ 16 (riippuen Outlook-versiostasi) - Valitse Yhteensopivuus- välilehti ja poista valinta Suorita tämä ohjelma yhteensopivuustilasta -kohdasta . Vahvista valinta napsauttamalla Käytä .
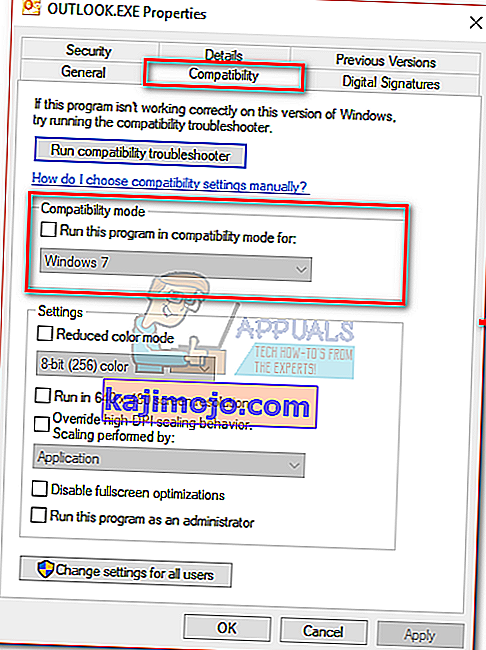
- Avaa Outlook samasta suoritettavasta tiedostosta ja katso, pääseekö se " Profiilin lataus " -näytön ohitse .
Tapa 3: Navigointipaneelin nollaaminen
Outlookissa navigointipaneeli on ruudun vasemmalla puolella. Sen avulla voit helposti käyttää sähköposteja, kalentereita, tehtäviä ja yhteystietoja. Ongelmana on, että se voi helposti häiriintyä ja estää Outlookia käynnistymästä oikein. Onneksi siellä on helppo korjaus, joka palauttaa navigointipaneelin oletusarvoiseen, häiriöttömään tilaan. Näin voit tehdä sen:
- Sulje Outlook kokonaan.
- Paina Windows-näppäintä + R ja kirjoita " Outlook.exe / resetnavpane " ja paina Enter .
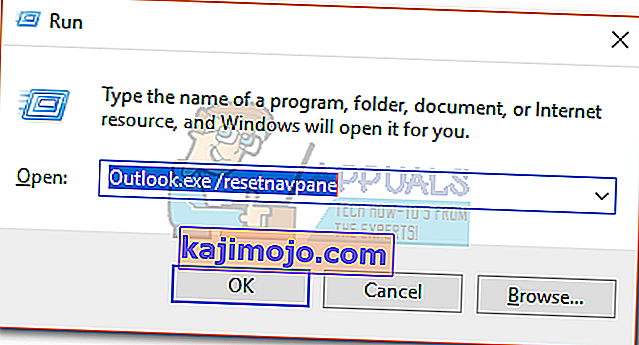
- Outlook palaa navigointipaneelin oletustilaan ja avautuu.
Tapa 4: Outlookin avaaminen lentotilassa
Tämä on väliaikainen korjaus, mutta se on toiminut monille käyttäjille. Kuten käy ilmi, Internet-yhteyden katkaiseminen Outlookin ensimmäisen käynnistyksen aikana on auttanut monia käyttäjiä pääsemään Latausprofiili- näytön ohitse . Nyt on useita tapoja poistaa verkkoliitäntä käytöstä, mutta päätimme käyttää lentokonetilaa, koska se on helpompaa. Näin sinun on tehtävä:
- Sulje Outlook ja kaikki siihen liittyvät valintaikkunat.
- Napsauta Verkko-kuvaketta (näytön oikeassa alakulmassa).

- Aktivoi se napsauttamalla Lentokonetila- painiketta.
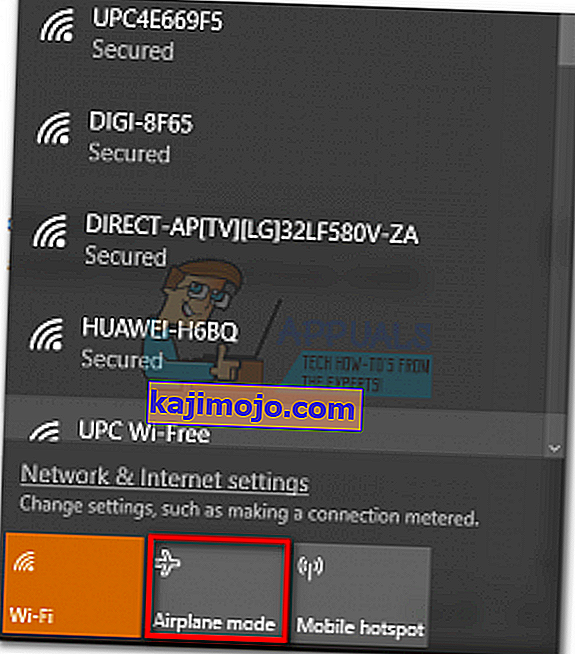
- Avaa Outlook ja odota, kunnes se ohittaa Profiilin lataus -näytön. Napsauta sitten verkkoa uudelleen ja poista lentokonetila käytöstä . Muutaman sekunnin kuluttua Outlookin pitäisi alkaa ladata sähköposteja, yhteystietoja ja kalentereita.
Tapa 5: Outlookin käynnistäminen vikasietotilassa ja apuohjelmien poistaminen käytöstä
Apuohjelmat parantavat erinomaisesti Outlookin jo jo nyt erinomaisia toimintoja, mutta joillakin niistä on mahdollisuus häiriintyä ja estää Outlookia käynnistämästä uudelleen. Kun käynnistät Outlookin vikasietotilassa, kaikki apuohjelmat eivät lataudu. Tämän avulla voimme vähentää, jos ” Profiilin lataaminen ” -ongelma johtuu viallisesta lisäosasta.
Alla olevat vaiheet opastavat sinut käynnistämään Outlook vikasietotilassa. Jos käynnistys onnistuu, deaktivoimme kaikki lisäosat ja käynnistämme sen uudelleen normaalitilassa. Näin:
- Varmista, että Outlook on kokonaan suljettu.
- Paina Windows-näppäintä + R ja kirjoita "Outlook.exe / safe". Paina Enter käynnistääksesi Outlookin vikasietotilassa.
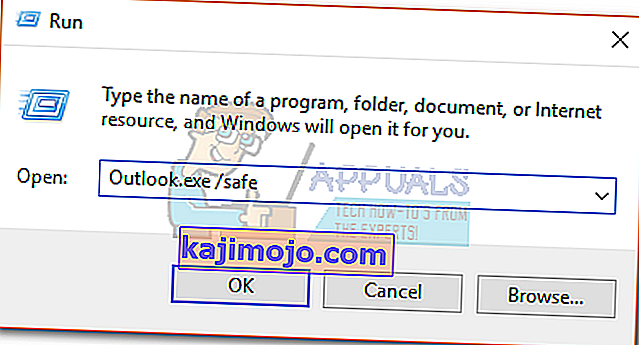
- Sinua saatetaan pyytää vahvistamaan Outlook-profiilisi. Tee niin jatkaaksesi.
- Valitse Tiedosto- välilehti ja napsauta Asetukset.
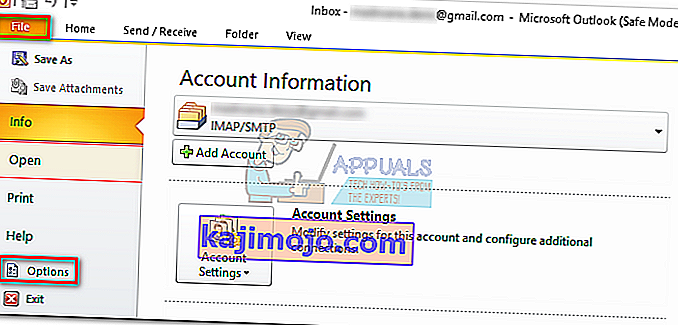
- Napsauta Apuohjelmat-välilehteä, laajenna avattavaa valikkoa Hallinta-kohdan vieressä ja valitse COM-apuohjelmat . Napsauta GO .
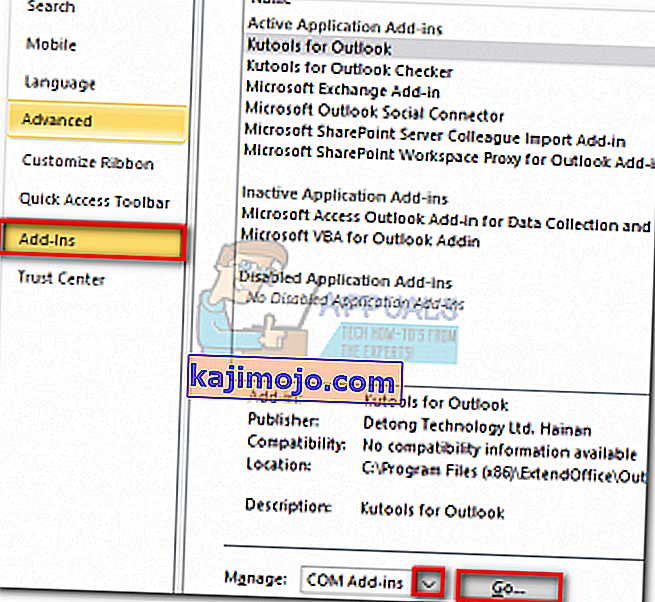
- Poista valinta valitsemalla jokaisen apuohjelman vieressä oleva ruutu. Napsauta Ok ja sulje Outlook.
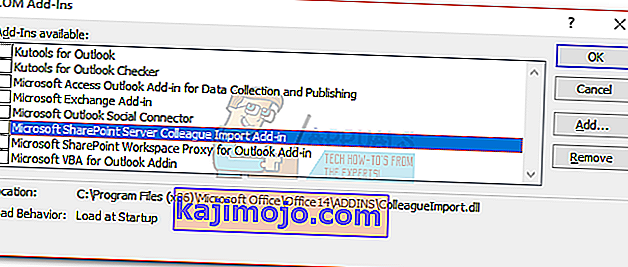
- Käynnistä Outlook uudelleen normaalisti ja katso, pääseekö se aloitusnäytön ohitse. Jos näin tapahtuu, palaa kohtaan Tiedosto> Asetukset> Apuohjelmat ja ota järjestelmällisesti uudelleen käyttöön apuohjelmat yksitellen, kunnes selvität, mikä aiheuttaa ongelman.
Tapa 6: Outlook-datatiedoston korjaaminen
Toinen tehokkaaksi osoittautunut ratkaisu on käyttää Saapuneet-kansion korjaustyökalua ( SCANPST.exe ) henkilökohtaisten kansioiden profiilin yleisen korjauksen suorittamiseen . Näin sinun on tehtävä:
- Sulje Outlook kokonaan.
- Siirry kohtaan C: \ Program Files ja etsi SCANPST.exe hakukentästä, joka sijaitsee Resurssienhallinnan oikeassa yläkulmassa .
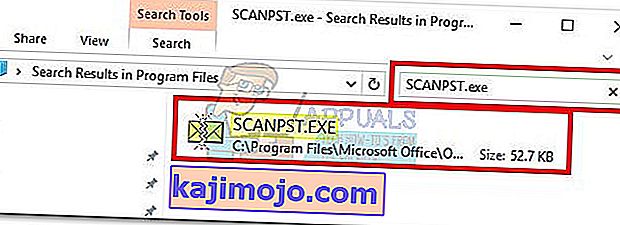
- Kaksoisnapsauta ScanPST.exe-tiedostoa ja napsauta Selaa asettaaksesi PST-tiedostosi polun. Oletussijainti on kohdassa Documents \ Outlook Files . Kun PST on ladattu, napsauta Käynnistä.

- Kun prosessi on valmis, näyttöön tulee valintaikkuna, jossa on löydettyjen epäjohdonmukaisuuksien määrä. Valitse "Tee varmuuskopio skannatusta tiedostosta ennen korjaamista" -kohdan vieressä oleva ruutu ja napsauta Korjaa.
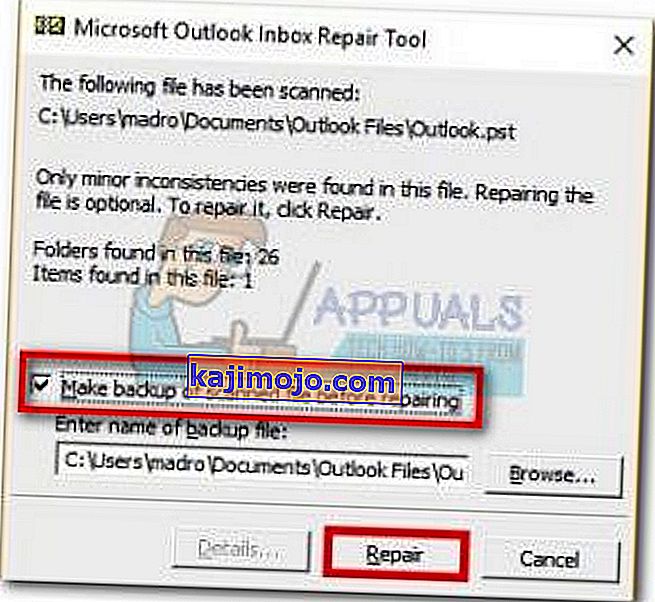
- Kun korjaus on valmis, avaa Outlook uudelleen ja katso, onnistuuko se pääsemään alkuperäisen latausnäytön ohitse.
Tapa 7: Uuden Outlook-profiilin luominen
Ennen kuin voimme poistaa vioittuneen profiilin luettelosta kokonaan, luodaan uusi sähköpostiprofiili ja katsotaan, onnistuuko Outlook käynnistymään. Näin sinun on tehtävä:
- Sulje Outlook.
- Paina Windows-näppäintä + R , kirjoita ” control mlcfg32.cpl ” ja paina Enter.
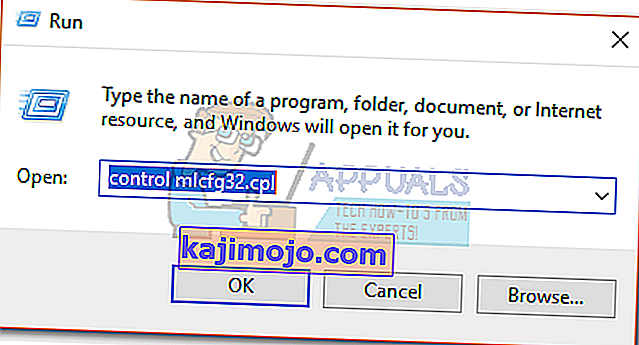
- Napsauta Näytä profiilit .
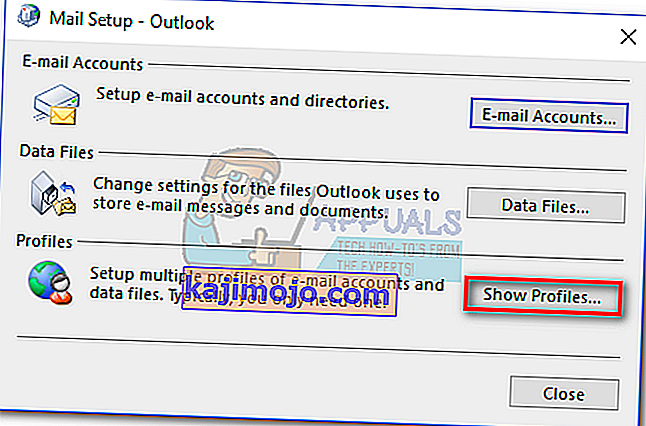
- Napsauttamalla Lisää- painiketta voit luoda uuden profiilin ja lisätä sille nimen.
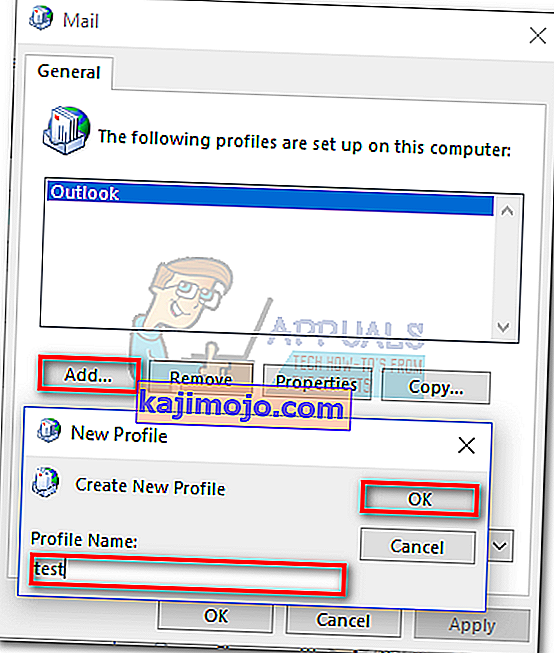
- Käytä automaattista sähköpostitilin asetusta lisätäksesi sähköpostiosoitteesi ja määrittääksesi tilisi.
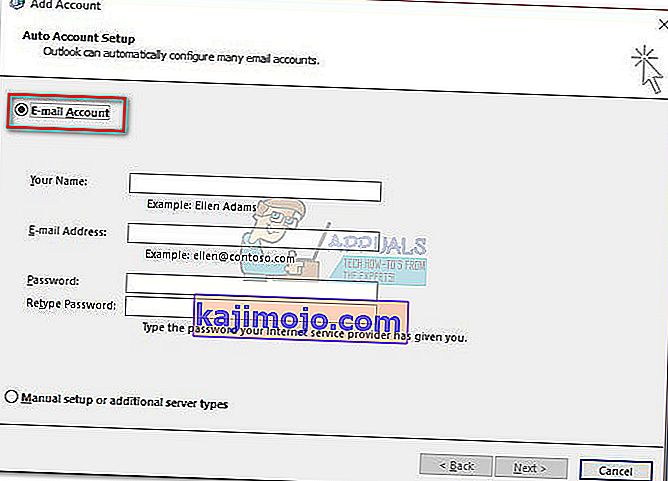
- Kun olet määrittänyt uuden profiilisi, palaa alkuperäiseen Mail-ikkunaan ja tee siitä oletusvalinta. Voit tehdä tämän napsauttamalla Käytä aina tätä profiilia ja valitsemalla uusi profiilisi luettelosta. Hit Käytä tallenna asetukset.
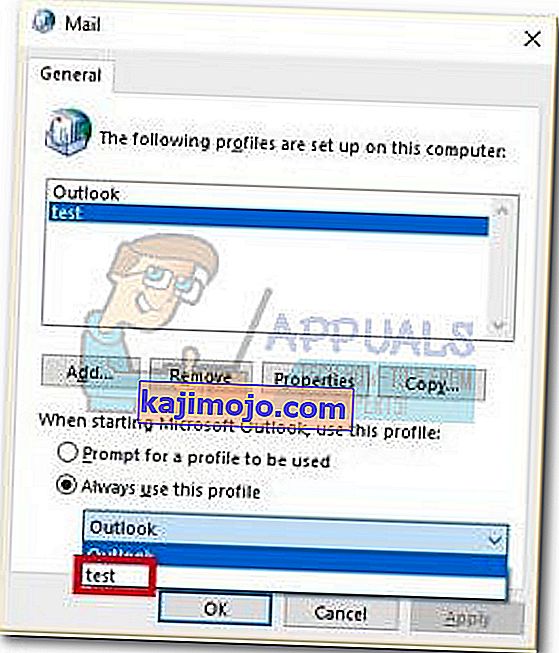
- Käynnistä Outlook ja tarkista, onko ongelma poistettu.
Tapa 8: NET Framework -päivitysten poistaminen
Monet käyttäjät ovat ilmoittaneet, että .NET Frameworkin kahden viimeisimmän päivityksen poistaminen onnistui saamaan Outlookin käynnistymään normaalisti. Näin:
- Paina Windows-näppäintä + R, kirjoita " appwiz.cpl " ja paina Enter .
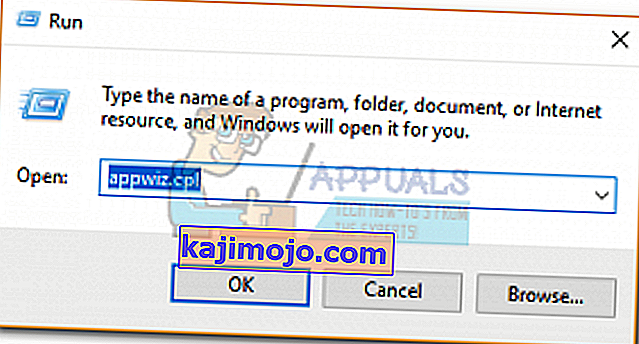
- Vieritä alas kohtaan Microsoft .NET Framework ja poista päivitykset 4.5.2.
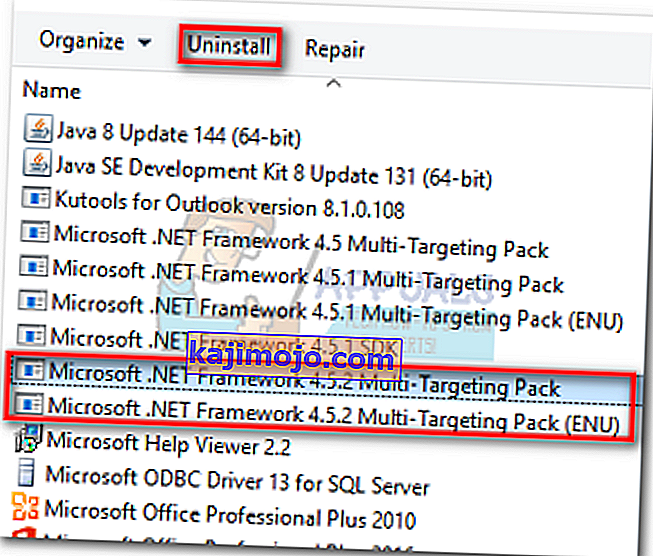
Menetelmä 9: Taustasovellusten sulkeminen
Joissakin tapauksissa tietyt taustasovellukset saattavat käyttää tärkeitä tiedostoja, jotka Outlook on käynnistettävä, minkä vuoksi virhe saattaa laukaista. Siksi tässä vaiheessa suljemme nuo taustasovellukset. Sen vuoksi:
- Siirry seuraavaan osoitteeseen
C: \ Users \ (käyttäjänimi) \ AppData \ Local \ Microsoft \ Outlook
- Yritä nimetä tämän kansion tiedosto uudelleen .
- Jos tiedoston nimi on onnistunut, älä jatka vaiheita.
- Joillekin käyttäjille se saattaa kuitenkin aiheuttaa virheen yrittäessään nimetä sitä uudelleen, tämä virhe saattaa osoittaa, että tiedostoa käyttää toinen sovellus.
- Sulje kyseinen sovellus kokonaan ja avaa myös tehtävänhallinta ja tarkista, ettei taustalla ole käynnissä ilmentymiä.
- Kun sovellus on suljettu, tarkista , jatkuuko ongelma.
Tapa 10: Outlook-profiilien poistaminen
Tietyissä tapauksissa Outlook-profiili voi olla vioittunut ajan myötä ja se voi estää Outlookia lataamasta resurssejaan oikein. Siksi tässä vaiheessa poistamme Outlook-profiilit ja tarkistamme sitten, jatkuuko ongelma edelleen.
- Paina "Windows" + "R" -painikkeita avataksesi ajokehotteen
- Kirjoita "Control" ja paina "Enter" avataksesi ohjauspaneelin.

- Vuonna Ohjauspaneeli, klikkaa ”Käyttäjätilit” ja sitten valitse ”Mail”.
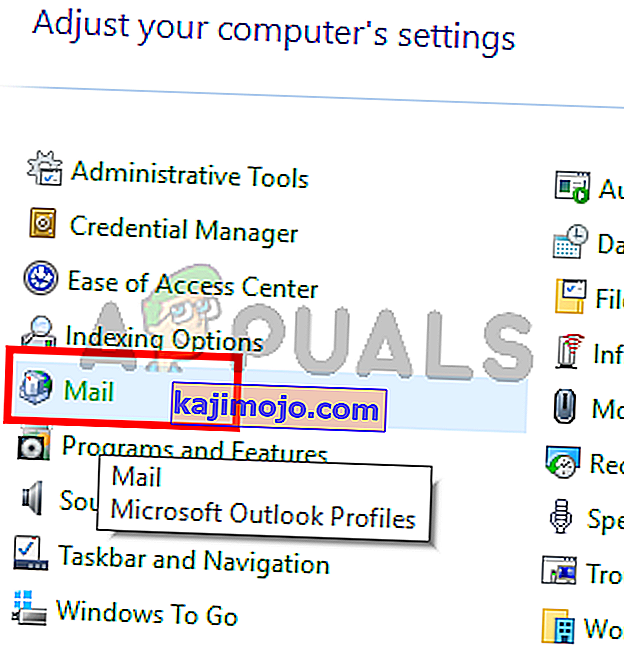
- Valitse profiilit -ikkunassa kukin profiili yksitellen ja valitse Poista.
- Kun olet tehnyt tämän, napsauta "Käytä" ja sitten "OK".
- Avaa nyt Suorituskehote painamalla "Windows" + " R ".
- Kirjoita "Regedit" ja paina "Enter".

- Siirry seuraavaan rekisteriavaimeen.
HKEY_CURRENT_USER \ Software \ Microsoft \ Office \ 16.0 \ Profiles
- Poista kaikki profiilit täältä.
- Käynnistä nyt Outlook ja se pyytää sinua kirjautumaan sisään kirjautumistiedoillasi ja luomaan sitten uuden profiilin.
- Tarkista, jatkuuko ongelma.
Tapa 11: Office-avaimen poistaminen
Joissakin tapauksissa johtuen päivityksestä vanhemmasta Microsoft Office -versiosta uudempaan, sinulla voi olla joitain jäljellä olevia avaimia edellisestä asennuksesta. Siksi tässä vaiheessa poistamme kyseisen avaimen ja tarkistamme, jatkuuko ongelma edelleen.
- Sulje kaikki Microsoft Outlook- ja Office-esiintymät.
- Paina "Windows" + "R" avataksesi ajokehotteen.
- Kirjoita "Regedit" ja paina "Enter".

- Siirry rekisterissä seuraavaan sijaintiin.
HKEY_CURRENT_USER \ Software \ Microsoft \ Office
- Poista tässä avain Officen aiemmasta versiosta ja luo uusi Outlook-profiili edellisten menetelmien mukaisesti.
- Tarkista, jatkuuko ongelma edelleen.
Tapa 12: IP-julkaisu
Tietyissä tapauksissa ongelma voidaan korjata vapauttamalla IP, kun latausprofiilinäyttö on jumissa, ja uusimalla se sen jälkeen, kun se käynnistyy. Tämä on eräänlainen kiertotapa ja auttaa vähentämään virheellisestä IP-kokoonpanosta johtuvia virheitä. Tämän kiertotavan toteuttamiseksi:
- Käynnistä Outlook ja odota, että se juuttuu “Profiilien lataus” -näyttöön.
- Paina "Windows" + "R" avataksesi ajokehotteen.
- Kirjoita "cmd" ja paina "Shift" + "Ctrl" + "Enter" antaa järjestelmänvalvojan oikeudet.

- Kirjoita seuraava komento ja paina "Enter", kun näyttö on jumissa Outlookissa.
IPconfig / release
- Nyt Outlook-näyttö latautuu ja sen pitäisi viedä sinut läpi. Kirjoita tässä tapauksessa seuraava komento ja paina "Enter".
IPconfig / uudista
- Napsauta " Lähetä / vastaanota kaikki kansiot " Outlookissa ja tarkista, jatkuuko ongelma.
Tapa 13: Laitteistokiihdytyksen poistaminen käytöstä
Tietyissä tapauksissa laitteistokiihdytys Outlookille saattaa olla käytössä, minkä vuoksi jotkin sovelluksen osat eivät ehkä lataudu oikein. Siksi tässä vaiheessa poistamme laitteistokiihdytyksen käytöstä, kun sovellus on suoritettu järjestelmänvalvojana.
- Napsauta hiiren kakkospainikkeella työpöydän Outlook.exe-kuvaketta ja valitse "Suorita järjestelmänvalvojana".
- Odota, että sovellus käynnistetään oikein.
- Napsauta Outlookissa Tiedosto- vaihtoehtoa ja valitse sitten Asetukset.
- Napsauta "Advanced" ja sitten "Display".
- Valitse Poista laitteistokiihdytys käytöstä Outlookissa.
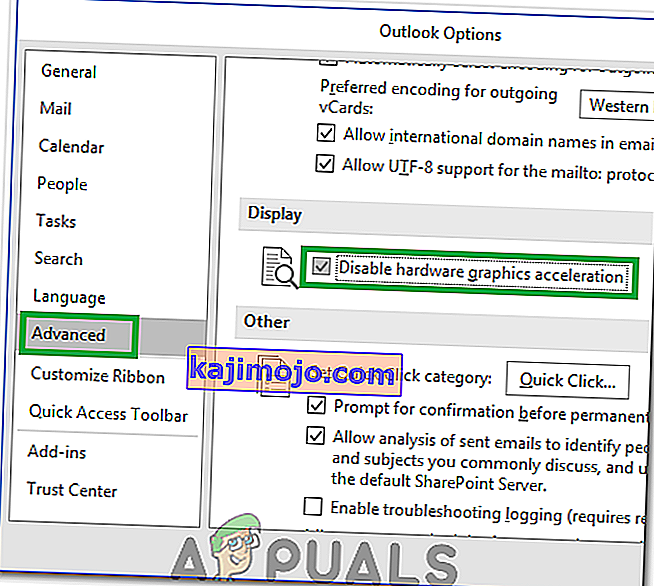
- Tarkista, jatkuuko ongelma.
Vaihtoehtoisesti:
- Paina "Windows" + "R" avataksesi Suorituskehote.
- Kirjoita "Regedit" ja paina "Enter".

- Siirry seuraavaan sijaintiin rekisterieditorissa.
HKEY_CURRENT_USER \ Software \ Microsoft \ Office \ 16.0 \ Common
- Luo uusi avain tähän ja nimeä se grafiikaksi.
- Valitse graafinen avain, napsauta hiiren kakkospainikkeella ja valitse uusi ja napsauta sitten DWORD (32-bit) Value -vaihtoehtoa.

- Nimeä tämä nimellä DisableHardwareAcceleration ja muuta sen arvoksi 1.
- Sulje rekisterieditori ja tarkista, jatkuuko ongelma.
Yleiset korjaukset:
- Poista kaikki tallennetut sähköpostisi ja salasanasi Windows Credentials Managerista.
- Tarkista Gmailin suojaustaso ja varmista, että se on määritetty sallimaan Outlookin synkronoida.
- Varmista, että Office-asennus ei ole sama kuin Outlook.

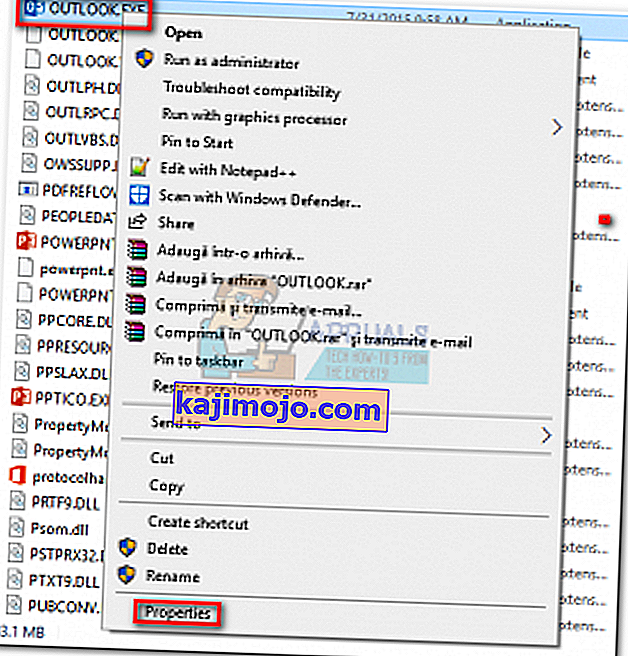 Huomautus: Asennuksen oletussijainti on: C: \ Program Files \ Microsoft Office / Office 14 \ 15 \ 16 (riippuen Outlook-versiostasi)
Huomautus: Asennuksen oletussijainti on: C: \ Program Files \ Microsoft Office / Office 14 \ 15 \ 16 (riippuen Outlook-versiostasi)