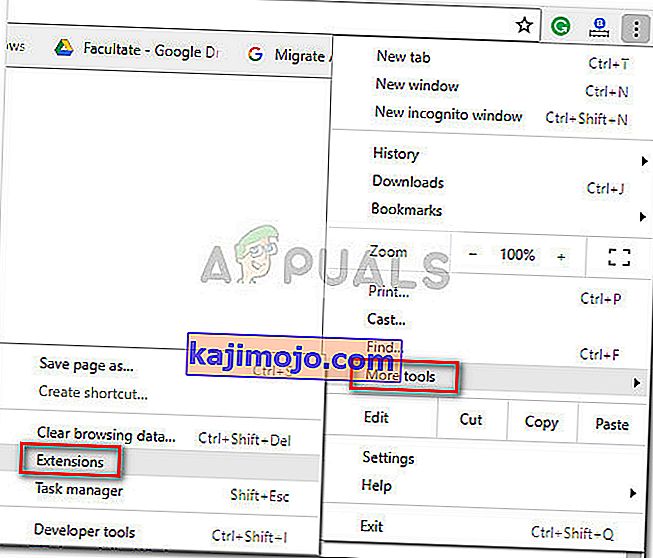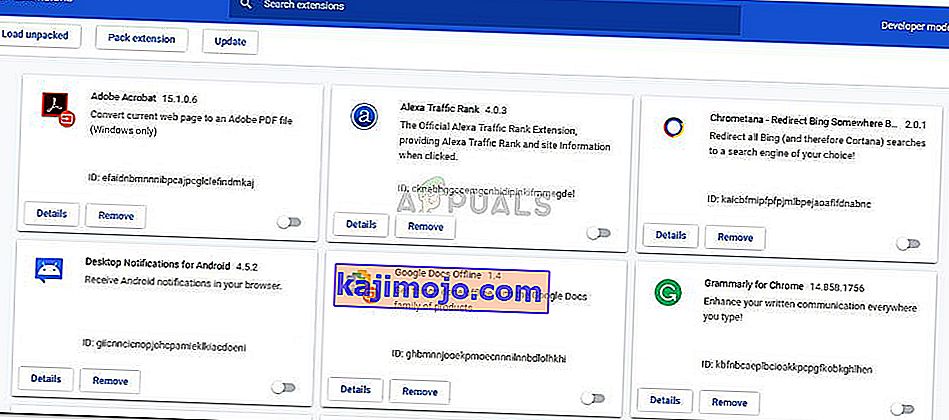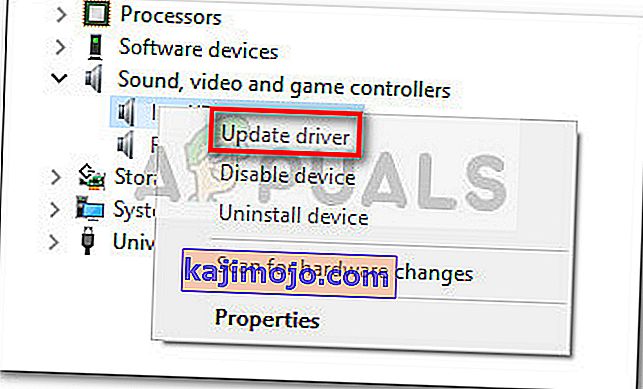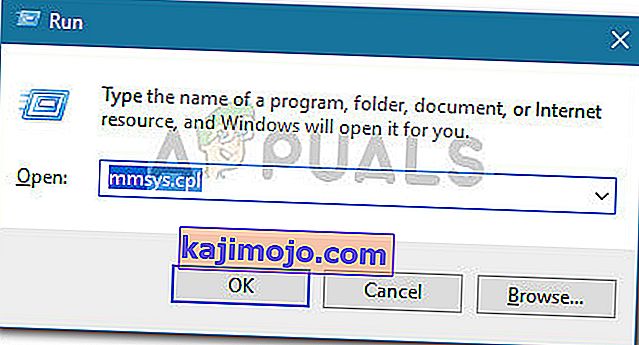Monet käyttäjät ovat ilmoittaneet, että Shockwave Flash kaatuu usein Chromessa Windows 10 -käyttöjärjestelmässä riippumatta tarkasteltavasta verkkosivustosta tai sisältötyypistä. Näyttää siltä, että ongelma on yksinomaan Windows 10: n kannalta, eikä se rajoitu vain Insider Buildsiin ja Technical Preview -rakennuksiin. Jotkut käyttäjät ilmoittavat, että tämä ongelma esiintyy vain Chrome-selaimessa, toisten mukaan tämä on koko järjestelmää koskeva ongelma, joka vaikuttaa jopa Microsoft Edgeen ja Internet Exploreriin.

Aiempi käyttäytyminen
Vanhemmissa Windows-versioissa Flash kaatuu näin, koska kaksi Flash-versiota oli käynnissä samanaikaisesti. Chromen oman Flash-version lisäksi useimmilla tietokoneilla oli toinen Flash-asennus, joka oli esiasennettu, pakattu muiden ohjelmistojen kanssa tai ladattu Adoben verkkosivustolta. Tapahtuisi, että kaksi Flash-versiota laukaisisivat toisiaan aiheuttaen kaatumisen ja selaimen vastaamattoman jakson.
Tämän ei kuitenkaan pitäisi enää olla ongelma, koska Google Chrome sai tarpeeksi älykkyyden poistaa itsensä käytöstä, kun se havaitsee koko järjestelmän kattavan Flash-asennuksen. Mutta tämä on totta vain, jos sinulla on tarpeeksi uusi Chrome-versio.
Shockwave Flash Crashin korjaaminen Chrome-virheessä
Jos kamppailet tällä hetkellä ongelman kanssa, tässä artikkelissa on luettelo tehokkaista vianmääritysvaiheista. Alla on luettelo menetelmistä, joita muut asianomaiset käyttäjät ovat käyttäneet ongelman ratkaisemiseksi. Seuraa kaikkia mahdollisia korjauksia järjestyksessä, kunnes löydät ratkaisun, joka korjaa Shockwave Flash Playerin sinulle. Aloitetaanpa.
Tapa 1: Päivitä Chrome uusimpaan versioon
Ennen kuin teet mitään muuta, varmista, että Google Chrome on tarpeeksi älykäs poistamaan sisäänrakennetun Flash-version käytöstä, jos se havaitsee, että toinen järjestelmänlaajuinen Flash on käytössä.
Muista, että vanhempi Google Chrome -versio pakottaisi sisäänrakennetun Flash-version, vaikka koko järjestelmän kattava Flash olisi ollut käynnissä. Tämä johtaisi kaatumiin, reagoimattomiin jaksoihin ja selaimen yleiseen epävakauteen. Koska Google on korjannut tämän häiriön, selaimesi päivittäminen uusimpaan versioon pitäisi ratkaista ongelma, jos se aiheuttaa kaatumisen.
Tässä on pikaopas Chromen päivittämisestä uusimpaan versioon:
- Avaa Google Chrome ja napsauta toimintopainiketta (kolmen pisteen kuvake) näytön oikeassa yläkulmassa.
- Valitse toimintovalikosta Ohje ja napsauta Tietoja Google Chromesta .
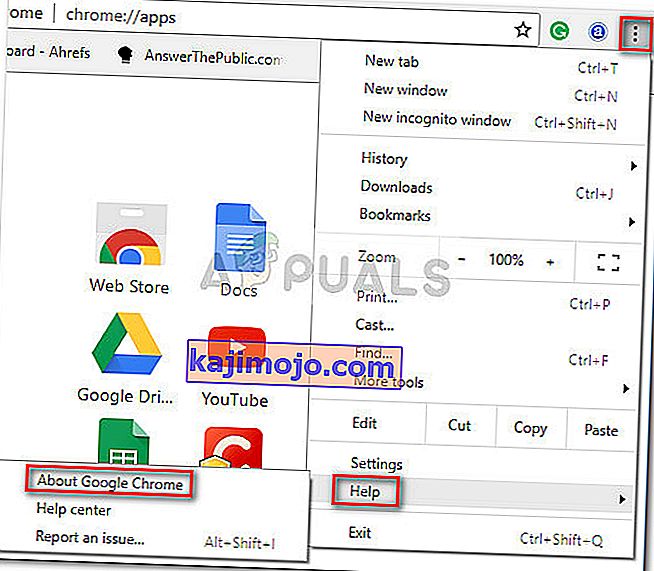
- Vuonna Ohje ikkunassa , odota ohjatun tarkistaa, onko sinulla on uusin saatavilla oleva versio. Jos et noudata näytön ohjeita, asenna uusin versio.
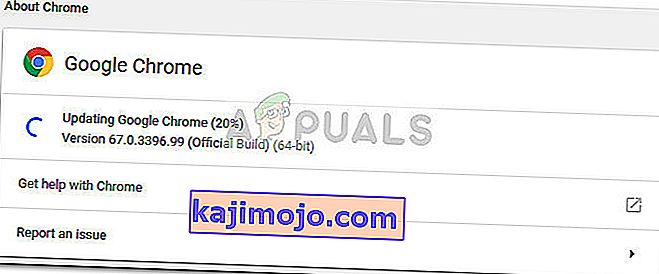 Huomaa: Normaalisti Google Chromen tulisi päivittyä itsestään aina, kun uusi tärkeä päivitys on saatavilla, mutta manuaalinen asetus tai kolmannen osapuolen sovellus saattaa ohittaa tämän toiminnan.
Huomaa: Normaalisti Google Chromen tulisi päivittyä itsestään aina, kun uusi tärkeä päivitys on saatavilla, mutta manuaalinen asetus tai kolmannen osapuolen sovellus saattaa ohittaa tämän toiminnan. - Kun päivitys on valmis, käynnistä Google Chrome uudelleen ja tarkista, kaatueko Shockwave Flash uudelleen. Jos näet edelleen saman käyttäytymisen, siirry seuraavaan alla olevaan menetelmään.
Tapa 2: Poista kaikki laajennukset käytöstä
Käytettävistä laajennuksista riippuen on täysin mahdollista, että yksi aktiivisista laajennuksistasi häiritsee Flashia. Onneksi on melko helppo testata, onko tämä syyllinen - käynnistämällä Chrome kaikkien laajennusten ollessa poissa käytöstä.
Jos Google Chrome ei kaatu tai se ei vastaa, kun laajennukset ovat pois käytöstä, voit päätellä, että yksi laajennuksista aiheuttaa ongelman. Jos huomaat, että yksi laajennuksista on syyllinen Flashin jatkuviin kaatumisiin, otamme jokaisen laajennuksen järjestelmällisesti uudelleen käyttöön testataksemme, mikä aiheuttaa ongelman.
Tässä on pikaopas kaikkien laajennusten poistamisesta käytöstä ja sen selvittämisestä, mikä aiheuttaa ongelmia Shockwave Flash -ohjelmassa:
- Avaa Google Chrome ja napsauta toimintopainiketta (kolmen pisteen kuvake) oikeassa yläkulmassa.
- Napsauta Uusi incognito-tila ja testaa uutta Flash-sisältöä äskettäin avatussa ikkunassa. Jos kaatuminen toistuu, siirry suoraan tapaan 3 . Jos et näe kaatumista toistuvasti incognito-tilassa, jatka seuraavilla alla olevilla vaiheilla.
- Avaa toimintopainike uudelleen (kolmen pisteen kuvake) ja siirry kohtaan Lisää työkaluja> Laajennukset .
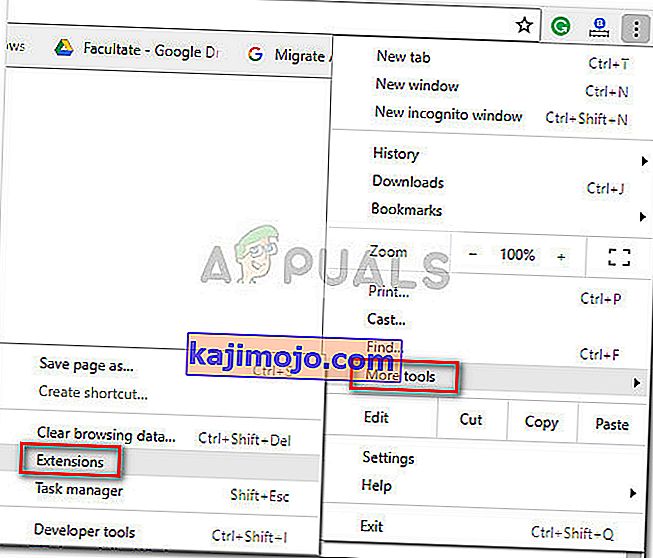
- Vuonna Laajennukset välilehti, aloita poistamalla jokaisen aktiivista laajentamista. Voit tehdä tämän käyttämällä laajennuksiin liittyvää kytkintä.
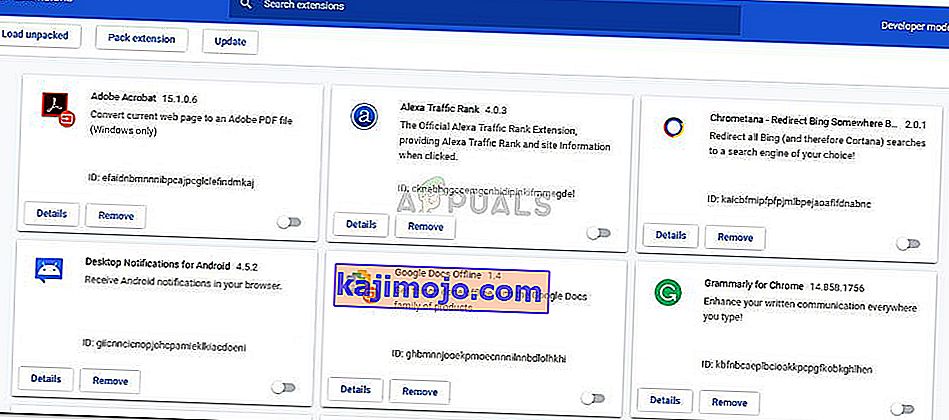
- Kun kaikki laajennukset on poistettu käytöstä, ota kaikki järjestelmällisesti käyttöön ja testaa flash-kaatumisia, kunnes onnistut tunnistamaan syyllisen.
Tapa 3: Päivitä uusimpaan käytettävissä olevaan Windows-versioon
Jos käytät sisäpiirirakennetta, saatat olla tekemisissä häiriön kanssa, joka aiheuttaa Shockwave-salaman kaatumisen. Monet käyttäjät ovat ilmoittaneet Flash-ongelmista rakennuksissa 10130 ja 10147. Jos et ole suorittanut uusimpia saatavilla olevia päivityksiä, suosittelemme, että teet sen ja katso, ratkeaako ongelma itse.
Tässä on pikaopas siitä, miten Windows 10 on ajan tasalla:
- Avaa Suorita-ruutu painamalla Windows-näppäintä + R. Kirjoita tai liitä seuraavaksi “ ms-settings: windowsupdate ” ja paina Enter avataksesi Windows Update .

- Napsauta Windows Update -näytössä Tarkista päivitykset -painiketta ja odota tutkimuksen päättymistä.
- Asenna kaikki odottavat päivitykset, jotka eivät ole valinnaisia, noudattamalla näytön ohjeita. Muista, että jos sinulla on paljon odottavia päivityksiä, tietokoneesi käynnistyy uudelleen useita kertoja. Palaa Windows Update -valikkoon tarkistaaksesi, onko sinulla muita odottavia päivityksiä.
- Kun Windows-versio on ajan tasalla, tee viimeinen uudelleenkäynnistys ja tarkista, onko ongelma ratkaistu seuraavassa käynnistyksessä. Jos sinulla on edelleen Flash-kaatumisia Chrome-selaimessa, siirry seuraavaan alla olevaan tapaan.
Tapa 4: Päivitä erilliset äänikortin ohjaimet
Jotkut käyttäjät ovat ilmoittaneet, että tämä erityinen Flash Shockwave -yhteentörmäys voi johtua myös erillisen äänikortin ja Windows 10: n välisestä yhteensopimattomuudesta. Tämän tapahtuman on raportoitu tapahtuvan enimmäkseen Realtek-ohjaimien kanssa ja ilmoitetaan yleensä heti sen jälkeen, kun käyttäjä on päivittänyt Windows 10: een vanhemmasta Windows-versio.
Tämän ongelman korjaus on päivittää ääniohjaimet uusimpaan käytettävissä olevaan versioon. Tällä hetkellä suurin osa yhteensopimattomuuksista Windows 10: n kanssa on korjattu, joten sinun pitäisi pystyä ratkaisemaan ongelma varmistamalla, että sinulla on uusimmat ääniohjaimet. Tässä on pikaopas omistettujen äänikortin ohjainten päivittämiseen:
- Paina Windows-näppäin + R avata Suorita -ruutuun. Kirjoita seuraavaksi “ devmgmt.msc ” ja paina Enter avataksesi Laitehallinta .

- Laajenna Laitehallinnassa avattava Ääni-, video- ja peliohjaimet -valikko. Napsauta sitten hiiren kakkospainikkeella omistettua äänikortin ohjainta ja valitse Päivitä ohjain .
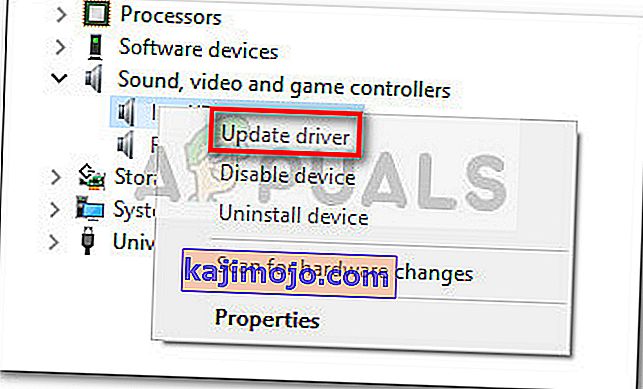
- Napsauta seuraavassa näytössä Etsi automaattisesti päivitettyä ohjainohjelmistoa varten . Odota, kunnes analyysi on valmis, ja päivitä ääniohjain seuraamalla näytön ohjeita.
- Kun prosessi on valmis, käynnistä tietokone uudelleen ja tarkista, onko ongelma ratkaistu seuraavassa käynnistyksessä.
Jos sinulla on edelleen Flash-kaatumisia Chromessa, siirry seuraavaan alla olevaan menetelmään.
Tapa 5: Kuulokeasetusten muuttaminen
Jos selaimessasi esiintyy vain Flash-kaatumisia kuulokkeiden käytön aikana, voit korjata ongelman muuttamalla joitain Ääni- valikon asetuksia . Yksi käyttäjä, joka on käsitellyt tätä ongelmaa vain kuulokkeiden käytön aikana, on onnistunut ratkaisemaan ongelman ottamalla Dolby Audio käyttöön ja muuttamalla laatumuotoa. Tässä on pikaopas siitä, miten tämä tehdään:
- Avaa Suorita-ruutu painamalla Windows-näppäintä + R. Kirjoita seuraavaksi Suorita-ruutuun ” mmsys.cpl ” ja paina Enter avataksesi Ääni-valikon.
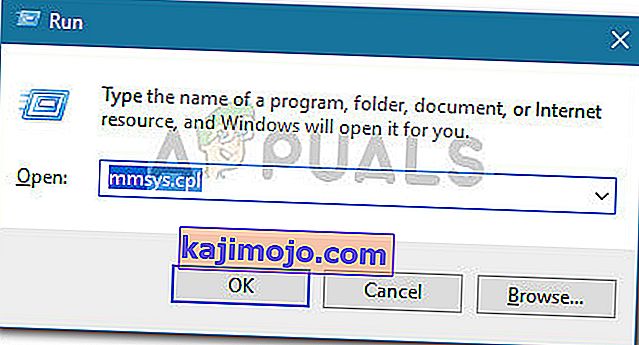
- Kun Ääni -valikossa, siirry Toisto -välilehden, klikkaa hiiren oikealla kuulokkeiden ja valitse Ominaisuudet .

- Mene Lisäasetukset- välilehdelle ja käytä Default Format -kohdan avattavaa valikkoa asettaaksesi äänenlaaduksi 2-kanavainen, 16-bittinen, 44100 Hz (CD-laatu).
Huomaa: Jos sinulla on Dolby Audio -välilehti, laajenna se ja ota ominaisuus käyttöön .
- Hit Käytä ja käynnistä tietokone pakottaa muutokset tulevat voimaan.
- Käytä seuraavassa käynnistyksessä kuulokkeita normaalisti ja katso, onko Flashin kaatuminen Chromessa ratkaistu.
Jos sinulla on vielä toistuvia Flash-kaatumisia Google Chromen sisällä, siirry seuraavaan menetelmään.
Tapa 6: Toisen selaimen käyttäminen
Jos olet tullut niin pitkälle ilman tulosta, selaimen vaihtaminen on viimeinen ratkaisu, jonka avulla voit toistaa Flash-sisältöä ilman usein kaatumisia. Mutta tämä on totta vain, jos ongelmasi esiintyy vain Google Chromessa (ei koko järjestelmässä).
Jos olet valmis vaihtamaan Chromen vakaampaan selaimeen Flash-sisällön suhteen, voit käyttää Internet Exploreria , Firefoxia tai Operaa . Kokeile näitä vaihtoehtoja ja katso, mikä selain on lähempänä mitä tarvitset surffailukokemuksellesi.
Jos tarvitset Google Chromen käyttöä, siirry viimeiseen tapaan.
Tapa 7: Suorita korjausasennus
Jotkut käyttäjät ovat onnistuneet ratkaisemaan ongelman ja pysäyttämään usein kromissa olevat Shockwave Flash -katkokset asentamalla Windowsin uudelleen. Vaikka tämä on melko jyrkkä lähestymistapa, voit rajoittaa vahinkoa suorittamalla korjausasennuksen. Näin voit säilyttää henkilökohtaiset tiedostosi ja asennetut sovellukset.

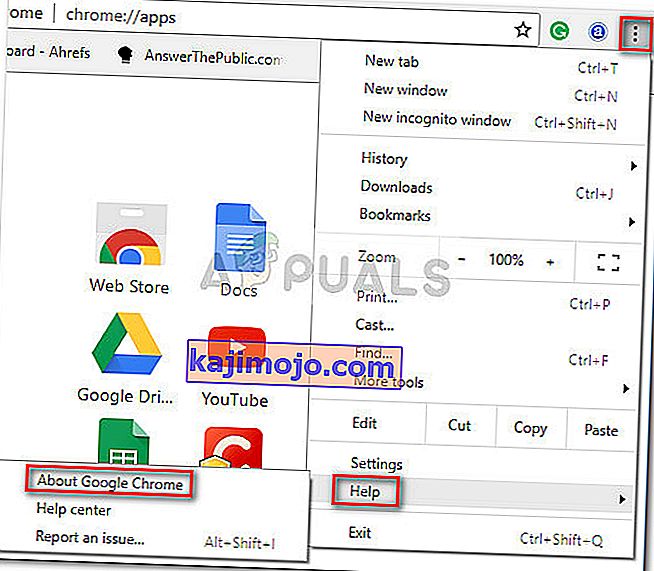
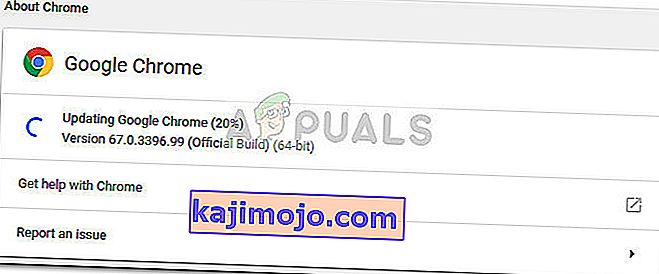 Huomaa: Normaalisti Google Chromen tulisi päivittyä itsestään aina, kun uusi tärkeä päivitys on saatavilla, mutta manuaalinen asetus tai kolmannen osapuolen sovellus saattaa ohittaa tämän toiminnan.
Huomaa: Normaalisti Google Chromen tulisi päivittyä itsestään aina, kun uusi tärkeä päivitys on saatavilla, mutta manuaalinen asetus tai kolmannen osapuolen sovellus saattaa ohittaa tämän toiminnan.