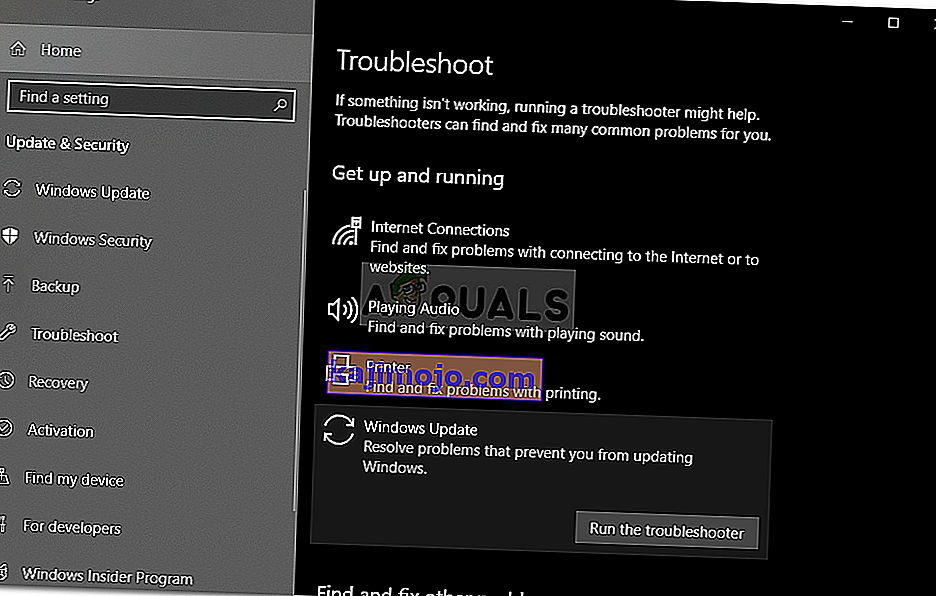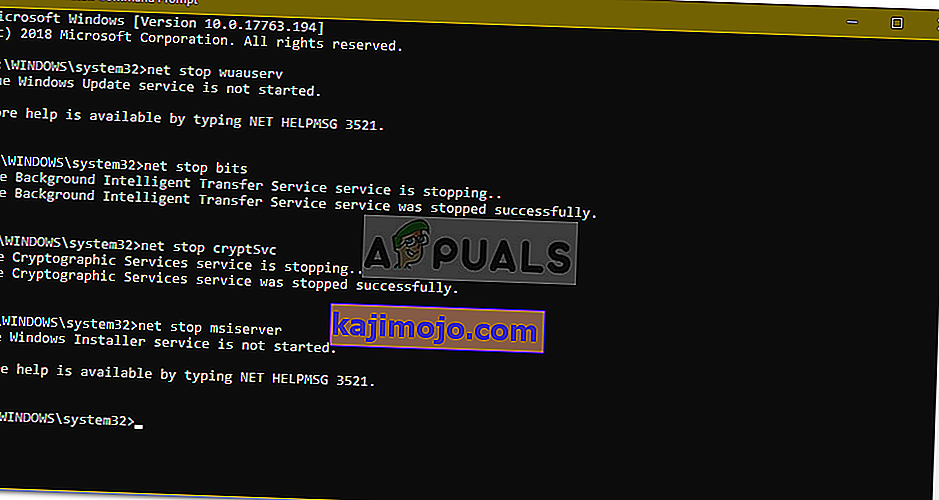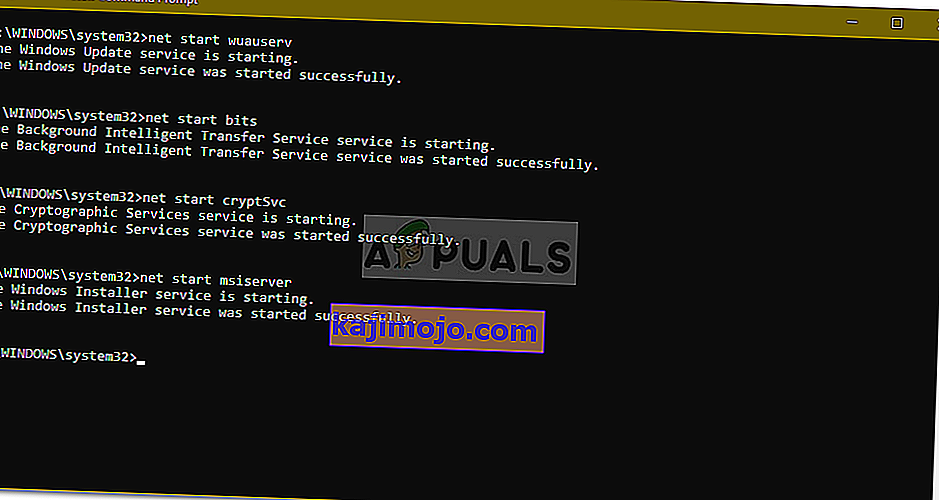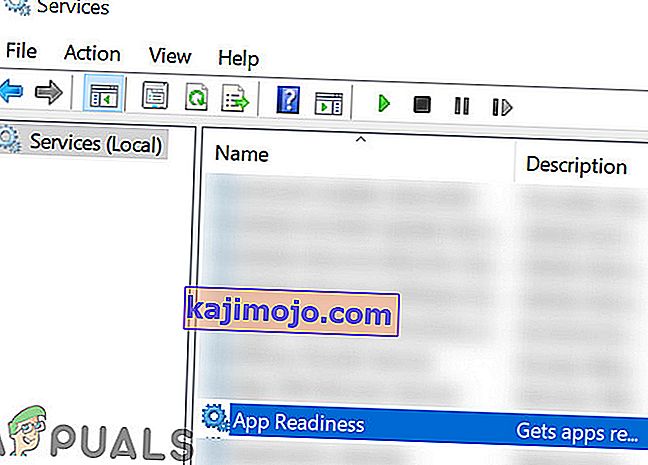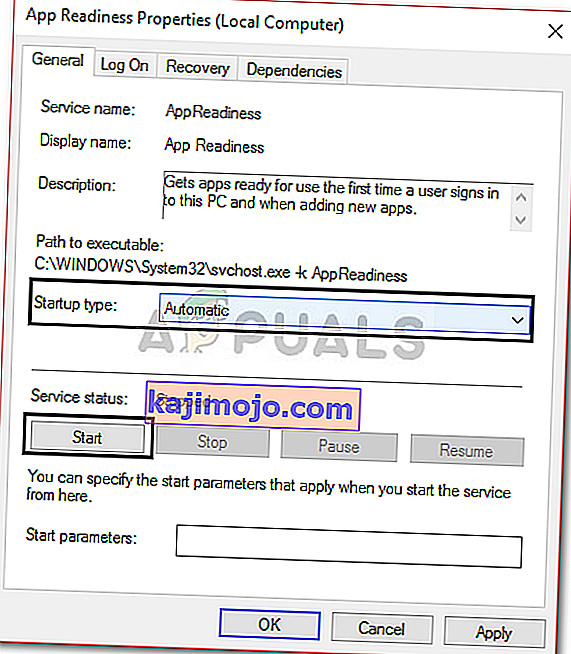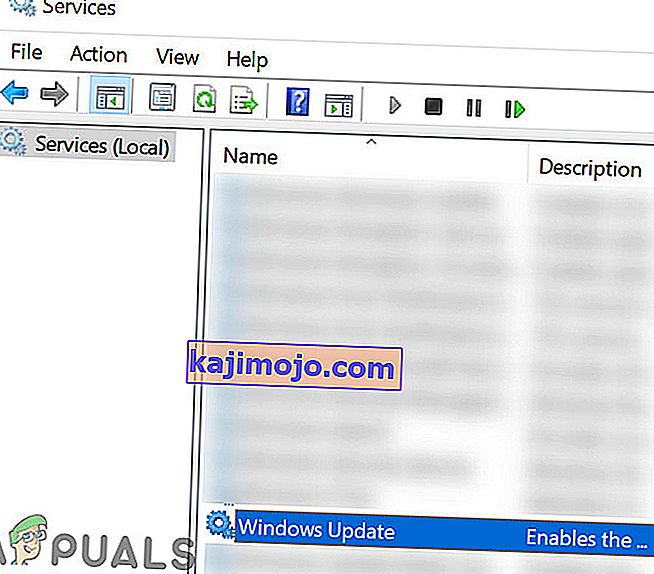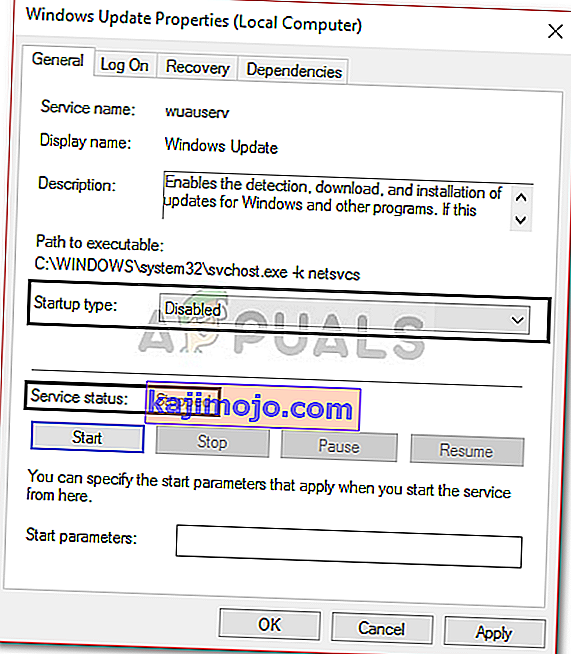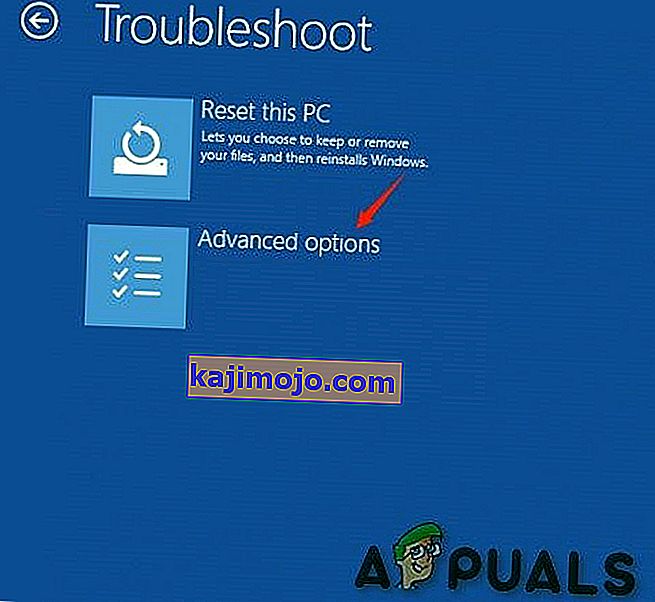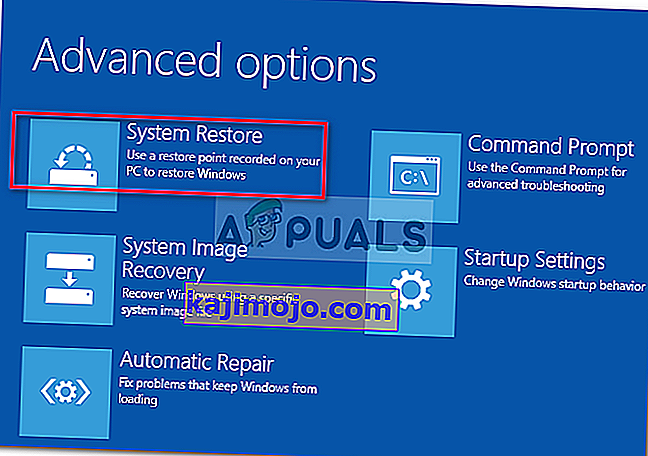' Päivityksiä ei voitu suorittaa loppuun. Muutosten kumoaminen -silmukka johtuu yleensä siitä, että Windowsin päivitystiedostoja ei ladata oikein, jos järjestelmätiedostosi ovat vioittuneet jne., Minkä vuoksi käyttäjien on kohdattava ikuinen silmukka mainitusta viestistä aina, kun he yrittävät käynnistää järjestelmänsä. Tämä ongelma on turhauttavaa, koska se jatkaa saman viestin mainostamista uudestaan ja uudestaan jokaisella käynnistyskerralla.
Silti virhe esiintyy yleisesti ja kohtaat sen useimmiten, kun Windows-päivitys epäonnistuu. Käyttäjät ovat yrittäneet käynnistää järjestelmän uudelleen lukemattomia kertoja, mutta asia pysyi samana. Tämä artikkeli auttaa sinua ratkaisemaan ongelmasi soveltamalla muutamia yksinkertaisia ja selkeitä ratkaisuja. Ei ole paljon tekemistä, kun Windows ei pysty käynnistymään, joten päästäksesi kurjuudesta seuraa alla olevia ohjeita.

Mikä aiheuttaa Windows 10: n '' Emme voineet suorittaa päivitysten kumoamista '' -ongelman?
No, kuten mainitsimme, virhe on yleinen ja johtuu usein seuraavista tekijöistä -
- Windows-päivitystä ei voitu ladata sujuvasti . Jos päivitystä, jota Windows yritti asentaa, ei ladattu oikein, se voi aiheuttaa ongelman.
- Riittämätön levytila . Joissakin tapauksissa, jos sinulla ei ole tarpeeksi tilaa päivitykselle järjestelmävolyymissasi, ongelma voi johtua siitäkin.
- Päivitys keskeytyi asennuksen aikana . Jos päivitys keskeytyi asennuksen aikana, kuten tietokone sammutettiin jne., Virhe voi johtua siitä.
- Vialliset järjestelmätiedostot . Toinen tekijä, jonka vuoksi ongelma nousee, voivat olla järjestelmän vioittuneet tiedostot.
Tämän ongelman ratkaisemiseksi sinun on ensin käynnistettävä vikasietotilaan. Jos sinulla on kaksoiskäynnistysjärjestelmä, voit käynnistää helposti vikasietotilaan napsauttamalla Muuta oletusasetuksia tai valitsemalla muut vaihtoehdot ja siirtymällä kohtaan Vianmääritys> Lisäasetukset> Käynnistysasetukset . Kun olet Käynnistysasetuksissa, ota vikasietotila käyttöön painamalla 4 .

Jos et käytä kaksoiskäynnistystä, sinun on painettava F8 , F9 tai F11 (vaihtelee eri tapauksissa) käynnistysprosessin aikana päästäksesi vianmääritysnäyttöön . Suorita sitten vikasietotilaan noudattamalla samoja ohjeita kuin yllä . Kun olet käynnistänyt järjestelmän vikasietotilassa , noudata alla olevia ratkaisuja. Jos yrität edelleen selvittää, miten päästä vianmääritysnäyttöön, käytä vain Windowsin käynnistettävää USB-, DVD- tai CD-asemaa ja valitse Korjaa tietokone, kun Windowsin asennusikkuna tulee näkyviin, ja siirry sieltä kohtaan Vianmääritys> Lisäasetukset> Käynnistysasetukset .
Ennen kuin jatkat ratkaisujen kanssa, varmista, että järjestelmäasemassasi on tarpeeksi vapaata tilaa. Jos käytät välityspalvelinta tai VPN-yhteyttä Internet-yhteyden muodostamiseen, irrota välityspalvelin / VPN ja muodosta yhteys suoraan.
Ratkaisu 1: Suorita Windows Update Vianmääritys
Ensimmäisen vaiheen tulisi olla aina, kun käsittelet Windows-päivitysongelmia, suorittaa Windows Update -vianmääritysohjelma. Vianmääritys etsii järjestelmästäsi kaikki päivitykseen liittyvät ongelmat ja yrittää korjata ne. Se ei aina onnistu, mutta joskus vianmääritys korjaa ongelman. Näin suoritat vianmäärityksen:
- Paina Windows-näppäin + I ja avoin asetukset .
- Siirry kohtaan Päivitys ja suojaus .

- Siirry Vianmääritys- paneeliin.
- Valitse Windows-päivitys ja osoita Suorita vianetsintä .
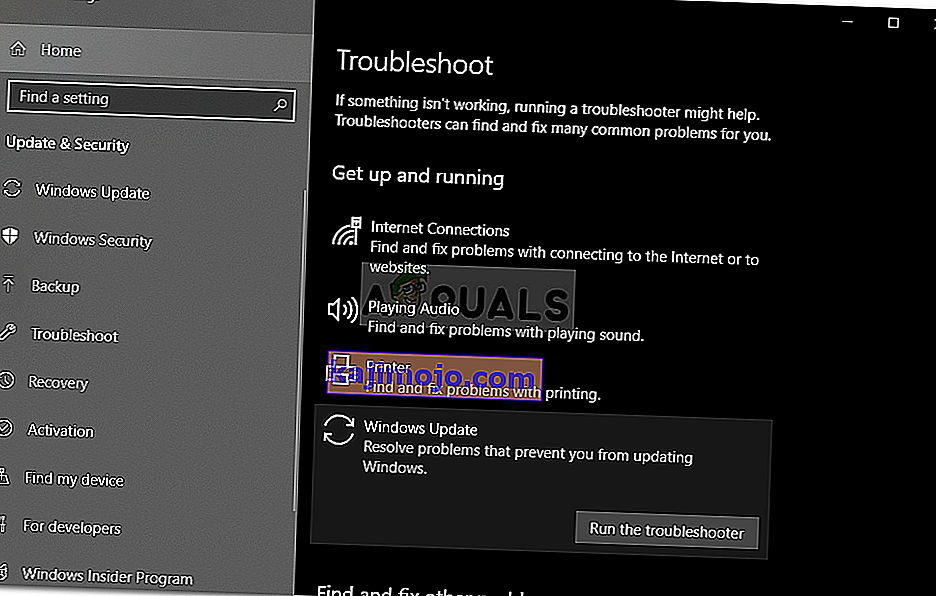
Ratkaisu 2: Poista SoftwareDistribution-kansio
SoftwareDistribution kansio vastaa tallentaa kaikki Windows-päivityksen tiedostot. Joissakin tapauksissa, jos tämä kansio on vioittunut tai vahingoittunut, se voi aiheuttaa ongelman. Tällaisessa tilanteessa sinun on poistettava SoftwareDistribution-kansion sisältö. Näin voit tehdä sen:
- Ennen kuin siirryt itse kansioon, joudut poistamaan joitain Windows-päivityspalveluja käytöstä. Avaa korotettu komentokehote painamalla Windows-näppäintä + X.
- Kirjoita seuraavat komennot yksitellen:
net stop wuauserv net stop bitit net stop cryptSvc net stop msiserver
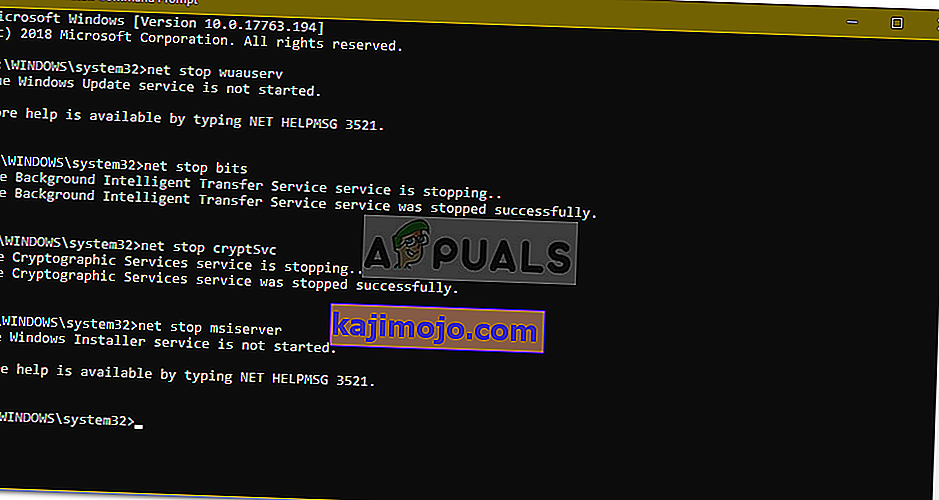
- Avaa sitten Windowsin Resurssienhallinta ja siirry seuraavaan osoitteeseen:
C: \ Windows \ SoftwareDistribution
- Poista kaikki tiedostot ja kansiot.
- Käynnistä lopuksi palvelut uudelleen kirjoittamalla seuraavat komennot korotettuun komentokehotteeseen:
net start wuauserv net start bits net start cryptSvc net start msiserver
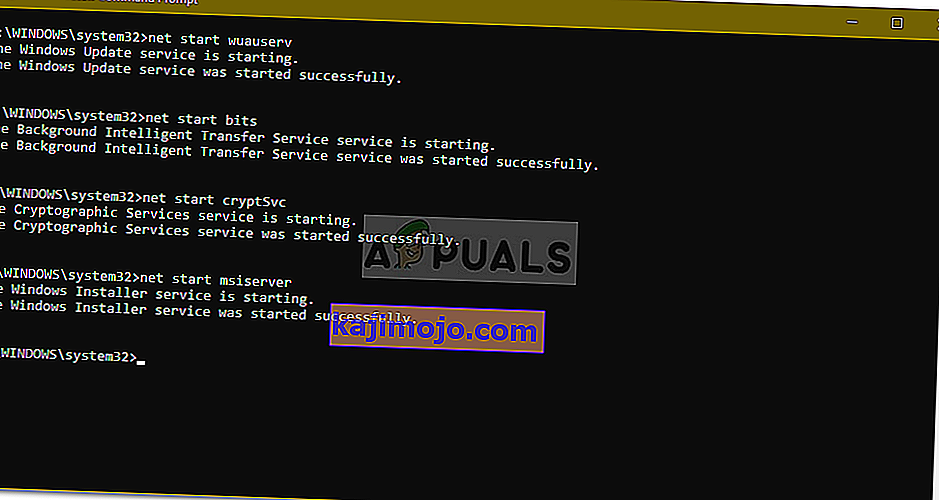
- Käynnistä järjestelmä uudelleen ja yritä päivittää järjestelmäsi.
Ratkaisu 3: Ota sovellusten valmiuspalvelu käyttöön
Sovellusten valmius on palvelu, jota tarvitaan, kun suoritat Windows-päivityksen. Jotkut käyttäjät ovat ilmoittaneet, että App Readiness -palvelun ottaminen käyttöön on ratkaissut heidän ongelmansa. Näin voit tehdä sen:
- Paina Windows-näppäin + R avaa Suorita .
- Kirjoita " services.msc " ja paina Enter.

- Etsi sovellusvalmiuspalvelu ja kaksoisnapsauta sitä avataksesi Ominaisuudet .
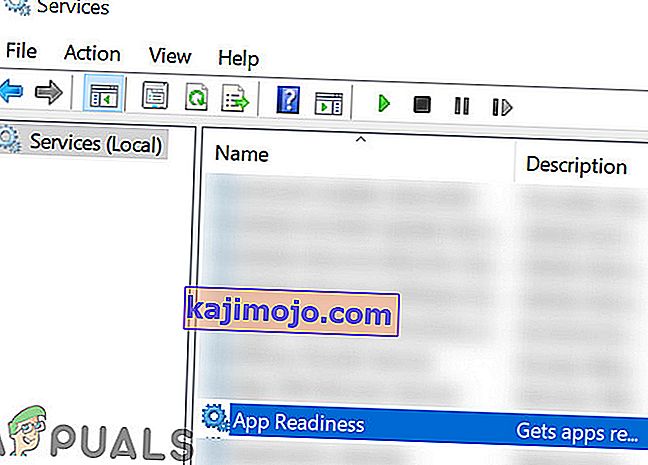
- Aseta Käynnistystapa on Automaattinen ja valitse Start ajaa palveluun.
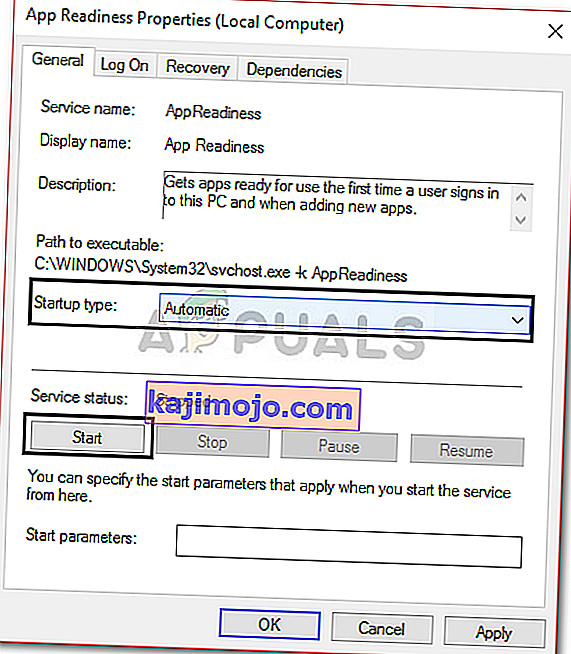
- Napsauta Käytä ja paina sitten OK .
- Käynnistä järjestelmä uudelleen.
Ratkaisu 4: Poista automaattinen Windows-päivitys käytöstä
Voit myös yrittää korjata ongelman estämällä Windowsia päivittymästä automaattisesti. Tätä varten sinun on poistettava Windows-päivityspalvelu käytöstä. Näin voit tehdä sen:
- Avaa Palvelut- ikkunat ratkaisun 3 mukaisesti.
- Etsi Windows Update -palvelu ja kaksoisnapsauta sitä.
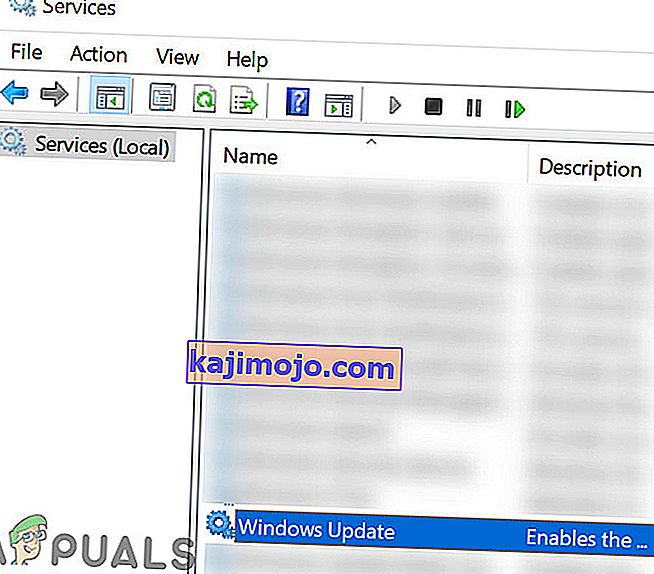
- Aseta Käynnistystapa on Disabled ja valitse Lopeta lopettaa palvelua, jos se on käynnissä.
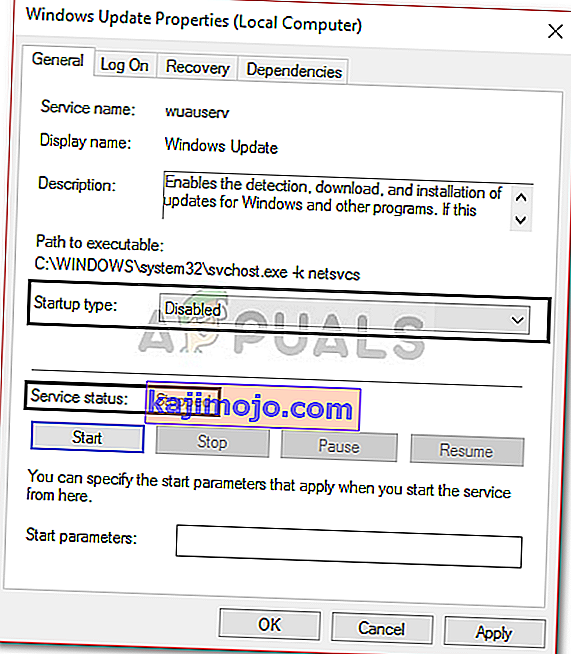
- Hit Käytä ja valitse sitten OK .
- Käynnistä järjestelmä uudelleen.
Ratkaisu 5: Asenna päivitys manuaalisesti
Windows Update Componentsin riippuvuuksien vioittuminen voi aiheuttaa päivitysten jumittumisen. Windows Update on kokoelma erilaisia moduuleja, jotka toimivat yhdessä. Jos jokin niistä lakkaa toimimasta kunnolla, päivitysten manuaalinen asentaminen voi ratkaista ongelman. Asenna Windows-päivitys manuaalisesti noudattamalla artikkelia Windows-päivitysvirheen 0x800703e3 korjaaminen?
Ratkaisu 6: Suorita järjestelmän palautus
Suurimman osan ajasta voit korjata ongelman suorittamalla järjestelmän palautuksen. Tätä varten sinun on käytettävä 'Vianmääritysvaihtoehdot' -näyttöä. Jos et tiedä miten se tehdään, voit oppia pääsemään siihen lukemalla yllä olevat kohdat Ratkaisu 1. Kun olet siellä, seuraa alla olevia ohjeita:
Huomaa: Kaikki tietokoneeseen palautuspäivän jälkeen tehdyt tiedot tai muutokset poistetaan, eikä niitä voi käyttää. Harkitse tietojen / kokoonpanojen ja tiedostojen varmuuskopiointia.
- On vianmääritys -näytössä Lisäasetukset .
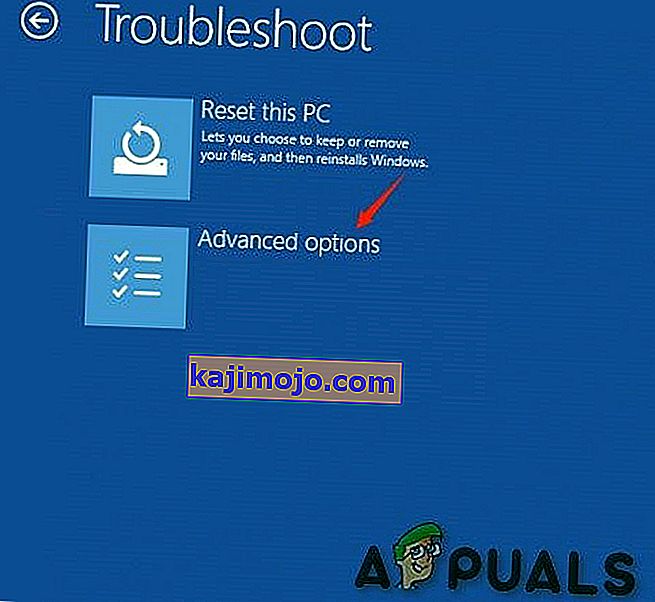
- Valitse Järjestelmän palauttaminen .
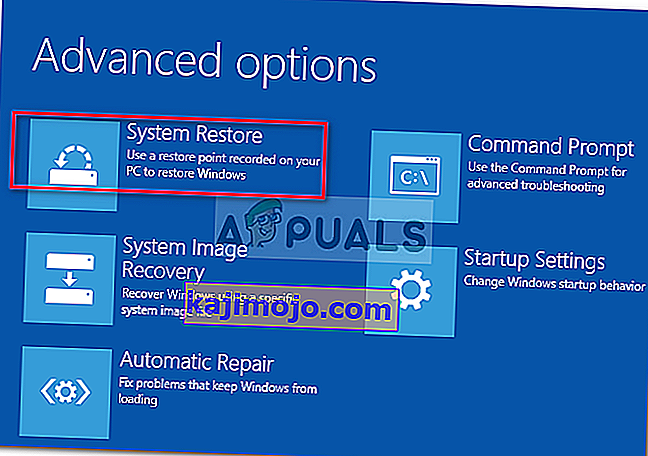
Jos mikään ei ole auttanut sinua toistaiseksi, palauta Windows-tietokoneesi tai puhdista Windows-asennus.