Wondershare Helper Compact on osa Wondershare Video Converter -pakettia. Usean foorumin virkamiehen mukaan tämä on "laillinen" ohjelma, jonka oletettavasti asennat itse tietokoneellesi. Sen päätehtävä on auttaa videon muuntamista antamalla ponnahdusikkunoita ja auttamalla sinua läpi koko prosessin.

Päätoiminnoista tai tarkoituksesta huolimatta törmäsimme tuhansiin käyttäjäraportteihin, joissa tämä ohjelmisto aiheutti useita virheitä ja ongelmia käyttöjärjestelmässä. Noin 80% käyttäjistä ilmoitti, että Windows hidastui ohjelmiston asentamisen jälkeen, eivätkä he pystyneet suorittamaan pienintäkään tehtävää.
Onko Wondershare-auttaja kompakti?
Vastaus on ei. Huolimatta siitä, että ohjelmisto näyttää ponnahdusikkunoita, jotka auttavat sinua videon muuntamisessa Wondershare Video Converter -ohjelmalla, Helper compact on enemmän tai vähemmän mainosohjelmia. Se ärsyttää jatkuvasti käyttäjiä ja tuhlaa heidän tietokoneensa resursseja.
Jos olet käyttänyt Wondershare Video Converter -ohjelmaa, sinun kannattaa harkita sen poistamista tietokoneeltasi. Jos ei, voit kokeilla Wondershare Helper Compactin asennuksen poistamista vain, mutta törmäsimme useisiin tapauksiin, joissa ainoaa ohjelmistoa ei poistettu poistamatta koko moduulia.
Kuinka poistaa Wondershare Helper Compact tietokoneeltani?
On olemassa useita eri tapoja, joilla voit yrittää poistaa mainosohjelman tietokoneeltasi. Aloitamme helpoimmista ja yksinkertaisimmista menetelmistä ja parannamme monimutkaisuutta, jos normaali asennuksen poisto ei toimi sinulle.
Varmista, että olet kirjautunut sisään järjestelmänvalvojana ja että sinulla on hyvä Internet-yhteys tietokoneellasi. Lisäksi on suositeltavaa yrittää poistaa myös Wondershare Video Converter.
Tapa 1: Sovellusten hallinnan käyttäminen
Jokaisessa Windows-kopiossa on sovellusten hallinta, jossa kaikki asennetut paketit näkyvät. Siinä luetellaan myös versio ja asennuspäivämäärät. Ensimmäisessä yrityksessä yritämme poistaa Wondershare Helper Compactin asennuksen oletussovellusten hallinnan avulla ja nähdä, onko tämä temppu. Varmista, että olet kirjautunut järjestelmänvalvojana tietokoneellesi, ennen kuin jatkat.
- Paina Windows + R, kirjoita valintaikkunaan appwiz.cpl ja paina Enter.
- Kun olet sovellushallinnassa, etsi Wondershare-merkintä (suosittelemme, että poistat kaikki Wondershare-tuotteet. Napsauta sitä hiiren kakkospainikkeella ja valitse Poista .

- Kun olet poistanut kaikki Wondershare-tuotteet, käynnistä tietokone uudelleen ja tarkista, onko ongelma ratkaistu.
Jos sovellusta ei ole luettelossa sovellushallinnassa, yritämme poistaa sen asetuksillasi. Asetukset-sovelluksella on myös mahdollisuus poistaa sovellukset suoraan napin painalluksella.
- Käynnistä Asetukset painamalla Windows + I. Napsauta nyt sovellusten alaluokkaa .

- Etsi nyt Wondershare-tuotteita. Napsauta niitä kerran ja valitse Poista .
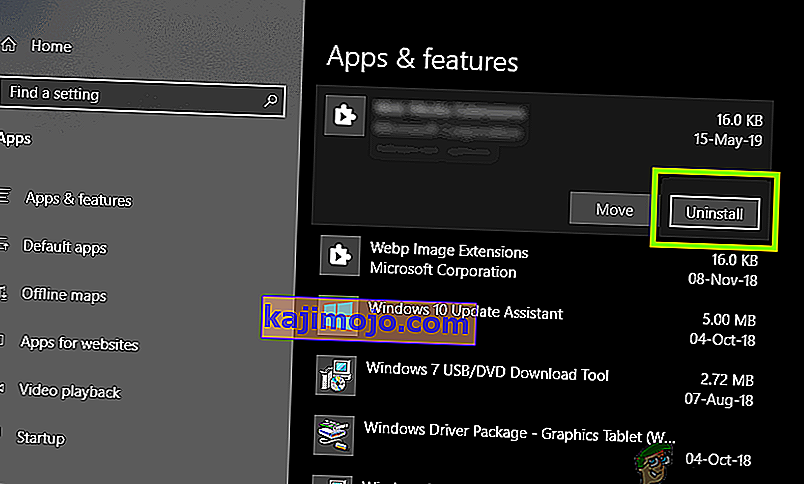
- Käynnistä tietokone uudelleen suoritettuasi yllä olevat toimet ja tarkista, onko sovelluksen asennus onnistunut.
Tapa 2: Tiedostojäämien poistaminen
On useita tapauksia, joissa ohjelmiston poistaminen ei poista kaikkia moduuleja tietokoneeltasi kokonaan. Normaalisti, kun poistat jotain, kaikki linkittävät ja jäljellä olevat tiedostot poistetaan automaattisesti. Joissakin tapauksissa ne eivät kuitenkaan ole, ja näin on Wondersharessa. Tässä ratkaisussa navigoimme useisiin eri tiedostopaikkoihin ja poistamme kaikki Wondershare-merkinnät manuaalisesti yksi kerrallaan. Varmista, että sinulla on järjestelmänvalvojan käyttöoikeudet tämän menetelmän suorittamiseen.
- Paina Windows + E ja siirry seuraaviin tiedostoihin yksitellen:
C: \ Program Files (x86) \ Common Files \ Wondershare C: \ Program Files (x86) C: \ Program Data C: \ Users \\ Documents C: \ Users \\ AppData \ Roaming C: \ Users \\ AppData \ Paikallinen C: \ Program Files (x86) \ Common Files \
- Poista nyt Wondershare-tiedosto / kansiot yksitellen kaikista yllä luetelluista sijainneista.
Varmista myös, että poistat seuraavan tiedoston (jos sellainen on).
C: \ Käyttäjät \\ Lataukset \ mobile-transfer.exe
Huomaa: Varmista, että et poista muita paketteja, koska se saattaa tehdä siitä käyttökelvottoman.

- Kun olet poistanut kaikki merkinnät, käynnistä tietokone uudelleen ja tarkista, onko ongelma ratkaistu.
Tapa 3: Rekisterimerkintöjen poistaminen
Every application which you install gets registry entries created as well. Registry entries are entities which help the computer in operating the software package and they provide additional information to the operating system whenever required. In case of Wondershare, we came across a scenario where uninstalling the software didn’t delete the registry entries and Wondershare Helper Compact still caused inconvenience to several users. In this method, we will install a third-party application and use it to search for Wondershare and delete all the entries manually.
- Navigate to Registry Scanner’s download website and download the latest version of the software to an accessible location.

- After extracting all the contents, run the executable.
- A window will pop up asking you to enter the string which you want to search. Enter Wondershare in the dialogue box and click on Scan present at the bottom of the window.

- Now whichever entry comes forward, make sure that you delete it. After deleting all the entries of Wondershare, restart your computer and check if the software is completely erased from your computer.
Note: Deleting wrong registry keys can damage your computer a lot. We recommend that you check our article of How to Back Up and Restore the Registry on Windows 7, 8 and 10 and backup your registry just in case. Also, don’t unnecessarily delete the registries from your computer which aren’t related to Wondershare.
Method 4: Uninstalling using IObit Uninstaller
If all the above methods fail to work, you should consider uninstalling Wondershare applications using the third-party application IObit Uninstaller. IObit is known for its effectiveness and can quickly uninstall entire application’s files as well as registry entries with a click of a button.
Note: Appuals has no affiliation with any third-party applications. All applications are listed here solely for the information of the user.
- Navigate to IObit’s official website and download the free version to your computer.
- Run the executable to install the application on your computer and run it.
- Search through the entries and locate Wondershare. Check it and click on the button of Uninstall.

- IObit will now attempt at uninstalling the package. After the uninstallation is done, restart your computer and see if the issue is resolved.
Method 5: Scanning using MalwareBytes
If the software refuses to get removed from your computer, you should consider scanning your computer for potential malware and viruses. There are several instances where malware disguised as applications affect your computer and keep running in the background which might cause issues for you and make sure your computer slower. You can primarily scan your computer using Windows defender but Malwarebytes is also a good third-party option.

There are several antivirus software through which you can get rid of virus or malware on your computer. You can check our article on how to remove malware using MalwareBytes. After the malware is removed, restart your computer and check if Wondershare is removed successfully.
Solution 6: Restoring your operating system
If all the above methods fail and you still cannot get Wondershare out of your system, you can perform a system restore after backing your data safely.
System restore rollbacks your Windows to the last time it was working correctly. The restoring mechanism automatically creates backups either periodically or in-time whenever you install a new update or an application. Either an entry will automatically be created when you installed Wondershare or you can restore from a point which was made before the installation of the software.
- Press Windows + S to launch the start menu’s search bar. Type “restore” in the dialogue box and select the first program which comes in the result.
- One in the restore settings, press System Restore present at the beginning of the window under the tab of System Protection.

- Now a wizard will open navigating you through all the steps to restore your system. You can either select the recommended restore point or choose a different restore point. Press Next and proceed with all the further instructions.
- Now select the restore point from the list of options available. If you have more than one system restore points, they will be listed here. In this example,

- Now windows will confirm your actions for the last time before it starts the system restore process. Save all your work and backup important files just in case and proceed with the process.
Hopefully, Wondershare will not bother you anymore.
