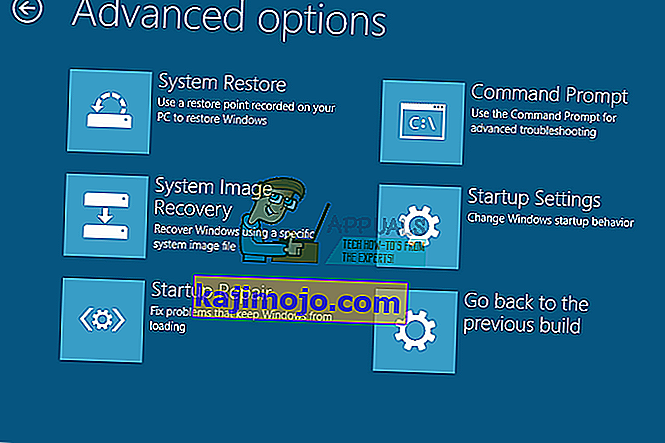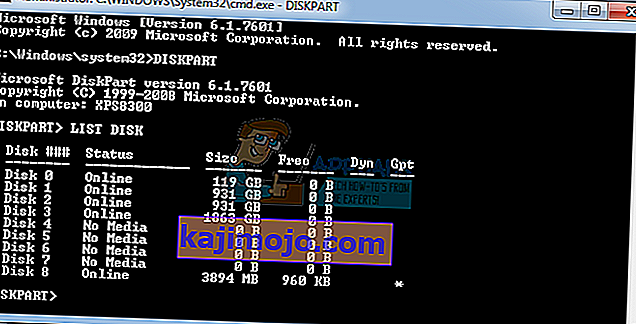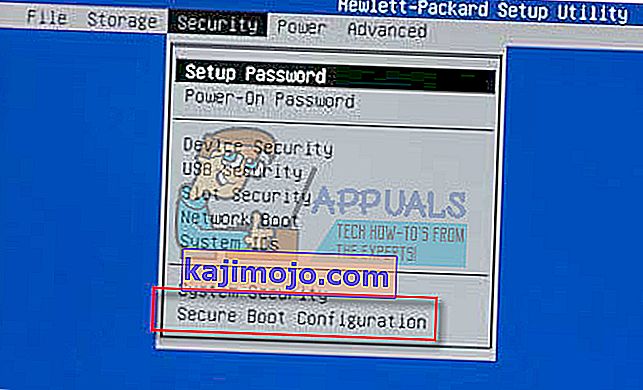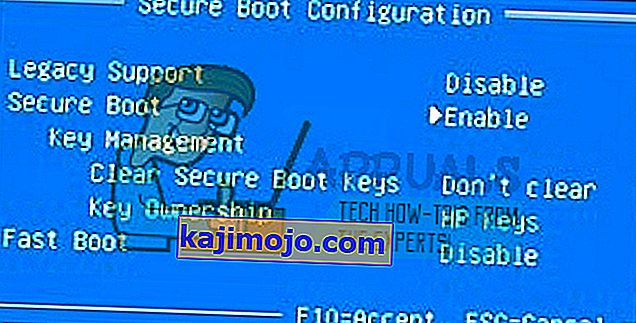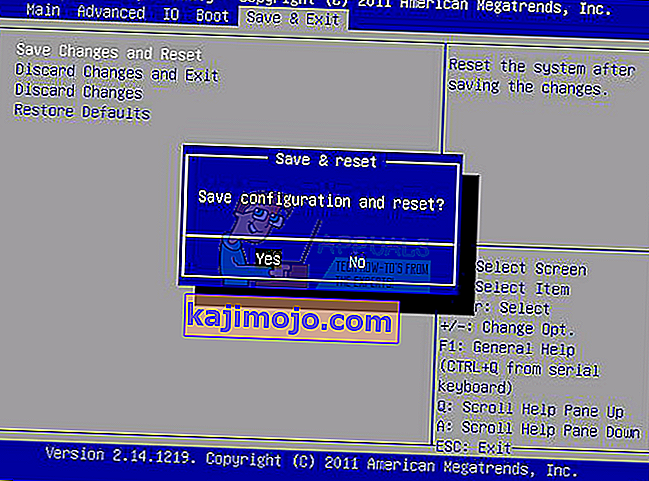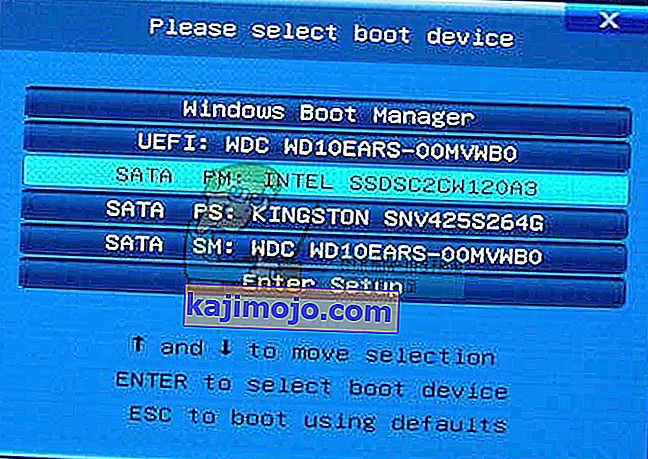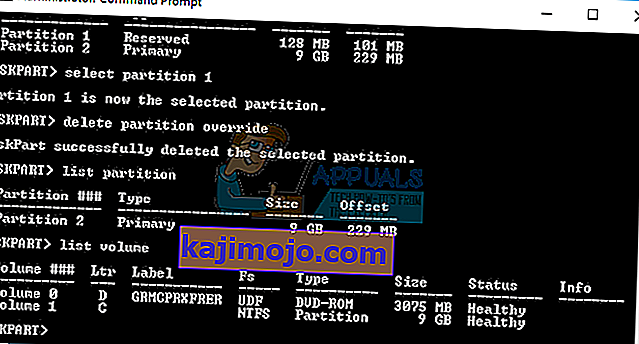Windows 10 oli ehdottomasti päivityksen arvoinen, koska se oli yksi parhaista Windows-käyttöjärjestelmistä jonkin aikaa, kun otat kaiken huomioon, mukaan lukien aikakausi, jolloin se julkaistiin, sen yksinkertaisuus ja monipuoliset ominaisuudet, joita se tarjoaa käyttäjilleen.
Sen asentaminen tai edellisen Windows-käyttöjärjestelmän version päivittäminen oli kuitenkin vaikeaa monille käyttäjille, ja jotkut heistä joutuivat jopa viiteen ylöspäin yksinkertaisesti siksi, että he eivät pystyneet pääsemään eroon yhdestä ruudulle ilmestyneestä virheilmoituksesta. Olemme luoneet artikkelin yhdestä ongelmista, joita saatat kohdata, joten lue lisää!
Windows 10 -asennusvirhe "Emme voineet luoda uutta osiota"?
Tämä virhesanoma ilmestyy yleensä, kun käyttäjät yrittävät asentaa Windows 10: n käynnistettävältä DVD: ltä tai USB-asemalta, ja se pysäyttää prosessin ennen kuin se edes alkoi. Se voi tapahtua myös, jos haluat päivittää edellisen Windows-versiosi Windows 10: ksi, ja se on vikaantanut paljon käyttäjiä melko kauan.

Onneksi ongelman korjausta ei ole mahdotonta löytää, mutta joudut ehkä kokeilemaan monia erilaisia menetelmiä, ennen kuin pääset eroon ongelmasta. Tutustu alla oleviin ohjeisiin päästäksesi alkuun.
Ratkaisu 1: Käyttämällä “diskpart” -toimintoa uuden osion luomiseen
Jos ohjattu Windows 10 -päivitystoiminto ei pystynyt luomaan kiintolevylle uutta osiota, johon Windows 10 voidaan asentaa lisäkäyttöjärjestelmänä, sinun on ehkä tehtävä se itse komentokehotteella. Prosessi on helppo ymmärtää ja sen pitäisi korjata ongelmasi helposti.
Huomaa : Ennen kuin aloitamme tämän prosessin, varmista, että tietokoneellesi ei ole kytketty SD-kortteja. Meidän on varoitettava, että tämä prosessi poistaa kaikki tiedostot kiintolevyltä, joten jos aiot käyttää sitä, muista luoda varmuuskopio etukäteen. Suorita diskpart seuraavasti:
- Käynnistä Windows 10: n asennus käynnistettävällä USB: llä tai DVD: llä.
- Jos saat virheilmoituksen "Emme voineet luoda uutta osiota", sulje asennus ja napsauta Korjaa-painiketta.
- Valitse Lisätyökalut ja sitten komentokehote.
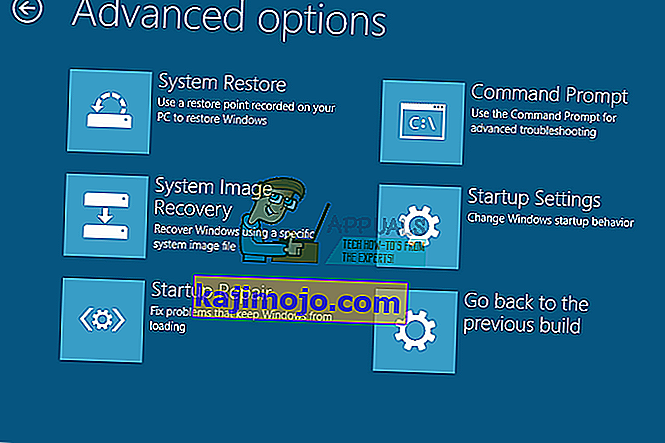
- Kun komentokehote avautuu, kirjoita "start diskpart". Varmista, että napsautat Enter-komentoa sen suorittamiseksi.
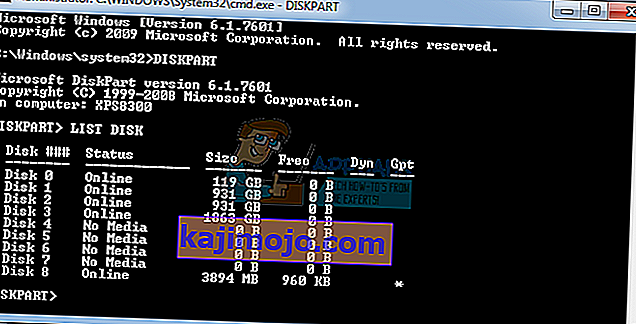
- Syötä nyt luettelolevy. Sinun pitäisi nähdä luettelo kaikista tietokoneeseen liitetyistä kiintolevyistä.
- Etsi kiintolevyä edustava numero ja kirjoita Select disk 0 (käytimme esimerkkinä 0, joten muista korvata 0 kiintolevyä vastaavalla numerolla).
- Kirjoita seuraavat rivit ja paina Enter jokaisen rivin jälkeen:
levy 0 puhdas
levy 0 luo ensisijaisen osion
levy 0 aktiivinen
levyn 0 muoto fs = ntfs nopea
levy 0 määrittää

8. Sulje komentokehote kirjoittamalla exit.
9. Aloita asennus uudelleen.
Huomaa: Jos tietokoneesi ei pysty käynnistymään USB- tai DVD-käynnistysasemalta, sinun on ehkä muokattava käynnistysasetuksia, jotta voit poistaa tietyt suojausominaisuudet, jotka estävät tietokonetta käynnistymästä muusta kuin asemasta, johon on asennettu Windows . Jos tämä ongelma ilmenee sinulle, korjaa ongelma noudattamalla alla olevia ohjeita.
- Käynnistä tietokone ja paina välittömästi F10-näppäintä toistuvasti, noin kerran sekunnissa, kunnes Tietokoneen asetukset -apuohjelma avautuu.
- Valitse Suojaus-valikko oikealla nuolinäppäimellä, valitse Suojattu käynnistysasetukset alanuolinäppäimellä ja paina Enter-näppäintä.
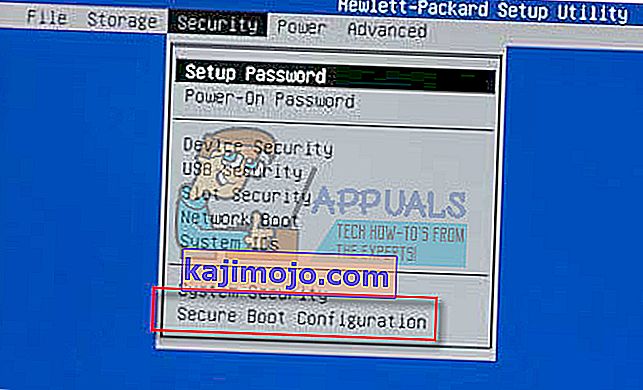
- Ennen kuin voit käyttää tätä valikkoa, näkyviin tulee varoitus. Paina F10 palataksesi Suojattu käynnistysasetukset -valikkoon.
- Suojattu käynnistysasetukset -valikko avautuu.
- Valitse alanuolinäppäimellä Suojattu käynnistys ja käytä oikeaa nuolinäppäintä muuttaaksesi asetuksen arvoksi Poista käytöstä.
- Valitse alanuoli nuolinäppäimellä Vanha tuki ja muokkaa sitten asetusta Ota käyttöön käyttämällä oikeaa nuolinäppäintä.
- Hyväksy muutokset painamalla F10.
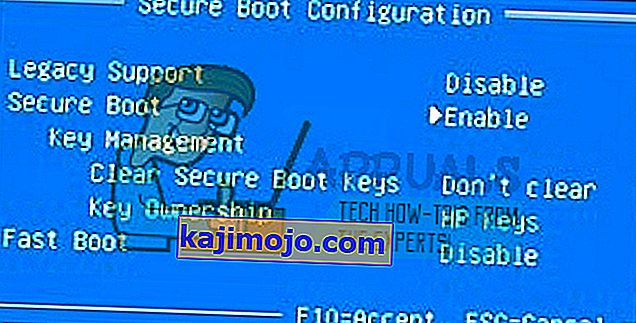
- Valitse vasemmanpuoleisella nuolinäppäimellä Tiedosto-valikko, valitse alanuolinäppäimellä Tallenna muutokset ja lopeta ja valitse sitten Kyllä painamalla Enter.
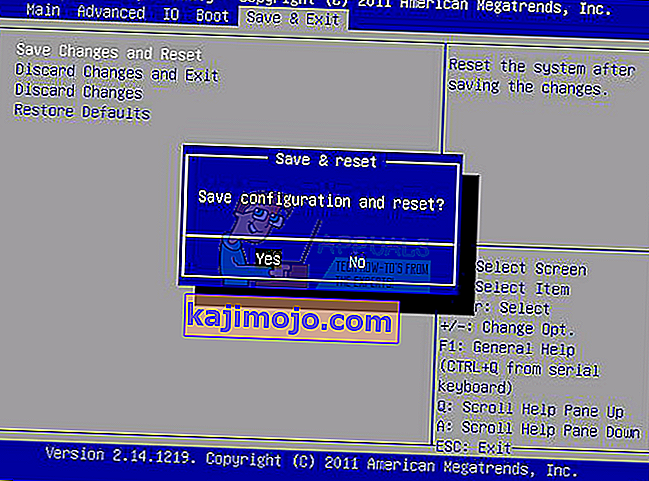
- Tietokoneen asetukset -apuohjelma sulkeutuu ja tietokone käynnistyy uudelleen. Kun tietokone on käynnistynyt uudelleen, sammuta tietokone virtapainikkeella.
Jos et ole varma, miten käynnistät DVD: ltä tai USB: ltä, sinun on tiedettävä, mikä vaihtoehto on valittava, kun käynnistysvalikko avautuu. Se kysyy miltä laitteelta haluat käynnistää tietokoneesi. Noudata alla olevia ohjeita käynnistääksesi DVD: ltä tai USB: ltä helposti.
- Käynnistä tietokone painamalla virtapainiketta. Heti kun tietokone käynnistyy, näyttöön tulee viesti, joka kertoo käynnistystilan muuttuneen.
- Kirjoita viestissä näkyvä nelinumeroinen koodi ja vahvista muutos painamalla Enter.
Huomaa : Koodia ei näytetä tekstikentässä. Tämä on odotettua käyttäytymistä. Kun kirjoitat numeroita, koodi kirjataan ilman tekstikenttää.

- Sammuta tietokone painamalla virtapainiketta, odota muutama sekunti, käynnistä tietokone ja paina välittömästi Escape-näppäintä toistuvasti, noin kerran sekunnissa, kunnes Käynnistys-valikko avautuu.
- Avaa käynnistysvalikko painamalla F9.
- Valitse alanuolinäppäimellä SATA-laite + CD / DVD-aseman otsikosta ja valitse sitten Enter ja valitse CD / DVD-asema käynnistyslaitteeksi. Jos haluat käynnistää USB: ltä, varmista, että valitset USB: n nimen laitteeksi.
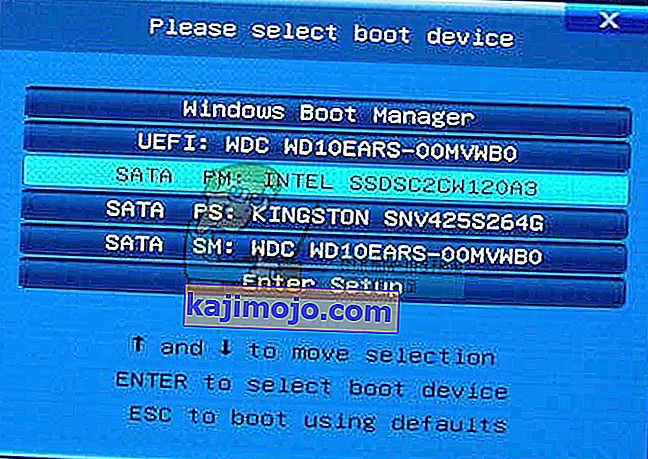
- Tietokone käynnistää Windows 8: n.
- Aseta käynnistettävä CD tai DVD CD / DVD-asemaan. Aseta USB-käynnistysasema, jos valitsit sen edellisissä vaiheissa.
- Sammuta tietokone painamalla virtapainiketta ja odota noin 5 sekuntia.
- Käynnistä tietokone painamalla virtapainiketta uudelleen.
- Tietokone käynnistetään CD-, DVD- tai USB-asemalta.
Ratkaisu 2: Määritä osio, jonka haluat asentaa Windows, ensisijaiseksi
Jos saat tämän virhesanoman yrittäessäsi asentaa Windows 10: ää tietokoneellesi, sinun on ehkä asetettava valitsemasi osio ensisijaiseksi tietokoneellesi. Tämä saavutetaan myös komentokehotteen diskpart-työkalulla.
- Käynnistä Windows 10: n asennus käynnistettävällä USB: llä tai DVD: llä.
- Jos saat virheilmoituksen "Emme voineet luoda uutta osiota", sulje asennus ja napsauta Korjaa-painiketta.
- Valitse Lisätyökalut ja sitten komentokehote.
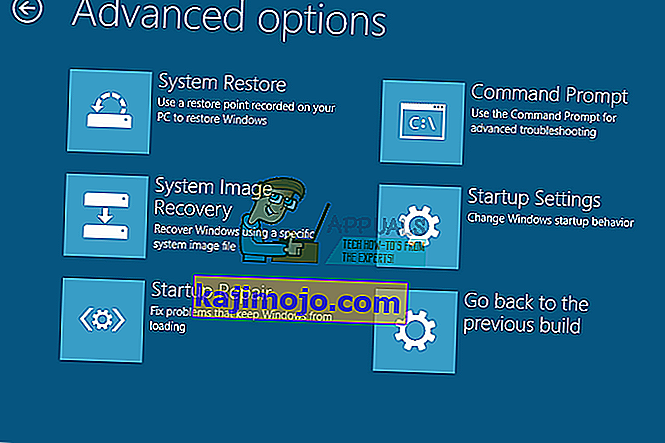
- Kun komentokehote avautuu, kirjoita "start diskpart". Varmista, että napsautat Enter-komentoa sen suorittamiseksi.
- Kirjoita "list disk".
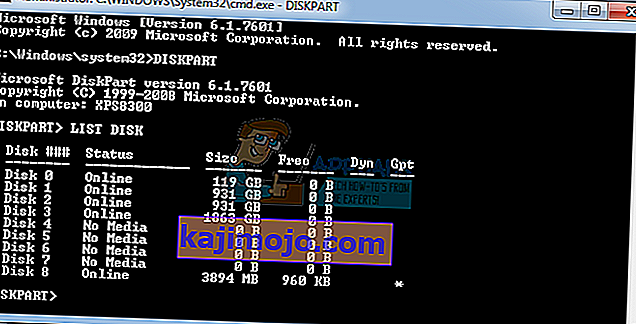
- Sinun pitäisi nähdä luettelo käytettävissä olevista kiintolevyistä. Etsi kiintolevy ja kirjoita select disk 0. Käytimme esimerkissä levyä 0, joten muista korvata 0 kiintolevyä edustavalla numerolla.
- Syötä "luettelo-osio".
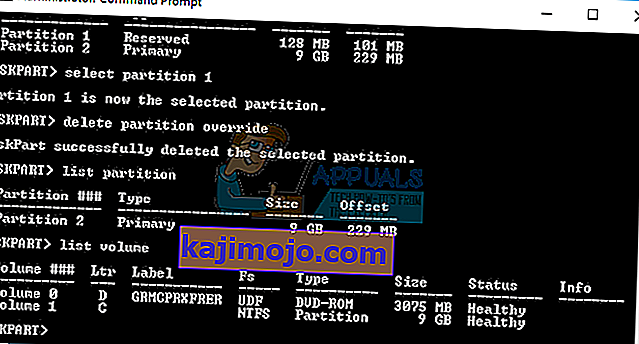
- Luettelo käytettävissä olevista osioista tulee näkyviin. Etsi osio, johon haluat asentaa Windows 10: n, ja kirjoita Valitse osio 1. Muista korvata 1 luvulla, joka vastaa osiota.
- Syötä "aktiivinen".
- Kirjoita ”exit” ja paina Enter poistuaksesi komentokehotteesta.
Ratkaisu 3: Irrota kaikki tallennus- ja oheislaitteet tietokoneesta
Kun havaitsit tämän virhesanoman, se johtuu todennäköisesti siitä, että siihen on liitetty joitain oheislaitteita, kuten ulkoinen kiintolevy, SSD, USB-muistitikku / flash-asema tai SD-kortti. Poista ja irrota kaikki ulkoiset tallennusasemat vain USB-portista. Jos käytät käyttöjärjestelmän asentamiseen USB-asemaa, joka sisältää asennustiedostoja, liitä vain käynnistettävä USB-asema uudelleen ja aloita uudelleen.
Jotta tämä olisi selvää, jätä vain asennusprosessin edellyttämä laite, koska muut laitteet voivat aiheuttaa yhteensopimattomuusongelmia tietokoneen kanssa.
Huomaa : Monet käyttäjät ilmoittivat "Emme voineet luoda uutta osiota" -virhesanomaa yrittäessään asentaa Windows 10: tä SSD-asemaan. Käyttäjien mukaan tämän ongelman korjaamiseksi sinun on irrotettava kaikki muut kiintolevyt ja jätettävä vain SSD-asema kytkettynä.
Vaihtoehtoisesti voit yrittää poistaa kaikki muut kiintolevyt paitsi SSD: n BIOSista. Kun olet poistanut kaikki muut asemat käytöstä tai irrottanut ne, asentajan tulisi tunnistaa SSD-asema. Nyt sinun tarvitsee vain poistaa kaikki SSD-aseman osiot ja Windows 10: n pitäisi asentaa ilman ongelmia.
Ratkaisu 4: Käytä USB 2.0 -muistilaitetta
Käyttäjät ovat ilmoittaneet kamppailevansa Windowsin asentamisesta USB 3.0 -laitteista, vaikka heidän tietokoneensa tukisivat sitä oletusarvoisesti. USB 2.0 -muistitikku näytti kuitenkin korjaavan ongelman heille, mikä saattaa tarkoittaa, että sinun on ostettava toinen USB-asema.
Se on yleensä BIOS, joka ei tue USB 2.0: ta, ei tietokoneesi. Emolevyt, jotka tukevat USB 3.0: ta ilman ajureita, ovat harvinaisia riippumatta siitä kuinka uudet ne ovat.