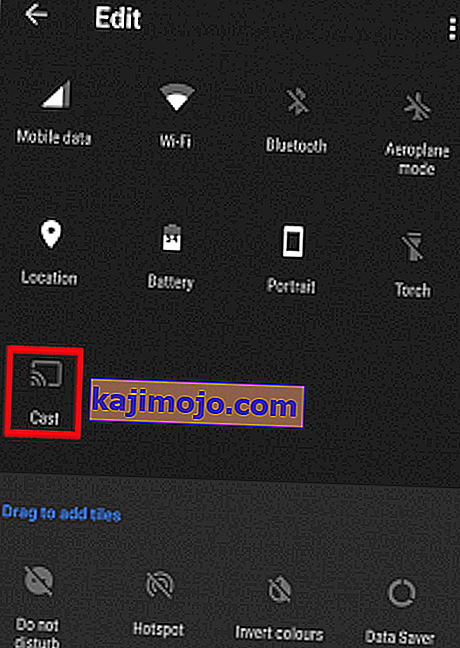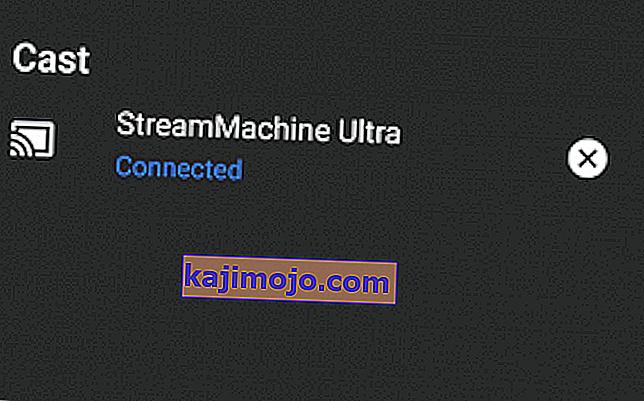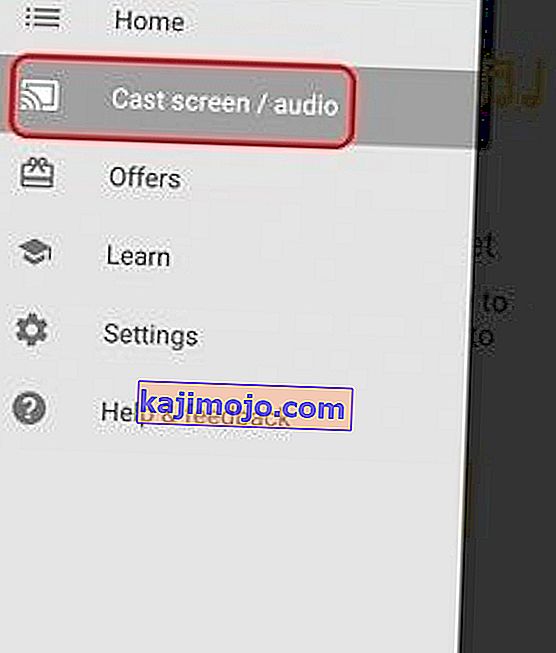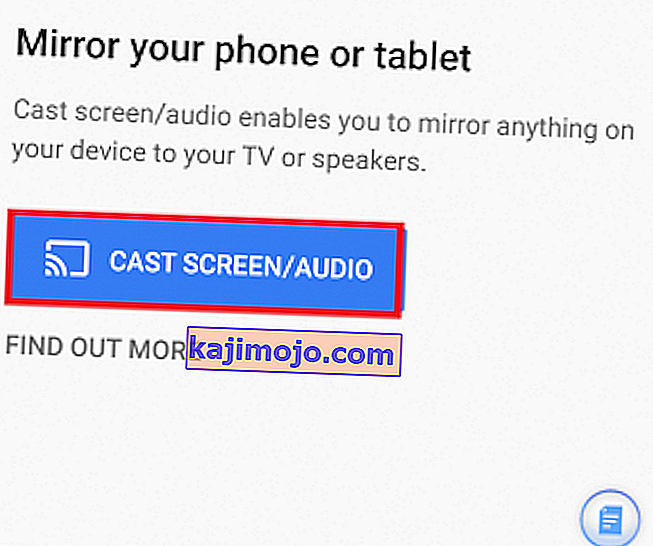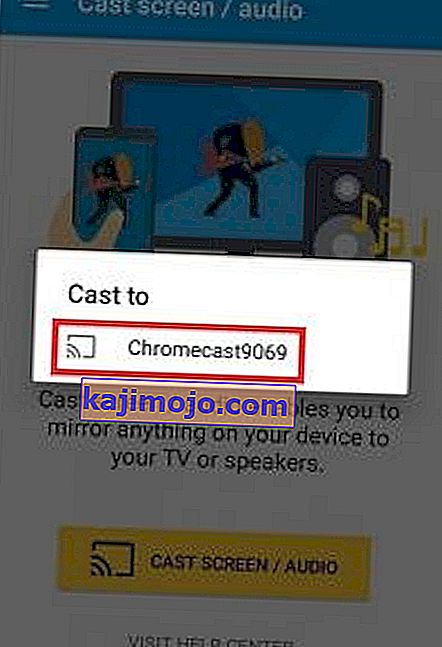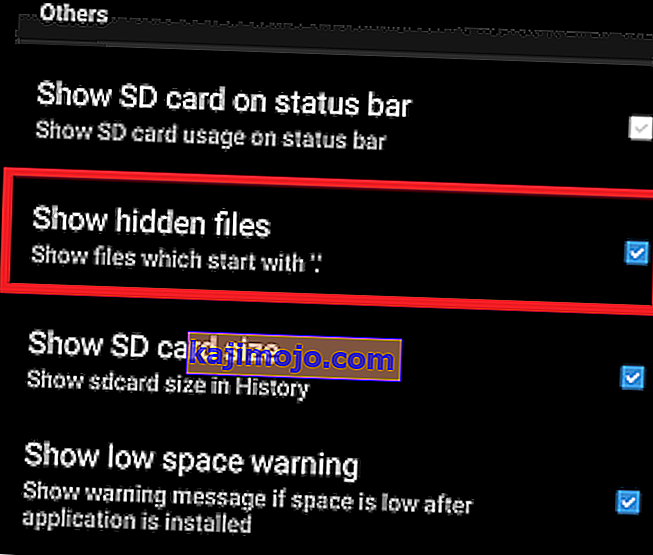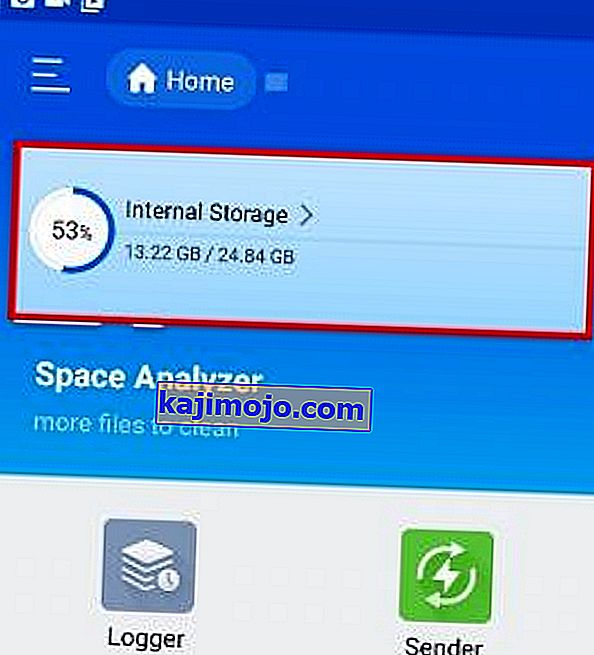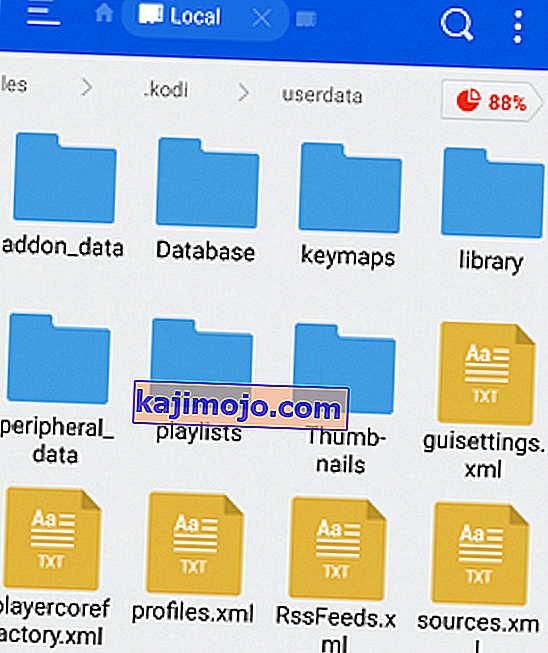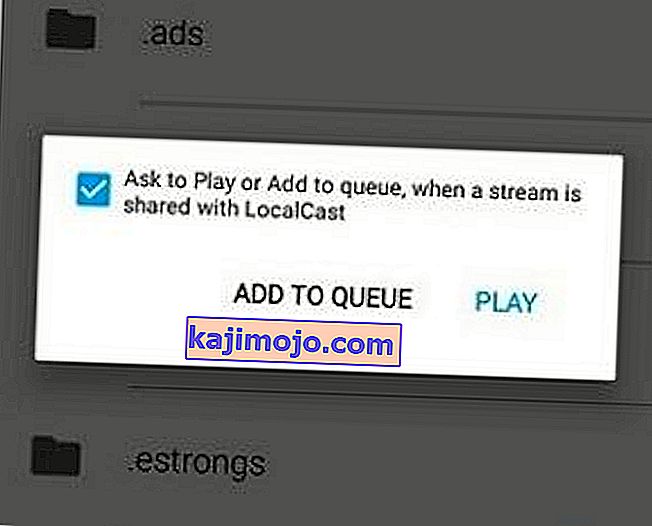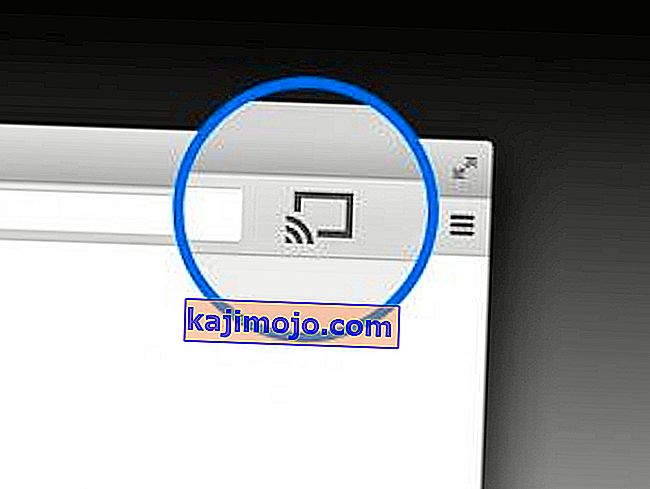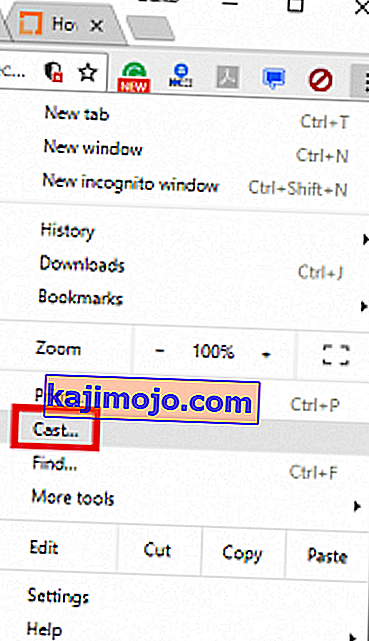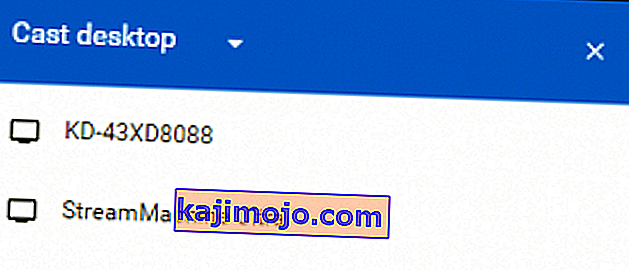Vaikka et ole suuri Google-fani, sinun on tunnustettava, että Chromecast on yksi parhaista suoratoistopakkauksista. Voit yksinkertaisesti kytkeä Micro USB -päät television takaosaan ja nauttia 4k-suoratoistosta ja HEVC-sisällöstä. Jos verrataan Chromecastin ominaisuuksia suurimpaan osaan kilpailua, on vain yksi selkeä voittaja. Suurin osa vaihtoehdoista tarjoaa samat ominaisuudet kuin Chromecast kaksinkertaiseen hintaan.

Kodilla oli meteorinen kasvu melko tuntemattomasta XBMC: stä miljoonien käyttämään valtavan suosittuun ohjelmistoon. Kodi menestyy kaikentyyppisissä HTPC-asennuksissa ja antaa sinun järjestää mediasi juuri haluamallasi tavalla. Sen takana on valtava yhteisö, joka pitää projektin elossa ja potkimassa. Kodista on myös joitain oikeudellisia huolenaiheita, mutta tämä ei ole tämän artikkelin tarkoitus.
Tässä vaiheessa saatat ihmetellä, miksi puhun niin korkealla kahdesta tekniikasta. Syynä on, että voit yhdistää ne tavalla, joka antaa sinun suoratoistaa Kodia millä tahansa Chromecast-yhteensopivalla laitteella. Vaikka Kodi ei oletusarvoisesti ole yhteensopiva Chromecastin kanssa, on olemassa tapoja saada heidät soittamaan hienosti toistensa kanssa.
Alla on koko joukko menetelmiä, joiden avulla voit suoratoistaa Kodia Chromecastiin Android PC: stä, Macista ja Linuxista. Valitse kokoonpanostasi riippuen tilanteeseesi sopiva opas.
Suoratoisto Kodi Androidista
Androidin suhteen Kodia voi suoratoistaa Chromecastilla kolmella tavalla. Kaksi ensimmäistä menetelmää, jotka aiomme käyttää, ovat erittäin helppoja, mutta ne kuluttavat paljon Android-laitteesi akun käyttöikää ja rajoittavat Android-laitteen toimintoja suoratoiston aikana Chromecastiin.
Kolmannella menetelmällä on monimutkaisempi alkuasetus, joka vaatii käsien likaantumista. Mutta plus puolella, se on tavallaan kiltimpi Android-akun kestolle kuin kaksi ensimmäistä. Vielä enemmän, se antaa sinun myös suorittaa muita askareita, kun Kodi juoksee taustalla.
Vaikka kaikki yllä olevat menetelmät toimivatkin hyvin, suosittelemme menetelmiä 3 ja 4 parhaan tuloksen saavuttamiseksi.
Tapa 1: Suoratoisto pika-asetuskuvakkeella
Nyt tämä menetelmä ei ehkä toimi sinulle. Kaikki riippuu käyttämästäsi Android-versiosta. Vaikka Cast- toiminto sisältyy normaalisti Android-rakennuksiin, jotkut valmistajat eivät silti sisällytä tätä ominaisuutta älypuhelimiin.
Useimmissa Android-versioissa sinun pitäisi pystyä löytämään Cast- painike Pika-asetusten laatikosta . Näin sinun on tehtävä:
Huomaa: Jos et pysty suorittamaan alla olevia vaiheita, siirry tapaan 2 .
- Vedä pika- asetuslaatikko pyyhkäisemällä alaspäin tilarivin yläosasta .
- Jos Cast- kuvaketta ei näy heti, napauta kynäkuvaketta. Tämä tuo esiin vielä enemmän nopeita vaihtoehtoja.
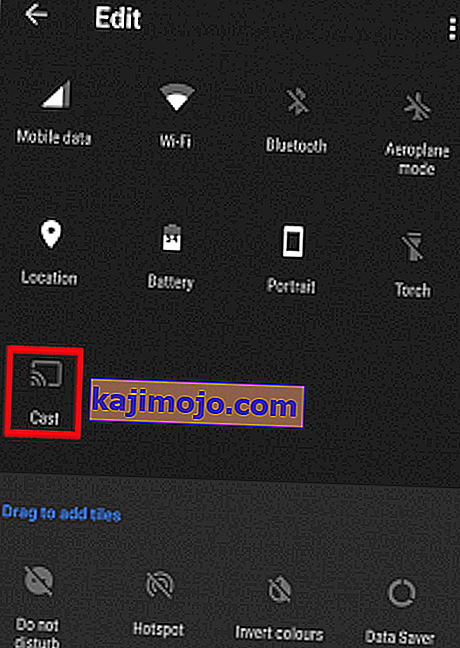
- Napauta Cast- kuvaketta ja odota, että laite skannaa verkon. Jonkin ajan kuluttua sinun pitäisi nähdä luettelo käytettävissä olevista laitteista. Valitse Chromecast-laitteesi luettelosta. Tiedät yhteyden muodostamisen onnistuneesti, kun Android-näyttösi peilataan televisiossasi.
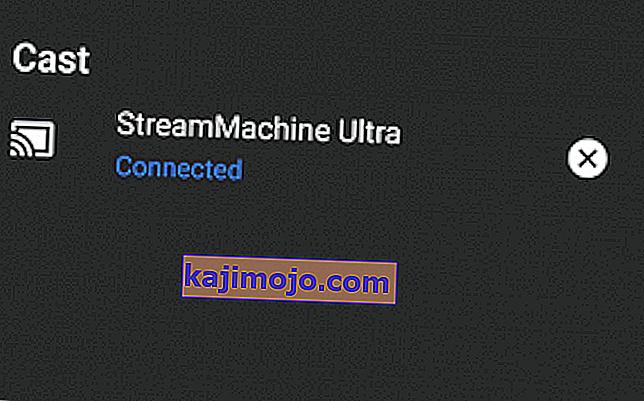
- Avaa Kodi-sovellus ja toista video.
Koska tämä heittää koko Androidin televisioosi, se estää sinua käyttämästä puhelintasi suoratoistona Chromecastiin. Jos etsit parempaa vaihtoehtoa, siirry tapaan 3.
Tapa 2: Suoratoisto Google Home -sovelluksella
Jos et halua tuhlata paljon aikaa, tämä on varmasti menetelmä sinulle. Käytämme Google Home -ominaisuutta peilata Android-laitteesi näyttö Chromecast-sovittimeen.
Vaikka saavutettavuudella on etu, tälle menetelmälle on joitain rajoituksia. Ensinnäkin katsomasi sisältö toistetaan molemmilla laitteilla. Et myöskään voi sammuttaa Android-näyttöäsi, lähettää tekstiviestejä tai vastata puheluihin suoratoistettaessa Chromecastiin. Jos haluat nopean ja helpon ratkaisun, toimi seuraavasti:
- Aloita asentamalla Kodi Android-laitteellesi. Suosittelen, että vältät mukautetut koontiversiot ja pysyt virallisessa Google Play -sovelluksessa.
- Asenna virallinen Google Home -sovellus Google Play Kaupasta.
- Kun molemmat sovellukset on asennettu, avaa Google Home ja napauta toimintovalikkoa. Napauta sieltä Cast-näyttö / ääni .
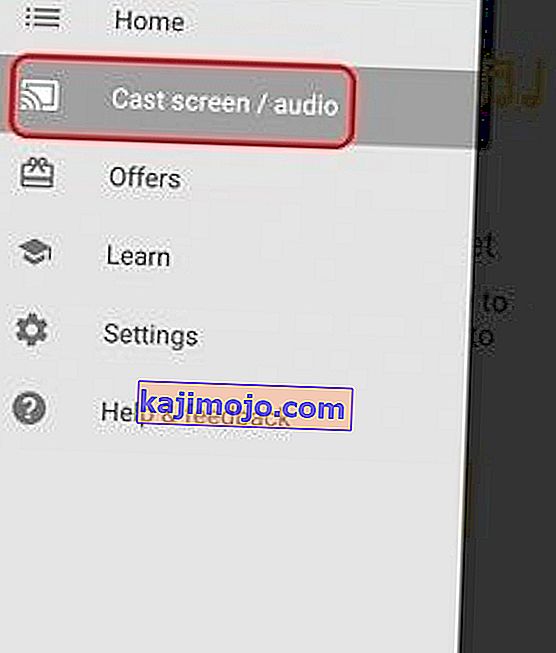
- Napauta uudelleen Cast Screen / Audio uudelleen.
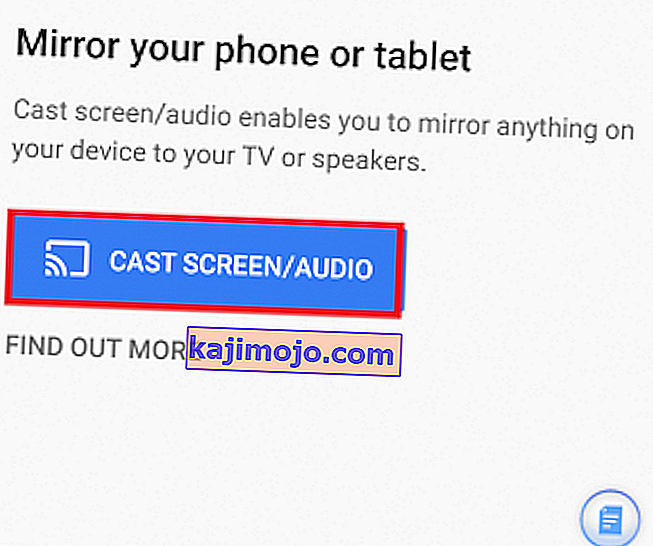
- Nyt sovellus etsii yhteensopivia laitteita. Valitse Chromecast-laitteesi luettelosta ja paina OK .
Huomaa: Älä huoli, jos saat viestin, jonka mukaan " Kuvien näyttämistä ei ole optimoitu tälle laitteelle ". Se on yleistä.
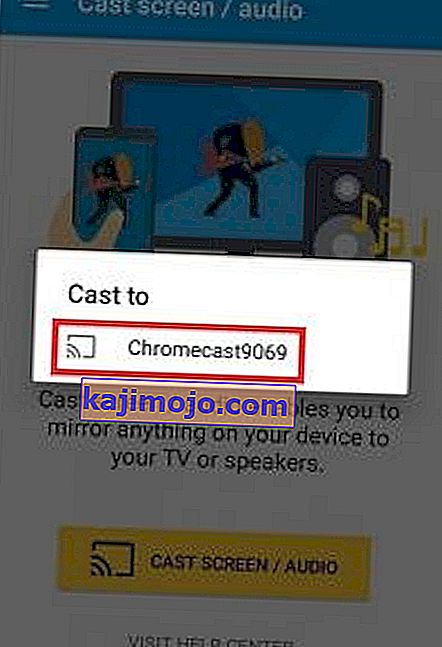
- Avaa nyt Kodi-sovellus Android-laitteellasi ja aloita suoratoistettava video, jonka haluat lähettää televisioon.
Näin suoratoistat Kodin Chromecastiin Google Home -sovelluksen kautta. Vaikka se olisikin niin helppokäyttöinen ratkaisu, siinä on joitain vakavia rajoituksia. On myös mahdollista, että saatat kokea jonkin verran viivettä Chromecastissasi suoratoistettaessa Google Homen kautta.
Tapa 3: Suoratoisto, kun Kodi toimii taustalla
Jos olet valmis käymään läpi vaiheet, tämä on ylivoimaisesti paras tapa suoratoistaa Kodi Chromecastiin Androidista. Tämä antaa Kodin jatkaa toistamista Chromecastilla, vaikka puhelin olisi lukittu. Tämä kuluttaa huomattavasti vähemmän akkua kuin kaksi ensimmäistä menetelmää, jotka olemme toistaiseksi esittäneet.
Prosessi on melko pitkä ja tylsä, mutta se on sen arvoinen. Seuraa alla olevia vaiheita:
- Lataa ja asenna Es File Explorer Google Play Kaupasta.
- Asenna LocalCast Google Play Kaupasta.
- Lataa PlayerCoreFactory XML-tiedosto .
- Varmista, että Kodi-sovellus on asennettu. Odottamattomien virheiden välttämiseksi suosittelen, että käytät Google Play Kaupassa ilmoitettua versiota.
- Avaa ES File Explorer ja siirry kohtaan Asetukset> Näyttöasetukset . Vieritä alas Muut- välilehteen ja valitse ruutu Näytä piilotetut tiedostot -kohdan vieressä .
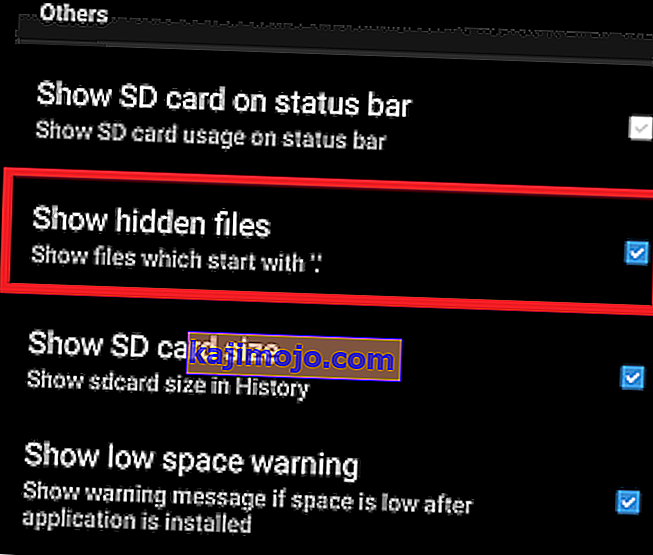
- Siirry nyt Lataukset- kansioon ja kopioi juuri lataamasi PlayCoreFactory.xml- tiedosto.
- Palaa nyt Es File Explorerin aloitusnäyttöön ja valitse Sisäinen muisti .
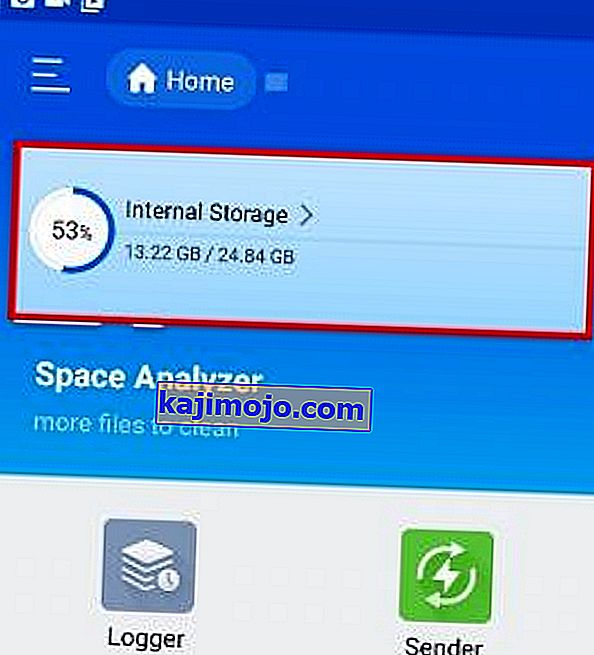
- Liitä PlayCoreFactory.xml- tiedosto Androidiin> Data> org.xbmc.kodi> tiedostot> .kodi> userdata-kansioon.
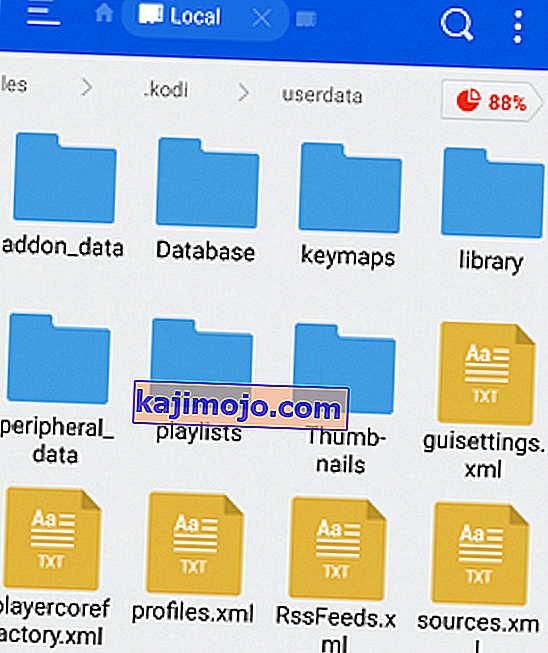
- Avaa Kodi-sovellus ja toista haluamasi videot. Jos sinulla on useita Cast-sovelluksia asennettuna, se pyytää sinua valitsemaan palvelun. Valitse siinä tapauksessa LocalCast.
Huomaa: Jos et ole asentanut toista suoratoistosovellusta, Kodi valitsee automaattisesti LocalCast-sovelluksen.
- Valitse nyt Chromecast-laitteesi ja odota, että yhteys muodostetaan.
- Napauta Toista aloittaaksesi videotoiston Chromecast-laitteellasi. Voit lisätä useita videoita käyttämällä Lisää jonoon -painiketta.
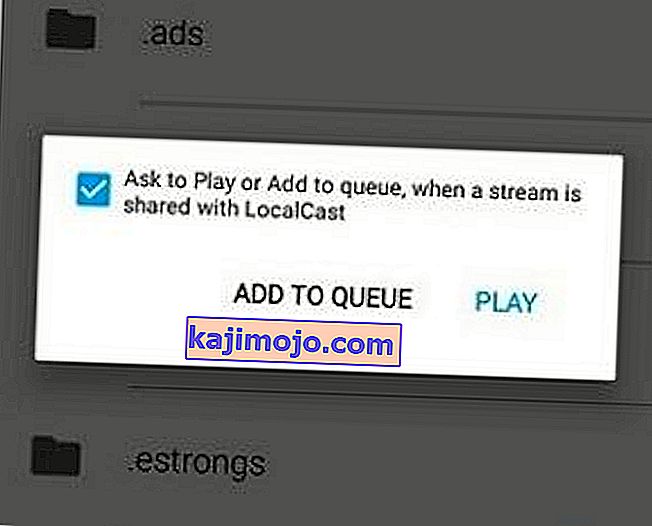
- Kun olet saavuttanut tämän vaiheen, voit minimoida Local Cast -sovelluksen ja jopa lukita Android-laitteen. Videon toisto jatkuu, kunnes napautat Lopeta sovellus TV: ssä tai Katkaise yhteys .
Kodin suoratoisto tietokoneelta tai Mac-tietokoneelta
Seuraava menetelmä toimii yhtä hyvin sekä PC: llä että MAC: llä. Se on Chrome-ominaisuus, joka on tällä hetkellä rakennettu uusimpiin PC- ja MAC Chrome -versioihin. Jos et pidä Chromesta, voit myös suorittaa seuraavat vaiheet Vivaldilla tai muulla kromipohjaisella verkkoselaimella.
Tapa 4: Kodin suoratoisto Chromecastiin tietokoneelta tai Mac-tietokoneelta
Muista, että vanhemmissa Chrome-versioissa ei ole tätä ominaisuutta oletusarvoisesti. Jos haluat ottaa Cast- toiminnon käyttöön vanhemmissa Chrome-versioissa, sinun on ladattava Cast-laajennus .
Tässä mielessä tämä on sinun tarvitsee siirtää Kodi PC: stä tai MAC: stä ChromeCastiin:
- Jos näet näyttökuvakkeen näytön oikeassa yläkulmassa, napsauta sitä.
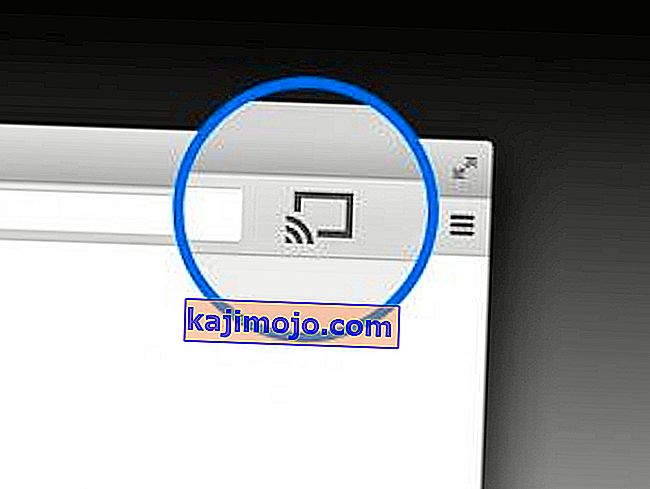
Huomaa: Jos lähetyskuvaketta ei näy, napauta toimintopainiketta ja napsauta Cast…
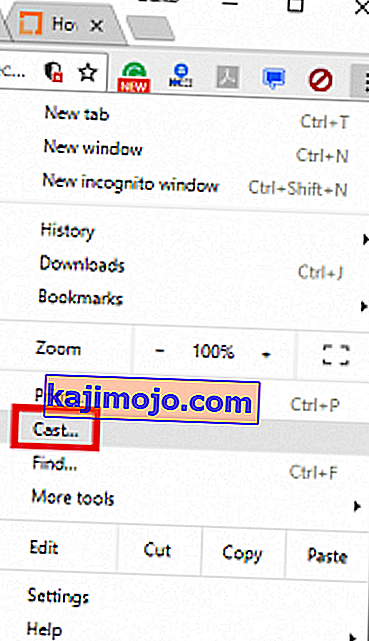
- Napsauta Cast-kuvaketta ja varmista, että Cast Desktop on valittuna.
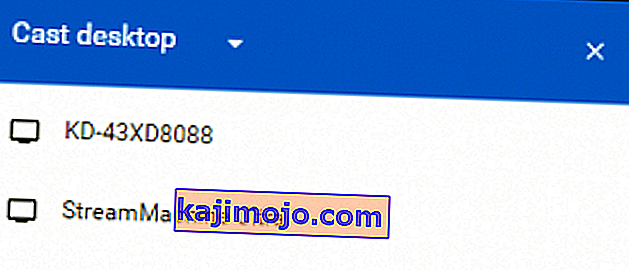
- Valitse Chromecastisi ja odota, että yhteys muodostetaan.
- Avaa Kodi ja toista kaikki videot, mutta vältä Chromen sulkemista suoratoiston aikana.