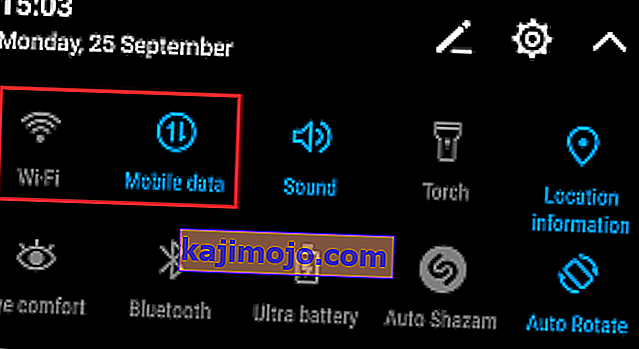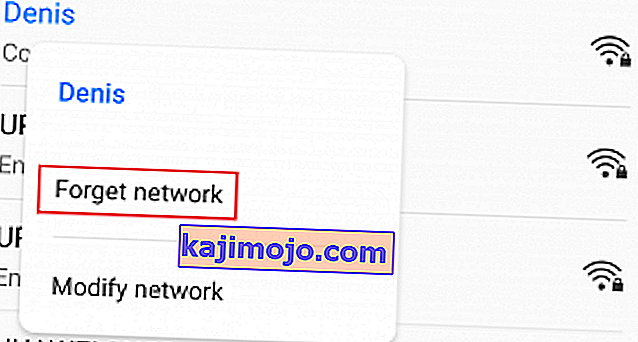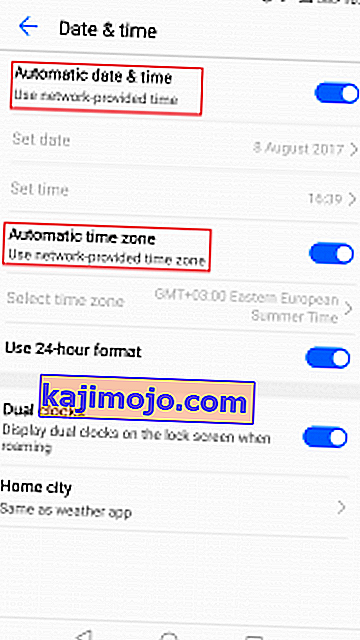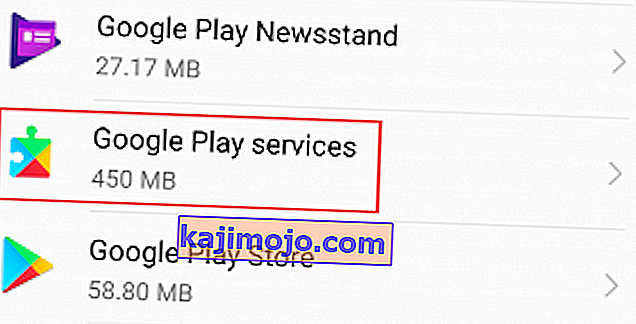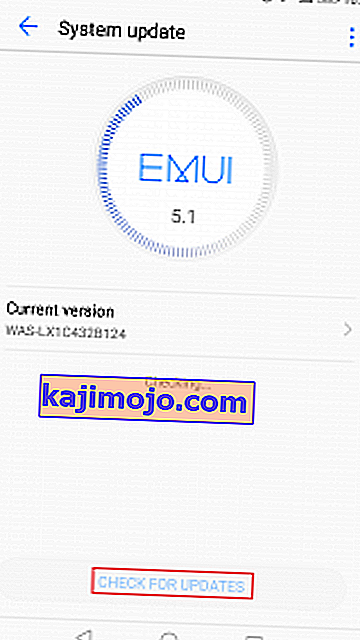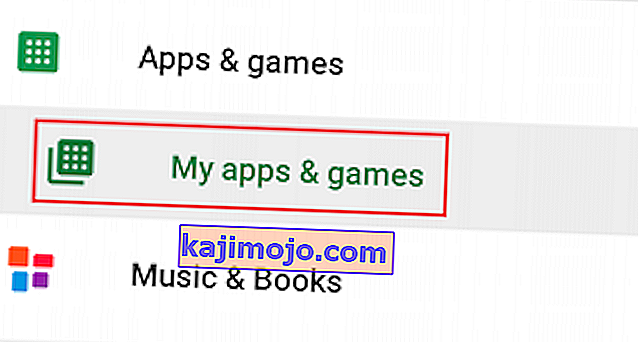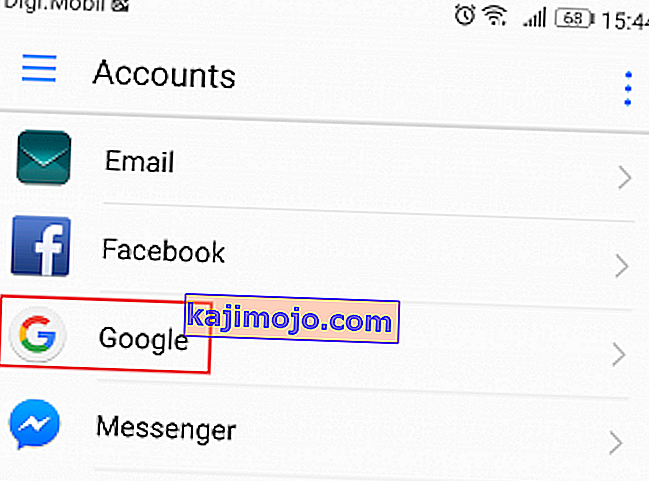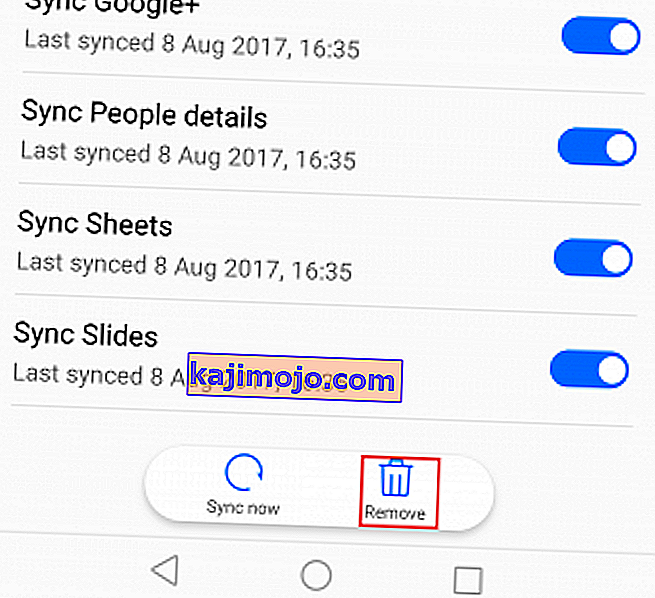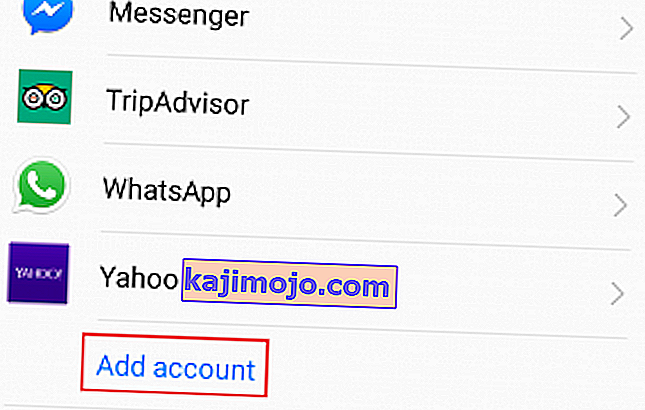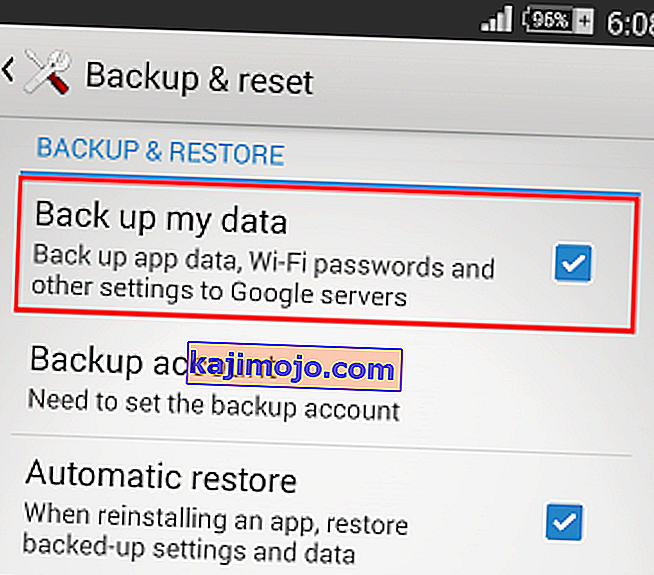YouTubesta on tullut ensisijainen videosisällön lähde. Alusta on yhtä vakaa kuin koskaan saat, ja koska Google osti sen, palvelinpuolen ongelmat ovat käytännössä olemattomat.
Tästä huolimatta monet käyttäjät, erityisesti Android-käyttäjät, ovat ilmoittaneet, että heidän YouTube-videonsa eivät vain lataudu. Joskus he näkevät viestin, kuten "Yhteys palvelimeen menetetty. Napauta yrittääksesi uudelleen ” tai ” Toistettaessa oli ongelma ”, ja joskus videot näyttävät puskuroituvan loputtomasti.

En tiedä sinusta, mutta minulle Youtube on sovellus, jota en vain voi tehdä ilman. Valitettavasti ei ole olemassa kiinteää ratkaisua, joka saisi maagisesti YouTube-sovelluksen lataamaan videoita uudelleen. Jos haluat ladata videoita uudelleen YouTubeen, sinun on ponnisteltava jonkin verran.
Koska useat mahdolliset syylliset voivat vaikuttaa YouTuben toimintaan, aiomme ratkaista tämän kokeiluvirheen avulla. Ennen kuin pääsemme korjausosaan, tässä ovat eniten syyllisiä, joiden vuoksi et voi ladata YouTube-videoita Android-laitteeseen:
- Virheellinen aika ja päivämäärä
- YouTube-sovelluksen välimuistin kerääminen
- Google Play -palvelujen häiriö
- Virheellinen Google-tili
- Viallinen Wi-Fi-verkko
- Vanhentunut YouTube-sovellus
- Vanhentunut Android-käyttöjärjestelmän versio
- Ohjelmistojen ristiriita
Nyt kun tiedämme syyt, päästään korjausosaan. Mutta ennen kuin jatkat ratkaisujen kanssa, yritä toistaa Youtube-videota Androidin vikasietotilassa. Vikasietotila poistaa kaikki kolmannen osapuolen sovellukset / palvelut käytöstä automaattisesti. Jos YouTube toimii vikasietotilassa, se tarkoittaa, että ongelma aiheutti jonkin kolmannen osapuolen sovelluksen. Voit yrittää käynnistää sovellukset yksitellen ja poistaa ongelmallisen ongelman diagnoosin jälkeen.
Varmista, että noudatat kaikkia alla olevia menetelmiä järjestyksessä, kunnes löydät korjauksen, joka ratkaisee ongelmasi. Aloitetaanpa!
Tapa 1: Tarkista Internet-yhteys
Suurimman osan ajasta korjaus on yhtä helppoa kuin Internet-yhteyden nollaaminen. Jos sinulla on Internet-palveluntarjoaja, joka toimii dynaamisten IP-osoitteiden kanssa, saatat kohdata ajoittain puskurointiongelmia. Nopea tapa testata tätä teoriaa on poistaa Wi-Fi-yhteys käytöstä, siirtyä mobiilidataan ja nähdä, latautuvatko videot. Mutta vaikka seuraavat vaiheet korjaavat ongelmasi, saatat joutua toistamaan ne joskus. Näin sinun on tehtävä:
- Sammuta Wi-Fi- yhteydet ja ota mobiilidata käyttöön .
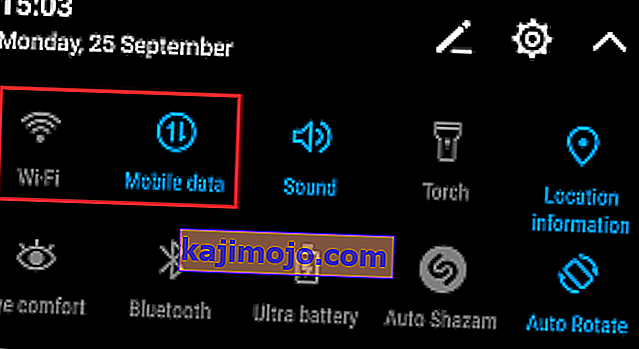
- Odota, kunnes mobiilidatayhteys alkaa vallata, ja yritä ladata video YouTube-sovellukseen. Ladataanko se oikein?
- Jos voit toistaa videoita mobiilidatalla, siirry kohtaan Asetukset> WiFi ja paina pitkään sitä Wi-Fi-verkkoa, johon olet aiemmin ollut yhteydessä.
- Napauta unohda verkko äskettäin ilmestyvältä välilehdeltä.
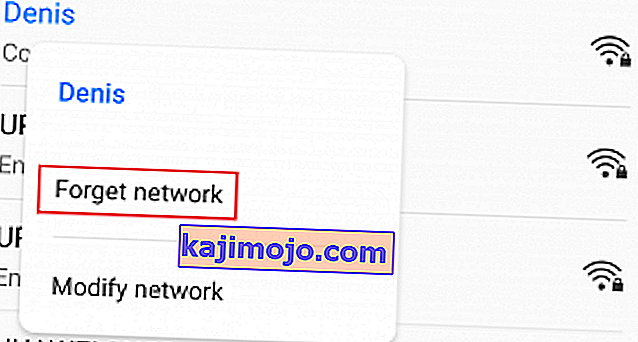
- Napauta uudelleen Wi-Fi-verkkoa ja lisää salasana.
- Avaa YouTube-sovellus uudelleen ja yritä toistaa video.

Jos ongelma ei poistu, reititin on ehkä nollattava. Voit käyttää kynää tai neulaa painamalla takapaneelissa olevaa nollauspainiketta. Muista kuitenkin, että palautuspainikkeen painaminen palauttaa kaikki reitittimen ohjauspaneelissa aiemmin asetetut asetukset (se ei nollaa verkon nimeä ja salasanaa).
Tapa 2: Tarkista laitteen aika ja päivämäärä
Tällä ei ole juurikaan tekemistä todellisen YouTube-sovelluksen kanssa. Ongelma liittyy Google-tiliisi (jota YouTube-sovellus käyttää). Monet käyttäjät ovat ilmoittaneet toimintahäiriöistä, kun taas Aika ja päivämäärä on asetettu väärin heidän laitteelleen. Jos päivämäärä ja aika on väärä, saatat nähdä muita outoja toimintatapoja YouTube-sovelluksen lisäksi - saatat huomata synkronoinnin epäonnistumisen tai jopa ongelmia ladattaessa Google Play Kaupasta.
Tässä mielessä voit varmistaa, että olet asettanut "Aika ja päivämäärä" oikein:
- Mene Asetukset> Lisäasetukset , etsi Aika ja kieli -osio ja napauta Päivämäärä ja aika .
Huomaa: Ajan ja kielen tarkka polku voi vaihdella laitteittain. Jos et löydä sitä yllä olevien ohjeiden avulla, tee online-haku sanalla "aika ja päivämäärä + * YourPhoneModel *"
- Kun avaat Päivämäärä ja aika , varmista, että Automaattinen päivämäärä ja aika -asetus on käytössä.
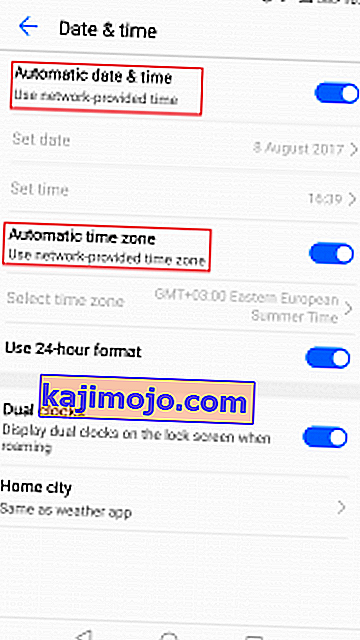
- Vieritä alaspäin ja tarkista, onko automaattinen aikavyöhyke käytössä. Jos se on poistettu käytöstä, napauta merkinnän vieressä olevaa kytkintä ottaaksesi sen käyttöön.
- Voi kestää jonkin aikaa, ennen kuin järjestelmä päivittää päivämäärän ja kellonajan automaattisesti. Voit pakottaa sen päivittämään käynnistämällä laitteen uudelleen.
Tapa 3: Poista YouTube-latausohjelmat
Ennen kuin teet mitään muuta, varmista, että Android-laitteellasi ei ole jonkinlaista YouTube-latausohjelmaa. Monet käyttäjät ovat ilmoittaneet kolmannen osapuolen latauslaitteiden ja varastoidun YouTube-sovelluksen välisestä ohjelmistosta. Tämä on vielä yleisempää kolmansien osapuolten sovellusten kanssa, jotka on ladattu Google Play Kaupan ulkopuolelta.
Tapa 4: Tyhjennä YouTube-sovelluksen välimuisti
Tällä menetelmällä on suurimmat mahdollisuudet korjata videon latausongelma. Uusimmat Android-versiot osaavat käsitellä välimuistin kerääntymistä, mutta vanhemmat versiot ovat melko tehottomia ja usein häiriöitä. Katsotaanpa, onko näin, tyhjentämällä välimuisti YouTube-sovelluksesta:
- Valitse Asetukset> Sovellukset ( Sovellukset> Sovellusten hallinta ) ja varmista, että valitset Kaikki sovellukset -suodattimen.
- Vieritä alaspäin ja napauta YouTube- sovellusta.

- Napauta Tallennus ja valitse Tyhjennä välimuisti .

- Käynnistä laite uudelleen ja katso, lataako YouTube videoita.
Tapa 5: Tyhjennä Google Play -palvelujen välimuisti
Jos yllä oleva menetelmä ei onnistunut, yritetään tyhjentää välimuisti Google Play -palveluista. Jos ongelma liittyy Google-tiliisi, se korjaa ongelman suurimman osan ajasta. Näin sinun on tehtävä:
- Valitse Asetukset> Sovellukset ( Sovellukset> Sovellusten hallinta ) ja varmista, että valitset Kaikki sovellukset -suodattimen.
- Selaa alaspäin ja napauta Google Play -palveluja .
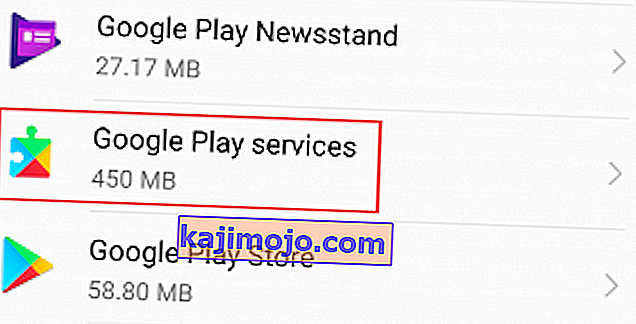
- Napauta Tallennus ja valitse Tyhjennä välimuisti .

- Käynnistä laite uudelleen ja katso, lataako YouTube videoita.
Tapa 6: Päivitä Android-käyttöjärjestelmä ja YouTube-sovellus
Jos ongelma alkoi näkyä sen jälkeen, kun ohitit käyttöjärjestelmän päivityksen, se voi olla syy. Jotkut käyttäjät ovat ilmoittaneet, että ongelma lakkasi, kun he onnistuivat päivittämään Youtube-sovelluksen, joten aiomme myös siihen. Näin sinun on tehtävä:
- Siirry Asetukset-kohtaan ja vieritä alas kohtaan Järjestelmän päivitys .
- Napauta Tarkista päivitykset . Jos sinulla on uusi päivitys saatavana, asenna se heti. Järjestelmä käynnistyy uudelleen useita kertoja, joten varmista, että sinulla on tarpeeksi akkua, ennen kuin yrität tätä.
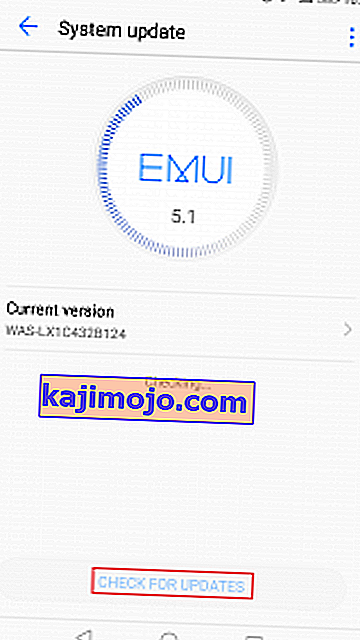
- Kun olet varma, että sinulla on uusin Android-käyttöjärjestelmän versio, avaa Google Play Kauppa .
- Pyyhkäise Google Play Kaupassa vasemmalta oikealle ja napauta Omat sovellukset ja pelit .
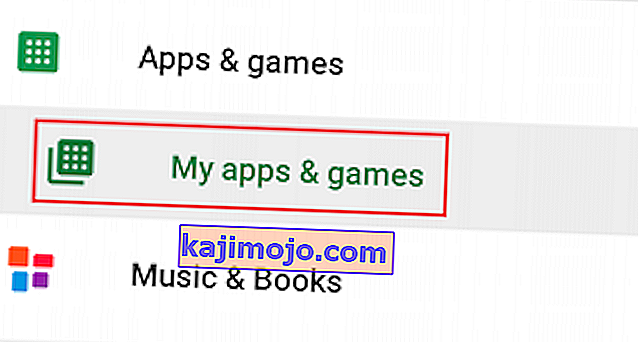
- Sinun pitäisi nähdä luettelo kaikista odottavista päivityksistäsi. Joko etsii Youtube-sovelluksen merkintä ja napauta sen vieressä olevaa Päivitä- ruutua tai napauta Päivitä kaikki .
- Kun olet viimeisimmässä YouTube-päivityksessä, avaa sovellus ja katso, latautuvatko videosi normaalisti.
Toisaalta, jos laitteesi kieltäytyy lataamasta YouTube-videoita sen jälkeen, kun olet päivittänyt YouTube-sovelluksen, yritä poistaa päivityksen asennus. Näin:
- Valitse Asetukset> Sovellukset (Sovellukset> Sovellusten hallinta) ja varmista, että kaikki sovellukset -suodatin on paikallaan.
- Vieritä alaspäin ja napauta YouTube-sovellusta .

- Napauta Poista päivitykset .
- Avaa YouTube-sovellus ja katso, latautuvatko videot.
Tapa 7: Päivitä Google-tilisi
Jos olet tullut niin pitkälle ilman tulosta, Google-tilisi on väärässä. Tällöin ratkaisu on päivittää Google-tilisi poistamalla se ennen lisäämistä uudelleen. Näin:
- Mene Asetuksiin ja napauta Tilit .
- Napauta kaikkien tiliesi luettelosta Google .
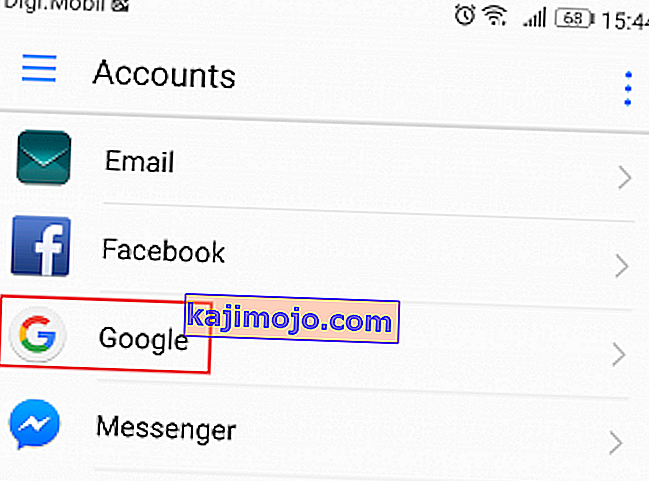
- Napauta Poista-kuvaketta ja vahvista. Jos kuvaketta ei näy heti, napauta valikkokuvaketta (kolmen pisteen kuvake) ja valitse Poista tili .
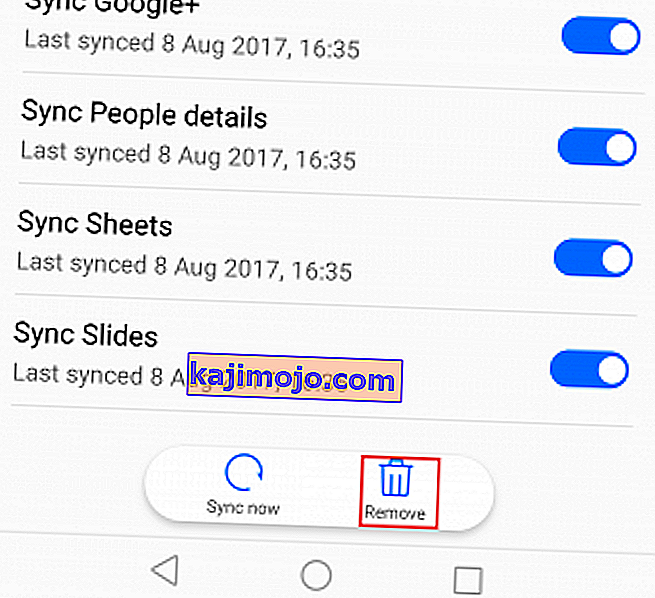
- Jos laitteellasi on useita Google- tilejä, toista menettely kaikkien niiden kanssa.
- Lisää nyt ne uudelleen palaamalla Asetukset> Tilit ja napauttamalla Lisää tili .
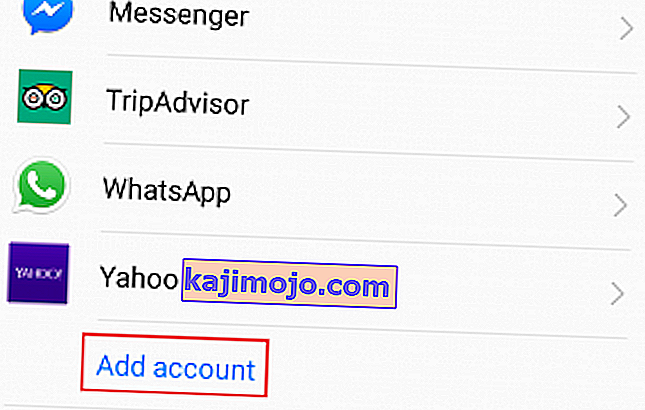
- Lisää Gmail-tilisi ja salasanasi, ennen kuin yrität ladata YouTube-videoita uudelleen.
Tapa 8: Suorita kova nollaus
Voit katsella YouTube-videoita matkapuhelimesi verkkoselaimella tai käyttää YouTube Go -palvelua. Jos olet päässyt niin pitkälle, tehdasasetusten palautus on ainoa tie eteenpäin. Tämä ratkaisee varmasti ongelmasi, mutta menetät kaikki tiedostosi laitteeltasi. Tehdasasetusten palauttaminen palauttaa puhelimesi tehdasasetuksiin. Tämä tarkoittaa, että kaikki tietosi, mukaan lukien videot, valokuvat, yhteystiedot ja musiikkitiedostot, menetetään ikuisesti.
Tämä menettely ei vaikuta SD-korttiin, joten jos sinulla on henkilökohtaisia tavaroita, älä huoli, et menetä mitään niistä. Kun olet valmis, palauta laitteen tehdasasetukset seuraavasti:
- Mene Asetukset> Lisäasetukset asetukset ja kosketa varmuuskopiointi ja palautus .
- Varmista, että Tietojen varmuuskopiointi on käytössä. Jos se ei ole, ota se käyttöön ja odota varmuuskopion luomista.
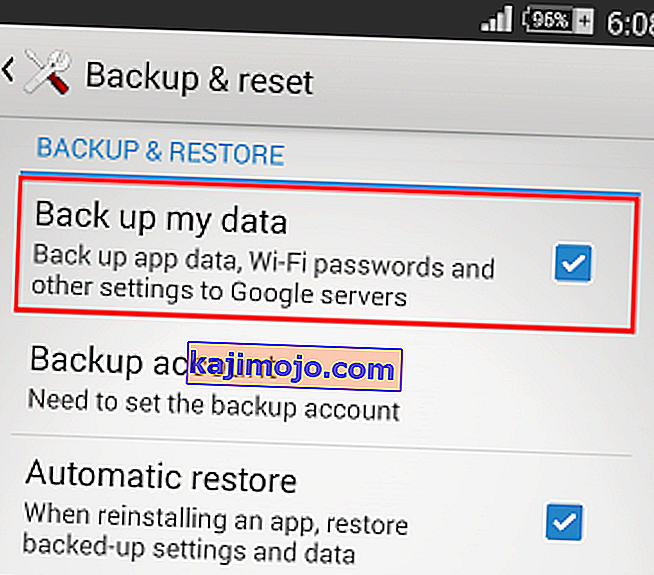
- Vieritä alaspäin ja napauta Tehdasasetusten palautus .
- Napauta Nollaa puhelin vahvistaaksesi vaihtoehdon.
- Prosessi kestää jonkin aikaa, ja laite käynnistyy uudelleen sen lopussa.
- Kun laitteesi on alustettu, päivitä YouTube-sovellus uudelleen ja sinun pitäisi pystyä toistamaan videoita normaalisti.