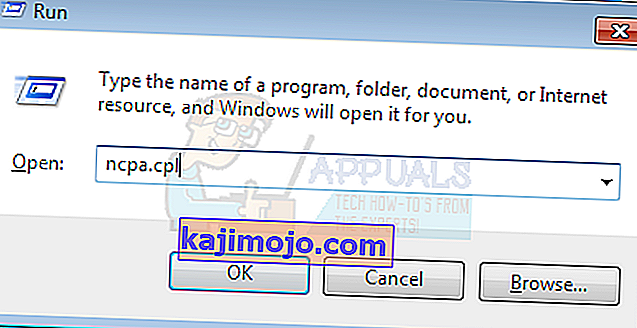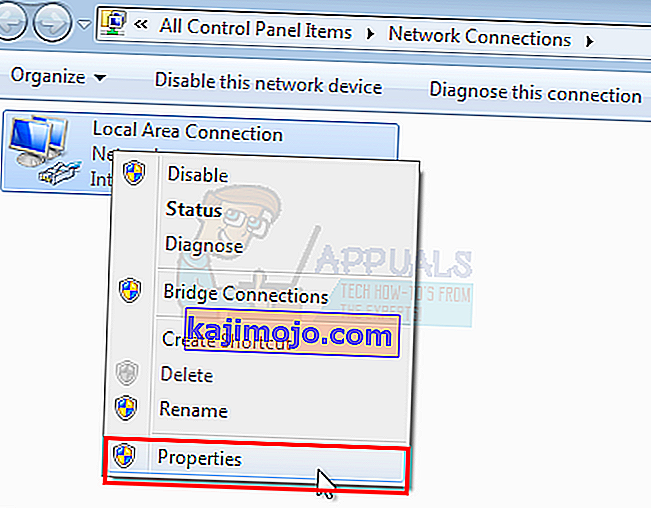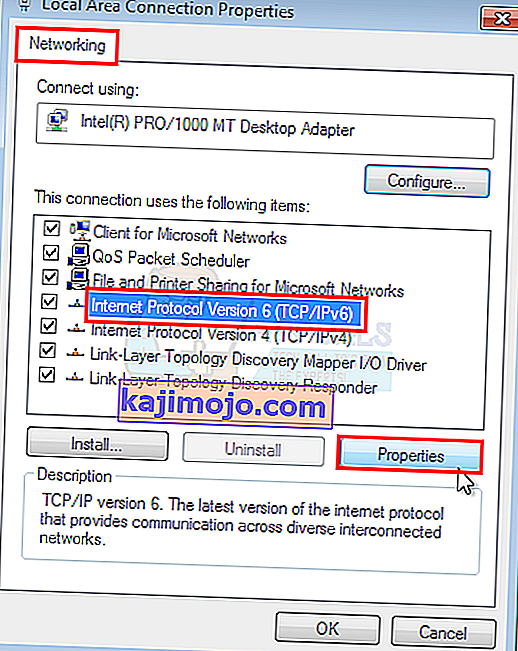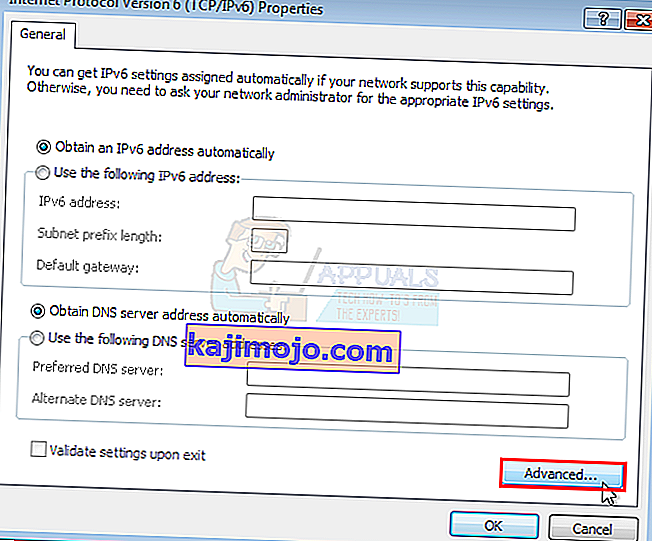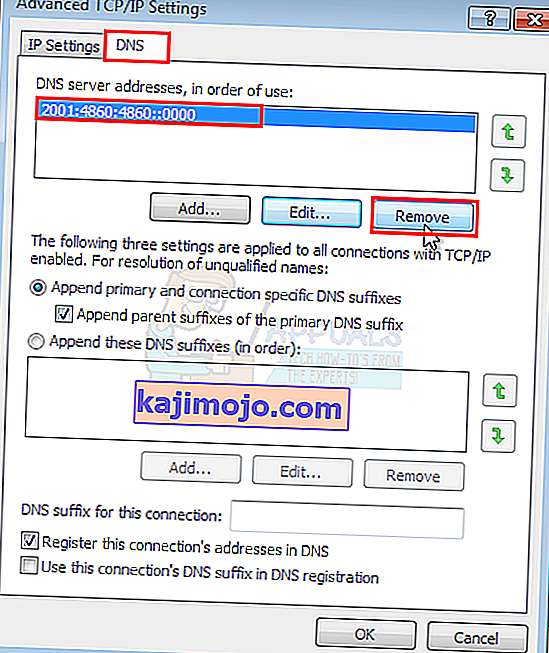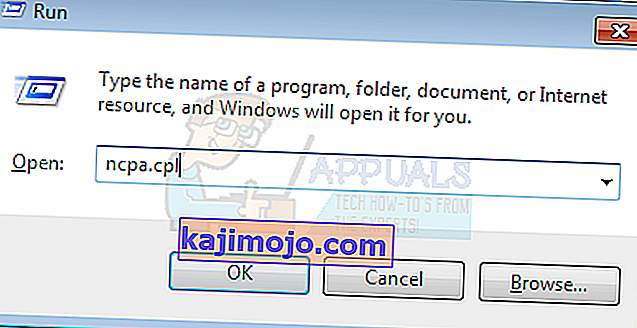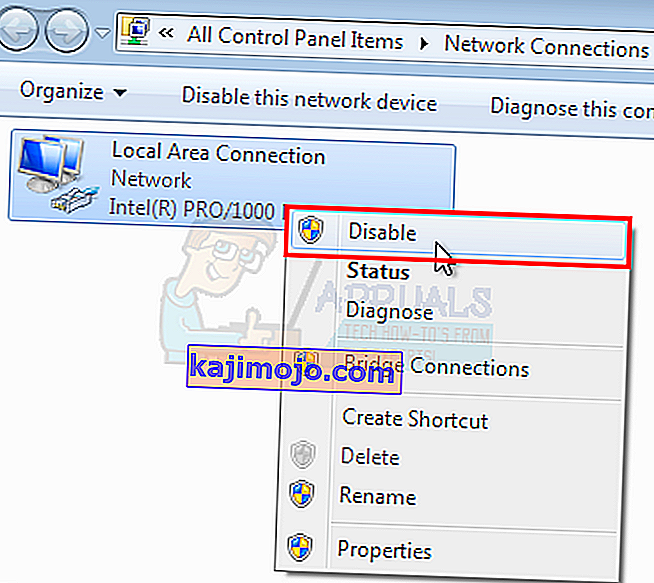Windows 7 -päivityksen jumittuminen "Päivitysten tarkistaminen" -ikkunassa, jota seuraa joskus virhe 0x80070057, on yleinen päivitysongelma. Virhe tapahtuu yleensä Windows-päivityksen aikana. Windows 7 -käyttäjät, jotka kohtaavat tämän ongelman, eivät näytä lataavan päivityksiä. Windows-päivitys joko ei käynnisty tai juuttuu jossakin vaiheessa lataamisen aikana. Windows Update voi olla jumissa useita tunteja tämän ongelman takia.
On olemassa laaja valikoima asioita, jotka voivat aiheuttaa tämän. Se voi tapahtua, koska et voi ladata Windows Update -sovellusta tai se voi johtua siitä, että Windows-päivitysasetuksia ei ole määritetty oikein. Syy voi olla myös hallinnollisten oikeuksien tai tartunnan aihe.

Tapa 1: Windows-päivitysten lataaminen
- Paina Windows- näppäintä kerran ja napsauta Ohjauspaneeli .
- Napsauta Luokat ja valitse Pienet kuvakkeet
- Valitse Windows Update
- Valitse Muuta asetuksia
- Valitse Älä etsi päivityksiä (ei suositella) Tärkeät päivitykset -kohdan pudotusvalikosta
- Napsauta OK ja käynnistä tietokone uudelleen

Mene tänne ja lataa KB3020369 ja asenna se. Älä ole huolissasi siitä, että tämä päivitys on jo tietokoneellasi. Jos olet jo asentanut sen, et voi asentaa sitä uudelleen. Lataa KB3020369 Windows-versiollesi ja suorita ladattu tiedosto Windows-versiollesi.
Asennusohjelma havaitsee, onko päivitys jo asennettu. Kun se on asennettu tai sanoo, että sinulla on jo se, käynnistä tietokone uudelleen.
Mene nyt tänne ja lataa KB3172605. Noudata samaa menettelyä KB3172605: lle kuin edellä. Kun se on asennettu, käynnistä tietokone uudelleen.
Tee seuraava, kun tietokone on käynnistetty uudelleen.
- Paina Windows- näppäintä kerran ja napsauta Ohjauspaneeli.
- Napsauta Luokat ja valitse Pienet kuvakkeet
- Valitse Windows Update
- Napsauta Tarkista päivitykset
Odota nyt, että järjestelmä tarkistaa, lataa ja asentaa päivitykset.
Tapa 2: Windows-luettelo
Jotta tämä menetelmä toimisi, sinun on käytettävä Internet Exploreria. Tämä menetelmä EI toimi, jos se tehdään millä tahansa muulla selaimella kuin Internet Explorerilla. Valitset Internet Explorerin avulla kaksi ongelman ratkaisemiseen tarvittavaa päivitystä ja lataat ne.
- Paina Windows- näppäintä kerran ja napsauta Ohjauspaneeli .
- Napsauta Luokat ja valitse Pienet kuvakkeet
- Valitse Windows Update
- Valitse Muuta asetuksia
- Valitse Älä etsi päivityksiä (ei suositella) Tärkeät päivitykset -kohdan pudotusvalikosta
- Napsauta OK ja käynnistä tietokone uudelleen
Avaa nyt Internet Explorer (napsauta Käynnistä-painiketta ja valitse sitten Internet Explorer) ja liitä tämä linkki //catalog.update.microsoft.com/v7/site/home.aspx osoiteriville (yläreunassa). Jos Internet Explorer ei ole oletusselaimesi, älä vain napsauta ja avaa linkkiä, koska se ei toimi. Kopioi ja liitä linkki Internet Exploreriin.
- Kirjoita Windows-luettelon hakupalkkiin KB3020369 ja paina Enter-näppäintä
- Napsauta Lisää-painiketta Varmista, että valitset Windowsille oikean bittimuodon (32 tai 64). X64-paketti on tarkoitettu 64-bittiselle ja x86-paketti 32-bittiselle Windowsille.
- Sinun pitäisi pystyä näkemään, että tuote on lisätty ostoskoriin.
- Kirjoita nyt KB3172605 Windows-luettelon hakupalkkiin ja paina Enter-näppäintä
- Toista vaihe 2 myös KB3172605 : lle. Nyt sinun pitäisi olla 2 tuotetta korissa
- Napsauta Näytä kori
- Napsauta Lataa
- Napsauta Työpöytä (tai muuta paikkaa, johon haluat ladata tiedostot) ja napsauta sitten OK
Kun lataus on valmis, siirry työpöydälle (tai mihin olet ladannut tiedostot) ja kaksoisnapsauta KB3020369-asennusohjelmaa. Asennusohjelma tarkistaa, oletko jo asentanut KB3020369 vai ei. Kun se on valmis, käynnistä järjestelmä uudelleen. Tämä on tarpeen päivityksen voimaantulemiseksi.
Siirry nyt työpöydälle (tai mihin olet ladannut tiedostot) ja kaksoisnapsauta KB3172605-asennusohjelmaa. Käynnistä tietokone uudelleen, kun asennusohjelma on valmis.
Tee seuraava, kun tietokone on käynnistetty uudelleen.
- Paina Windows- näppäintä kerran ja napsauta Ohjauspaneeli.
- Napsauta Luokat ja valitse Pienet kuvakkeet
- Valitse Windows Update
- Napsauta Tarkista päivitykset
Odota päivitysten päättymistä. Tämän pitäisi ratkaista ongelma.
Muistutus
Kun päivitykset on tehty, voit palauttaa vanhat asetukset Ohjauspaneelista. Voit myös pitää asetukset, jos et halua järjestelmän tarkistavan päivityksiä automaattisesti. Jos pidät Älä koskaan tarkista päivityksiä (ei suositella) -vaihtoehtoa, älä unohda tarkistaa päivityksiä manuaalisesti. Tarkista päivitykset vähintään kerran kuukaudessa varsinkin jokaisen kuukauden toisen tiistain jälkeen, koska Microsoft pyrkii julkaisemaan päivityksiä tuolloin.
Tapa 3: Nollaa päivityskomponentit
Tässä menetelmässä käynnistämme BITS-, Cryptographic-, MSI Installer- ja Windows Update Services -palvelut manuaalisesti uudelleen ja nimeämme SoftwareDistribution- ja Catroot2-kansiot uudelleen, mikä varmasti ratkaisee ongelman.
- Pidä Windows Key -näppäintä painettuna ja paina X (vapauta Windows Key). Napsauta komentokehotetta (järjestelmänvalvoja)
- Kirjoita net stop wuauserv ja paina Enter
- Kirjoita net stop cryptSvc ja paina Enter
- Kirjoita nettopysäytysbitit ja paina Enter
- Kirjoita net stop msiserver ja paina Enter
- Kirjoita ren C: \ Windows \ SoftwareDistribution SoftwareDistribution.old ja paina Enter
- Kirjoita ren C: \ Windows \ System32 \ catroot2 Catroot2.old ja paina Enter
- Kirjoita net start wuauserv ja paina Enter
- Kirjoita net start cryptSvc ja paina Enter
- Kirjoita nettokäynnistysbitit ja paina Enter
- Kirjoita net start msiserver ja paina Enter
- Sulje komentokehote

Tapa 4: DNS-palvelimen asetusten muuttaminen
DNS-palvelinasetusten muuttaminen ratkaisee myös Windows Update -ongelman. DNS-palvelimen asetusten muuttamisen vaiheet ovat alla
- Pidä Windows-näppäintä painettuna ja paina R.
- Kirjoita ncpa. cpl ja paina Enter
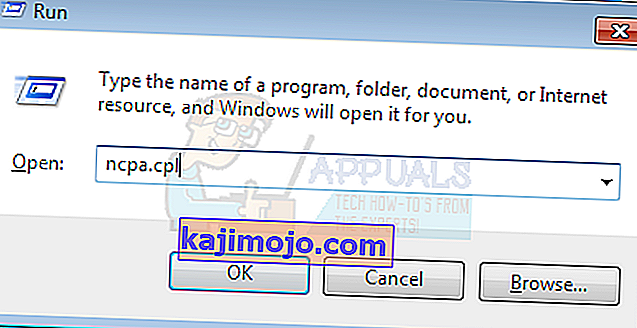
- Napsauta hiiren kakkospainikkeella yhteyttä , jonka asetuksia haluat muuttaa, ja valitse Ominaisuudet
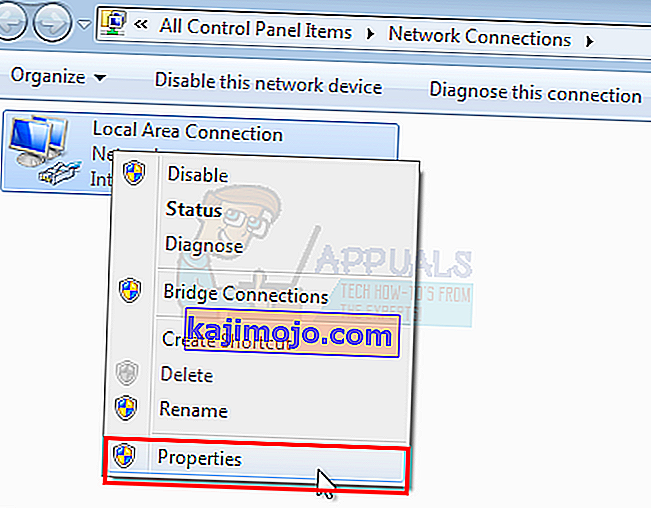
- Valitse Verkko- välilehti, jos sitä ei ole vielä valittu
- Valitse Internet Protocol Version 4 (TCP / IPv4) tai Internet Protocol Version 6 (TCP / IPv6)
- Napsauta Ominaisuudet
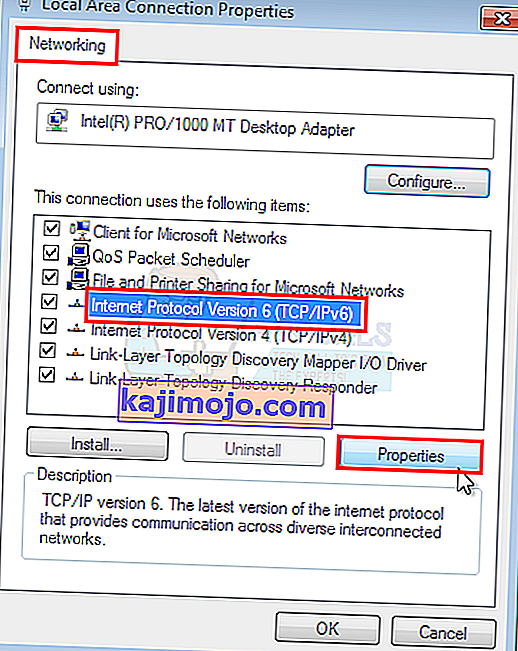
- Napsauta Lisäasetukset- painiketta
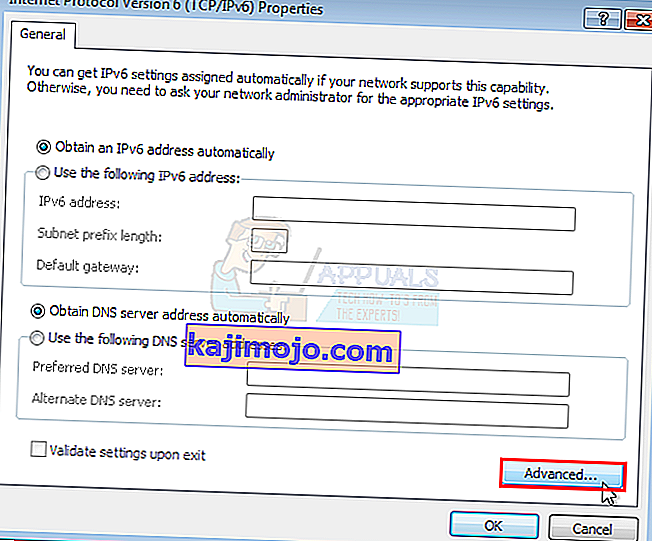
- Valitse DNS- välilehti
- Valitse DNS-merkintä osasta DNS-palvelimen osoite käyttöjärjestyksessä . Merkitse ne muistiin jonnekin myöhempää tarvetta varten
- Valitse Poista poistaaksesi vanhat DNS-merkintä
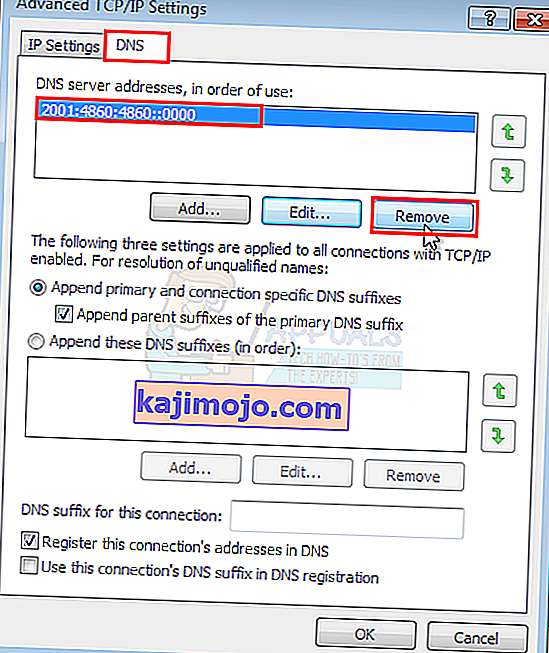
- Napsauta nyt Lisää- painiketta
- Kirjoita 8.8.8 tai 8.8.4.4 jos valittu IPv4 in vaiheessa 5
- Tyyppi 2001: 4860: 4860 :: 8888 tai 2001: 4860: 4860 :: 8844 , jos valittu IPv6 vuonna vaiheessa 5
- Napsauta Lisää ja valitse sitten OK

Tarkista nyt Windows-päivitykset ja katso, onko ongelma ratkaistu. Jos ongelmasi on edelleen olemassa tai ongelma on ratkaistu, mutta haluat muuttaa DNS-asetukset takaisin aikaisemmiksi, noudata vain yllä olevia ohjeita ja kirjoita vanhat DNS-arvot vaiheeseen 11/12.
Tapa 5: Ohjattu Windows Updates -asennustoiminto
Edellä mainitut ratkaisut pyörivät yleensä päivitysten lataamisesta ja asentamisesta manuaalisesti. Se voi olla hieman väsyttävää ja teknistä, varsinkin jos et ole teknisesti taitava henkilö. Tämä ratkaisu on tarkoitettu niille, jotka eivät halua asentaa päivityksiä manuaalisesti. Voit ladata ohjatun päivitystoiminnon, joka lataa ja asentaa tärkeät päivitykset automaattisesti. Sinun tarvitsee vain ladata ohjattu toiminto ja suorittaa se. Kun olet valmis, päivitykset eivät jää jumiin jälkikäteen.
Huomaa: Tämä ohjattu toiminto toimii vain, jos Windows 7 SP1 on asennettu. Se ei toimi SP2: lla tai millään muulla.
Huomaa: Kun ohjattu toiminto on ladattu, virustorjunta saattaa asettaa sen karanteeniin varsinkin, jos järjestelmään on asennettu Norton Antivirus. Joten, jos et löydä ladattua tiedostoa, etsi virustentorjunnan karanteeniosa. Helpompi ratkaisu tähän on poistaa virustorjunta käytöstä ennen tiedostojen lataamista. Napsauta vain hiiren kakkospainikkeella virustentorjuntakuvaketta kuvakelokerossa (oikeassa alakulmassa) ja valitse Poista käytöstä.
- Irrota tietokoneesi Internetistä (varmista ennen lataamista, että lataat kaksi tiedostoa vaiheissa 2 ja 3). Jos et tiedä miten se tehdään, noudata näitä ohjeita
- Pidä Windows-näppäintä painettuna ja paina R.
- Kirjoita ncpa. cpl ja paina Enter
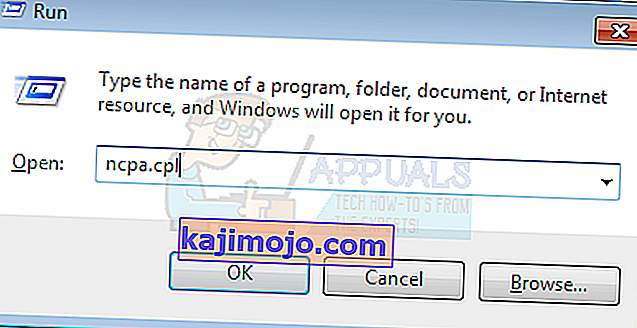
- Etsi Internet-yhteys ja napsauta sitä hiiren kakkospainikkeella. Valitse Poista käytöstä
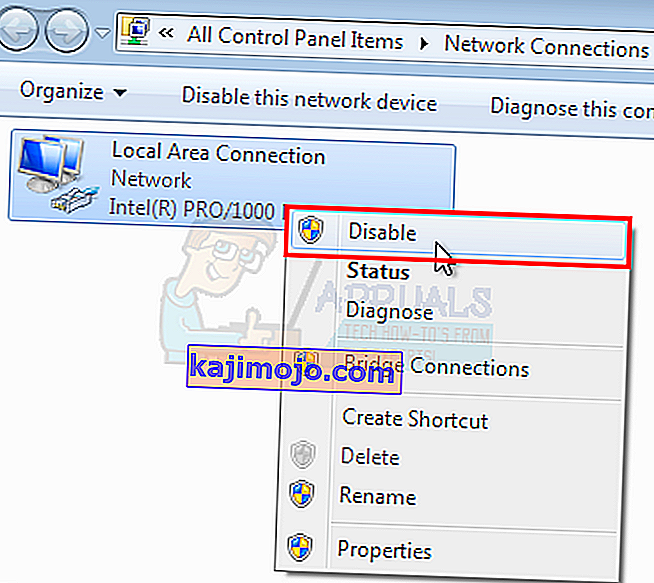
- Napsauta tätä, jos sinulla on 64-bittinen järjestelmä
- Napsauta tätä, jos sinulla on 32-bittinen Jos et ole varma 32- tai 64-bittisestä järjestelmästä, toimi seuraavasti.
- Napsauta Lataa joka tapauksessa
- Napsauta ladattua tiedostoa hiiren kakkospainikkeella ja valitse Pura . Sinulla pitäisi olla Winzip tai Winrar tiedostojen purkamiseen
- Valitse paikka, josta nämä tiedostot puretaan
- Suorita bat tai wizard_32.bat tiedosto riippuen siitä, mitä järjestelmän tyypin teillä.
- Seuraa näytöllä näkyviä ohjeita ja olet hyvä mennä.