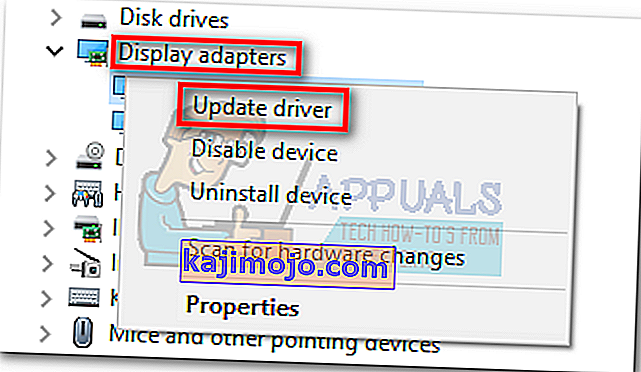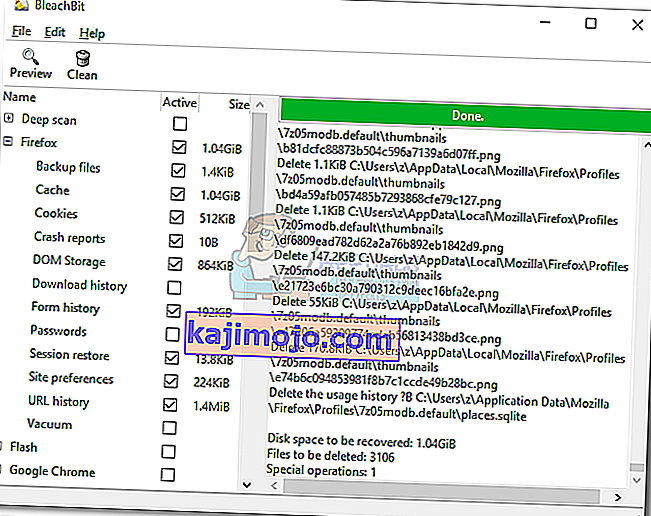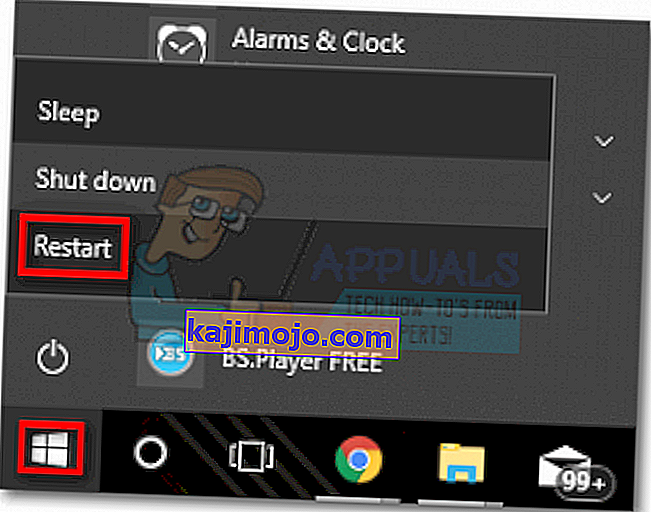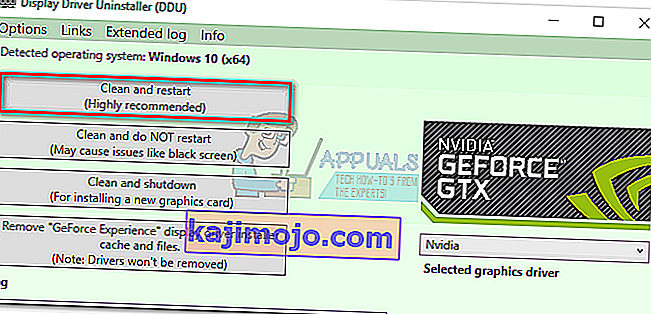Taistelu GPU-pelin ylivallasta käydään monilla eri sektoreilla. Vaikka on mahdotonta julistaa absoluuttista voittajaa, Nvidialla on etu AMD: hen nähden kuljettajien käyttöönotossa. Suuri osa Nvidian vetovoimasta tulee saumattomasta ohjaimen integroinnista ja optimoinnista kaikissa GPU-malleissa. Tämä saavutetaan Gforce Experience -työkalulla (Nvidian oma työkalu). Vaikka AMD kamppailee ankarasti kuljettajien pirstoutumisen vähentämiseksi, Nvidia oli ja on yksi askel eteenpäin.
Mutta kuten käy ilmi, Gforce Experience ei suinkaan ole virhetön ohjelmisto. Kahden viime vuoden aikana käyttäjät ovat alkaneet raportoida paljon ongelmista yrittäessään päivittää Nvidia-ohjaimiaan Gforce Experience -palvelun kautta. Vielä enemmän, jos käytät GeForce Experiencen beetaversiota. Tämän ongelman yleisin oire on ohjelmiston jumittuminen "Asennuksen valmistelu" -näyttöön loputtomiin.

Kaiken kaikkiaan näyttää siltä, että tämä ongelma esiintyy enimmäkseen matalissa laitteissa ja muissa kuin pelikoneissa, mutta se ei ole tosiasia. Suurin osa käyttäjistä kohtasi tämän ongelman M-sarjan Nvidia-näytönohjaimissa. Mutta riippumatta Nvidia-näytönohjaimestasi, meillä on sinulle ehdotuksia, jotka ovat auttaneet monia käyttäjiä ohittamaan "Asennuksen valmistelu" -näytön.
Ennen kuin yrität mitään muuta, varmista, että olet ylittänyt ilmeisen, kuten käynnistä kone uudelleen ja yritä asentaa uudelleen. Jos se ei toimi, noudata alla olevia menetelmiä järjestyksessä, kunnes löydät toimivan korjauksen.
Tapa 1: Suorita GeForce Experience järjestelmänvalvojana
Niin yksinkertainen kuin tämä korjaus saattaa tuntua, se on auttanut monia käyttäjiä ohittamaan Asennuksen valmistelu -näytön. Ja jos ajattelet sitä, sillä on todella järkevää. Jossain vaiheessa asennuksen aikana sinua pyydetään vahvistamaan, että haluat asentaa ohjaimen. Mutta ilman järjestelmänvalvojan oikeuksia tämä kehote ei tule esiin ja asennus jumittuu.
Jos et ole varma, avaatko GeForce Experience -järjestelmänvalvojan tilassa , pakota se napsauttamalla hiiren kakkospainikkeella työpöydän pikakuvaketta ja valitsemalla Suorita järjestelmänvalvojana .

Kun GeForce Experience on avattu järjestelmänvalvojan tilassa, yritä asentaa GPU-ohjain uudelleen. Jos se jumittuu uudelleen asennuksen valmisteluun , siirry tapaan 2 .
Tapa 2: Poista reaaliaikainen tarkistus viruksentorjunnasta
Virustentorjunta on yleinen syyllinen, joka jätetään usein huomiotta asennuksen valmistautumisen yhteydessä. Useimmilla virustorjuntaohjelmilla on reaaliaikainen skannaustoiminto, joka estää rekisteritiedostojen päivittämisen. Koska ohjainpaketin on luotava uusia tiedostoja GPU: ta päivitettäessä, se saattaa olla estetty tekemästä sitä. Nortonin ja McAfeen tiedetään aiheuttavan tämän ongelman.

Mutta riippumatta virustorjuntaversiostasi, kannattaa laukaista, jos haluat poistaa reaaliaikaisen seurannan (reaaliaikainen suojaus) virustentorjunta-asetuksista. Kun olet tehnyt sen, yritä asentaa ohjain uudelleen GeForce Experiencen kautta. Jos se epäonnistuu uudelleen, siirry seuraavaan menetelmään.
Tapa 3: Ohjaimen lataaminen manuaalisesti
Koska tämän ongelman aiheuttaa todennäköisesti GeForce Experience, vaihtoehtoisen reitin valitseminen voi antaa sinun päivittää ohjaimesi ilman ongelmia. Voit ohittaa GeForce Experience lataamalla GPU-ohjaimen viralliselta Nvidia-verkkosivustolta.
Ennen kuin teet mitään muuta, varmista, että GeForce Experience on täysin suljettu. Voit tehdä sen helposti sulkemalla minkä tahansa taustaprosessin Tehtävienhallinnassa ( Ctrl + Vaihto + Esc ).

Kun olet saanut sen käymään, siirry Nvidian ohjaimen lataussivulle ja aseta sopiva tuote ja tuotesarja sekä käyttöjärjestelmä. Etsi haluamasi ohjain ja lataa se järjestelmään hakupainikkeella .
Huomautus: Pysy poissa beta-ajureista ja varmista, että erotat kannettavan ohjaimet (M-sarja) ja työpöydän ohjaimet.

Avaa suoritettava tiedosto ja katso, onnistuuko se ohittamaan “Asennuksen valmistelu” -näytön. Jos se epäonnistuu uudelleen, kokeile seuraavaa tapaa.
Tapa 4: Windows Update pakotetaan asentamaan ohjain
Usein paras tapa on poistaa Nvidia-ohjaimet kokonaan GeForce Experiencen kanssa ennen sen asentamista uudelleen. Jos mahdollista, on parasta antaa Windows Update -sovelluksen käyttää uusinta ohjainta, kun olet poistanut kaikki Nvidiaan liittyvät ohjelmistot. Asioiden helpottamiseksi tässä on pikaopas:
- Avaa Suorita-komento painamalla Windows-näppäintä + R. Kirjoita “ appwiz.cpl ” ja paina Enter avataksesi Ohjelmat ja ominaisuudet.

- Napsauta hiiren kakkospainikkeella Nvidia-näytönohjainta ja valitse Poista / muuta .

- Seuraa asennuksen ohjeita poistaaksesi sen järjestelmästäsi.
- Poista kaikki muut Nvidia-ohjelmistot, mukaan lukien GeForce Experience, Audio Driver ja PhysX System.

- Kun olet poistanut ne kaikki, käynnistä tietokone uudelleen. Kun järjestelmä on käynnistynyt, tarkista päivitykset hakupalkin avulla .
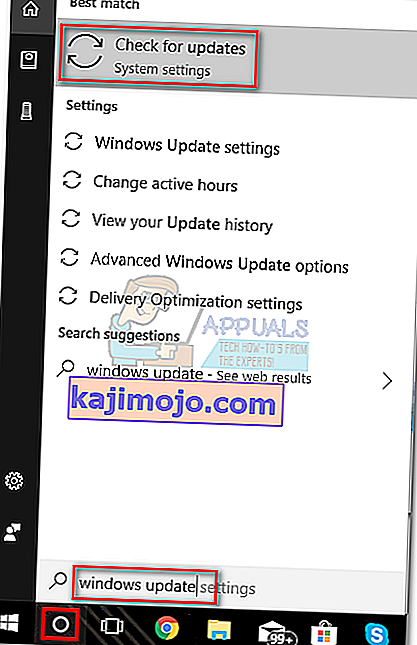
- Napsauta Tarkista päivitykset ja tarkista, onko odottavia Windows-päivityksiä. Jos jokin niistä odottaa, tee ne ensin, ennen kuin yrität asentaa ohjainta manuaalisesti.
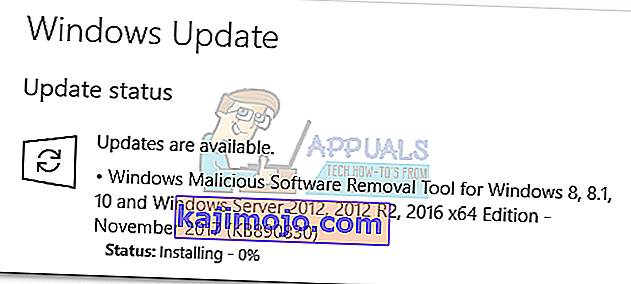 Huomaa: Usein Windows Update lataa sopivan GPU-ohjaimen automaattisesti, jos se havaitsee sen puuttuvan. Voit vahvistaa tämän siirtymällä Laitehallintaan ja tarkistamalla, onko erillinen GPU-ohjain asennettu.
Huomaa: Usein Windows Update lataa sopivan GPU-ohjaimen automaattisesti, jos se havaitsee sen puuttuvan. Voit vahvistaa tämän siirtymällä Laitehallintaan ja tarkistamalla, onko erillinen GPU-ohjain asennettu. - Jos vahvistat, että ohjaimesi puuttuu Laitehallinnasta , napsauta hiiren kakkospainikkeella Nvidia-näytönohjaimeen liittyvää merkintää (kohdassa Näyttöadapteri ) ja valitse Päivitä ohjain . Normaalisti tämä pakottaa Windowsin lataamaan uuden ohjaimen ja asentamaan sen automaattisesti.
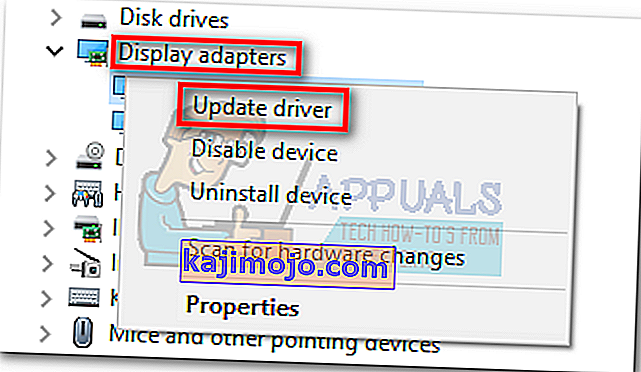
- Jos Windows ei löydä ohjainta GPU-ohjainta, asenna se manuaalisesti noudattamalla menetelmää 3 uudelleen.
Tapa 5: Asenna puhdas ohjain uudelleen
Jos kaikki yllä olevat menetelmät epäonnistuivat, meidän on poistettava kaikki Nvidia-ohjainten jäljet ja suoritettava puhdas ohjaimen uudelleenasennus. Tämän saavuttamiseksi aiomme käyttää kahta erityyppistä työkalua pyyhkimään kaikki vanhat GPU-ohjaimet. Näin sinun on tehtävä:
On suositeltavaa, että yrität tätä menettelyä vasta kokeillessasi kaikkia muita tässä oppaassa olevia menetelmiä. Aiomme käyttää Display Driver Uninstaller -ohjelmaa , jota Nvidia ei tue virallisesti. Vaikka yksikään käyttäjä ei ole toistaiseksi ilmoittanut ongelmista, saatat joutua kohtaamaan odottamattomia ongelmia tämän ohjelmiston käytön jälkeen.
Jos päätät noudattaa tätä menetelmää, toimi seuraavasti:
- Avaa Suorita-komento painamalla Windows-näppäintä + R. Kirjoita “ appwiz.cpl ” ja paina Enter avataksesi Ohjelmat ja ominaisuudet.

- Napsauta hiiren kakkospainikkeella Nvidia-näytönohjainta ja valitse Poista / muuta .

- Seuraa asennuksen ohjeita poistaaksesi sen järjestelmästäsi.
- Poista kaikki muut Nvidia-ohjelmistot, mukaan lukien GeForce Experience, Audio Driver ja PhysX System.

- Käynnistä tietokone uudelleen ja poista kaikki jäljellä olevat Nvidia-tiedostot käyttämällä ohjelmistoa, kuten CCleaner tai BleachBit.
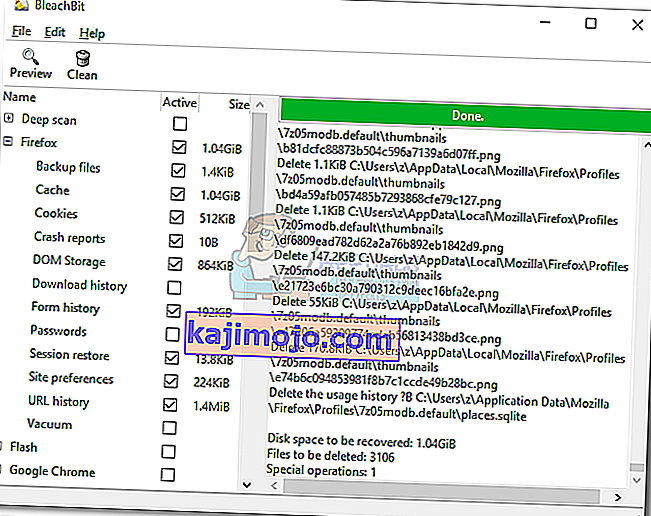
- Lataa seuraavaksi, pura ja asenna Display Driver Uninstaller . Tämä työkalu on suunniteltu erityisesti poistamaan kaikki jäljet kaikista suosituista näyttöajureista.
- Jotta tämä työkalu olisi tehokas, sinun on käynnistettävä järjestelmä uudelleen vikasietotilassa. Voit tehdä tämän avaamalla Käynnistä-valikon ja napsauttamalla virtapainiketta . Pidä sitten Vaihto-näppäintä painettuna samalla, kun napsautat Käynnistä- painiketta uudelleen .
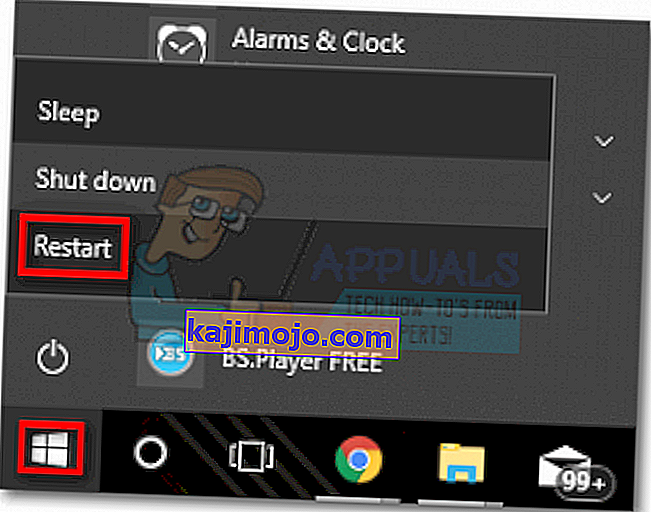
- Kun järjestelmä käynnistyy uudelleen vikasietotilassa, avaa Display Driver Uninstaller ja napsauta Puhdista ja käynnistä uudelleen . Muutaman minuutin kuluttua järjestelmä käynnistyy uudelleen tarvittavien tiedostojen puhdistamisen jälkeen.
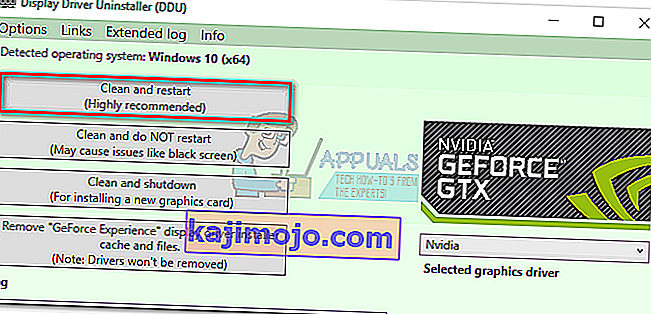
- Olet nyt poistanut kaikki vanhan Nvidia GPU -ohjaimen jäljet. Asenna ohjain manuaalisesti noudattamalla tapaa 3 uudelleen. Sen pitäisi pystyä asentamaan kokonaan.




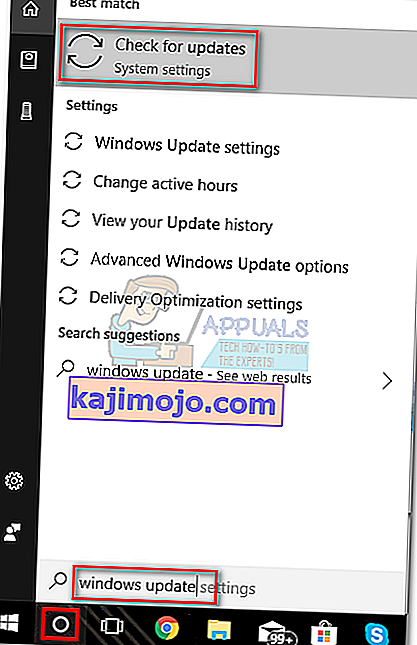
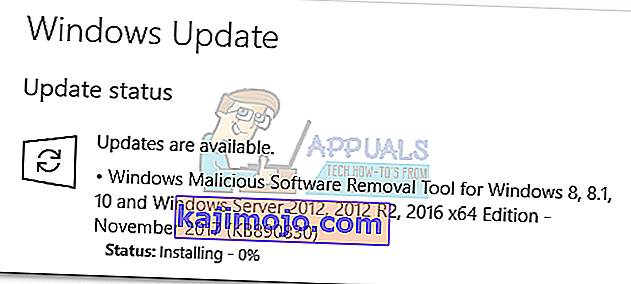 Huomaa: Usein Windows Update lataa sopivan GPU-ohjaimen automaattisesti, jos se havaitsee sen puuttuvan. Voit vahvistaa tämän siirtymällä Laitehallintaan ja tarkistamalla, onko erillinen GPU-ohjain asennettu.
Huomaa: Usein Windows Update lataa sopivan GPU-ohjaimen automaattisesti, jos se havaitsee sen puuttuvan. Voit vahvistaa tämän siirtymällä Laitehallintaan ja tarkistamalla, onko erillinen GPU-ohjain asennettu.