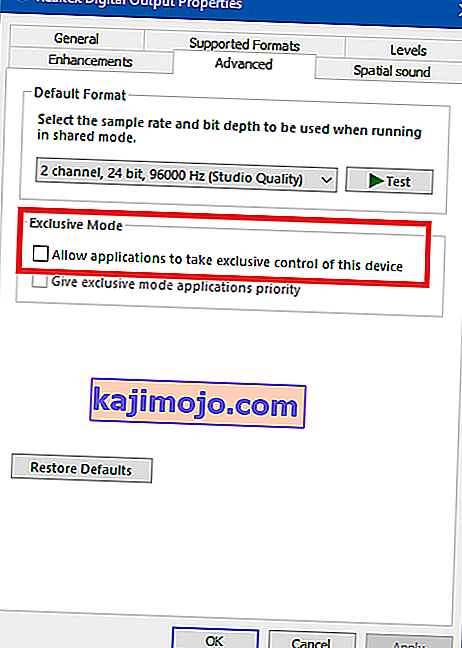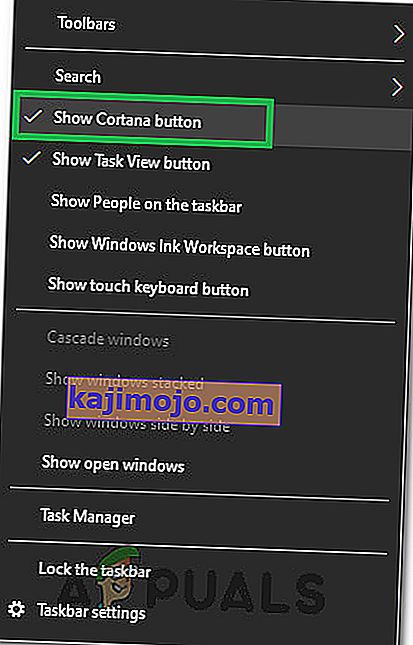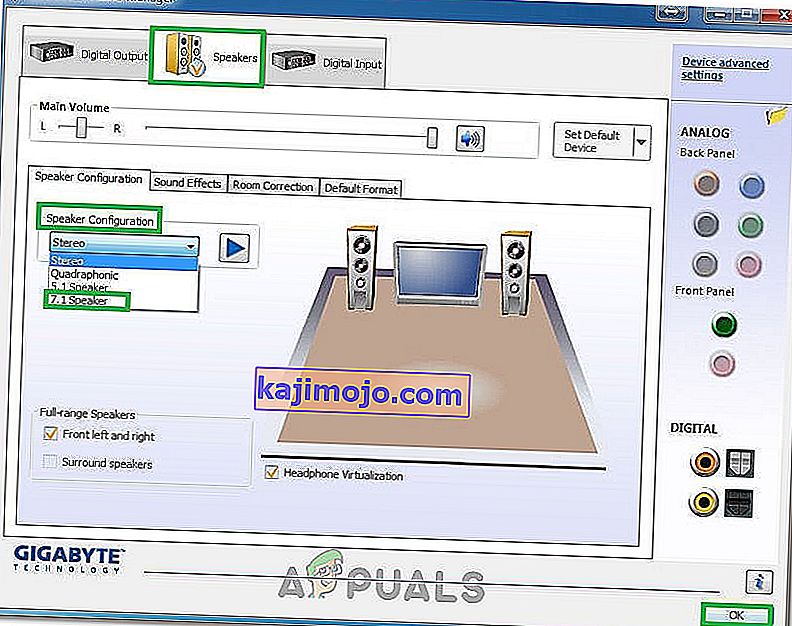Jotkut käyttäjät ovat ilmoittaneet vaikeuksista yhdistää kuulokkeet tietokoneisiin. Suurimman osan ajasta tämä ongelma ilmoitetaan kannettavissa tietokoneissa, mutta jotkut käyttäjät ovat tiettävästi kohdanneet sen myös pöytätietokoneissa, joissa on erilliset äänikortit.
Tämä ongelma ei ole erityinen missään Windows-versiossa, ja siitä ilmoitetaan usein Windows 7-, Windows 8- ja Windows 10 -käyttöjärjestelmissä.
Huomaa: Ennen kuin noudatat alla olevia menetelmiä, varmista, että asennat kaikki emolevyn mahdollisesti tarvitsemat erilliset ääniohjaimet. Jos sinulla on oma äänikortti, asenna sille oikeat ohjaimet. Jos kohtaat tämän ongelman kannettavalla tietokoneella, käy valmistajan lataussivustolla ja lataa kaikki ääniohjaimet, joita suositellaan omalle mallillesi.
Jos Windows-versiosi ei tunnista kuulokkeita (kuulokkeita), kun liität ne, seuraavat korjaukset todennäköisesti auttavat. Alla on joukko menetelmiä, joita samanlaisessa tilanteessa olevat käyttäjät ovat käyttäneet ongelman ratkaisemiseen. Noudata kaikkia seuraavia tapoja, kunnes kohtaat korjauksen, joka ratkaisee ongelman omassa tilanteessasi.
Tapa 1: Poista etupaneelin liittimen tunnistus käytöstä (jos käytettävissä)
Jotkut käyttäjät ovat huomanneet, että tämä ongelma johtuu siitä, miten Realtek-ohjelmisto hallitsee paneeliliittimiä. Poistamalla kuulokkeiden liitännän tunnistuksen etupaneelin liittimestä jotkut käyttäjät ovat onnistuneet saamaan kuulokkeet tunnetuksi. Tämä tuntuu eristetyltä Realtek-ohjelmistovirheeltä, eikä sitä välttämättä esiinny kaikissa versioissa.
Huomaa: Tätä menetelmää ei voida käyttää, jos et käytä Realtek HD Audio Manager -sovellusta äänivirtojen hallintaan.
Tässä on pikaopas kuulokeliitäntöjen tunnistamisen poistamiseksi käytöstä Realtek-ohjelmistosta:
- Paina Windows-näppäin + R avata Suorita -ruutuun. Kirjoita sitten Suorita- ruutuun ” control ” ja avaa Ohjauspaneeli painamalla Enter-näppäintä .

- Vuonna Ohjauspaneeli , valitse Laitteisto ja äänet ja valitse sitten Realtek HD Audio Manager.

- Napsauta Laitteen lisäasetukset ja valitse Erota kaikki tuloliittimet itsenäisinä syöttölaitteina ja tallenna muutokset painamalla Ok .
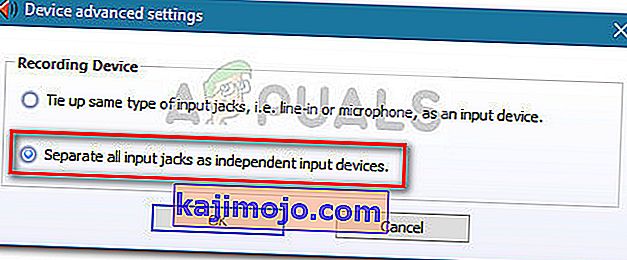 Huomaa: Jos sinulla on vanhempi versio Realtek HD Audio Manager -sovelluksesta, siirry kohtaan Liittimen asetukset ja ota käyttöön Poista etupaneelin liitännän tunnistus -valintaruutu .
Huomaa: Jos sinulla on vanhempi versio Realtek HD Audio Manager -sovelluksesta, siirry kohtaan Liittimen asetukset ja ota käyttöön Poista etupaneelin liitännän tunnistus -valintaruutu . - Kun muutos on tehty, sulje Realtek HD Audio Manager ja käynnistä tietokone uudelleen. Tarkista seuraavassa käynnistyksessä, onko ongelma ratkaistu. Jos tietokoneesi ei vieläkään tunnista kuulokkeita / kuulokkeita, jatka tapaa 2 .
Tapa 2: Ota käyttöön monivirta-tila (jos käytettävissä)
Suurimman osan ajasta tämä ongelma johtuu Realtek HD Audio Manager -asetuksesta. Jotkut käyttäjät ovat ilmoittaneet, että heidän kuulokkeensa havaittiin heti, kun he ottivat Multi-stream-tilan käyttöön Realtek HD Audio Manager -asetuksissa.
Huomaa: Tämä menetelmä on käytettävissä vain, jos käytät Realtek Audio -ohjainta.
Tässä on pikaopas monivirta-tilan ottamisesta käyttöön:
- Paina Windows-näppäin + R avata Suorita -ruutuun. Kirjoita sitten “ control ” ja paina Enter avataksesi ohjauspaneelin.

- Napsauta ohjauspaneelin sisällä Laitteisto ja äänet ja sitten Realtek HD Audio Manager .

- Napsauta sitten oikeassa yläkulmassa Laitteen lisäasetukset ja ota käyttöön Monivirta-tila. Osuma OK Tallenna muutokset.
- Käynnistä tietokone uudelleen ja katso, onko ongelma ratkaistu seuraavalla käynnistyksellä. Jos tietokone ei vieläkään tunnista kuuloketta, siirry alla olevaan tapaan.
Tapa 3: Päivittäminen uusimpiin ääniohjaimiin
Jotkut asianomaiset käyttäjät ovat onnistuneet ratkaisemaan ongelman ja saamaan tietokoneensa tunnistamaan kuulokkeet päivittämällä uusimpiin saatavilla oleviin ääniohjaimiin.
Tietokoneesi ei ehkä tunnista kuulokkeita, koska Windows ei käytä oikeita ääniohjaimia tai ohjaimia, jotka ovat vioittuneet virheellisen asennuksen jälkeen - tapahtuu usein, kun käyttäjät päivittävät vanhemmasta versiosta Windows 10: ksi.
Nopein tapa tarkistaa, käyttääkö tietokoneesi oikeita ääniohjaimia, on Laitehallinta. Tässä on pikaopas siitä, miten tämä tehdään:
- Avaa Suorita-ruutu painamalla Windows-näppäintä + R. Kirjoita sitten “ devmgmt.msc ” ja paina Enter avataksesi Laitehallinta.

- Sisällä Laitehallinta , laajenna Ääni-, video- ja peliohjaimet pudotusvalikosta ja onko kuulokemikrofoni on lueteltu tässä. Jos se on luettelossa, napsauta sitä hiiren kakkospainikkeella ja valitse Päivitä ohjain . Napsauta sitten Etsi automaattisesti päivitettyä ohjainohjelmistoa ja tarkista, onko uutta versiota saatavilla.
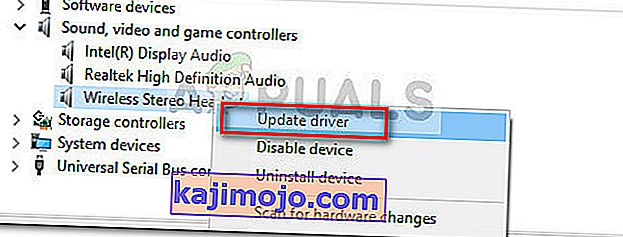 Huomaa: Jos onnistut asentamaan uuden ohjainversion, käynnistä tietokone uudelleen ja katso, onko ongelma ratkaistu seuraavalla käynnistyksellä. Jos kuulokettasi ei näy Ääni-, video- ja peliohjaimen valikossa, jatka vaiheesta 3.
Huomaa: Jos onnistut asentamaan uuden ohjainversion, käynnistä tietokone uudelleen ja katso, onko ongelma ratkaistu seuraavalla käynnistyksellä. Jos kuulokettasi ei näy Ääni-, video- ja peliohjaimen valikossa, jatka vaiheesta 3. - Tarkista, onko jossakin Laitehallinnan merkinnässä keltainen huutomerkki kuvakkeessa. Todennäköisesti ne löytyvät laajentamalla avattavaa Tuntemattomat laitteet -valikkoa.
- Jos löydät jonkin laitteen tuntemattomista laitteista , napsauta sitä hiiren kakkospainikkeella ja valitse Päivitä ohjain . Jos päivityskomponentti ei löydä ohjainta, kaksoisnapsauta merkintää ja siirry Tiedot- välilehteen.
- Valitse avattavasta valikosta Laitteen esiintymän polku , kopioi sitten arvo ja liitä se online-hakuun. Sinun pitäisi sitten saada selkeä kuva asennettavasta ohjaimesta.

- Asenna ohjain, jota ei tunnisteta, ja käynnistä tietokone uudelleen. Tarkista seuraavalla uudelleenkäynnistyksellä, onko ongelma ratkaistu.
Tapa 4: Muuta oletusäänimuotoa
On mahdollista, että tietokoneellasi määrittämäsi äänimuoto ei toimi oikein kuulokkeiden kanssa. Siksi tässä vaiheessa muutamme tietokoneen käyttämää oletusäänimuotoa ja tarkistamme, korjaako tämä ongelman kuulokkeilla. Sen vuoksi:
- Paina "Windows" + "R" avataksesi Suorituskehote.
- Kirjoita "Control" ja paina "Enter" käynnistääksesi ohjauspaneelin.

- Napsauta "Laitteisto ja äänet" -vaihtoehtoa ja valitse sitten "Ääni" -painike.
- Napsauta Toisto- välilehteä ja kaksoisnapsauta sitten tietokoneen käyttämää Oletussoitinlaite .

- Napsauta "Oletusmuoto" -vaihtoehtoa ja valitse sitten toinen vaihtoehto luettelosta.
- Valitse ”Apply” ja napsauta sitten “OK”.
- Tarkista nyt, onko tietokoneesi tunnistanut kuulokkeet.
Tapa 5: Vaihda ohjain
On mahdollista, että tietokoneellasi käyttämäsi ohjain estää kuulokkeiden oikean tunnistamisen. Siksi tässä vaiheessa määritämme tietokoneen käyttämään Windowsin käyttämää oletusääniohjainta sen sijaan, että olet asentanut tietokoneellesi. Sen vuoksi:
- Paina "Windows" + "R" avataksesi Suorituskehote.
- Kirjoita "devmgmt.msc" ja paina "Enter" käynnistääksesi laitehallinnan.

- Laajenna laitehallintaikkunassa Ääni-, video- ja peliohjaimet -vaihtoehtoa ja napsauta hiiren kakkospainikkeella tietokoneesi parhaillaan käyttämää ääniohjainta.
- Valitse Päivitä ohjain -painike ja napsauta sitten Selain tietokoneellani ohjainohjelmistoa -vaihtoehtoa.

- Napsauta seuraavassa näytössä " Anna minun valita käytettävissä olevien ohjaimien luettelosta " -painiketta ja valitse sitten "High Definition Audio Device" -vaihtoehto.
- Napsauta “Seuraava” ja vahvista kehotteet seuraavalla näytöllä.
- Tarkista, jatkuuko ongelma näiden ohjaimien asentamisen jälkeen.
Tapa 6: Oikean laitteen valinta
Yksi yleinen ongelma Realtek-ääniohjaimissa on, että sinun on joskus osoitettava laite, jonka olet juuri liittänyt tietokoneeseen, jotta se tunnistaa sen oikein. Siksi tässä vaiheessa määritämme tämän laitteen Realtek-ohjauskeskuksesta. Sen vuoksi:
- Napsauta hiiren kakkospainikkeella ilmaisinalueen kaiutinkuvaketta ja valitse ”Sound Manager”.
- Tämän pitäisi nyt avata Realtek Sound Manager, jos se ei, etsi sitä tehtäväpalkin sisällä olevasta hakupalkista.
- Napsauta Realtek Audio Manager -sovelluksessa ikkunan oikeassa reunassa olevaa "Pieni keltainen kansio" -kohtaa ja valitse Ota käyttöön automaattinen ponnahdusikkuna -vaihtoehto.

- Muista tallentaa muutokset, jos olet valinnut tämän vaihtoehdon.
- Irrota nyt 3,5 mm: n kaapeli, jolla liität kuulokkeet tietokoneeseen, ja varmista, että irrotat USB-kaapelin, jos kuulokkeet käyttävät USB-liitäntätilaa.
- Valintaikkunan pitäisi ilmestyä kysymään "Mikä laite olet liittänyt", tämän valintaikkunan tulisi sisältää pudotusvalikko ja sinun on valittava siitä "Kuulokkeet" .
- Kun olet valinnut kuulokkeet, tarkista, jatkuuko ongelma.
Tapa 7: Etsi laitteistomuutoksia
Joskus joudut alustamaan ohjaimesi uudelleen, jotta kuulokkeet toimisivat kunnolla, jos ne on poistettu. Siksi tässä vaiheessa siirrymme laitehallintaan ja poistamme sitten kaikki Realtek Audio Drivers -ajurit. Sen jälkeen etsimme laitteistomuutoksia asentaaksemme ne uudelleen automaattisesti. Sen vuoksi:
- Paina "Windows" + "R" avataksesi Suorituskehote.
- Kirjoita "Devmgmt.msc" ja paina "Enter".

- Laitehallinta, laajenna ”Ääni, Video ja peliohjaimet” vaihtoehto ja oikea-klikkaa ”ajureita” , että käytät tällä hetkellä.
- Valitse Poista laitteen asennus -vaihtoehto ja poista tämä ohjain tietokoneeltasi noudattamalla näytön ohjeita.

- Laajenna myös " Äänitulot ja -lähdöt " -vaihtoehtoa ja poista kaikki laitteet sieltä samalla tavalla.
- Paina nyt "Windows" + "R" avataksesi Suorituskehote uudelleen ja kirjoita "Control".
- Käynnistä ohjauspaneeli painamalla “Enter” ja napsauta ”Poista ohjelma” -vaihtoehtoa.

- Napsauta sovellusluettelossa hiiren kakkospainikkeella “Realtek Audio Drivers” -vaihtoehtoa ja valitse Poista asennus -painike.
- Poista ohjain tietokoneeltasi noudattamalla näytön ohjeita.
- Jos olet ladannut tämän ohjaimen tietokoneellesi milloin tahansa, muista poistaa se kokonaan.
- Käynnistä laitehallinta uudelleen ja napsauta "Etsi laitteistomuutoksia" -kuvaketta ikkunan yläosassa.
- Ohjaimet vaihdetaan nyt automaattisesti.
- Tarkista, onko kuulokkeet nyt tunnistettu.
Tapa 8: Automaattisten päivitysten lykkääminen
Tämä vaihe on elintärkeä niille ihmisille, joiden kuulokkeita / kaiuttimia ei löydy ohjaimen päivityksen jälkeen. Siksi tässä vaiheessa siirrymme ensin ajurien edelliseen versioon ja sitten estämme Windowsia päivittämästä ohjaimia. Sen vuoksi:
- Paina "Windows" + "R" avataksesi Suorituskehote.
- Kirjoita "Devmgmt.msc" ja paina "Enter".

- Laitehallinta, laajenna ”Ääni, Video ja peliohjaimet” vaihtoehto ja oikea-klikkaa ”ajureita” , että käytät tällä hetkellä.
- Valitse "Ominaisuudet" ja napsauta sitten "Ohjain" -välilehteä ja valitse "Palauta ohjain" -vaihtoehto.

- Voit palauttaa ohjainpäivitykset noudattamalla näytön ohjeita.
- Tämän jälkeen lataa tämä vianmääritys tietokoneellesi, jotta Windows ei päivitä automaattisesti tiettyjä ohjaimia.
- Suorita vianmääritysohjelma ja noudata näytön ohjeita estääksesi kaikki tulevat päivitykset.
- Tarkista, onko ongelma korjattu tekemällä tämä.
Tapa 9: Poista yksinomainen hallinta käytöstä
Joissakin tapauksissa sovellukset saattavat hallita ohjainta yksin, minkä vuoksi kuulokkeita ei ehkä tunnisteta. Siksi tässä vaiheessa konfiguroimme uudelleen ohjaimen asetukset, jotta sovellukset eivät voi hallita laitetta yksin. Sen vuoksi:
- Paina "Windows" + "R" avataksesi Suorituskehote.
- Kirjoita "Control" käynnistääksesi ohjauspaneelin ja napsauta "Hardware and Sound" -vaihtoehtoa.

- Napsauta "Ääni" -painiketta ja sitten "Toisto" -välilehteä.
- Kaksoisnapsauta toistolaitettasi ja napsauta sitten Lisäasetukset- välilehteä.
- Poista valinta Salli sovellusten hallita yksinoikeudella tätä laitetta -kohdasta ja valitse Käytä .
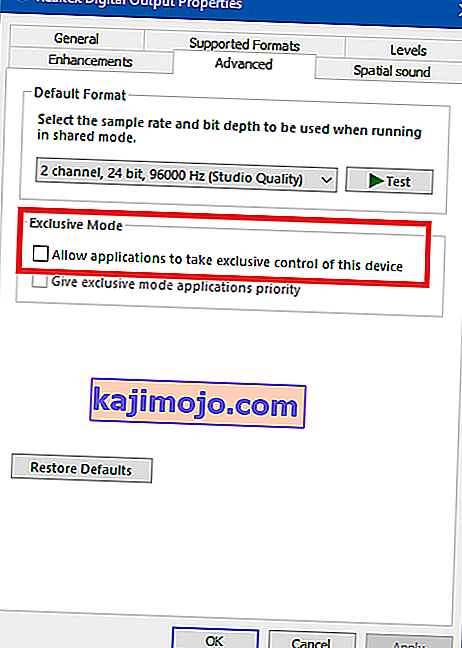
- Napsauta "OK" sulkeaksesi ikkunan.
- Tarkista, onko se korjattu ongelma kuulokkeissasi.
Tapa 10: Cortanan piilottaminen tehtäväpalkista
Jotkut ihmiset ovat korjanneet tämän ongelman piilottamalla Cortanan tehtäväpalkista ja toiset poistamalla sen käytöstä väliaikaisesti. Siksi tässä vaiheessa konfiguroimme uudelleen joitain Windows-asetuksia piilottaaksesi ensin Cortanan tehtäväpalkistamme ja jos se ei toimi, yritämme poistaa Cortanan kokonaan käytöstä. Sen vuoksi:
- Napsauta työpöydällä hiiren kakkospainikkeella tyhjää tilaa tehtäväpalkissa.
- Poista valinta "Näytä Cortana-painike" -painikkeesta ja tarkista, onko Cortana-painike nyt kadonnut.
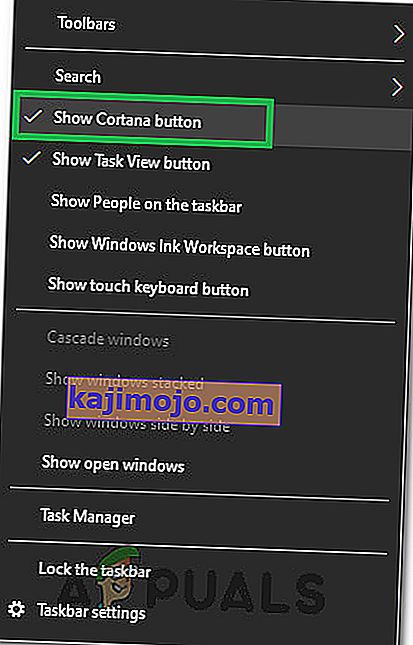
- Tarkista, onko ongelma korjattu.
- Jos ongelmaa ei ole korjattu, voit poistaa Cortanan kokonaan käytöstä täältä.
- Tarkista ja selvitä, korjaako Cortanan poistaminen käytöstä ongelman tietokoneellasi.
Tapa 11: Vianmäärityksen suorittaminen
On mahdollista, että kuulokkeita ei tunnisteta, koska tietokoneesi ääni on vääristynyt ohjainvirheen takia. Siksi suoritamme tässä vaiheessa Windowsin vianmääritysohjelman asetuksista tarkistaaksemme ja korjataamme kaikki ääniin liittyvät ongelmat automaattisesti. Sen vuoksi:
- Avaa asetukset painamalla "Windows" + "I" .
- Napsauta "Päivitä ja suojaa" ja valitse sitten "Vianmääritys" -painike vasemmasta ruudusta.
- Napsauta luettelosta ”Äänen toistaminen” -vaihtoehtoa ja valitse sitten Suorita vianmääritys -painike.

- Odota, että vianmääritysohjelma etenee, ja napsauta sitten laitetta, jonka haluat suorittaa vianmäärityksen.
- Seuraa näytön ohjeita vianetsinnän suorittamiseksi tietokoneesi äänen kanssa ja tarkista, onko kuulokkeet nyt tunnistettu.
Tapa 12: Kuulokkeiden valitseminen
Jotkut ihmiset kohtaavat tämän ongelman kuulokkeillaan, joissa joko mikrofonia tai kuulokkeita ei havaittu Realtek-ohjaimissa. Siksi tässä vaiheessa valitsemme kuulokkeet kuulokkeiden sijaan, jotta tietokone pystyy tunnistamaan sekä mikrofonin että kuulokkeet yhdessä. Sen vuoksi:
- Napsauta hiiren kakkospainikkeella ilmaisinalueen kaiutinkuvaketta ja valitse ”Sound Manager”.
- Tämän pitäisi nyt avata Realtek Sound Manager, jos se ei, etsi sitä tehtäväpalkin sisällä olevasta hakupalkista.
- Napsauta Realtek Audio Manager -sovelluksessa ikkunan oikeassa reunassa olevaa "Pieni keltainen kansio" -kohtaa ja valitse Ota käyttöön automaattinen ponnahdusikkuna -vaihtoehto.

- Tallenna muutokset, jos joudut muuttamaan valintasi voidaksesi tulla voimaan.
- Irrota 3,5 mm: n kaapeli, jota käytit liittääksesi kuulokkeet tietokoneeseen, tai irrota USB-kaapeli, jota käytit kuulokeliitäntään.
- Liitä kaapeli uudelleen tietokoneeseen ja sinun pitäisi nähdä ponnahdusikkuna ”Mikä laite liitit” . Tämän valintaikkunan tulisi sisältää pudotusvalikko ja sinun on valittava siitä ”Kuuloke” .
- Kun olet valinnut HF-vaihtoehdon, varmista, että ongelma esiintyy edelleen.
Tapa 13: Realtek-asetusten muuttaminen
Joissakin tapauksissa kuulokkeita ei ehkä ole asetettu oikein Realtek Audio Manager -sovelluksessa, minkä vuoksi tietokone ei tunnista sitä. Siksi tässä vaiheessa muutamme joitain Realtek-asetuksia, joiden avulla voimme asettaa kuulokkeet stereoksi 7.1: n sijasta, mutta tätä varten meidän on ensin vaihdettava se jälkimmäiseen. Voit tehdä sen seuraavasti:
- Napsauta hiiren kakkospainikkeella ilmaisinalueen ”Kaiutin” -kuvaketta ja valitse sitten ”Realtek Audio Manager” -vaihtoehto. Voit myös avata Realtek Audio Manager -sovelluksen hakemalla tehtäväpalkista Windows-haulla.
- Kun olet käynnistänyt Realtek Audio Manager -ohjelman, napsauta ”Kaiuttimet” -kuvaketta ja valitse sitten ”Kaiuttimen määritykset” -valikko.
- Valitse luettelosta ” 7.1 ympäröi ” ja tallenna asetukset.
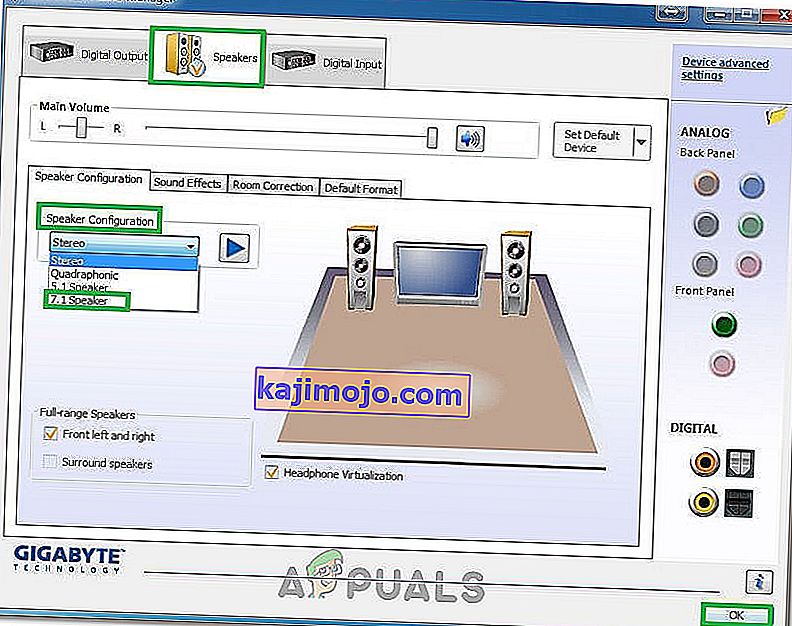
- Irrota kuulokkeet tietokoneesta sulkematta Realtek Audio Manager -sovellusta irrottamalla 3,5 mm: n kaapelit audioliittimestä.
- Odota hetki ja liitä kaapeli uudelleen tietokoneeseen.
- Tällä kertaa valitse kaiuttimien kokoonpanon pudotusvalikosta ”Stereo” ja tallenna muutokset.
- Tarkista , korjaako se näin kuulokkeiden tunnistamatonta ongelmaa tietokoneellasi.
Tapa 14: Poista Realtek-ohjaimet ja puhdista rekisteri
Jos et ole toistaiseksi voinut korjata ongelmaa tietokoneellasi, yritä päästä eroon tietokoneellesi asennetuista Realtek-ohjaimista. Tätä varten meidän on poistettava ohjaimet kokonaan, tyhjennettävä rekisteri jäännöksistä ja asennettava sitten ohjaimet uudelleen uudesta lähteestä. Jotta tämän voi tehdä:
- Paina "Windows" + "R" avataksesi Suorituskehote.
- Kirjoita "Devmgmt.msc" ja paina "Enter".

- Laitehallinta, laajenna ”Ääni, Video ja peliohjaimet” vaihtoehto ja oikea-klikkaa ”ajureita” , että käytät tällä hetkellä.
- Valitse Poista laitteen asennus -vaihtoehto ja poista tämä ohjain tietokoneeltasi noudattamalla näytön ohjeita.

- Paina nyt "Windows" + "R" avataksesi Suorituskehote uudelleen ja kirjoita "Control".
- Käynnistä ohjauspaneeli painamalla “Enter” ja napsauta ”Poista ohjelma” -vaihtoehtoa.

- Napsauta sovellusluettelossa hiiren kakkospainikkeella “Realtek Audio Drivers” -vaihtoehtoa ja valitse Poista asennus -painike.
- Poista ohjain tietokoneeltasi noudattamalla näytön ohjeita.
- Nyt kun Realtek-ohjaimet on poistettu tietokoneeltamme, voimme siirtyä kohti rekisterin puhdistamista.
- Lataa täältä CC Cleaner ja suorita työkalu puhdistaaksesi rekisterisi jäännöksistä.
- Kun olet tyhjentänyt myös rekisterisi, napsauta CC Cleaner -ohjelmassa olevaa vaihtoehtoa Hae ongelmat ja korjaa ongelmat seuraamalla näytön ohjeita.
- Tämän jälkeen käynnistä tietokone uudelleen ja lataa kaikki muut ohjaimet järjestelmän valmistajan verkkosivustolta, jos Windows ei asenna sitä automaattisesti.



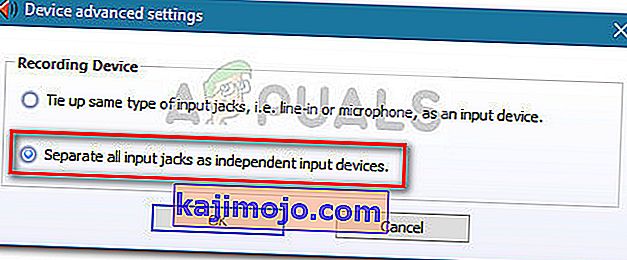 Huomaa: Jos sinulla on vanhempi versio Realtek HD Audio Manager -sovelluksesta, siirry kohtaan Liittimen asetukset ja ota käyttöön Poista etupaneelin liitännän tunnistus -valintaruutu .
Huomaa: Jos sinulla on vanhempi versio Realtek HD Audio Manager -sovelluksesta, siirry kohtaan Liittimen asetukset ja ota käyttöön Poista etupaneelin liitännän tunnistus -valintaruutu .
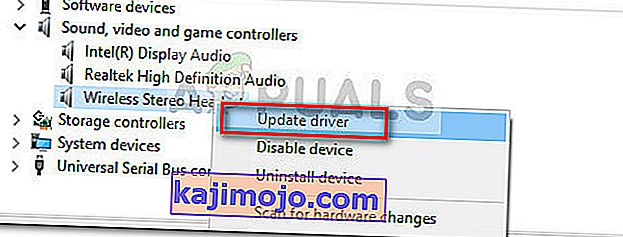 Huomaa: Jos onnistut asentamaan uuden ohjainversion, käynnistä tietokone uudelleen ja katso, onko ongelma ratkaistu seuraavalla käynnistyksellä. Jos kuulokettasi ei näy Ääni-, video- ja peliohjaimen valikossa, jatka vaiheesta 3.
Huomaa: Jos onnistut asentamaan uuden ohjainversion, käynnistä tietokone uudelleen ja katso, onko ongelma ratkaistu seuraavalla käynnistyksellä. Jos kuulokettasi ei näy Ääni-, video- ja peliohjaimen valikossa, jatka vaiheesta 3.