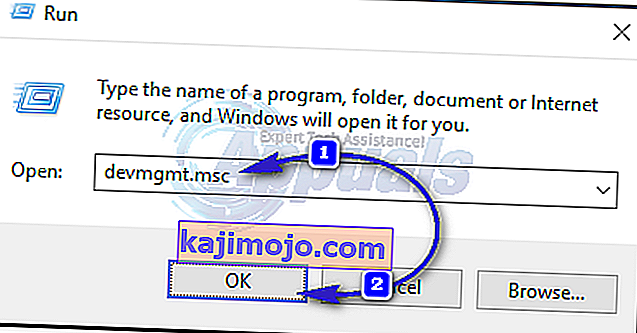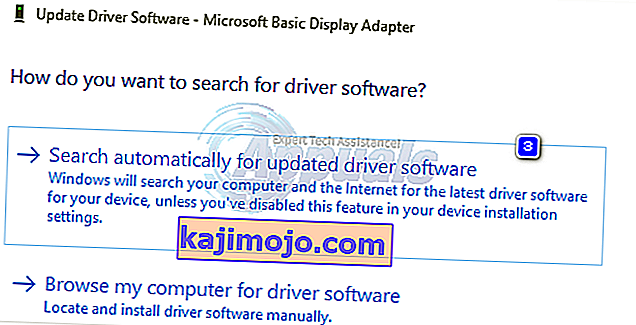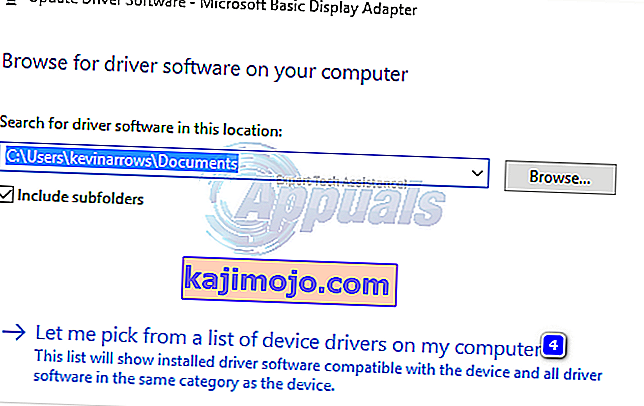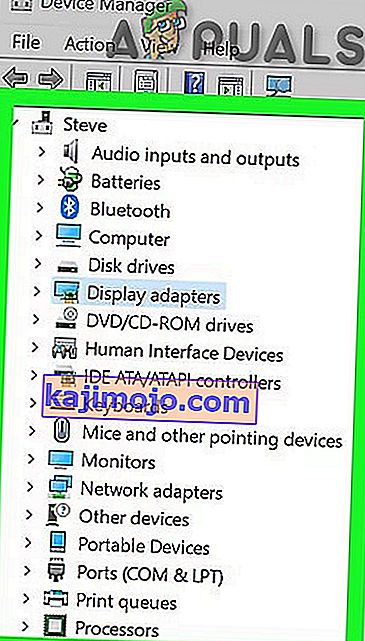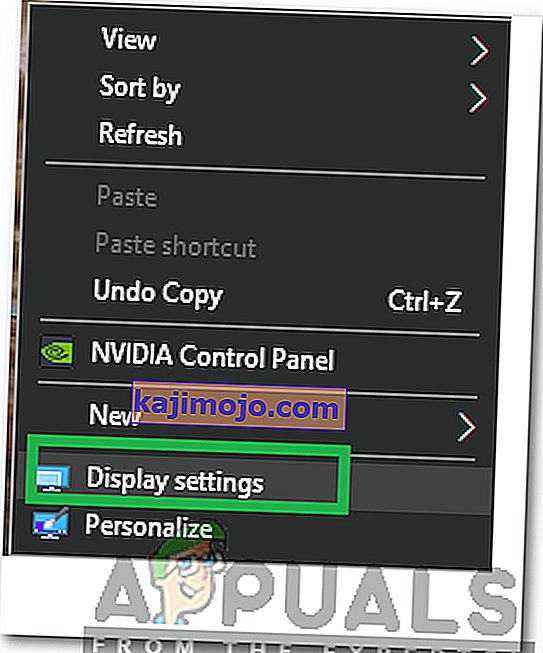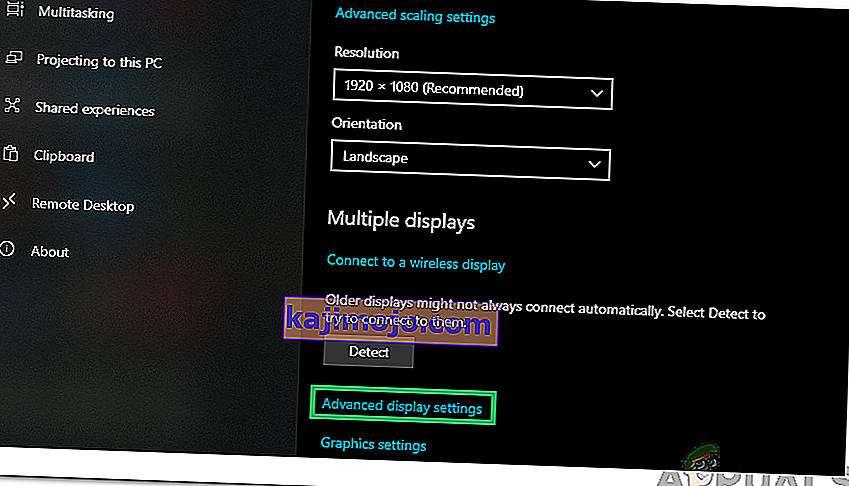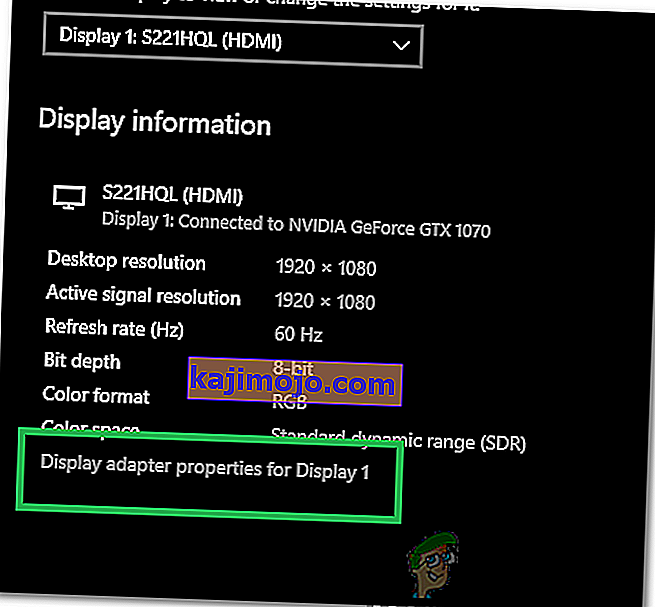Video_tdr_failure (atikmpag.sys) on sinisen ruudun virhe, jonka laukaisee viallinen, yhteensopimaton tai vioittunut graafinen ohjain. Käyttäjät kohtaavat tämän virheen järjestelmän päivityksen tai ohjainten päivityksen jälkeen. Hyvä asia on, että tämä BSOD tarjoaa sinulle tiedostonimen, joka käynnistää BSOD: n, mikä osoittaa ongelman alkunsa. Mikä tahansa, se on nopea google-haku kertoo mistä se on peräisin. Tämä artikkeli liittyy kuitenkin atikmpag.sys-tiedostoon, joka on AMD-ohjain.
Tämä virhe alkaa yleensä, jos Windows suorittaa automaattisen päivityksen, tai jos olet päivittänyt grafiikan ohjaimet manuaalisesti tai jos olet juuri päivittänyt Windows 8: ksi tai 10: ksi aiemmasta versiosta. Kaikissa tapauksissa se on ohjain, ja tämä on vianmääritys tässä oppaassa.
Jos et pysty kirjautumaan Windowsiin tämän virheen takia tai jos virhe keskeytyy jatkuvasti kirjautumisen aikana, on parasta käynnistää vikasietotilaan, jossa perusgraafinen ohjain on ladattu minimaalisesti. Voit tarkastella Windowsin käynnistämisen vikasietotilassa (tässä) ja Windows 8: n (tässä) vaiheita.
Korjaa vioittuneet järjestelmätiedostot
Lataa ja suorita Restoro etsimään vioittuneita tiedostoja täältä , jos tiedostot havaitaan olevan vioittuneita ja puuttuvat korjaamaan ne, ja tarkista sitten, korjaako se ongelman, jos ei, jatka sitten alla lueteltujen ratkaisujen kanssa.
Käytä AMD-ohjainten vanhempaa versiota
Uusimmat ohjaimet eivät ole aina paras tapa edetä. Tässä tapauksessa ne voivat olla tämän virheen syy. Mutta voimme käyttää AMD-ohjaimen vanhempaa versiota, joka ei aiheuttanut tätä ongelmaa.
- Voit tehdä, että pitämällä Windows-näppäintä ja paina R . Kirjoita devmgmt.msc ja paina Enter .
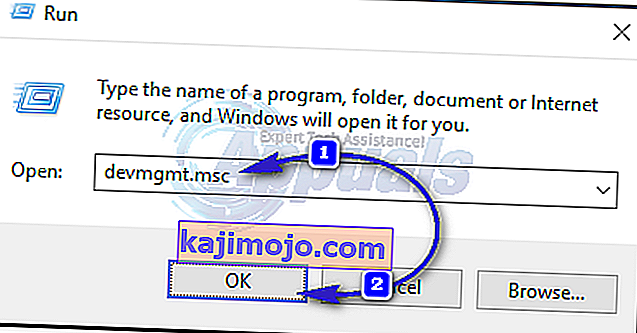
- Kaksoisnapsauta Näytön sovittimet ja napsauta hiiren kakkospainikkeella AMD-näyttösovitinta . Napsauta Päivitä ohjainohjelmisto . Napsauta Selaa tietokonettani ohjainohjelmiston löytämiseksi .
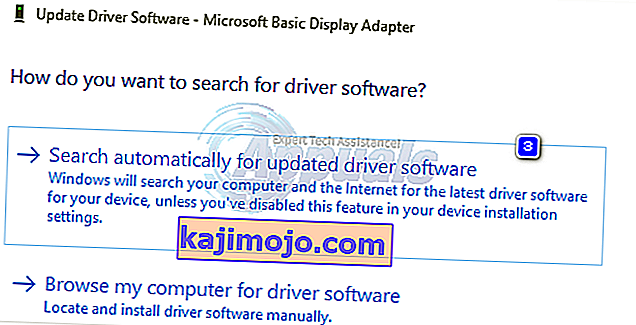
- Napsauta sitten Anna minun valita tietokoneeni laiteajurien luettelosta .
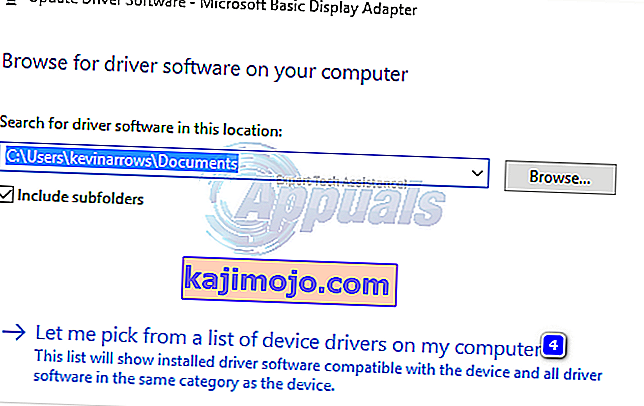
- Valitse Malli-kohdasta AMD-ohjaimen vanhempi versio . Versiopäivämäärä kirjoitetaan niitä kaikkia vastaan. Napsauta sitten Seuraava . Käynnistä järjestelmä uudelleen ja tarkista, jatkuuko ongelma. Seuraavaksi meidän on poistettava Microsoft päivittämästä sitä automaattisesti uudelleen.
- For Windows 10 - Download Microsoftin päivityksen Hider tästä linkistä. Suorita se. For Windows 8 / 8.1, Siirry Ohjauspaneeli -> Windows Update -> Valinnainen / odottavista päivityksistä -> hiiren kakkospainikkeella ja valitsi Piilota .
- Poista valinta asennettavien AMD-korttien ohjaimista. Käynnistä uudelleen ja testaa. Jos virhe ilmenee edelleen, jatka atikmpag.sys-tiedoston korvaamista
Korvaa ATIKMPAG.SYS
Tässä ratkaisussa korvataan kyseinen tiedosto atikmpag.sys uudella. Jos virheessä saat tiedoston atikmdag.sys, ja korvaa sitten kaikki alla olevat atikmpag-tiedostot atikmdag-tiedostoilla.
- Pidä Windows-näppäin ja paina R . Kirjoita ajon valintaikkunaan
C: \ Windows \ System32
- Etsi tiedosto nimeltä atikmpag.sys ja nimeä se uudelleen atikmpag.sys.bak-tiedostoksi .
- Pidä sitten Windows-näppäintä painettuna ja paina uudelleen R. Kirjoita ajo-valintaikkunaan C: \ ja napsauta OK.
- Etsi kansio nimeltä ATI. ATI: ssä on tiedosto nimeltä atikmpag.sy_ . Voit etsiä siitä kirjoittamalla sen nimen hakukenttään.
- Kun löydät sen, kopioi tiedosto työpöydällesi .
- Pidä Windows-näppäintä ja paina X . Napsauta Komentokehote (järjestelmänvalvoja) .
- Kirjoita mustaan ikkunaan chdir desktop ja paina Enter .
- Kirjoita nyt
expand.exe atikmdag.sy_ atikmdag.sys
TAI
laajenna -r atikmdag.sy_ atikmdag.sys
- Paina Enter . Kun komento on suoritettu, kopioi vasta perustettu atikmdag.sys päässä työpöydän ja liitä se C: \ Windows \ System32.
- Käynnistä järjestelmä uudelleen tarkistaaksesi, näkyykö ongelma nyt.
- Jos tämä ei vieläkään toimi, kokeile menetelmää uudelleen puhtaan asennuksen jälkeen. Puhtaan asennuksen suorittamiseksi sinun on ensin poistettava olemassa olevat ohjaimet kokonaan käyttämällä DDU-apuohjelmaa täältä
Tapa 4: Päivitä integroidut grafiikka- ja AMD-ohjaimet
Windows 8.1 / 10: n saapuessa sen kanssa syntyi paljon joukko ongelmia. Kuljettajat ovat tärkeimpiä ja kärsivimpiä. AMD GPU saattaa aiheuttaa tämän ongelman yksin tai yhdessä emolevyn integroidun GPU: n kanssa. Integroitu GPU on grafiikkaprosessoriyksikkö, joka on upotettu emolevyyn.
- Ensin meidän on poistettava asennetut ohjaimet. Kun olet kirjautunut sisään, pidä Windows-näppäintä ja paina R . Kirjoita devmgmt.msc ja paina Enter adapterit vasemmassa ruudussa.

- Kaksoisnapsauta Näytön sovittimet.
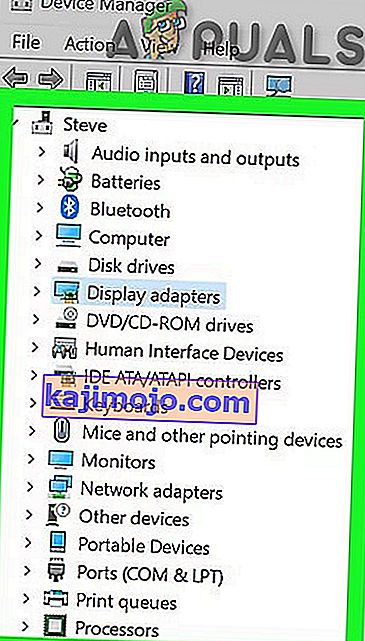
- Hiiren kakkospainikkeella oman ohjaimia näytetään sen nimen.
- Napsauta hiiren kakkospainikkeella sovitinta ja napsauta Poista asennus .
- Valitse Poista tämän laitteen ohjainohjelmisto ja napsauta OK.
- Toista prosessi, jos sinulla on enemmän kuin kaksi näytön sovitinta.
- Jos sinulla on asennettuna AMD Catalyst ™ Control Center , joudut myös poistamaan sen. Pidä Windows- näppäin ja paina R . Suorita dialogi tyyppi appwiz.cpl ja paina Enter .

- Etsi ohjelmaluettelosta AMD Catalyst ™ Control Center . Napsauta sitä hiiren kakkospainikkeella ja valitse Poista . Poista se noudattamalla näytön ohjeita.
- Saadaksesi uusimmat Intel Integrated -ohjaimet järjestelmääsi, voit tarkistaa niiden automaattisen työkalun avulla uusimmat ohjainpäivitykset. Lataa työkalu täältä. Suorita se.
- Asenna työkalu noudattamalla näytön ohjeita. Käynnistä työkalu napsauttamalla Launch-painiketta asennuksen jälkeen.
- Napsauta Käynnistä skannaus . Se alkaa etsiä ohjaimia.
- Skannauksen jälkeen se näyttää kaikki vanhentuneet tai poistetut ohjaimet. Aloita lataaminen napsauttamalla Asenna. Kun olet ladannut, napsauta Asenna aloittaaksesi niiden asentamisen.
- Yhden asennuksen jälkeen voidaan tarvita uudelleenkäynnistys .
- Ajureiden päivittämiseksi manuaalisesti sinun on ensin tiedettävä järjestelmän mallinimi . Voit tehdä, että pitämällä Windows-näppäintä ja paina R . Kirjoita msinfo32 ja paina Enter . Mallisi on Järjestelmämalli-kohdan vieressä ja kirjoita muistiin myös järjestelmätyyppi , joka on joko x64 64-bittiselle ja x86 32-bittiselle.
- Kun olet verkkosivulla, siirry mallisi sivulle määrittämällä järjestelmämalli ja lataamalla ja asentamalla grafiikka- / video-ohjaimet käyttöjärjestelmällesi (Windows 10).
- Lataa AMD automaattinen tunnistusohjelma napsauttamalla tätä. Lataa tiedosto ja suorita se.
- Se tunnistaa automaattisesti käyttöjärjestelmän AMD-laitteiston. Lataa ja asenna ohjaimet seuraamalla näytön ohjeita.
- Jos haluat hankkia uusimmat ohjaimet manuaalisesti, siirry osoitteeseen //support.amd.com/en-us/download.
- Vieritä alas kohtaan Ohjaimen valitseminen manuaalisesti .
- Valitse vaiheessa 1 Työpöydän grafiikka, jos käytät työpöydän, ja Muistikirja-grafiikka, jos olet kannettavalla tietokoneella.
- Valitse GPU-sarjasi ja sen tarkka mallinimi vaiheessa 2 ja 3.
- Valitse Windows 10 64-bittinen tai 32-bittinen sen mukaan, mitä totesit aiemmin vaiheessa 2. Napsauta sitten Näytä tulokset .
Tapa 5: Päivitä 120 Hz: iin
Hertz on näytön virkistystaajuuden mitta. Joskus, vaikka näyttösi tukisi 144 Hz, se voi kohdata ongelmia, kun se toimii tällä virkistystaajuudella. Siksi on aina hyvä yrittää päivittää virkistystaajuus 120 Hz: iin ja tarkistaa, jatkuuko ongelma. Voit tehdä sen seuraavasti:
- Oikea - klikkaa tahansa työpöydällä ja valitse ” Display Settings ”.
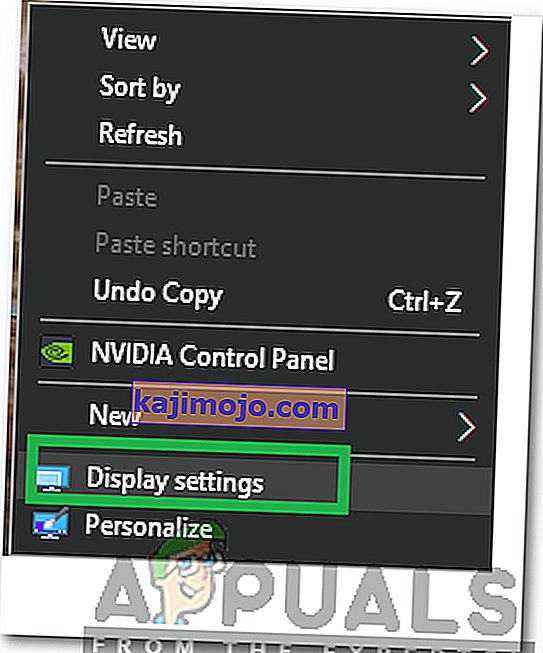
- Napsauta " Advanced Display Settings " -vaihtoehtoa.
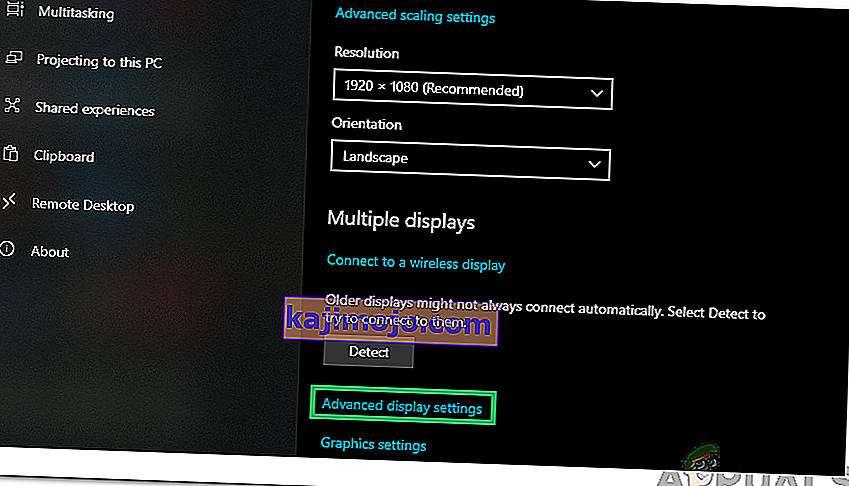
- Valitse “ Display Adapter Properties for Display 1 ” ja napsauta ponnahdusikkunassa “ Monitor ” -välilehteä.
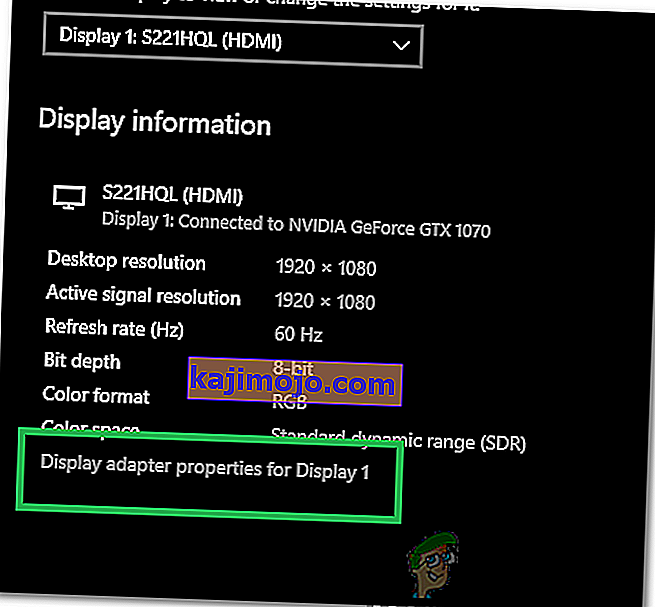
- Napsauta avattavaa " Näytön virkistystaajuus " -valikkoa ja valitse siitä " 120 Hz ".
- Napsauta " Käytä " ja sitten " OK ".
Aloita ohjaimien ja hallintaohjelmiston lataaminen vierittämällä tuloksissa alaspäin ja valitsemalla Lataa vastaan Catalyst Software Suite . Kun tiedosto on ladattu, suorita tiedosto ja asenna ne noudattamalla näytön ohjeita.
Tapa 6: Vaihda Bios-käynnistystila UEFI: ksi
Joissakin tapauksissa olet saattanut valita BIOS-ohjelmasta väärän käynnistystilan, jonka vuoksi tämä ongelma käynnistyy tietokoneellasi. Käynnistä siis tietokone uudelleen ja käynnistä BIOS-ohjelma painamalla kortin valmistajasta riippuen DEL- tai F12-näppäintä, vaihda Boot-tilaksi UEFI ja tallenna muutokset. Poistu BIOS-palvelusta muutosten tallentamisen jälkeen ja tarkista, korjaako ongelma tekemällä näin.