Hiirillä on usein leimattu DPI-määritys (pisteitä sekunnissa), kun tätä mittaria käytetään hiiren herkkyyden mittaamiseen. Joillekin kuluttajille, mitä korkeampi DPI, sitä parempaa kokemusta he saavat käyttäessään sitä.

DPI tarkoittaa ensisijaisesti sitä, kuinka monta pistettä (tai virtuaalista pikseliä) hiiri voi havaita ja lukea, kun sitä käytetään. Se on yksi standardeista, joita käytetään mittaamaan ja markkinoimaan hiiriä yleisölle. Sitä voidaan verrata auton kierroslukuun. Auto, joka käy 4000 kierrosta minuutissa, tarkoittaa, että sen moottori on nopeampi kuin tällä hetkellä 2000 kierrosta minuutissa.
Mikä on ero DPI: n ja CPI: n välillä?
CPI viittaa määriin tuumalla ja se kertoo, kuinka monta virtuaalista pikseliä hiiren anturi voi noutaa sisäisen anturin kanssa. Monet ihmiset sekoittavat molemmat mittarit, mutta ne tarkoittavat olennaisesti samaa . Kyse on vain mieltymyksistä. Jotkut valmistajat saattavat haluta mitata hiirensä DPI: n avulla, kun taas jotkut saattavat käyttää CPI: tä.
Kuinka voin tarkistaa hiireni DPI / CPI: n?
Windows-käyttöjärjestelmässä ei ole erityistä sovellusta tai asetusta, jonka avulla voit nähdä tarkan numeron hiiren DPI- tai CPI-arvosta. Metriikka määritetään yleensä hiirimallisi ohjeissa tai teknisissä tiedoissa. On olemassa kaksi tapaa, joilla voit olennaisesti mitata hiiresi DPI / CPI.
Tapa 1: Teknisten tietojen tarkistus
Tarkin tapa tarkistaa hiiresi CPI / DPI on etsiä sen määrittely ja nähdä valmistajan itse dokumentoima mittari. DPI / CPI tarvitsee tarkka mittaaminen, joka voidaan laskea (kuten kuvassa toinen menetelmä), mutta se ei ole millään tavalla tarkasti.
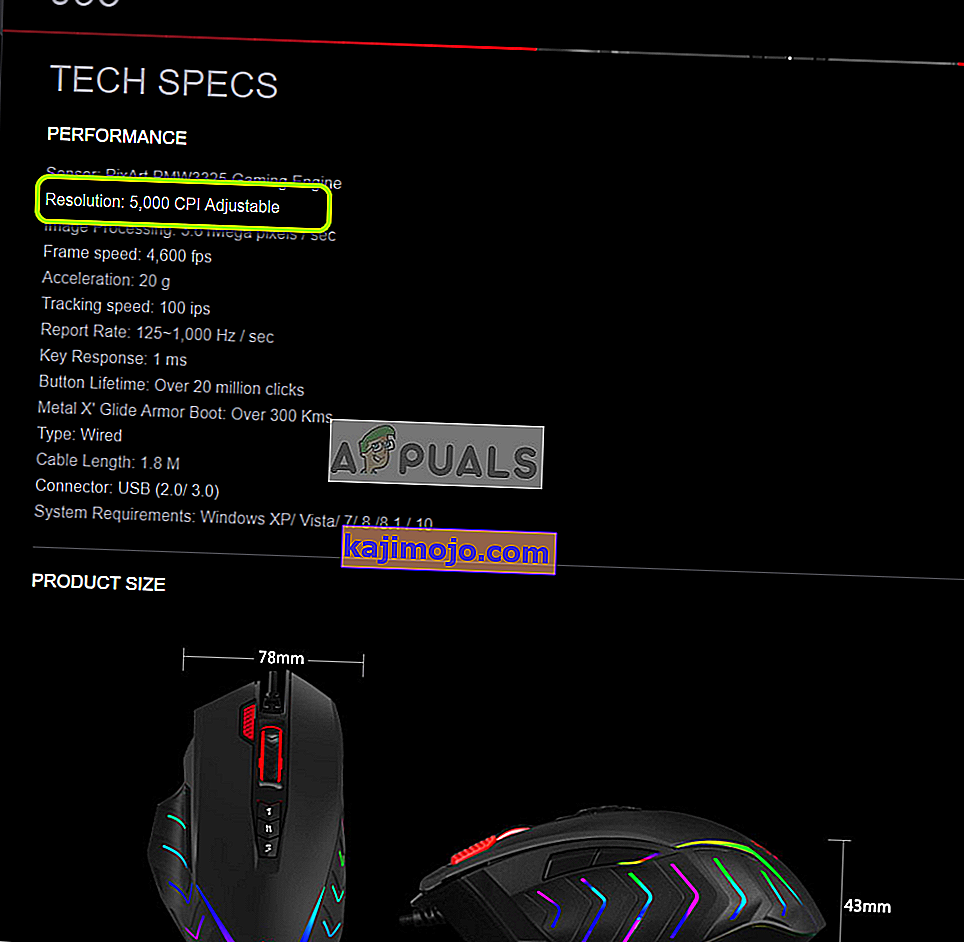
Joten siirry valmistajan verkkosivustolle ja etsi hiiresi malli. Kun tuotesivu on avattu, sinun on löydettävä osio, johon kaikki tiedot on tallennettu. Kuten yllä olevassa kuvassa, Bloody J95: n CPI on 5000 (säädettävä). Se on todennäköisesti tunnisteen tarkkuuden edessä .
Menetelmä 2: DPI: n / CPI: n mittaaminen
Jos et löydä hiirimallisi teknisiä tietoja verkosta, voit yrittää mitata DPI / CPI manuaalisesti. Tämä menetelmä ei ole tarkka, joten sinun on otettava keskiarvot. Lisäksi poistamme käytöstä tietyn asetuksen Windows-käyttöjärjestelmässä, joka manipuloi hiiresi CPI / DPI: tä, jotta voimme saada tarkat lukemat. Tarvitset viivaimen, valkoisen paperin ja merkinnän.
- Paina Windows + S, kirjoita valintaikkunaan ” hiiren asetukset ” ja avaa sovellus.
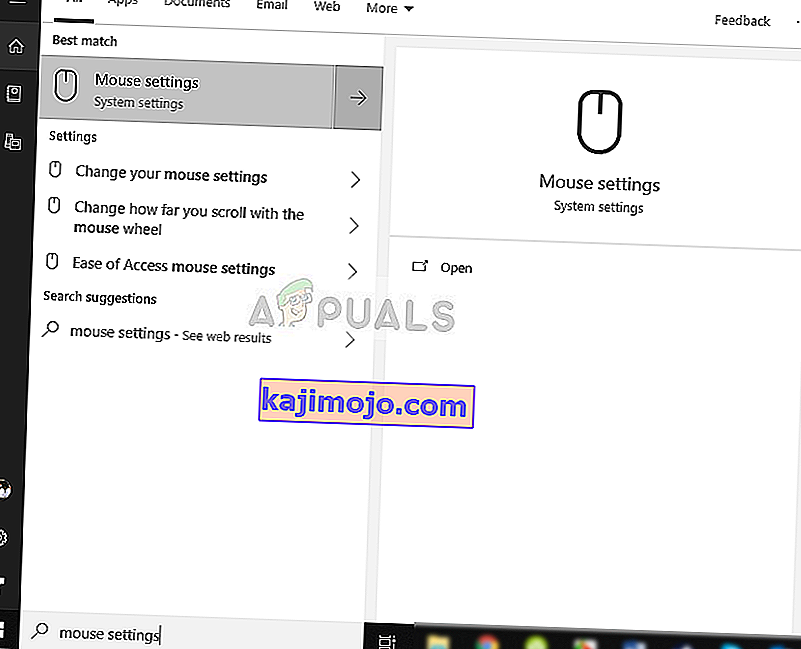
- Napsauta nyt näytön vasemmassa yläkulmassa olevia hiiren lisäasetuksia .
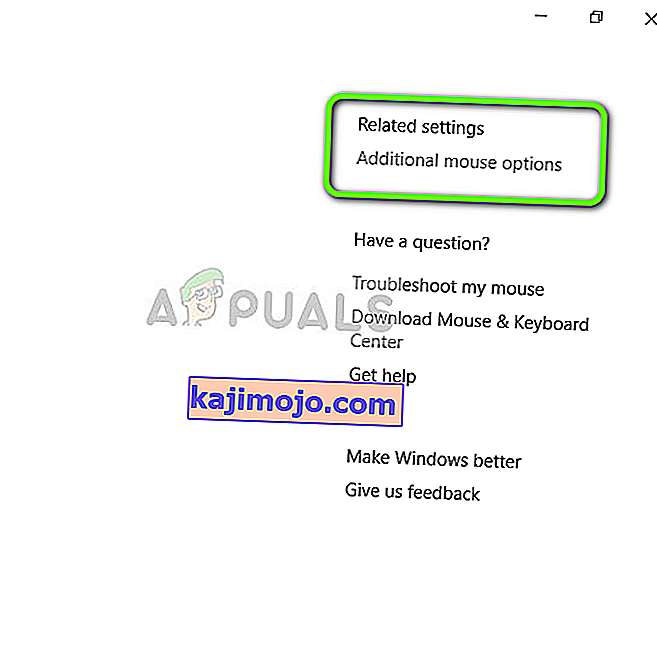
- Valitse nyt Osoittimen asetukset ja poista valinta Paranna osoittimen tarkkuutta .
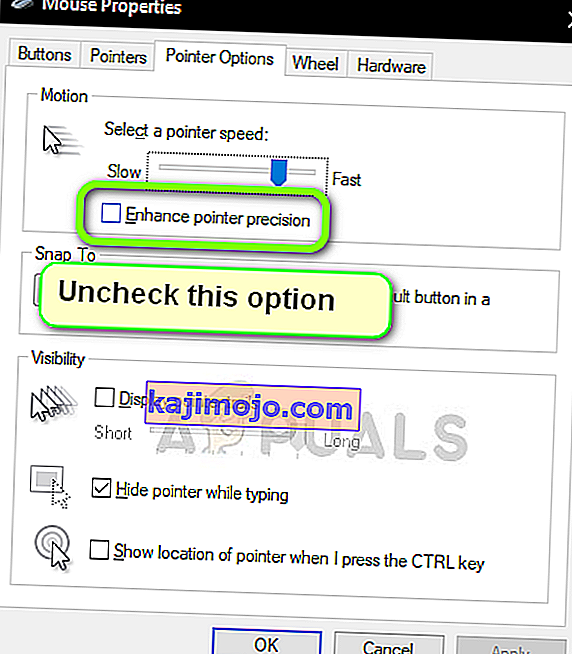
- Ota nyt paperi ja mittaa noin 2-3 tuumaa ja merkitse se oikein toreilla. Siirry DPI Analyzer -sivustolle ja vie hiiri
- Nyt aseta hiiri lähtökohta ja tuo se lähtökohta paperille.
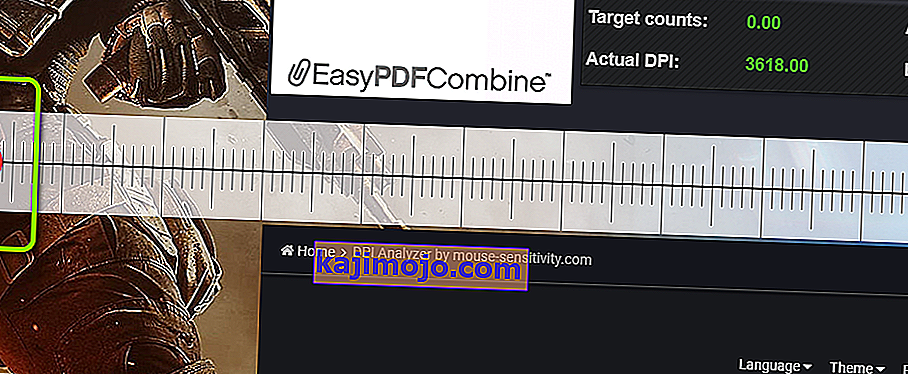
- Vie nyt suoralla viivalla hiiri aloituspisteestä loppupisteeseen. Kun olet valmis, huomaa DPI sivuston osoittamalla tavalla.
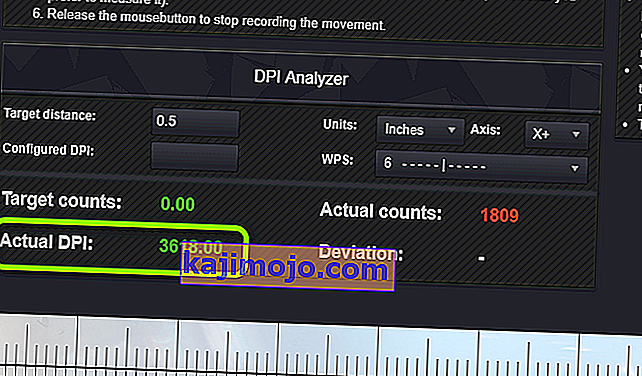
- Nyt sinun on toistettava prosessi 5 tai 6 kertaa ja tallennettava lukemat. Kun olet valmis, ota niiden keskiarvo. Jos esimerkiksi toistat prosessin kuusi kertaa, lisää kaikki arvot ja jaa ne kuudella. Tämä on hiiresi DPI.
Kuten aiemmin mainitsimme, tämä menetelmä ei välttämättä anna tarkkoja lukemia, joten se on parempi kuin etsit valmistajan teknisiä tietoja.
Mikä on säädettävän DPI-hiiren nykyinen DPI?
Jos sinulla on huippuluokan hiiri, jonka avulla voit muuttaa DPI-asetuksia, löydät nykyisen DPI: n sen ohjelmiston avulla. Yrityksillä, kuten Bloody tai Razer, on oma ohjelmisto, jonka avulla käyttäjät voivat hallita hiiren DPI: tä ja valvoa reaaliajassa.
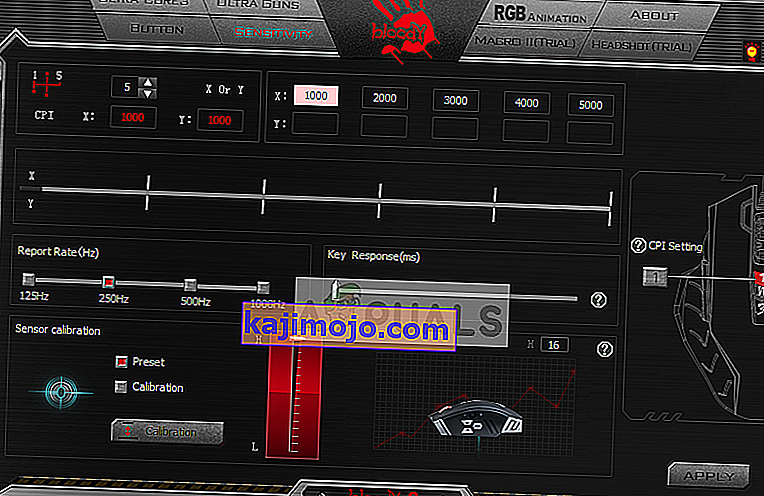
Kuten yllä olevasta kuvasta näet, DPI on asetettu maksimiin, jota voit muuttaa helposti CPI-asetusten avulla.
