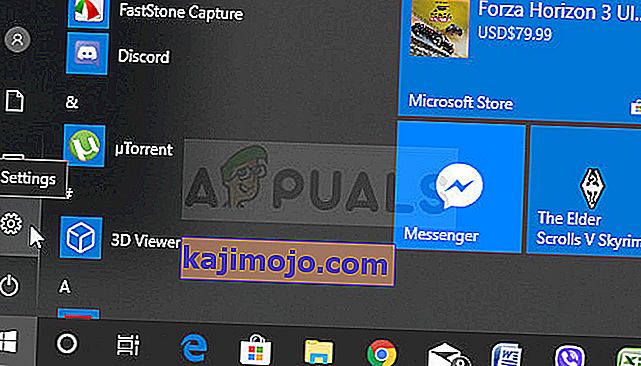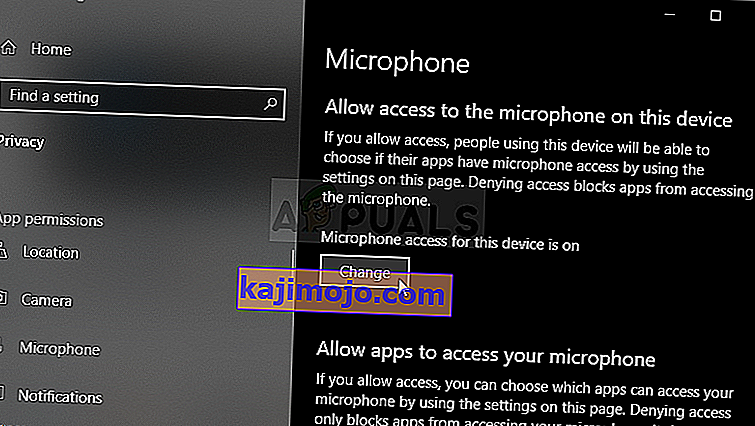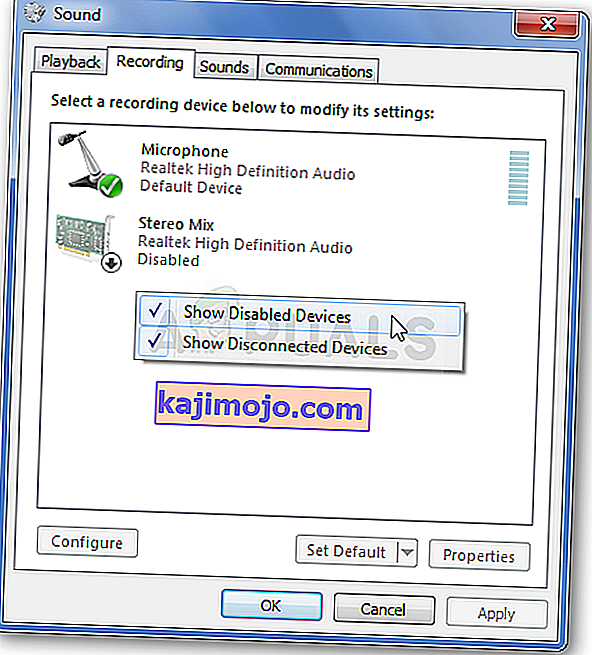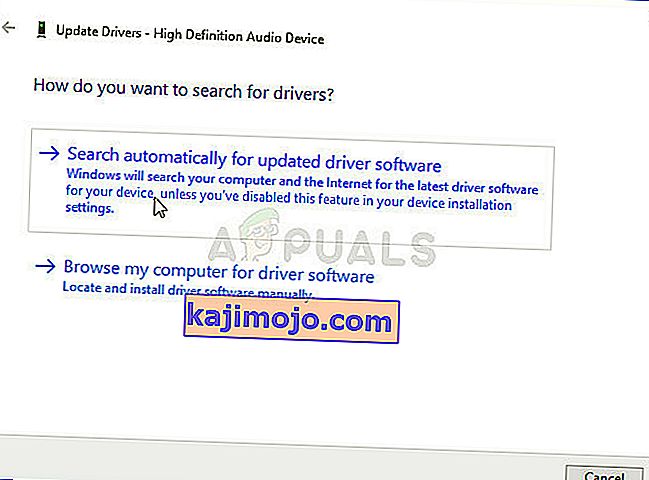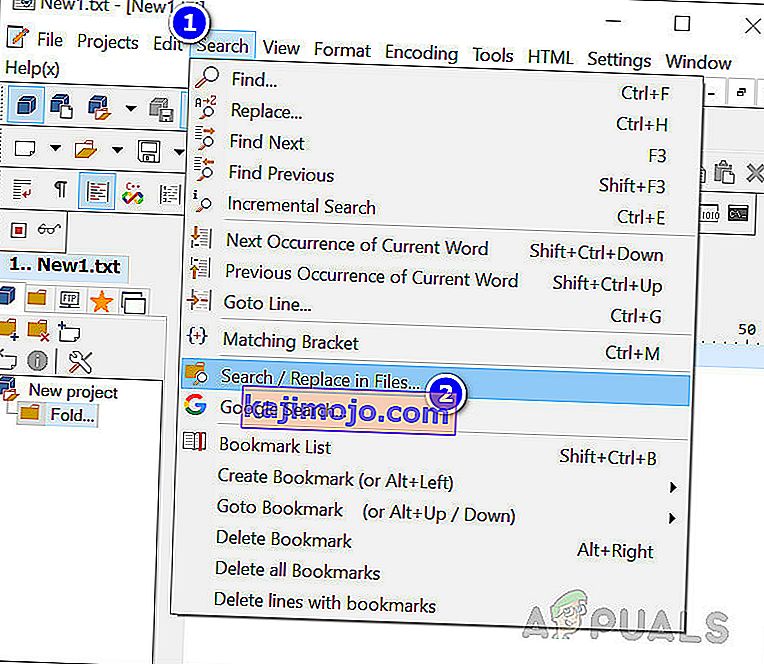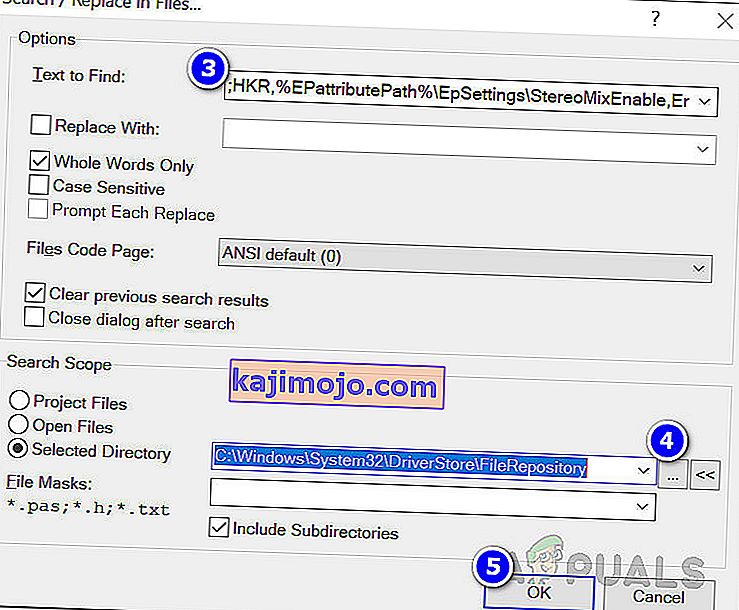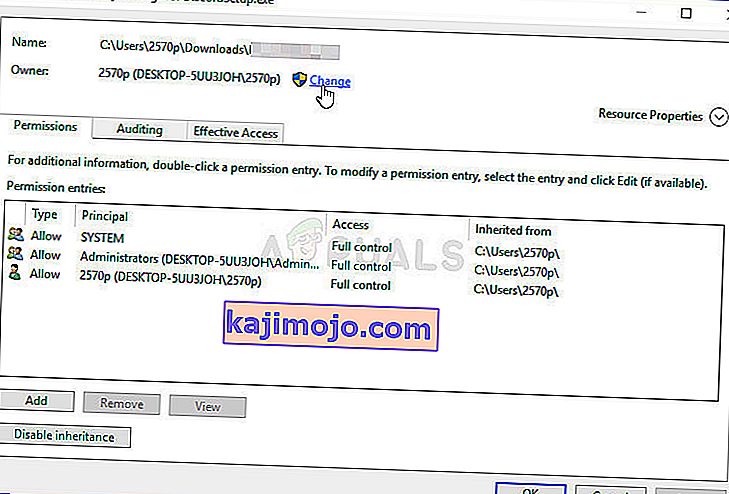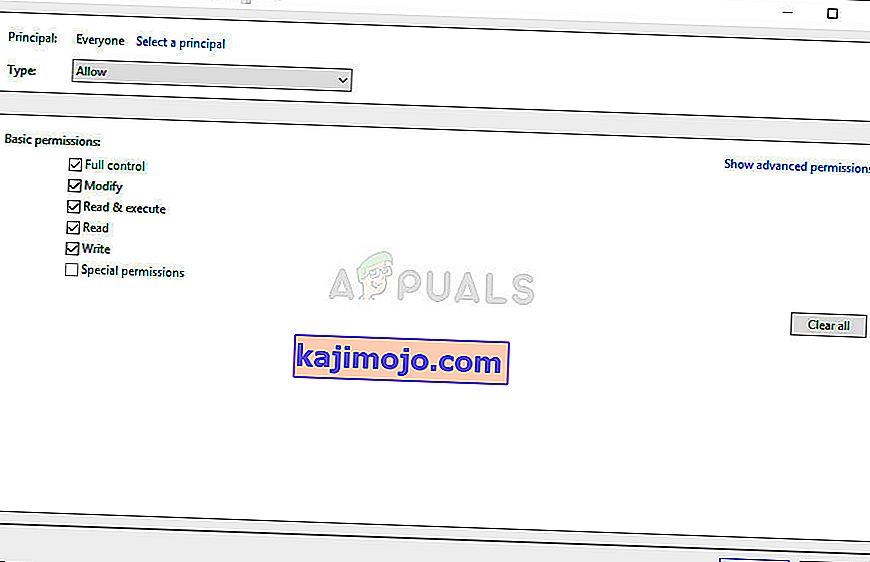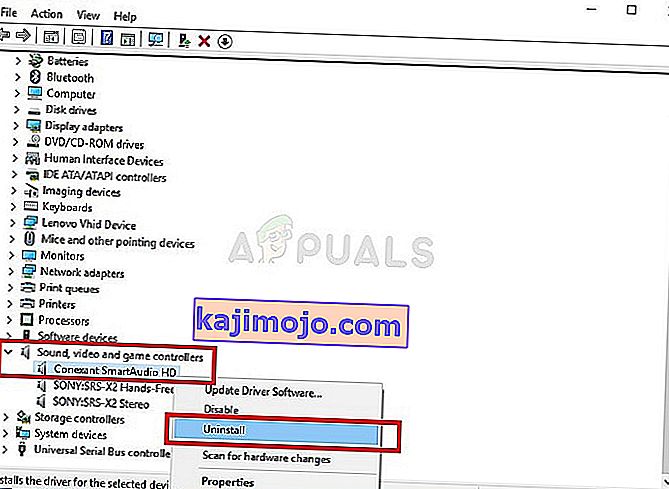Stereo Mix -ominaisuus on erittäin hyödyllinen, jos haluat äänittää suoraan kaiuttimesta toistettavan äänen. Se on virtuaalinen äänilaite, ja monet käyttäjät ovat ilmoittaneet, että tämä ominaisuus yksinkertaisesti katosi heidän tietokoneissaan.

Tähän äkilliseen katoamiseen on useita skenaarioita. Suurimman osan ajasta se ilmestyi päivityksen jälkeen vanhemmasta Windows-versiosta Windows 10: een tai suuren Windows-päivityksen suorittamisen jälkeen. On useita eri tapoja tuoda Stereo Mix takaisin tietokoneellesi, joten noudata alla olevia menetelmiä ongelman ratkaisemiseksi!
Mikä aiheuttaa stereosekoituksen puuttumisen Windows 10: ssä?
Windows poistaa jatkuvasti tarpeettomiksi katsomiaan ominaisuuksia, ja Stereo Mix voi olla vain yksi. Silti Stereo Mix liittyy myös asentamaasi ääniohjaimeen, ja se voi olla mahdollista palauttaa. On olemassa muutamia eri syitä, jotka voivat aiheuttaa sen katoamisen, joten tutustu alla oleviin aiheisiin saadaksesi lisätietoja:
- Mikrofoniin ei pääse - Jos mikrofonilaitteesi ei ole käytettävissä äänen tallentamiseksi, myös Stereo Mix poistetaan käytöstä. Sinun on annettava sovellusten käyttää mikrofonia Windows 10 -asetuksissa.
- Stereo Mix on yksinkertaisesti poistettu käytöstä - Stereo Mix voidaan yksinkertaisesti poistaa käytöstä virtuaalisena äänilaitteena Ääni-asetuksissa, joten varmista, että otat sen käyttöön vain ongelman ratkaisemiseksi.
- Ääniohjain - Stereo Mix on saatavana vain valmistajan toimittamille ohjaimille, ja sinun on päivitettävä ne, jos käytät Microsoftin tekemiä oletuksia.
Ratkaisu 1: Varmista, että mikrofoni on käytettävissä
Tämä ongelma voi ilmetä myös, jos mikrofoni ei ole käytettävissä. Tämä poistaa stereomiksin käytön automaattisesti käytöstä. Tämä ratkaisu on yksinkertaisin ja se voi säästää tunteja vaivaa, joten varmista, ettet ohita tätä menetelmää, kun vianmääritys puuttuu Stereo Mix -ongelma Windows 10: ssä.
- Osoita ratas-kuvaketta alakulmassa vasen osa Käynnistä-valikon Avaa Asetukset -sovellus. Voit myös etsiä sitä.
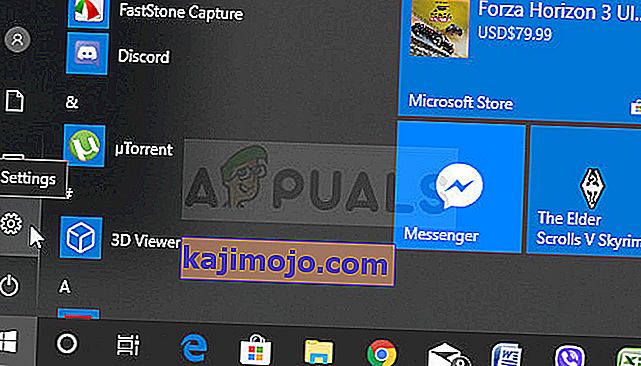
- Selaa alaspäin, kunnes näet Tietosuoja- osion, ja varmista, että napsautat sitä. Ikkunan vasemmalla puolella pitäisi näkyä Sovelluksen käyttöoikeudet -osio. Selaa alaspäin, kunnes pääset mikrofoniin, ja napsauta tätä vaihtoehtoa.
- Ensinnäkin, tarkista, onko tämän laitteen mikrofonin käyttöoikeus käytössä. Jos se ei ole, napsauta Muuta ja aseta liukusäädin päälle.
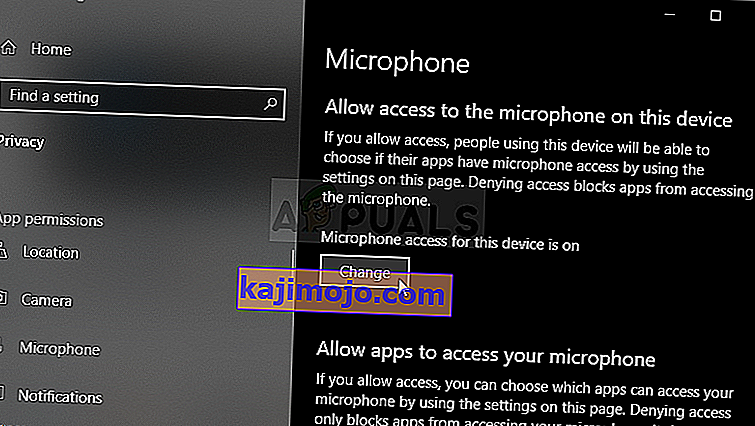
- Tämän jälkeen vaihda Liitä sovelluksille pääsy mikrofoniin -kohdan liukusäädin kohtaan Päällä ja vieritä alaspäin tietokoneesi asennettujen sovellusten luettelossa. Kytke liukusäädin niiden sovellusten vieressä, joiden luetteloon haluat antaa pääsyn, päälle.
- Käynnistä tietokone uudelleen, jotta näet, esiintyykö ongelma edelleen!
Ratkaisu 2: Näytä käytöstä poistetut laitteet
On täysin mahdollista, että Windows 10 on jotenkin automaattisesti poistanut Stereo Mix -ominaisuuden käytöstä virtuaalisena äänilaitteena. Sitä voidaan pitää tarpeettomana tai kolmannen osapuolen sovellus on voinut poistaa sen käytöstä. Tämä on melko iso Microsoftin virhe, koska laitteen piilottaminen Tallennuslaitteiden alle oli ehdottomasti tarpeetonta. Varmista, että tarkistat onko tämä ongelmasi syy!
- Napsauta hiiren kakkospainikkeella näytön oikeassa alakulmassa olevaa äänenvoimakkuuskuvaketta ja valitse Äänet- vaihtoehto. Vaihtoehtoinen tapa olisi avata Ohjauspaneeli tietokoneellasi ja asettaa Näytä mukaan -vaihtoehto Suuriksi kuvakkeiksi . Sen jälkeen etsi ja napsauta Äänet- vaihtoehtoa avataksesi saman ikkunan.
- Siirry Ääni- ikkunan Äänitys- välilehdelle, joka juuri avautui.
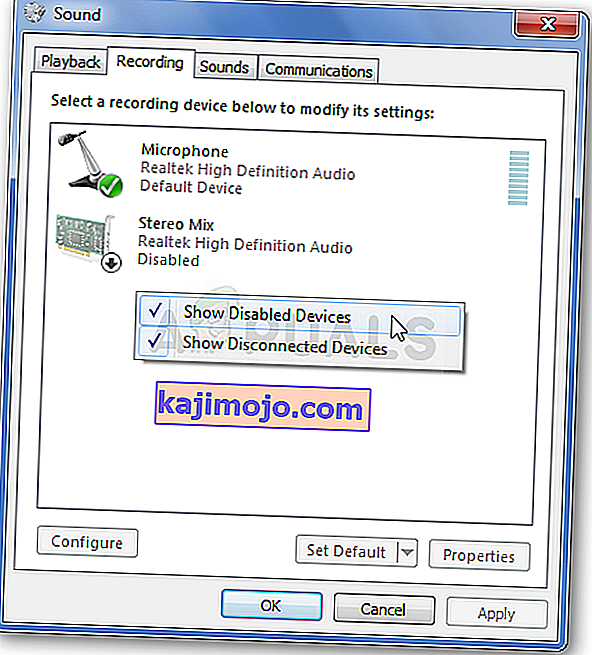
- Napsauta hiiren kakkospainikkeella mitä tahansa ikkunan keskellä ja valitse Näytä käytöstä poistetut laitteet ja Näytä irrotetut laitteet -valintaruudut . Stereo Mix pitäisi nyt ilmestyä. Napsauta sitä hiiren kakkospainikkeella ja valitse Ota käyttöön vaihtoehto näkyviin tulevasta pikavalikosta.
- Varmista, että kokeilet sitä, jotta näet, toimiiko se!
Ratkaisu 3: Päivitä ääniohjain
Monet käyttäjät ovat ilmoittaneet onnistuneensa ratkaisemaan ongelman yksinkertaisesti asentamalla äänilaiteohjaimet uudelleen. Tämä on helppo tapa suorittaa ja se on ehdottomasti aikasi arvoinen. Katso se alla!
- Napsauta ruudun vasemmassa alakulmassa olevaa Käynnistä-valikkoa, kirjoita jälkeenpäin ” Laitehallinta ” ja valitse se käytettävissä olevien tulosten luettelosta napsauttamalla ensin ensimmäistä.
- Voit myös avata Suorita-valintaikkunan painamalla Windows-näppäintä + R-näppäinyhdistelmää . Kirjoita valintaikkunaan devmgmt.msc ja suorita se napsauttamalla OK.

- Koska haluat päivittää kuulokkeiden ohjaimen, laajenna Ääni-, video- ja peliohjaimet -kohtaa. Napsauta hiiren kakkospainikkeella kuulokkeita luettelossa ja valitse pikavalikosta Päivitä ohjain .
- Valitse uudesta ikkunasta Etsi automaattisesti päivitetyn ohjaimen ohjelmisto -vaihtoehto ja odota, löytääkö apuohjelma uudempia ohjaimia.
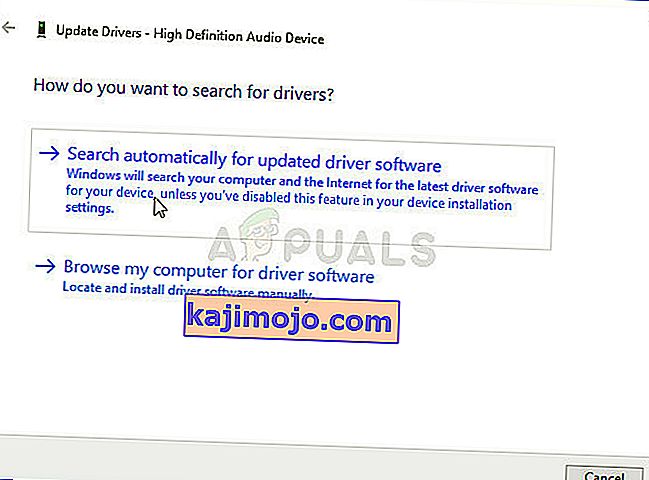
- Tarkista, näkyvätkö kuulokkeet ääniasetuksissa Toistolaitteet-kohdassa!
Ratkaisu 4: Ota stereosekoitus käyttöön Conexant HD Audio -sovellukselle
Jos tietokoneesi äänilaite on Conexant HD Audio -laite, alla olevat vaiheet voivat auttaa sinua palauttamaan Stereo Mix -sovelluksen Windows 10 -käyttöjärjestelmässä. Varmista, että noudatat alla olevia vaiheita huolellisesti, koska on olemassa edistyneitä vianmääritysohjeita, jotka tulisi suorittaa varoen. Onnea ongelman ratkaisemisessa!
Huomaa: Jos et voi seurata alla olevia vaiheita, koska et löydä tiedostoa “CALCC2WA.inf_amd64_07118bd8a2180658”, voi olla, että tiedostolla on hieman erilainen nimi tietokoneellasi. Tiedoston löytämiseksi lataa PSPadin kannettava versio (täältä) ja suorita PSPad.exe-tiedosto. Tämän pitäisi näyttää tältä:
- Napsauta Etsi
- Valitse Etsi / korvaa tiedostoista
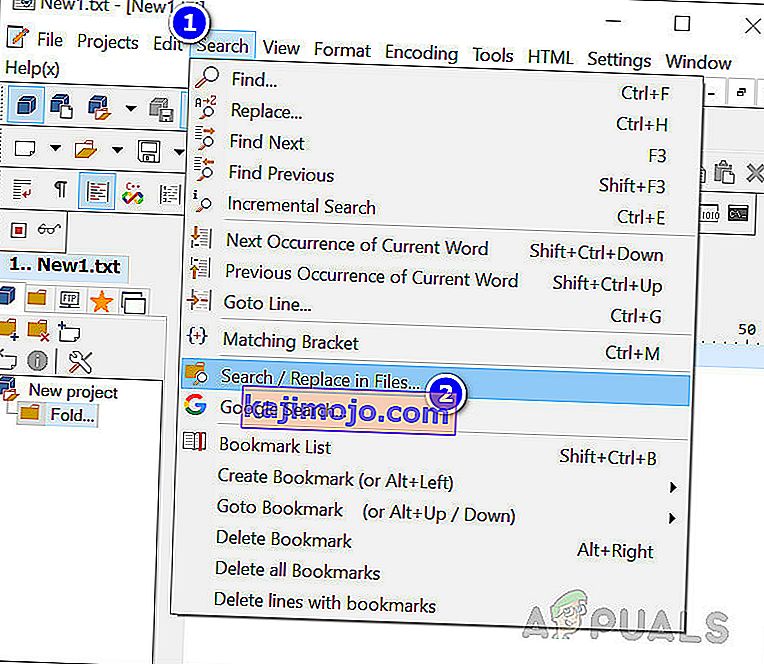
- Kirjoita Etsi teksti (-kenttään) seuraava teksti
; HKR,% EPattributePath% \ EpSettings \ StereoMixEnable, Enable, 1,01
- Kirjoita Valittu hakemisto -kenttään seuraava polku
C: / Windows / System32 / DriverStore / FileRepository /
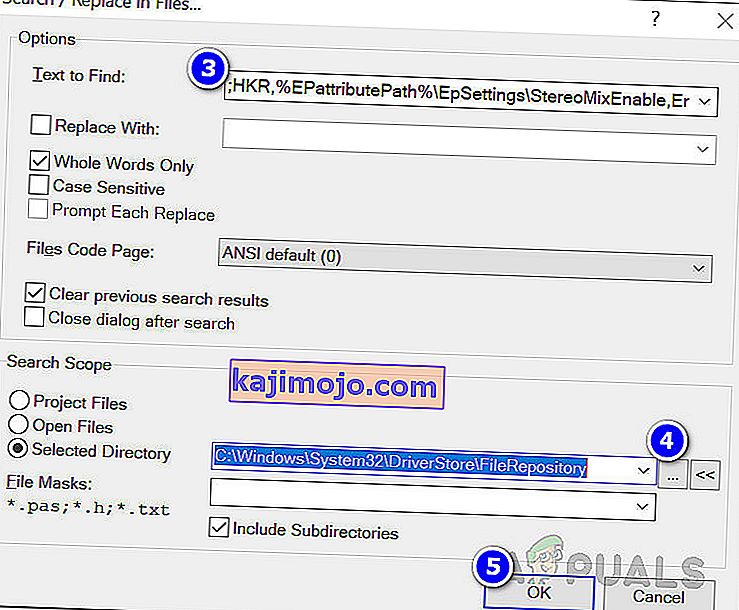
- Napsauta OK. Ja sinun pitäisi pystyä näkemään yllä olevan merkkijonon sisältävät tiedostot alla olevasta "Etsi tiedostotuloksista" -välilehdestä.
Ratkaisu 4 jatkuu
- Avaa Kirjastot- tieto ongelmallisella tietokoneella tai avaa mikä tahansa tietokoneen kansio ja napsauta Tämä tietokone -vaihtoehtoa vasemmanpuoleisesta valikosta.
- Etsi tiedosto, jota on muokattava, jotta Stereo Mix voidaan ottaa käyttöön Windows 10: ssä, siirtymällä tietokoneesi seuraavaan sijaintiin:
C: \ Windows \ System32 \ DriverStore \ FileRepository \ CALCC2WA.inf_amd64_07118bd8a2180658
- Sinun on otettava yllä olevan kansiossa olevan CALCC2WA.inf-tiedoston omistusoikeus ennen jatkamista. Napsauta tiedostoa hiiren kakkospainikkeella , valitse Ominaisuudet ja valitse sitten Suojaus- välilehti. Napsauta Lisäasetukset- painiketta. "Suojauksen lisäasetukset" -ikkuna tulee näkyviin. Täällä sinun on vaihdettava avaimen omistaja .
- Napsauta Omistaja: -tunnisteen vieressä olevaa Muuta- linkkiä. Näyttöön tulee Valitse käyttäjä tai ryhmä -ikkuna.
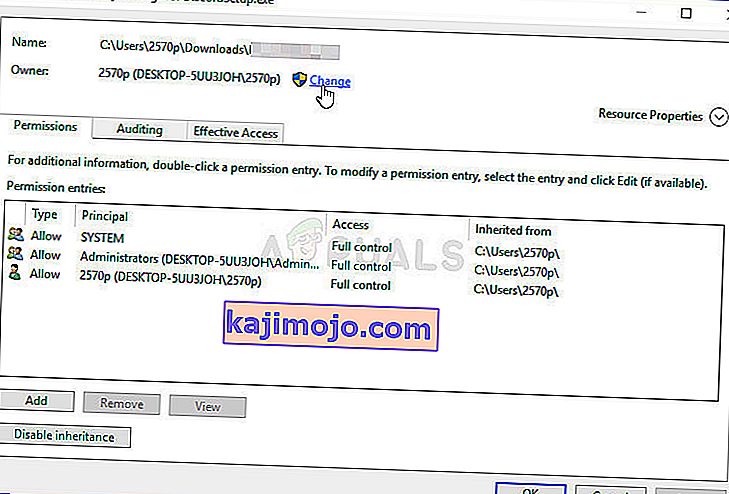
- Valitse käyttäjätili Lisäasetukset- painikkeella tai kirjoita käyttäjätili kenttään, jossa lukee '' Anna valitun objektin nimi '' ja napsauta OK. Lisää Kaikki- tili.
- Napsauta alla olevaa Lisää- painiketta ja seuraa sitä napsauttamalla Valitse päämies -painiketta yläosassa. Valitse käyttäjätili Lisäasetukset- painikkeella tai kirjoita käyttäjätili kenttään, jossa lukee ' Kirjoita valitun objektin nimi ' ja napsauta OK . Lisää Kaikki- tili.
- Alle Perusluvat osassa, varmista, että valitset Täydet ennen kuin muutokset olet tehnyt.
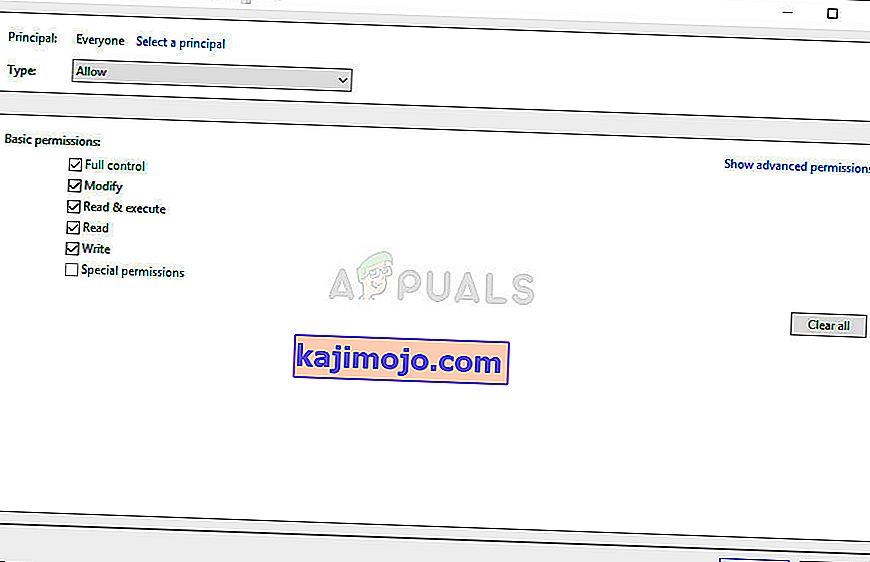
- Kun olet vaihtanut omistajan ja antanut käyttöoikeudet CALCC2WA.inf-tiedostoon, on aika muokata sitä. Napsauta sitä hiiren kakkospainikkeella ja valitse Avaa se Muistiossa . Käytä Ctrl + F-näppäinyhdistelmää ja varmista, että kirjoitat 'stereo Etsi mitä -ruutuun, ennen kuin napsautat Etsi seuraava -painiketta.
- Sinun pitäisi pystyä näkemään kolme riviä tiedoston sisällä. Linjojen tulisi näyttää tältä:
; HKR,% EPattributePath% \ EpSettings \ StereoMixEnable, Enable, 1,01
; HKR,% EPattributePath% \ EpSettings \ StereoMixEnable, MixAssocSeq, 1, E0, E0
; HKR,% EPattributePath% \ EpSettings \ StereoMixEnable, MuteGainSettings, 1,00,00
- Poista kaksoispisteet jokaisen rivin edessä poistamalla ne. Tallenna muutokset napsauttamalla Tiedosto >> Tallenna tai käytä Ctrl + S-näppäinyhdistelmää . Sulje Muistio ja jatka seuraavien vaiheiden avulla.
- Nyt on aika asentaa ääniohjain uudelleen. Napsauta ruudun vasemmassa alakulmassa olevaa Käynnistä-valikkopainiketta, kirjoita " Laitehallinta " ja valitse sen merkintä käytettävissä olevien tulosten luettelosta napsauttamalla ensimmäistä.
- Voit myös avata Suorita-valintaikkunan Windows Key + R -näppäinyhdistelmällä . Kirjoita valintaikkunaan ” devmgmt.msc ” ja suorita Laitehallinta napsauttamalla OK.

- Koska haluat asentaa ohjaimen uudelleen äänilaitteillesi, laajenna Ääni-, video- ja peliohjaimet -kohtaa napsauttamalla nimen vieressä olevaa nuolta vasemmalla. Napsauta hiiren kakkospainikkeella luettelon Conexant HD Audio -merkintää ja valitse pikavalikosta Poista laite .
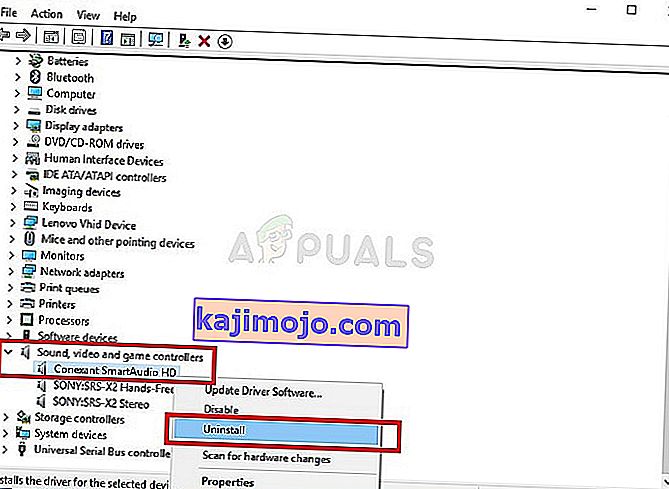
- Vahvista mahdolliset valintaikkunat, jotka kehottavat sinua vahvistamaan asennuksen poistamisen. Älä valitse Poista laitteen ohjainohjelmisto -valintaruutua, koska haluat, että ajuritiedosto asennetaan uudelleen.
- Käynnistä tietokone uudelleen ja tarkista, onko Stereo Mix -ominaisuus palannut tietokoneellesi!
Lopuksi, jos mikään ei toimi sinulle, voit käyttää kolmatta osapuolta, kuten VoiceMeter -sivustoa vb-audio.com -sivustolta, jonka yksi käyttäjämme suositteli on ratkaissut ongelman heille ja tarjonnut vielä lisää parannuksia.