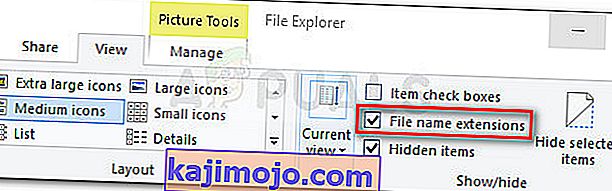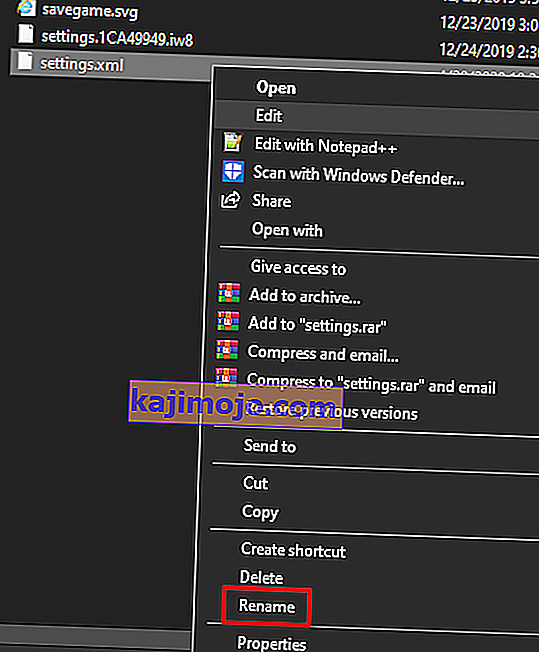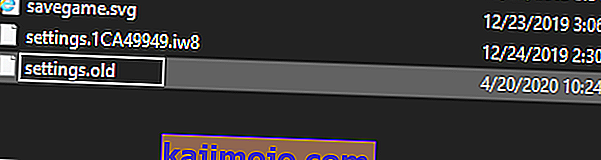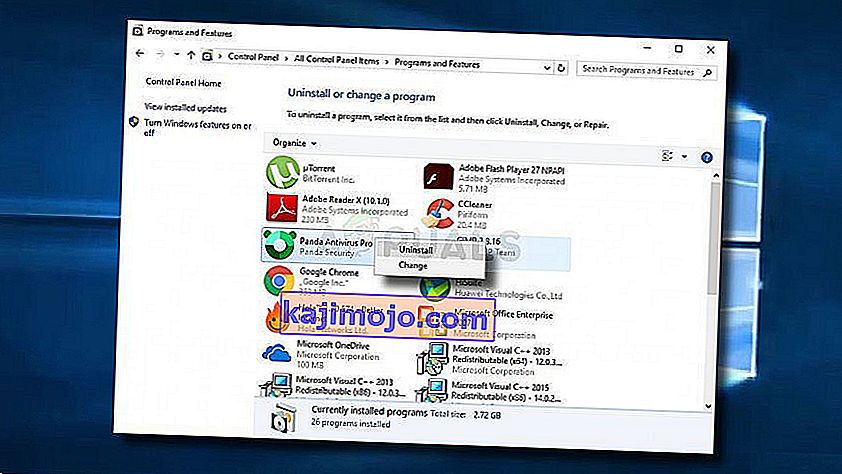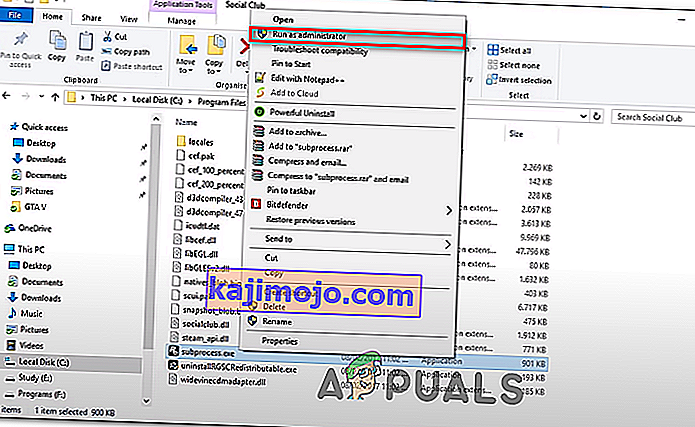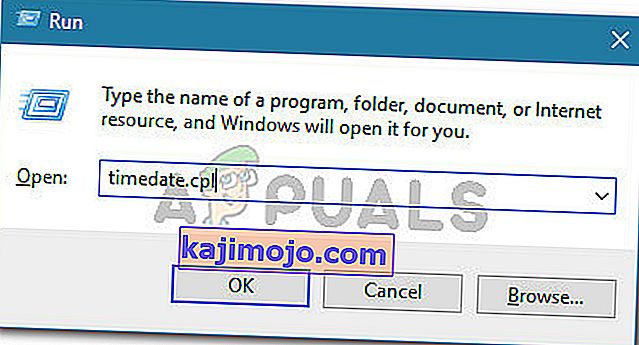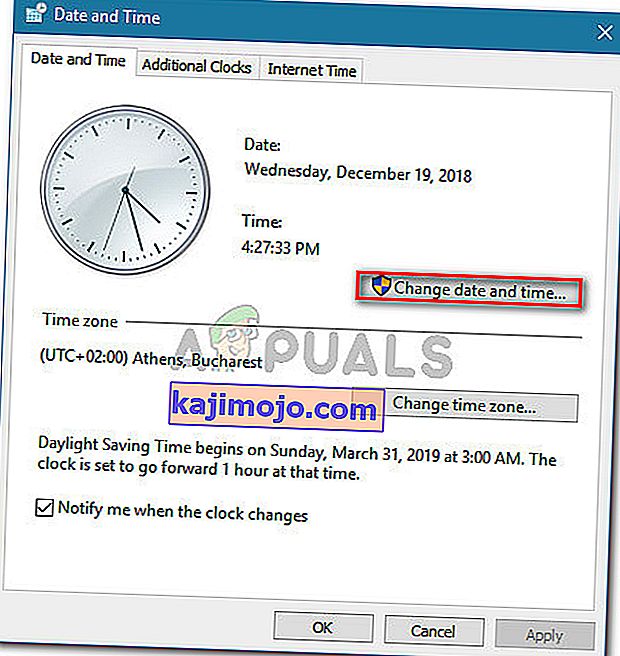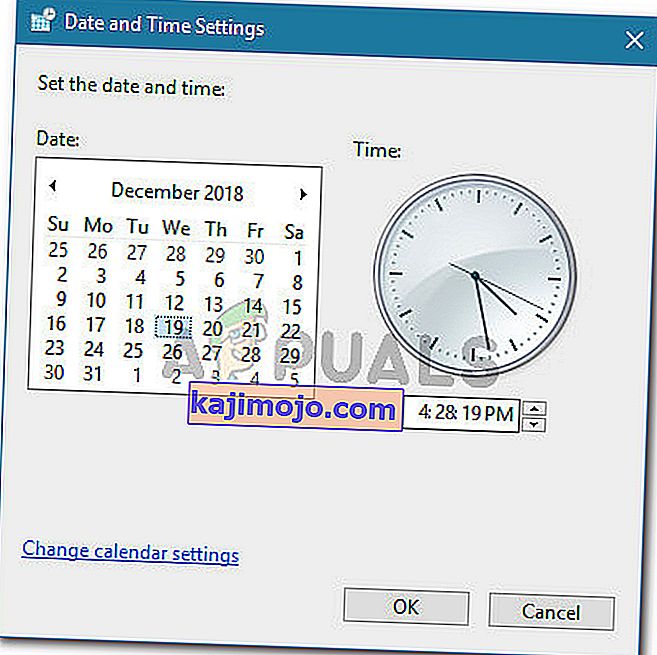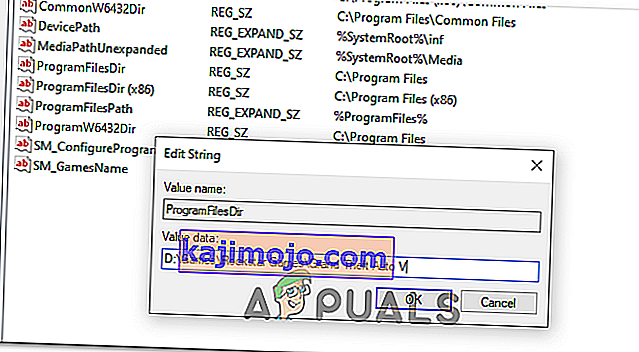Jotkut GTA V -pelaajat kertovat saavansa Social Clubin epäonnistuneen alustuksen (virhekoodi 17) joka kerta, kun he yrittävät käynnistää pelin tietokoneellaan. Eniten vaikuttaneet käyttäjät sanovat, että kaatuminen tapahtuu useita sekunteja sen jälkeen, kun peli on yritetty siirtyä koko näyttöön.

Kuten käy ilmi, suurin osa tapauksista, joissa tämä ongelma ilmoitettiin, johtui paikallisesta häiriöstä, joka oli peräisin paikallisista asetusprofiileista. Jos tämä skenaario on käytettävissä, sinun pitäisi pystyä korjaamaan ongelma nollaamalla koko pelikansio nimeämällä muutama tiedosto .old-laajennuksella.
Lisäksi sinun on varmistettava, että sosiaaliryhmä avautuu järjestelmänvalvojan käyttöoikeuksilla ja että sinulla on oikea päivämäärä ja kellonaika (Social Club on erittäin nirso tästä). Ja jos sinulla on Social Club ja GTA V asennettuna eri kiintolevyille, sinun on tehtävä joitain rekisterimuutoksia.
Jos kuitenkin käytät AVG: tä, ESET: ää tai muuta ylisuojelevaa AV-pakettia, ongelma voi ilmetä myös siksi, että Social Clubin pääohjelmatiedosto estää kommunikointia Rockstar-palvelimen kanssa. tässä tapauksessa voit joko lisätä ongelmallisen suoritustiedoston sallittujen luetteloon tai poistaa kolmannen osapuolen AV-paketin kokonaan.
Jos käynnistät pelin Steamin kautta, tarkista onko pelin sisäisessä nimessäsi erikoismerkkejä. Social Club tunnetaan aiheuttavan tämän virheen, jos nimessä on erikoismerkkejä, kuten '# $% ~'. Onneksi voit muokata Steam-profiiliasi helposti ja poistaa kaikki erikoismerkit, jotka saattavat pudota GTA V: hen.
Jos käytät edelleen Windows 7: tä, varmista, että Sevice Pack 1 on asennettu (peli ei toimi, ellet ole asentanut alustapäivitystä.
Pelin asetusten palauttaminen
Jos virhekoodi 17 johtuu paikallisesta häiriöstä peräisin olevan Social Club -sovelluksen lataamisen epäonnistumisesta, sinun pitäisi pystyä korjaamaan ongelma palauttamalla koko GTA V -peliasetusten kokoelma.
Vaikka suurin osa ongelmista kärsivistä käyttäjistä on vahvistanut, että tämä toimenpide päätyi ongelman korjaamiseen, pidä mielessä, että tämä johtaa kaikkien soittimen asetusten palauttamiseen oletusarvoihin. Tämä sisältää kaikki mukautetut asetukset grafiikalle, äänelle, ohjaimille ja jopa tarinatilan pilvitallennusasetuksille.
Jos olet valmis kulkemaan tätä reittiä, noudata alla olevia ohjeita palauttaaksesi GTAV-peliasetuksesi ja ratkaistaksesi Social Clubin epäonnistui alustaminen (virhekoodi 17):
- Avaa File Explorer, siirry yläreunassa olevaan valintapalkkiin ja napsauta Näytä ja tarkista Tiedostonimen laajennuksiin liittyvä ruutu .
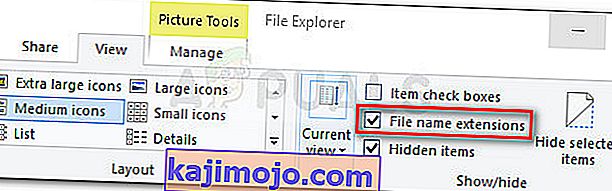
- Siirry seuraavaan sijaintiin laskeaksesi suoraan GTA V -kansioon:
C: \ Users \ ~ USERNAME ~ \ Documents \ Rockstar Games \ GTAV
- Kun olet saapunut oikeaan sijaintiin, napsauta hiiren kakkospainikkeella asetusta.xml ja valitse Nimeä uudesta ilmestyneestä pikavalikosta.
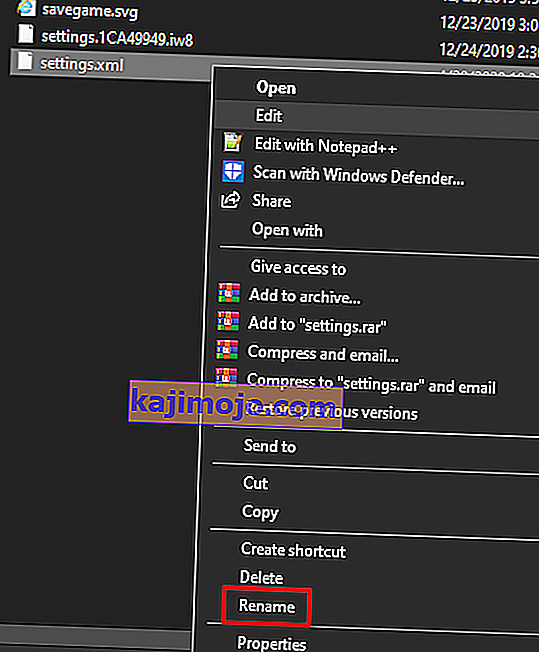
- Nimeä seuraavaksi asetuksiin liittyvä .XML- laajennus .old-muotoon ja paina Enter tallentaaksesi muutoksen. Vahvista toiminto napsauttamalla vahvistusikkunassa Kyllä .
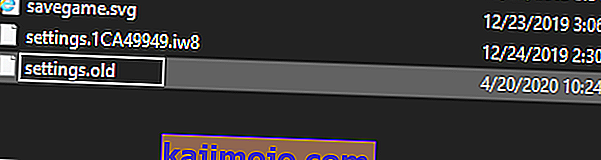
Huomaa: Tämä toimenpide pakottaa pelin sivuuttamaan tämän tiedoston ja luomaan uuden vastaavan tyhjästä.
- Kun olet onnistunut muuttamaan laajennuksen, siirry pelisi profiilikansioon:
C: \ Users \ ~ KÄYTTÄJÄNIMI ~ \ Documents \ Rockstar Games \ GTAV \ Profiles \ ~ PROFILEFOLDER ~
- Kun olet onnistunut laskeutumaan oikeaan paikkaan, napsauta hiiren kakkospainikkeella cfg.dat ja valitse pikavalikosta Nimeä uudelleen. Samoin kuin aiemmin, nimeä tiedosto uudelleen .old-laajennuksella pakottaaksesi peli ohittamaan asetukset.
- Toista sama PC_settings.bin-tiedostolla (nimeä se uudelleen pc_settings.old), käynnistä tietokone uudelleen ja käynnistä GTAV, kun seuraava käynnistys on valmis.
Katso, kohtaatko edelleen Social Clubin alustamisen epäonnistumista (virhekoodi 17), ja jos olet, siirry seuraavaan alla olevaan menetelmään.
Sosiaaliklubin lisääminen sallittujen luetteloon AV Suitessa (tarvittaessa)
Jos käytät kolmannen osapuolen tietoturvapakettia tietokoneessa, jossa kohtaat Social Clubin epäonnistuneen alustamisen (virhekoodi 17) -ongelman, sinun on tutkittava, reagoiko AV-laitteesi liikaa.
Kuten käy ilmi, jotkut asianomaiset käyttäjät ilmoittavat, että heidän tapauksessaan kolmannen osapuolen paketti päätyi estämään Social Clubin ja Rockstar-pelin palvelimen välisen viestinnän, mikä lopulta esti pelin käynnistämisen.
Useimmissa tapauksissa tämän ongelman ilmoitetaan esiintyvän AVG-virustorjunnan kanssa. Jos tämä skenaario on käytettävissä, sinun pitäisi pystyä korjaamaan ongelma luomalla poikkeus AV-asetuksiisi, lukuun ottamatta Social Clubin pääohjelman suoritettavaa tiedostoa minkä tahansa tyyppisistä AV-skannauksista.
Radikaali ratkaisu on yksinkertaisesti poistaa ylisuojeleva kolmannen osapuolen paketti ja käyttää Windows Defender -ohjelmaa tai lievempää kolmannen osapuolen pakettia.
Jos haluat säilyttää nykyisen AV-pakettisi, siirry AV-asetuksiin ja lisää luettelo seuraavista paikoista:
C: \ Ohjelmatiedostot \ Rockstar Games \ Social Club C: \ Program Files (x86) \ Rockstar Games \ Social Club
Huomaa : Tämän tekemisen vaiheet vaihtelevat käyttämästäsi kolmannen osapuolen paketista riippuen.
Jos et tiedä kuinka lisätä sijainteja sallittujen luetteloon AV-asetuksissasi tai haluat yksinkertaisesti mennä helpompaa reittiä, poista AV-paketti kokonaan ja poista kaikki häiriöt Social Club -ohjelmaan noudattamalla seuraavia ohjeita:
- Paina Windows-näppäin + R avata Suorita -valintaikkuna. Kirjoita seuraavaksi 'appwiz.cpl' sisällä tekstikenttään ja paina Enter avata Ohjelmat ja toiminnot näytön.

- Kun olet Ohjelmat ja ominaisuudet -ruudussa, siirry oikealle osioon ja etsi kolmannen osapuolen AV-paketti, jonka yrität poistaa.
- Kun näet sen, napsauta sitä hiiren kakkospainikkeella ja valitse hiljattain ilmestyneestä pikavalikosta Poista asennus .
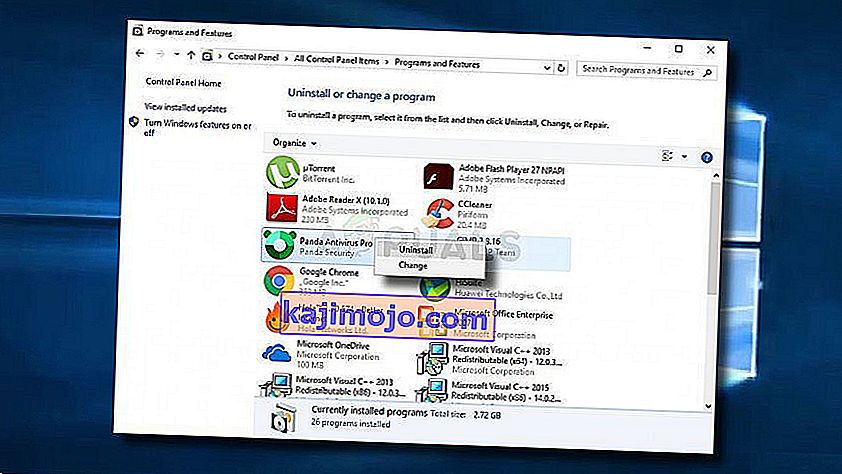
- Noudata asennuksen poistonäytön ohjeita noudattamalla näytön ohjeita ja käynnistä tietokone uudelleen, jos sinua ei kehoteta tekemään niin automaattisesti.
- Yritä seuraavassa käynnistyksessä käynnistää GTA V uudelleen ja katso, näetkö edelleen saman Social Club Failed to Initialize (-virhekoodi 17) -virheen.
Jos sama ongelma jatkuu, siirry seuraavaan mahdolliseen korjaukseen.
Steam-profiilin nimen muuttaminen (tarvittaessa)
Kuten käy ilmi, jos yrität käynnistää pelin Steamin kautta, yksi muu syy, joka saattaa päätyä aiheuttamaan tämän ongelman, on ristiriita Steam-nimesi kanssa. Jostain outosta syystä Social Clubin tiedetään aiheuttavan Social Club Failed to Initialize (virhekoodi 17) -virheen, jos Steam-tili sisältää erikoismerkkejä.
Monet ongelmista kärsivät käyttäjät ovat vahvistaneet, että ongelma on korjattu eikä peli enää kaatunut, kun he ovat käyttäneet Steam-asetuksiaan ja puhdistaneet kaikki erikoismerkit Steam-nimestään. Steam-profiilin nimen voi muuttaa suoraan Profiili-osiosta napsauttamalla Muokkaa profiilia .

Kun olet puhdistanut kaikki erikoismerkit Steam- nimestäsi, käynnistä peli uudelleen ja katso, pystytkö käynnistymään normaalisti.
Sosiaaliklubin ylläpitäjä
Yksi mahdollinen ongelma, joka saattaa aiheuttaa tämän GTA V -virheen, on epäonnistuminen Social Club -komponentin (subprocess.exe) kutsumisessa. Suurimmassa osassa ilmoitetuista tapauksista tämä ongelma ilmenee, koska Social Clubilla ei ole oikeutta avata järjestelmänvalvojan käyttöoikeuksilla (joita se tarvitsee).
Jos tämä skenaario on käytettävissä, voit korjata ongelman siirtymällä Social Club -kansioon (joka sijaitsee yleensä Program Files x86 -kansiossa) ja avaamalla subprocess.exe-järjestelmänvalvojan oikeudet ennen pelin käynnistämistä.
Kokeile tätä korjausta seuraamalla alla olevia ohjeita ja katso, onnistuuko se korjaamaan ongelman omassa tilanteessasi:
- Avaa File Explorer ja siirry seuraavaan sijaintiin:
C: \ Ohjelmatiedostot (x86) \ Rockstar Games \ Social Club
- Kun olet saapunut oikeaan sijaintiin, napsauta hiiren kakkospainikkeella subprocess.exe-tiedostoa ja valitse juuri ilmestyneestä pikavalikosta Suorita järjestelmänvalvojana .
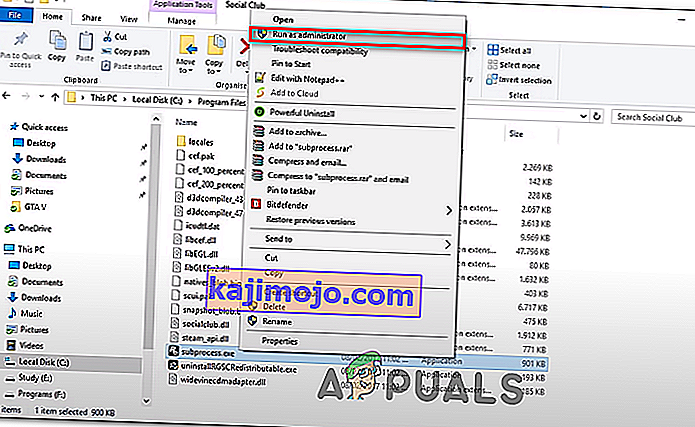
- Avaa GTA V ja tarkista, voiko peli käynnistyä normaalisti ilman, että Social Club Initialize (Virhekoodi 17) -virhe ei onnistu .
- Jos tämä toimenpide onnistui, sinun on toistettava tämä prosessi ennen jokaista pelin käynnistämistä. Lisäksi voit pakottaa järjestelmänvalvojan pääsyn suoritettavaan tiedostoon napsauttamalla hiiren kakkospainikkeella Ominaisuudet> Yhteensopivuus- välilehteä ja valitsemalla Suorita tämä ohjelma järjestelmänvalvojana -kohdan valintaruudun ennen kuin napsautat Käytä.
Jos tämä mahdollinen korjaus ei toiminut sinulle, siirry seuraavaan seuraavaan mahdolliseen korjaukseen.
Oikean ajan ja päivämäärän asettaminen (tarvittaessa)
Kuten käy ilmi, toinen melko suosittu syy, joka lopulta rikkoo GTA V: n käynnistyssekvenssin tietokoneella, on vakavasti vanhentunut päivämäärä ja aika. Social Club -käynnistysohjelma suorittaa taustatarkistuksen siitä, vastaavatko palvelimen päivämäärä ja aika loppukäyttäjän päivämäärää ja aikaa. Jos nämä kaksi eivät täsmää, saatat odottaa, että Social Club Initialize epäonnistui (virhekoodi 17) -virhe.
Jos tätä skenaariota voidaan soveltaa, noudata alla olevia ohjeita varmistaaksesi, että päivämäärä ja aika eivät ole vakavasti vanhentuneita:
Huomaa: Jos muokkaat päiväystä ja kellonaikaa oikeisiin arvoihin, mutta huomaat, että ne palaavat, harkitse CMOS-pariston vaihtamista emolevylläsi.
- Paina Windows-näppäin + R avata Suorita -valintaikkuna. Kirjoita seuraavaksi ' timetable.cpl ' ja paina Enter avataksesi Päivämäärä ja aika -ikkunan.
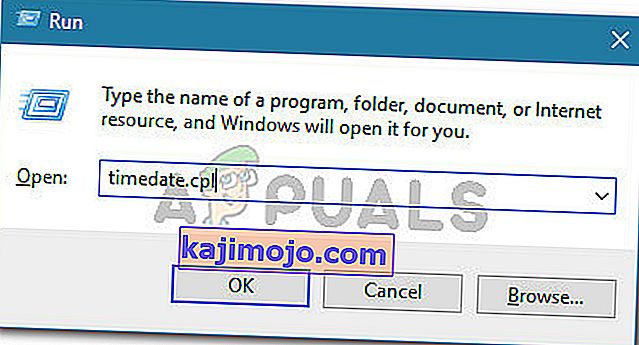
- Kun olet avannut Päivämäärä ja aika -ikkunan, valitse Päivämäärä ja aika -välilehti ja napsauta sitten Muuta päivämäärä ja aika . Kun näet UAC (User Account Control) -käyttöoikeuden , valitse Kyllä myöntääksesi järjestelmänvalvojan käyttöoikeuden.
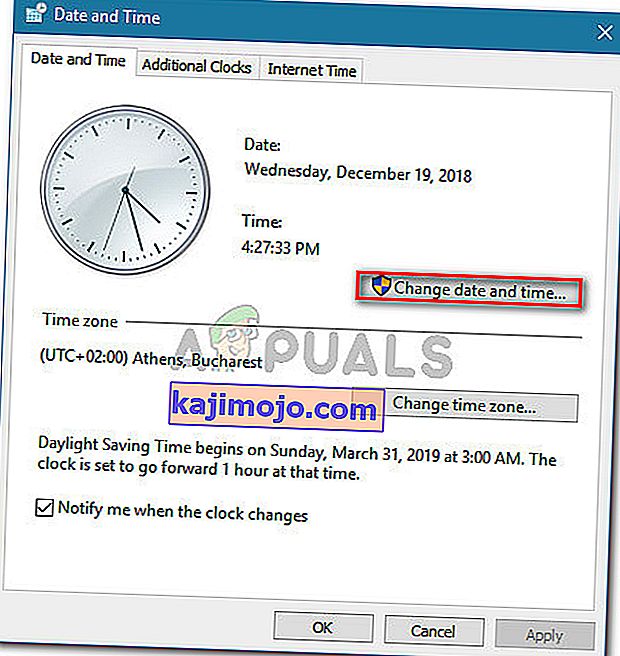
- Määritä seuraavassa näytössä oikea päivämäärä kalenterilla, aseta aika nykyisen aikavyöhykkeen mukaan ja tallenna muutokset napsauttamalla OK .
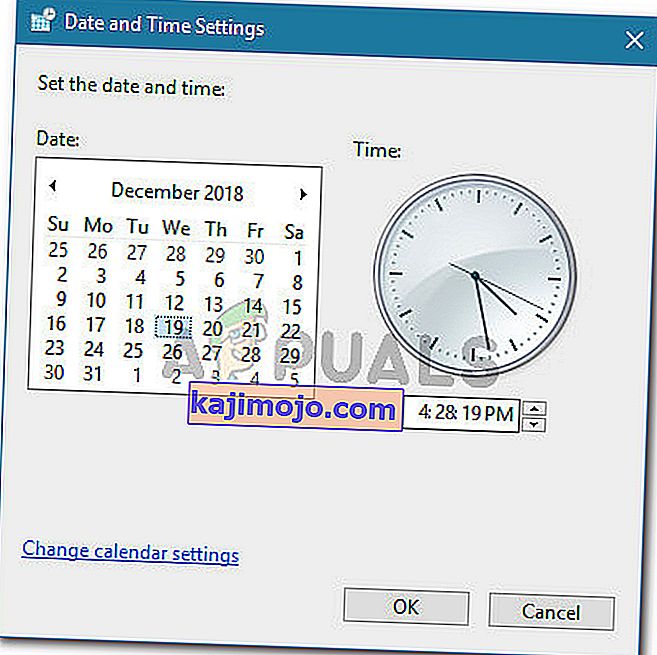
- Kun päivämäärä ja aika on säädetty onnistuneesti, käynnistä tietokone uudelleen ja yritä käynnistää peli, kun seuraava käynnistys on valmis.
Jos sama virheilmoitus esiintyy edelleen, siirry seuraavaan seuraavaan mahdolliseen korjaukseen.
Service Pack 1: n asentaminen (vain Windows 7)
Kuten monet asianomaiset käyttäjät ovat vahvistaneet, GTA V tarvitsee Service Pack 1 -päivityksen voidakseen toimia Windows 7: ssä. Jos käytät Windows 7: ää, sinun on varmistettava, että käyttöjärjestelmäsi on päivitetty uusimmalla tukitasolla. .
Jos tämä skenaario on käytettävissä, asenna uusin Windows 7 -käyttöympäristön päivitys noudattamalla alla olevia ohjeita ja katso, korjaako tämä ongelman sinulle:
- Käy tällä linkillä ( täällä ) oletusselaimellasi. Kun olet sisällä, selaa alaspäin Windows 7 -käyttöjärjestelmän päivitykseen , valitse asentajan kieli ja aloita prosessi napsauttamalla Lataa- painiketta.

- Valitse seuraavassa ikkunassa käyttöjärjestelmän arkkitehtuuriin liittyvä ruutu - Lataa 32-bittinen Windows6.1-KB2670838-x86.msu.

Huomaa: Jos et ole varma, mikä käyttöjärjestelmäarkkitehtuuri sinulla on, napsauta hiiren kakkospainikkeella Oma tietokone -kuvaketta, valitse Ominaisuudet ja tarkista sitten Järjestelmätyyppi tarkastellaksesi järjestelmän arkkitehtuuria.

- Kun lataus on valmis, kaksoisnapsauta asennusohjelmaa ja suorita asennuspäivitys loppuun noudattamalla näytön ohjeita.
- Kun asennus on valmis, käynnistä tietokone uudelleen ja katso, onko ongelma ratkaistu seuraavan järjestelmän käynnistyksen yhteydessä.
Rekisterieditorin käyttäminen ProgramFilesDirin muuttamiseen
Jos sinulla on Social Club ja tärkein GTA V -peli, jotka on asennettu eri kiintolevyille, saatat odottaa, että Social Club epäonnistui alustamisen (virhekoodi 17) -virhe, koska rekisteriavain vaikeuttaa pääkäynnistettävän GTAV-sovelluksen soittamista sosiaalisen klubin komponentilla.
Jos pelaat vain yhden pelaajan etkä välitä mistään Social Club -ominaisuudesta, voit korjata tämän ongelman (asentamatta sekä GTA V: tä että sosiaalista klubia samalle kiintolevylle) muokkaamalla polkua ProgramFilesDir -peliasennukseen .
Suorita tämä muokkaus rekisterieditorilla noudattamalla alla olevia ohjeita:
- Paina Windows-näppäin + R avata Suorita -valintaikkuna. Seuraavaksi tyyppi 'regedit' sisällä tekstikenttään ja paina Enter avata Rekisterieditori .

Huomaa: Kun UAC (User Account Control) pyytää sinua, valitse Kyllä myöntääksesi järjestelmänvalvojan oikeudet.
- Kun olet rekisterieditorissa, siirry vasempaan osaan seuraavaan sijaintiin:
HKEY_LOCAL_MACHINE \ SOFTWARE \ Microsoft \ Windows \ CurrentVersion
Huomaa: Voit joko päästä sinne manuaalisesti tai liittää sijainnin suoraan yläreunan navigointipalkkiin päästäksesi sinne välittömästi.
- Kun olet saapunut oikeaan paikkaan, siirry oikeaan osaan ja kaksoisnapsauta ProgramFilesDir- arvoa.
- Korvaa nykyinen ProgramFilesDir-arvo GTA V -asennuksen tarkalla sijainnilla. Oletuksena kyseisessä paikassa olisi D: \ Games \ Rockstar Games \ Grand Theft Auto V .
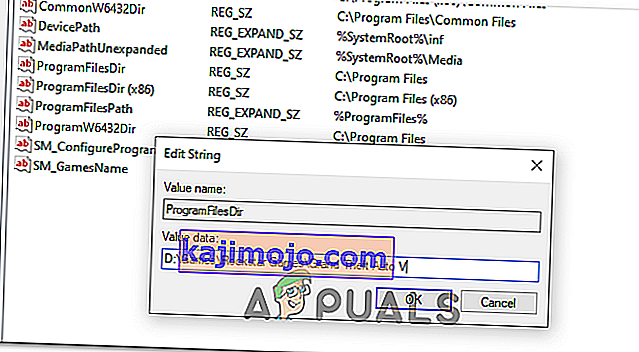
- Poistu Registry Editor hyödyllisyys ja käynnistää pelin nähdä, jos tämä menetelmä on ollut onnistunut.