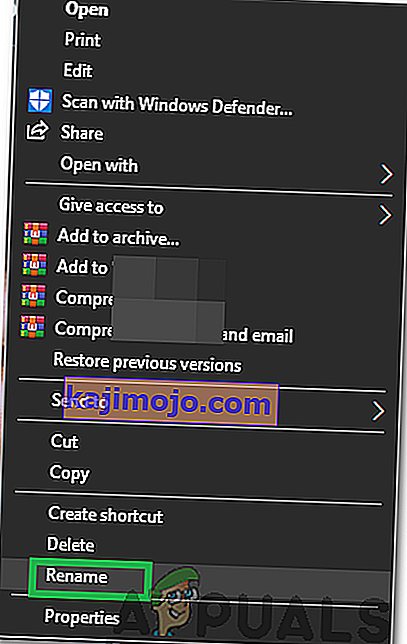Virhekoodi 0x80042405-0xa001a ottaa sen juuri Windows Media Creation Tool jota käytetään luomaan käynnistyvä USB-laitteiden ensisijaisesti Windowsin asentamista tietokoneeseen. Tätä virheilmoitusta on tullut kuluneen vuoden aikana, ja huolimatta Microsoftin toistuvista päivityksistä, sitä ei ole poistettu kokonaan.
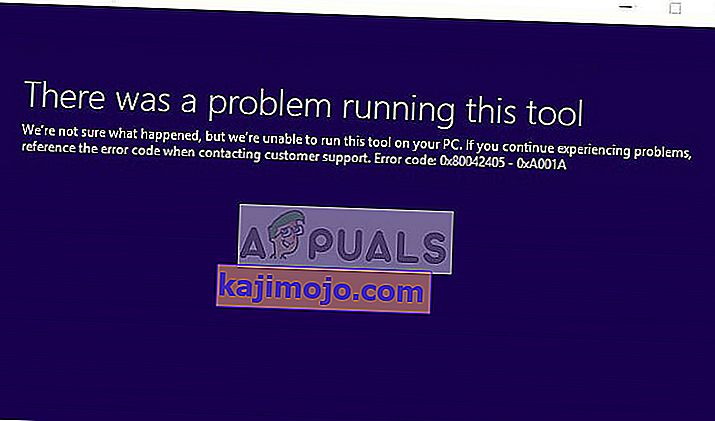
Syyt tähän virhesanomaan yritettäessä tehdä käynnistyslevyä liittyvät lähinnä levyn asetuksiin. Jos levyn asetukset on asetettu oikein, se tarkoittaa todennäköisesti, että Media Creation Tool toimii, ja meidän on käytettävä kiertotapaa, jotta se toimisi.
Mikä aiheuttaa virhekoodin 0x80042405-0xa001a Media Creation Toolissa?
Virhekoodilla 0x80042405-0xa001a on paljon erilaisia syitä, jotka vaihtelevat USB-levytyypistä Median luontityökaluun, joka ei toimi oikein. Jotkut useista syistä ovat:
- USB ei ole tyyppiä NTFS . NTFS-tiedostojärjestelmät on erityisesti suunniteltu vain Windows-ympäristöön, ja jos haluat, että Media Creation Tool toimii moitteettomasti, on parasta, jos käytät NTFS: ää.
- Media Creation Tool -työkalussa on vika , joka antaa virheen aina, jos se ajetaan toisesta asemasta sen sijaan, että sen pitäisi toteuttaa toimintansa.
- USB-laitteessasi ei ole tarpeeksi tilaa , johon yrität luoda mediaa.
Tämä virhesanoma nousee uudestaan ja uudestaan, ja vaikka emme tiedä, mikä todella aiheuttaa tämän käyttäytymisen, alla luetellut ratkaisut korjaavat sen hetkessä. Ennen kuin jatkat, varmista, että olet kirjautunut järjestelmänvalvojana tietokoneellesi.
Ratkaisu 1: Medianluontityökalun lataaminen suoraan USB: lle
Tapa 1: Ladataan USB-asemaan
Kiertotapa, joka näyttää toimivan joka kerta, kun tämä virhe ilmenee, on ladata Media Creation Tool suoraan USB-asemaan, jota haluat käyttää käynnistyslaitteella. Lataa yksinkertaisesti sanottuna Työkalu samalle USB: lle, jota haluat käyttää asennusvälineenä.
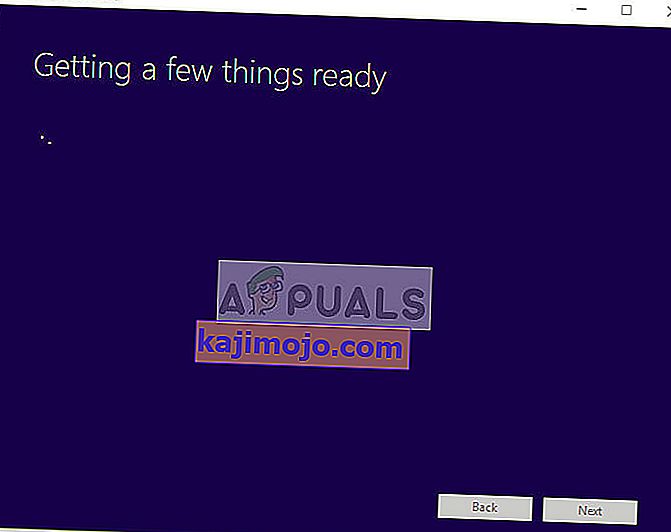
Normaalisti lataat työkalun paikalliseen asemaan C ja käynnistät sitten sovelluksen sieltä ja yrität luoda käynnistettävän aseman. Täältä lataamme sen suoraan USB: lle ja suoritamme sen sieltä.
Joten pähkinänkuoressa, Suorita työkalu suoraan USB: ltä, ts. Suorita MediaCreationTool.exe sen löytämisen jälkeen ja jatka sitten lähdemateriaalin valitsemisen jälkeen. Varmista, että suoritat suoritettavaa tiedostoa järjestelmänvalvojana.
Tapa 2: Lataus kiintolevylle
Joissakin tapauksissa ensimmäinen menetelmä ei toimi ja virhekoodi “0x80042405 - 0xA001A” näytetään. Siksi tässä vaiheessa kopioimme tiedostot USB-asemaan lataamisen jälkeen tietokoneemme kiintolevylle. Sen vuoksi:
- Lataa medianluontityökalu Local Drive C.

- Käynnistä sovellus ja lataa tiedostot C-asemasta
- Asenna .iso- tiedosto, jonka mediatiedostojen luontityökalu latasi.
Huomaa: Jos et tiedä kuinka iso tiedosto liitetään, katso tämä artikkeli.
- Kopioi kaikki virtuaalisen DVD-levyn tiedostot ja kansiot USB-asemaan, jonka haluat määrittää käynnistettäväksi USB: ksi, paitsi ”Autorun.inf” -tiedosto.
- Hiiren kakkospainikkeella on ”Autorun.inf” tiedosto ja valitse ” Nimeä ”.
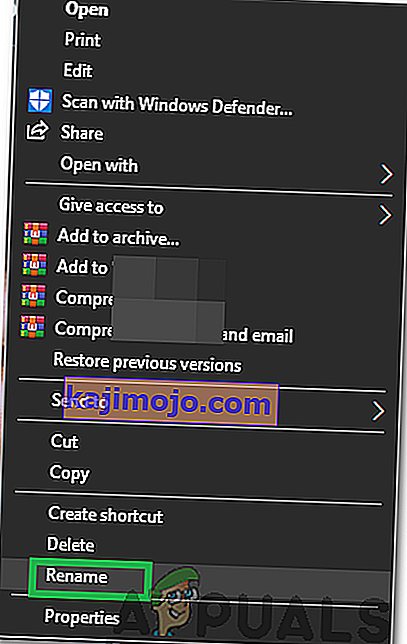
- Vaihda nimeksi Autorun . txt ”ja paina“ Enter ”.
- Kopioi tämä tiedosto myös USB-asemalle ja nimeä se uudelleen "Autorun.inf" -kansioon.
- Tarkista , jatkuuko ongelma.
Ratkaisu 2: USB: n alustaminen NTFS: ksi
Toinen kiertotapa, joka toimii hyvin joillekin käyttäjille, on kohde-USB: n muotoilu NTFS: ksi ja sitten medianluontityökalun käyttäminen. Tämän virheen syytä ei tunneta, koska FAT32-muodossa olevan median luomisessa ei pitäisi olla mitään ongelmaa, koska median luontityökalu alustaa levyn joka tapauksessa ennen luomista. Käytämme sisäänrakennettua levyn muotoilua ja yritämme uudelleen levyn alustamisen jälkeen.
- Paina Windows + E ja napsauta vasemman selauspalkin kohtaa Tämä tietokone on läsnä.
- Tässä kohde-USB-laitteesi näkyy. Napsauta sitä hiiren kakkospainikkeella ja valitse Alusta .
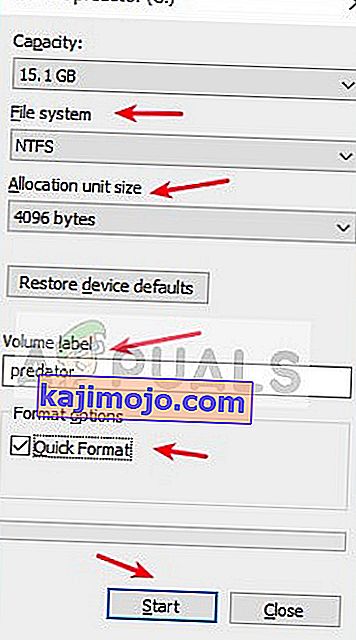
- Näkyviin tulee ikkuna, jossa pyydetään kaikkia lisätietoja. Varmista, että muodoksi on määritetty NTFS ja jatka.
- Kun olet alustanut levyn, suorita Media Creation Tool (voit myös toteuttaa ratkaisun 1 täältä) ja katso, onko ongelma ratkaistu.
Ratkaisu 3: Levynhallinnan käyttäminen muuntamiseksi MBR: ksi
Windows Media Creation Tool vaatii, että USB-asema on asetettu MBR: ksi (Master Boot Record) GPT: n (GUID-osiotaulukko) sijaan. MBR: ää pidetään erittäin tärkeänä, koska se toimii ensimmäisenä käynnistyssektorina. Tämän kiintolevyn ominaisuuden avulla voit todella käynnistää USB: n. Alustamme ja muunnamme levytyypin MBR: ksi Windowsin Levynhallinta-työkalulla.
- Paina Windows + R, kirjoita valintaikkunaan ” diskpart ” ja paina Enter.
- Kirjoita komento:
luettelolevy
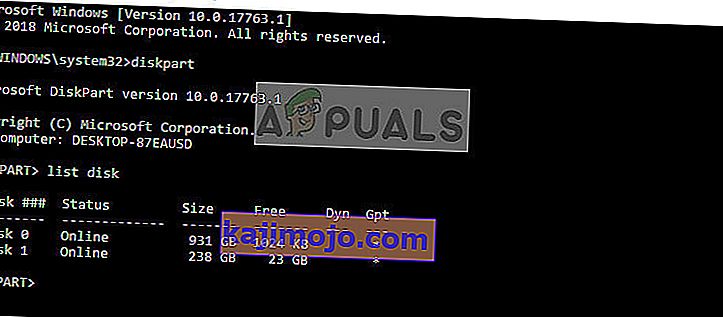
- Kirjoita nyt komento:
valitse levy x
Tässä x on levyn numero, jonka haluat luoda käynnistettävälle tallennusvälineelle. Yksi esimerkki on 'valitse levy 0'.
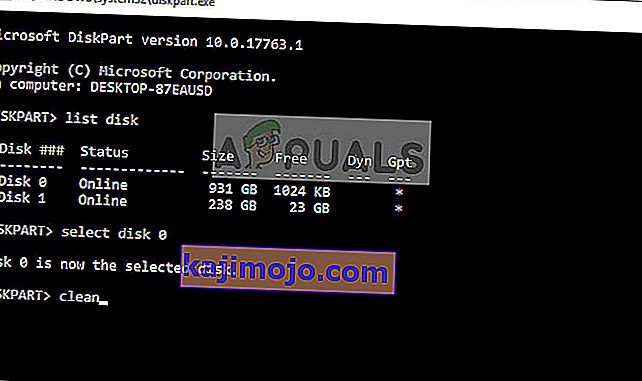
- Nyt meidän on puhdistettava asema oikein, ennen kuin yritämme muuntaa sen MBR: ksi. Kirjoita seuraavat komennot järjestyksessä, mutta odota puhdistuksen päättymistä, ennen kuin siirryt seuraavaan.
puhdas muuntaa mbr
- Suorita nyt Media Creation Tool uudelleen ja tarkista, onko ongelma ratkaistu.
Ratkaisu 4: Windows 7: n USB / DVD-lataustyökalun käyttäminen
Medianluontityökalun tapaan Microsoft julkaisi Windows 7: n päivinä myös Windows 7: n USB / DVS-lataustyökalun auttaakseen ihmisiä asennusvälineiden valmistuksessa. Tämä työkalu suorittaa melkein saman tehtävän kuin median luontityökalu, mutta koko ISO-tiedosto on jo oltava läsnä järjestelmässäsi. Medianluontityökalu antaa sinulle pienen kannustimen, jolla se voi ladata tiedostot suoraan Microsoftilta, mutta tässä sinun on tehtävä vaihe manuaalisesti.
- Lataa ISO-tiedosto Microsoftin viralliselta verkkosivustolta ja tallenna se esteettömään paikkaan.
- Lataa Windows 7: n USB / DVD-lataustyökalu Microsoftin viralliselta verkkosivustolta ja asenna se tietokoneellesi.
- Suorita sovellus asennuksen jälkeen järjestelmänvalvojana. Ensimmäisessä vaiheessa sinua pyydetään valitsemaan ISO-tiedosto, josta haluat luoda käynnistettävän aseman. Valitse juuri lataamasi ISO ja jatka.
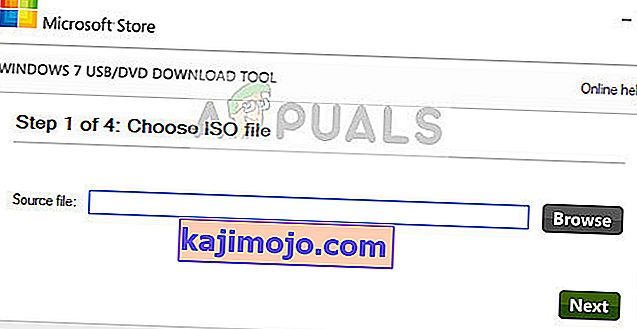
- Valitse nyt kohdeasema. Seuraa näytöllä näkyviä ohjeita ja teet käynnistettävän USB-aseman hetkessä.
Ratkaisu 5: Rufuksen käyttäminen asennuslevyn luomiseen
Rufus on apuohjelma, joka auttaa alustettavien USB-flash-asemien muotoilussa ja luomisessa. Se on suosittu vaihtoehto Windows Media Creation Tool -työkalulle. Se on nopea ja kattaa myös muut näkökohdat, kuten BIOSin vilkkumisen tai työskentelyn järjestelmässä, johon ei ole asennettu käyttöjärjestelmää. Kuten edellisessä tapauksessa, sinulla on kuitenkin oltava jo ladattu ISO-tiedosto paikallisesti tietokoneellesi.
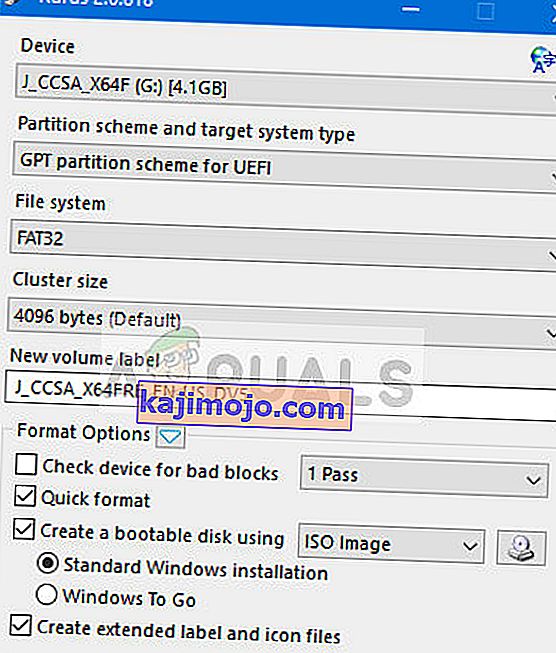
Sinun on ensin valittava ISO-tiedosto ja sitten median luominen jatkuu. Voit tarkistaa artikkelin Kuinka luoda Windows 10 -käynnistettävä USB-yhteys Rufuksen avulla. Varmista, että suoritat apuohjelman järjestelmänvalvojana.