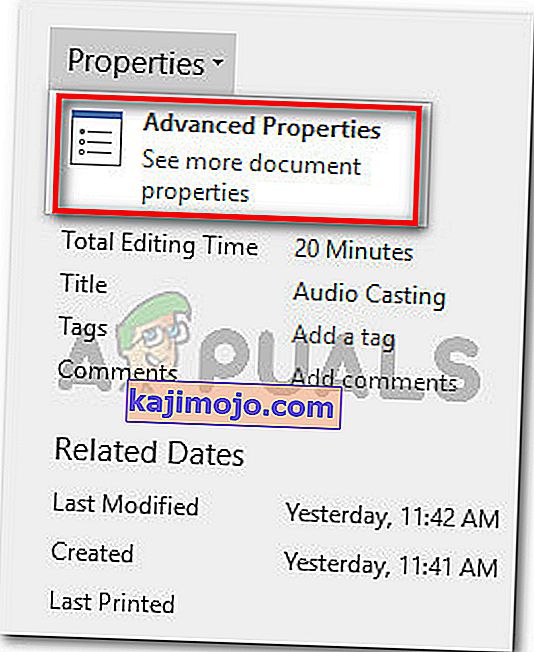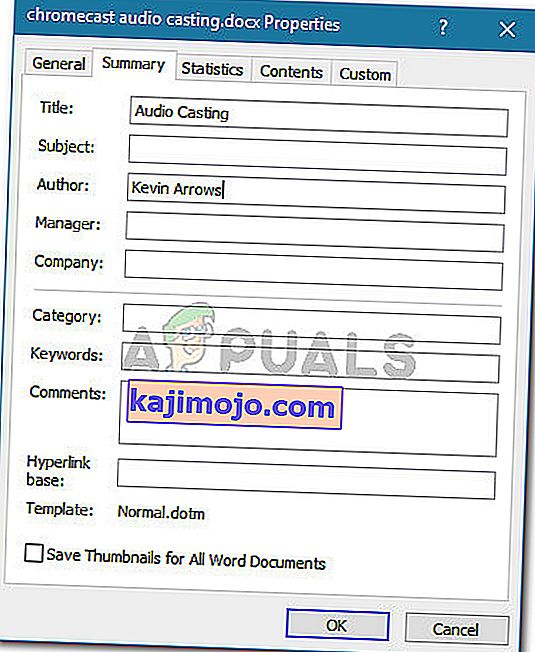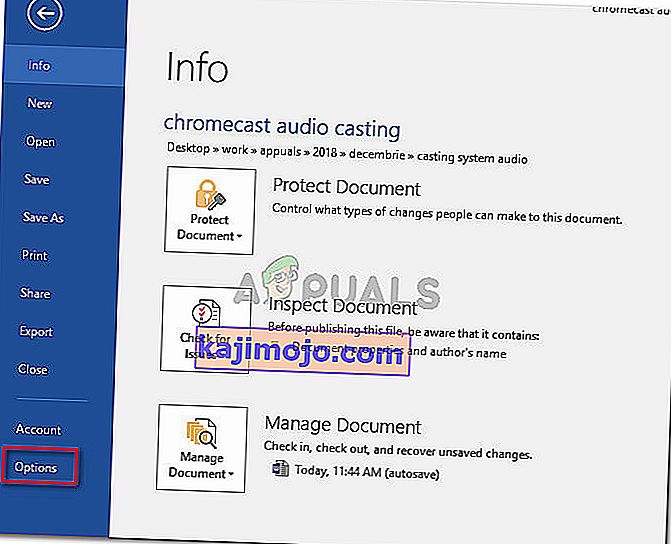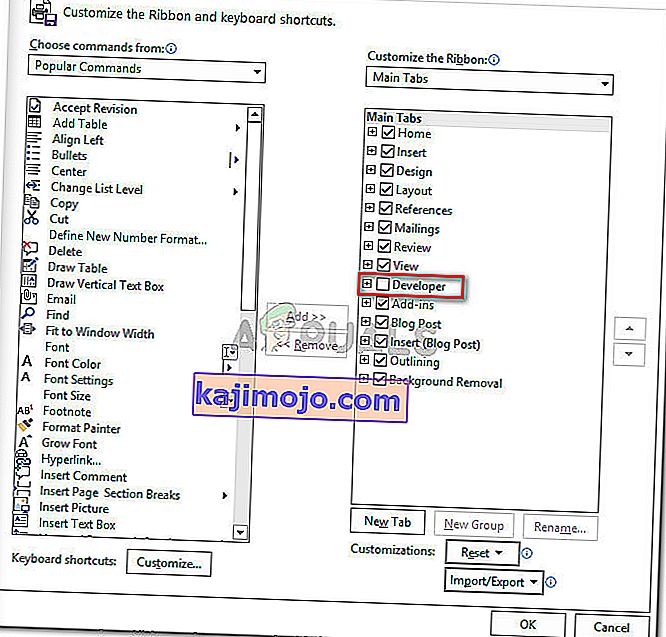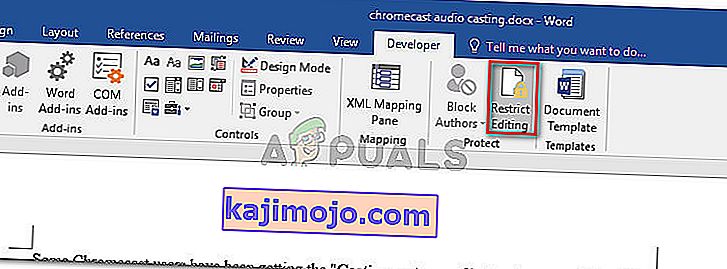Jotkut käyttäjät eivät pysty valitsemaan minkäänlaista tekstiä Wordissa, Excelissä, Outlookissa tai missään muussa Office-asiakirjassa. Kuten käy ilmi, ongelma ei ole erityinen tietylle Windows-versiolle, ja sen ilmoitetaan esiintyvän useiden Office-versioiden kanssa. Vaikka jotkut käyttäjät ilmoittavat, että heillä ei ole virheilmoitusta, jotkut käyttäjät ilmoittavat näkevänsä jonkin seuraavista kahdesta virheestä tilarivillä (näytön alareunassa):
- Tätä muokkausta ei sallita, koska valinta on lukittu.
- Et voi tehdä tätä muutosta, koska valinta on lukittu.

Mikä aiheuttaa 'Muutosta ei voi tehdä, koska valinta on lukittu' -virheen?
Tutkimme tätä korjausstrategiaa tarkastelemalla erilaisia käyttäjäraportteja ja korjausstrategioita, joita he käyttivät ongelman ratkaisemiseen. Keräämiemme tietojen perusteella on olemassa useita yleisiä skenaarioita, jotka luovat tämän nimenomaisen ongelman:
- Ongelma ilmenee Officen kokeiluversiossa - Officen kokeiluversioiden (erityisesti vanhempien Office-pakettien kanssa) tiedetään rajoittavan tiettyjä ominaisuuksia, mukaan lukien mahdollisuus valita ja muokata tekstiä.
- Asiakirja sisältää muuttumattomia metatietoja - Jos asiakirjan rungossa on näkyviä metatietoja, näet tämän virheen yrittäessäsi muokata tekstiä. Tässä tapauksessa ratkaisu on metatietojen muokkaaminen suoraan.
- 'Sisällön hallintaa ei voi poistaa' on käytössä ' - Tätä kehittäjäkohtaista vaihtoehtoa poistetaan tiettyjä asiakirjan osia.
- Microsoft Office ei ole aktivoitu - Tämä virheen voi kohdata myös aktivoimattomissa Microsoft Office -versioissa. Jos sinulla on tuoteavain, aktivoi Office-paketti ja tarkista, onko ongelma ratkaistu.
- Synergia estää napsautus- ja vetotoiminnot Office-sovellusten sisällä - Jos käytät Synergiaa, sovellus saattaa olla vastuussa sisällön valinnan estämisestä useissa Office-sovelluksissa.
- Windows-virhe - Kuten käy ilmi, ongelma voi ilmetä myös Windows 7 -ongelman vuoksi, joka esiintyy, kun tietty Office-päivitys asennetaan.
Jos yrität parhaillaan ratkaista tätä virhesanomaa, tässä artikkelissa on useita vianmääritysvaiheita. Alla on joukko menetelmiä, joita muut samanlaisessa tilanteessa olevat käyttäjät ovat käyttäneet ongelman ratkaisemiseksi.
Tehokkuuden maksimoimiseksi noudata menetelmiä niiden esitysjärjestyksessä. Sinun pitäisi lopulta kohdata lähestymistapa, joka on tehokas omassa skenaariossasi.
Tapa 1: Office-sovelluksen uudelleenkäynnistys (väliaikainen korjaus)
Useat saman ongelman kohtaavat käyttäjät ovat ilmoittaneet, että heidän mielestään ongelma katoaa hetkeksi, jos he käynnistävät Office-sovelluksen uudelleen ja avaavat saman tiedoston uudelleen.
Suurin osa korjausta kokeilluista käyttäjistä kertoo kuitenkin, että tämä menetelmä on tehokas vain muutaman minuutin ajan sovelluksen käynnistämisen jälkeen - sen jälkeen sama virhesanoma palaa.
Ottaen huomioon, että tämä on vain väliaikainen korjaus, joka ratkaisee ongelman hetkeksi, voit käyttää lyhyttä aikaa kopioida Office-asiakirjan koko sisältö uudelle sivulle. Tämän temppun pitäisi kiertää asia.
Jos ongelma palaa tai etsit pysyvämpää korjausta, siirry seuraavaan alla olevaan menetelmään.
Tapa 2: Synergian päivittäminen tai poistaminen käytöstä (tarvittaessa)
Kuten käy ilmi, Synergy voi myös olla vastuussa jostakin näistä kahdesta virhesanomamuunnelmasta. Tämä käyttäytyminen on osa tunnettua Synergy-virhettä, joka poistaa vedä-valinta -asetuksen käytöstä jokaisessa Microsoft Office -sovelluksessa.
Synergyn kehittäjät ovat toistaiseksi korjaaneet tämän virheen version v1.8.2-vakaan julkaisun jälkeen. Joten jos kohtaat edelleen tätä virhesanomaa ja sinulla on asennettuna Synergy, aloita vianmääritysopas päivittämällä Synergy uusimpaan saatavilla olevaan versioon.
Jos päivittäminen uusimpaan versioon ei kuitenkaan ole vaihtoehto sinulle, muut käyttäjät ovat onnistuneet kiertämään tämän ongelman painamalla Win-näppäintä ennen kuin he yrittivät tehdä valintaa Microsoft Office -ohjelmassa.
Toinen tapa kiertää tämä ongelma on joko poistaa ohjelmisto käytöstä Office-sovelluksen käytön aikana tai poistaa se kokonaan.
Jos tätä menetelmää ei voitu soveltaa tiettyyn skenaarioosi, siirry seuraavaan seuraavaan menetelmään.
Tapa 3: Microsoft FixIt 50123: n suorittaminen
Useat saman ongelman kohtaavat käyttäjät ovat ilmoittaneet, että ongelma ratkaistiin loputtomiin yhden tietyn Microsoft FixIt -ohjelman suorittamisen jälkeen. Microsoft FixIt 50123: n suorittamisen ja tietokoneen uudelleenkäynnistyksen jälkeen ongelma poistui joissakin tapauksissa lopullisesti.
Tässä on pikaopas Microsoft FixIt 50123 -työkalun suorittamisesta tämän muutoksen estäminen, koska valinta on lukittu -virheen ratkaisemiseksi :
- Napsauta tätä linkkiä ( täällä ) ja lataa Microsoft Fixit 50123.
- Avaa .msi-asennusohjelma ja asenna korjaus järjestelmään seuraamalla näytön ohjeita.

- Kun asennus on valmis, käynnistä tietokone uudelleen ja tarkista, onko virhesanoma ratkaistu.
Tapa 4: Asiakirjan ominaisuuksien muokkaaminen
Jos huomaat, että yksittäistä tekstisi osaa ei voida muokata (todennäköisesti Otsikko), on todennäköistä, että ongelma on peräisin tiedoston metatiedoista.
Useat saman ongelman kohtaavat käyttäjät ovat ilmoittaneet, että he pystyivät ratkaisemaan ongelman siirtymällä asiakirjan ominaisuuksiin ja muuttamalla otsikkoa sieltä. Tässä on pikaopas siitä, miten tämä tehdään:
- Avaa asiakirja ohjelmassa, joka näyttää virheen.
- Napsauta yläreunassa olevasta valintapalkista Tiedosto .

- Napsauta vasemmanpuoleisesta valikosta Info ja siirry sitten oikealle puolelle. Napsauta siellä avattavaa valikkoa, joka liittyy Ominaisuudet ja valitse Lisävalikko .
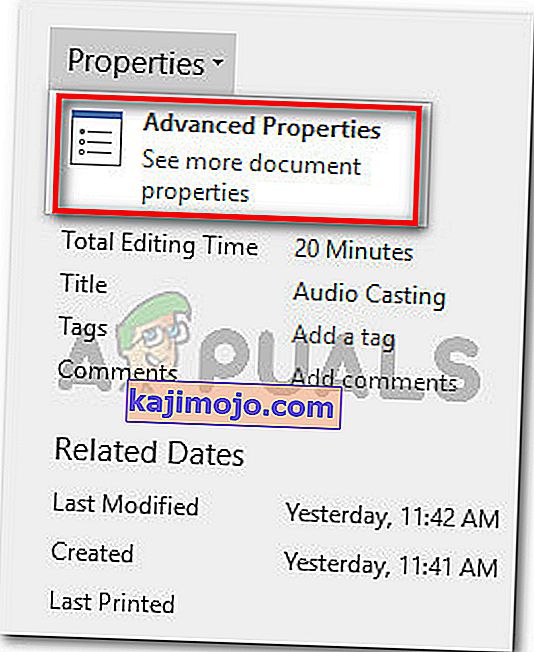
- Valitse Lisäominaisuudet -valikosta, siirry Yhteenveto -välilehti ja muokkaa otsikko, aihe tai mitä tahansa muuta metadataa tarvitset. Älä unohda painaa Ok tallentaaksesi muutokset.
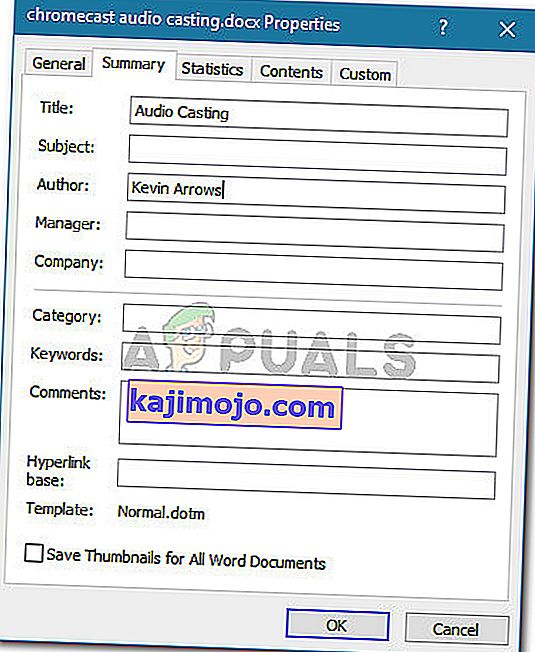
Jos tätä menetelmää ei voitu soveltaa tiettyyn skenaarioosi, siirry seuraavaan seuraavaan menetelmään.
Tapa 5: Rajoitetun muokkauksen poistaminen käytöstä Kehittäjä-välilehdellä
Jos huomaat, että virheilmoitus tulee yhdestä asiakirjan osasta, ongelma saattaa olla yhdistetty malliin, jota kyseinen tiedosto yrittää käyttää.
Useat käyttäjät, jotka kohtaavat saman virhesanoman, ovat ilmoittaneet onnistuneensa ratkaisemaan ongelman ottamalla Kehittäjä-välilehden käyttöön ja poistamalla vaihtoehdon Sisällön hallintaa ei voi poistaa. Tässä on pikaopas siitä, miten tämä tehdään:
- Siirry virheen aiheuttavan Office-ohjelman sisällä kohtaan Tiedosto> Asetukset .
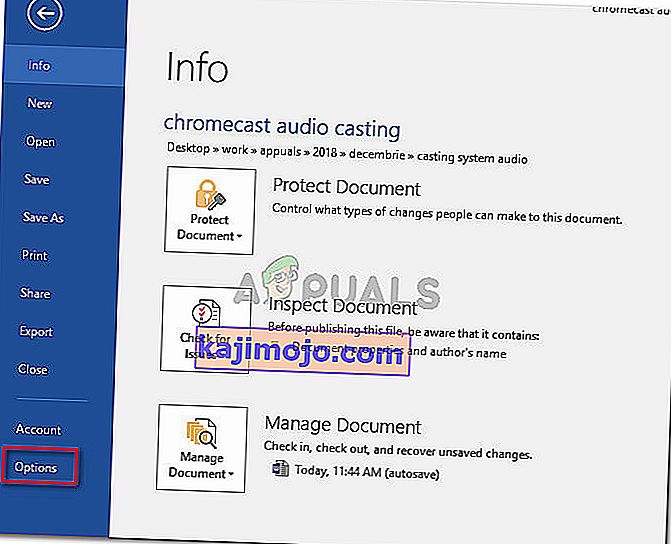
- Valitse Asetukset -valikosta Muokkaa Ribbon vasemmalta puolelta valikosta. Siirry sitten Kohdista valintanauhassa -luetteloon ja varmista, että Kehittäjä- välilehteen liittyvä ruutu on valittuna.
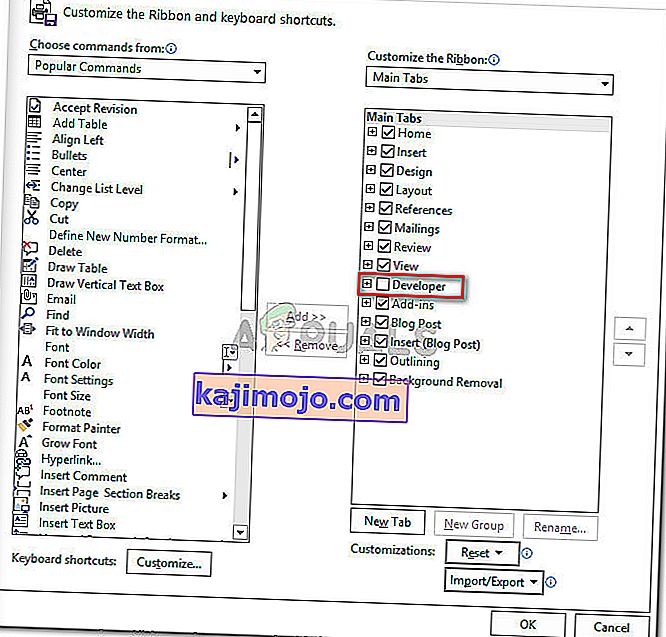
- Palaa varsinaiseen asiakirjaan ja napsauta äskettäin näkyvää Kehittäjä-välilehteä. Poista sitten vaihtoehto käytöstä ja ratkaise ongelma napsauttamalla Rajoita muokkausta .
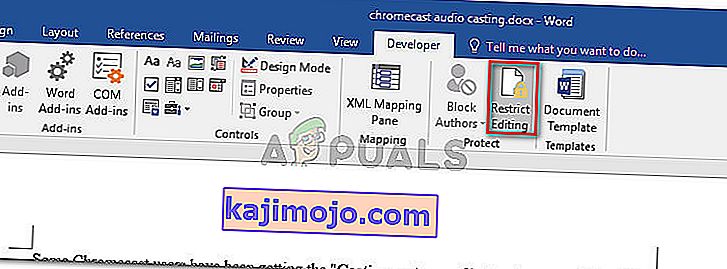
- Käynnistä Office-sovellus uudelleen ja tarkista, voitko valita ja muokata tekstiä ongelmitta.
Jos kohtaat edelleen saman virheilmoituksen, siirry seuraavaan alla olevaan menetelmään.
Tapa 6: Office Suiten aktivointi
' Tämä muokkaus ei ole sallittu, koska valinta on lukittu ' -virhe voi olla oire siitä, että Office-kokeilusi on päättynyt ja sinun on aktivoitava se avaimella.
Jos tämä skenaario soveltuu nykyiseen tilanteeseesi, sinun on ostettava uusi ohjelmistoavain tai käytettävä ilmaisia vaihtoehtoja, kuten LibreOffice , OpenOffice tai WPS Office .