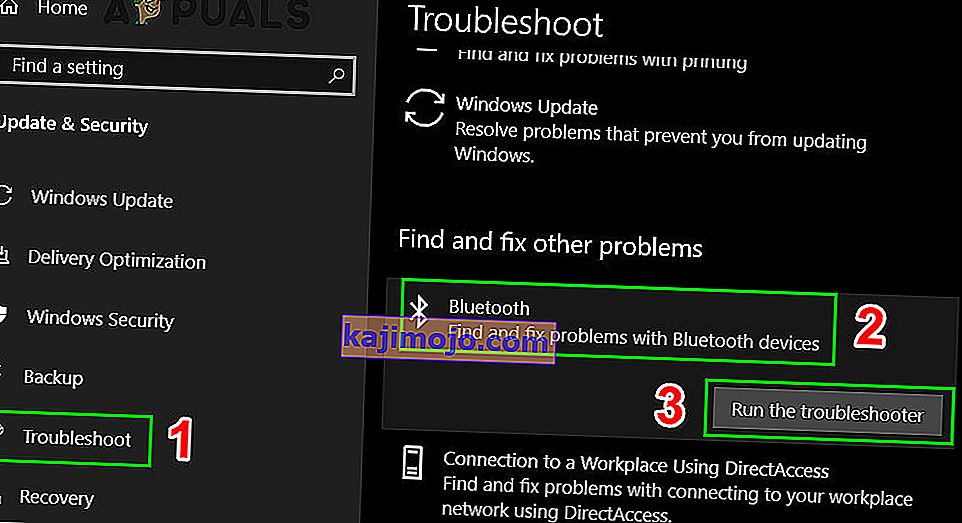Bluetooth puuttuu järjestelmän asetuksista lähinnä Bluetooth-ohjelmiston / kehysten integrointiongelmien tai itse laitteistoon liittyvän ongelman vuoksi. Voi olla myös muita tilanteita, joissa Bluetooth katoaa asetuksista huonojen ohjainten, ristiriitaisten sovellusten jne. Vuoksi.
Ensinnäkin, tarkista, onko laitteessasi todellakin Bluetooth-laitteistoa (tai järjestelmäsi tukee Bluetoothia). Jos on, se tarkoittaa, että ei ole asianmukaista kokoonpanoa, jonka vuoksi kohtaat tämän vaikeuden. Katso alla lueteltuja ratkaisuja.
Käynnistä vikasietotilaan ja palaa sitten normaalitilaan
- Pidä Windows Key ja paina R . Kirjoita msconfig ja napsauta OK
- Siirry Käynnistys- välilehdelle ja aseta valintamerkki Turvallinen käynnistys -kohdasta.

- Käynnistä tietokone uudelleen ja sen pitäisi käynnistyä vikasietotilaan. Ohjaimet tulee asentaa vikasietotilassa automaattisesti.
- Toista vaiheet 1 ja 2 poistaaksesi valinnan Käynnistä ja käynnistä takaisin normaalitilaan ja tarkista, onko ongelma ratkaistu.
Tarkistetaan Bluetooth-palvelu
Yleisin syy, miksi Bluetooth ei näy Asetuksissa, on se, että sen palvelu ei ole käytössä. Oletuksena palvelun käynnistystyyppi on Manuaalinen automaattisen sijaan. Voimme yrittää käynnistää palvelun uudelleen, vaihtaa sen automaattiseksi ja tarkistaa, ratkaiseeko tämä ongelman.
- Käynnistä Suorita-sovellus painamalla Windows + R. Kirjoita ” palvelut. msc ”valintaikkunassa ja paina Enter.

- Kun olet Palveluissa , selaa kaikkia merkintöjä, kunnes löydät ” Bluetooth-tukipalvelun ”. Kaksoisnapsauta palvelua käynnistääksesi sen ominaisuudet.
Tehdä huomata , että joissakin laitteissa voi olla myös muita palveluita, kuten 'Bluetooth-ohjain Management System, jne.” Varmista, että teet nämä muutokset kaikkiin.

- Käynnistää palvelun ensimmäinen klikkaamalla ” Start ” -painiketta ja aseta käynnistystyypiksi nimellä ” Automatic ”. Tallenna muutokset ja poistu painamalla Käytä.

- Siirry asetuksiin painamalla Windows + I ja siirry sitten kohtaan " Laitteet " ja tarkista, onko ongelma ratkaistu.
Oletusohjaimien asentaminen
Toinen kiertotapa ongelman ratkaisemiseksi on asentaa laitteiston oletusohjaimet. Voimme tehdä tämän poistamalla laitteen asennuksen ja tarkistamalla laitteiston laitteenhallinnan avulla.
- Paina Windows + R , kirjoita “ devmgmt. msc ”valintaikkunassa ja paina Enter.

- Laajenna laitehallinnassa Bluetooth- luokka . Bluetooth-laitteesi luetellaan tässä. Napsauta sitä hiiren kakkospainikkeella ja valitse Poista .

- Bluetooth-luokka häviää kokonaan laitehallinnasta. Tämä tarkoittaa, että laitteen asennus onnistui.

- Jos et näe Bluetooth-laitteita siellä, napsauta Näytä- valikkoa ja sitten Näytä piilotetut laitteet .

- Napsauta hiiren kakkospainikkeella mitä tahansa tilaa ja valitse " Etsi laitteistomuutoksia ". Tietokoneesi skannaa nyt kaikki liitetyt laitteistot. Kun se on törmännyt Bluetooth-laitteistoon, se asentaa oletusohjaimet automaattisesti.

- Avaa Bluetooth luokka uudelleen ja tarkista, jos kuljettaja asennus onnistui.

- Nyt voit tarkistaa, onko vaihtoehto palannut asetuksista. Jos se ei ole, käynnistä tietokone uudelleen ja tarkista uudelleen. Huomaa, että joudut ehkä etsimään laitteistomuutoksia useammin kuin kerran, jos se ei havaitse sitä ensimmäisellä yrityksellä.
Huomaa: Tarkista myös, onko laite käytössä . Napsauta laitetta hiiren kakkospainikkeella ja valitse Ota laite käyttöön.
Harvoissa tapauksissa laitteiston ohjain on vioittunut tai ei ole yhteensopiva. Siinä tapauksessa, hiiren kakkospainikkeella laitteen, ja valitse ” Päivitä ohjain ”. Käytettävissä on kaksi vaihtoehtoa (automaattinen ja manuaalinen). Valitse automaattinen ja varmista, että sinulla on aktiivinen Internet-yhteys. Windows etsii nyt ohjaimia verkossa ja päivittää ne.
Jos et löydä ohjaimia automaattisesti, kokeile manuaalista menetelmää ja asenna ohjaimet ladattuasi ne valmistajan verkkosivustolta.
Bluetoothin ottaminen käyttöön fyysisen avaimen avulla
Monissa kannettavissa tietokoneissa on erillinen avain Bluetooth-laitteen käyttöön ottamiseksi / käytöstä poistamiseksi. Varmista, että Bluetooth on todella otettu käyttöön kannettavan tietokoneen fyysisen avaimen avulla.
Monien kannettavien tietokoneiden näppäimistössä on Bluetooth-pikakuvake. Nämä näppäimet ovat yleensä Fn + F12 jne. Tarkista näppäimistö huolellisesti ja varmista, että Bluetooth on todella käytössä. Vaikuttaa siltä, että fyysiset avaimet aina ohittavat ohjelmiston, joten pelkkä ohjelmisto ei voi käynnistää / käynnistää Bluetoothia.
Bluetooth otetaan käyttöön tehtäväpalkissa
Jos haluat lisätä Bluetooth-ilmoitusalueellesi, voit tehdä sen helposti muuttamalla asetuksia. Kun se on tehtäväpalkissa, voit suorittaa toimintoja vain napsauttamalla kuvaketta hiiren oikealla painikkeella sen sijaan, että navigoit asetuksiin ja suoritat ne siellä.

- Käynnistä hakupalkki painamalla Windows + S. Kirjoita valintaikkunaan " Bluetooth " ja avaa tärkein sovellus, joka tulee esiin.

- Näytön vasemmalla puolella on lisäasetuksia. Valitse Lisää Bluetooth-asetuksia .

- Kun olet Bluetooth-asetuksissa, valitse ruutu, jossa lukee " Näytä Bluetooth-kuvake ilmoitusalueella ". Tallenna muutokset ja poistu painamalla Käytä. Bluetooth-kuvake näkyy automaattisesti tehtäväpalkissa.
Jos et näe sitä, näytä piilotetut kuvakkeet painamalla tehtäväpalkin nuolta. Se on todennäköisesti läsnä siellä.

Suorita Bluetooth-vianmääritys
Windows 10: ssä on monia sisäänrakennettuja vianetsintää, jotka auttavat käyttäjiä ratkaisemaan monia Windows 10 -ongelmia. Siinä on myös oma Bluetooth-vianmääritysohjelma. Tämä vianetsintä tarkistaa automaattisesti olemassa olevan Bluetooth-laitteiston ja varmistaa, että se on integroitu käyttöjärjestelmään oikein. Jos se ei ole, se yrittää alustaa kaiken uudelleen alusta alkaen ja määrittää laitteiston uudelleen. Tämä voi viedä jonkin aikaa, joten varmista, että annat prosessin loppuun.
- Paina Windows- näppäintä, kirjoita Vianmääritys ja napsauta sitten Asetusten vianmääritys .

- Vieritä ikkunan oikeassa ruudussa alaspäin ja etsi Bluetooth .
- Napsauta nyt Bluetooth ja sitten Suorita tämä vianmääritys .
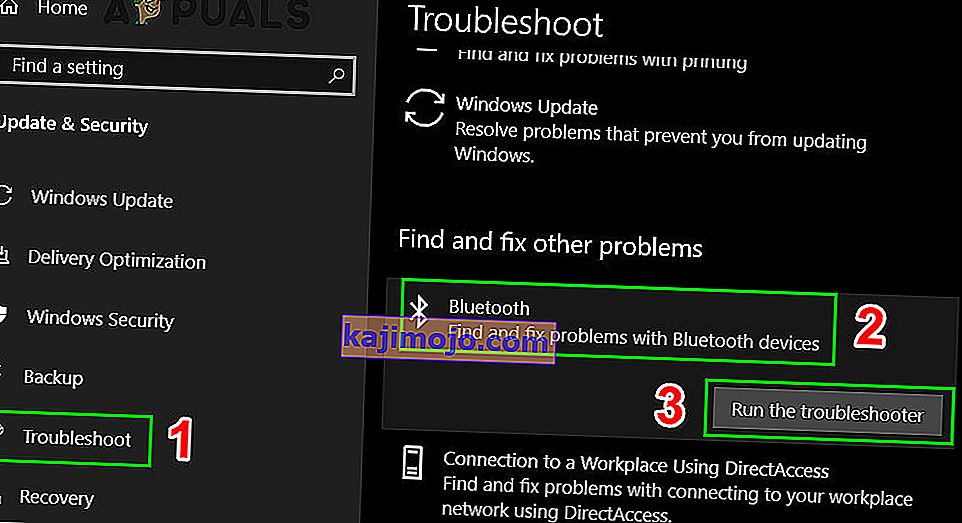
- Seuraa nyt näytöllä näkyviä ohjeita.
- Kun vianmääritys on suorittanut prosessin, käynnistä järjestelmä uudelleen ja tarkista, onko Bluetooth-kuvake palannut.
Toivottavasti järjestelmässäsi ei ole Bluetooth-ongelmaa. Jos ei, yritä palauttaa BIOS tehdasasetuksiin .
Vieraile jatkuvasti uusien vinkkien ja vinkkien parissa!