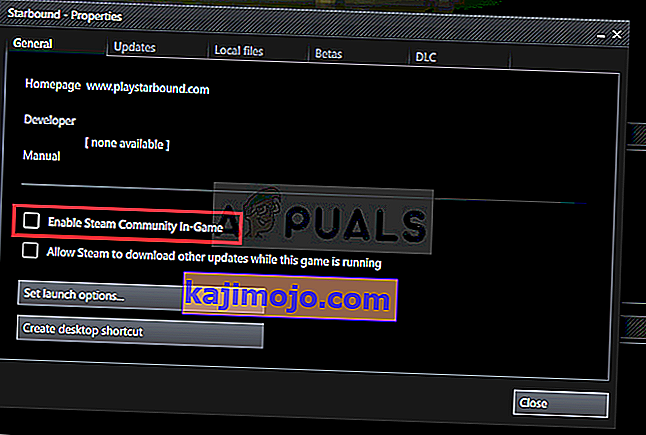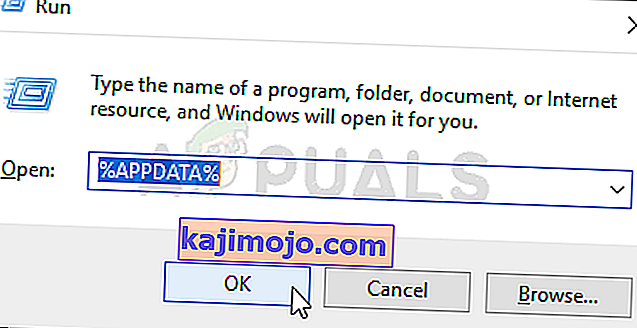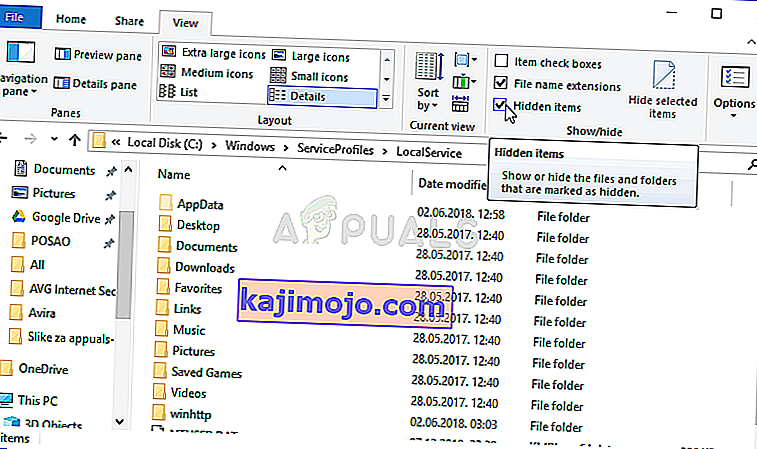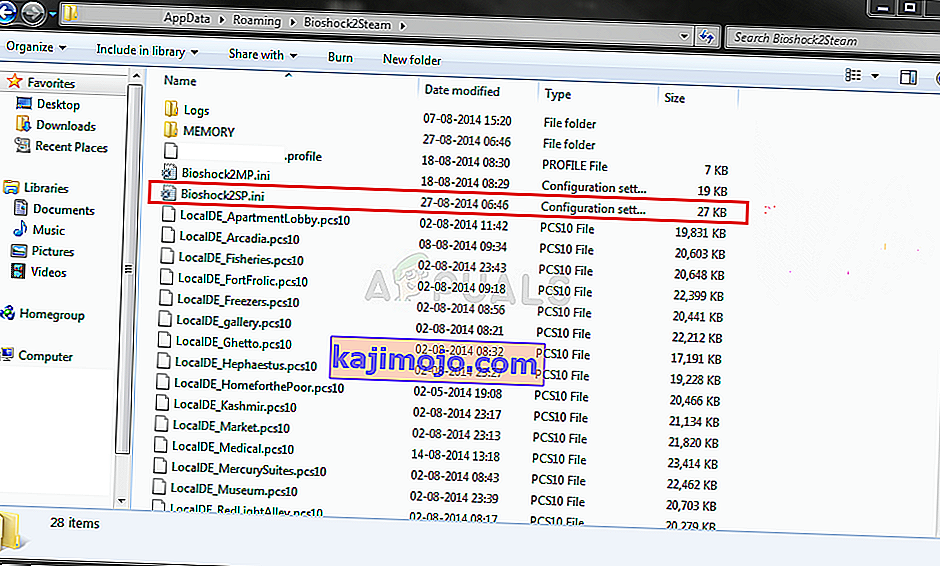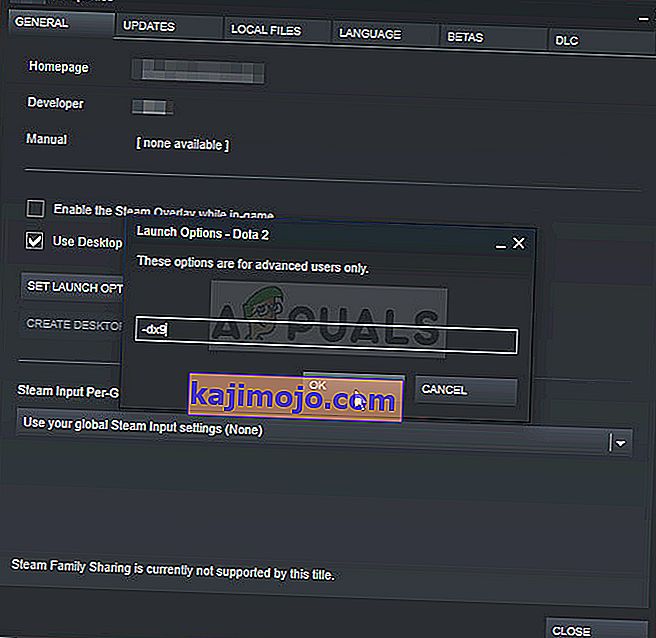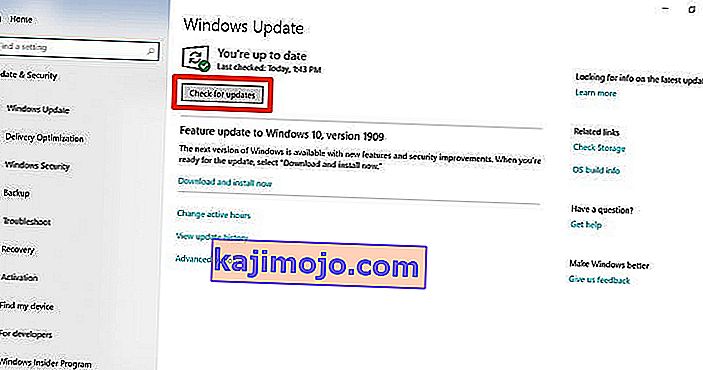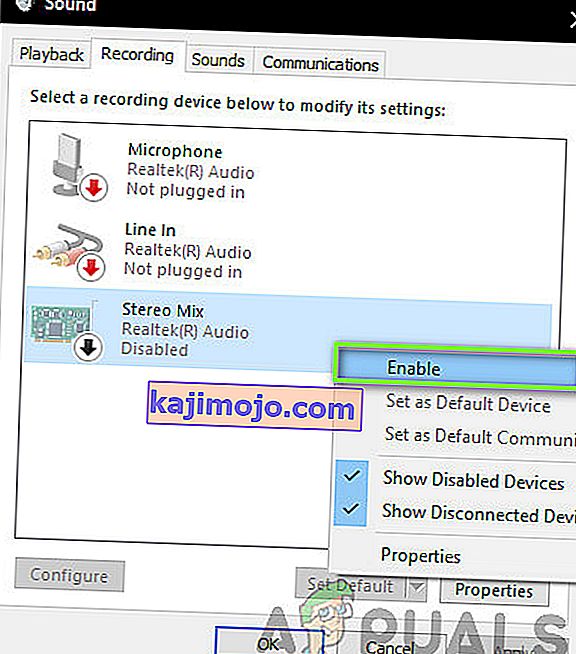Alkuperäinen BioShock-peli julkaistiin vuonna 2007, mutta uusi HD-versio julkaistiin vuonna 2016 nimellä BioShock Remastered, ja se tuo aikanaan omaperäisimpien ampujien näytöillesi paremmaksi kuin koskaan. Kuitenkin monet käyttäjät valittivat, että he eivät melkein pysty pelaamaan peliä jatkuvien kaatumisten takia.
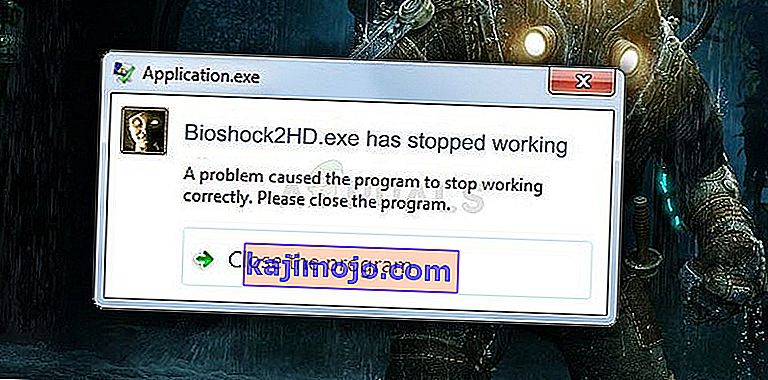
Tämä on iso ongelma, mutta onneksi muut pelaajat onnistuivat ratkaisemaan sen alla esitetyillä menetelmillä. Onnea ja varmista, että noudatat ohjeita huolellisesti.
Mikä aiheuttaa BioShock Remasteredin kaatumisen Windowsissa?
Peli voi kaatua monenlaisten erilaisten ongelmien varalta. Olemme luoneet luettelon kaikista mahdollisista syistä, joiden avulla voit tarkistaa. Oikean syyn selvittäminen voi auttaa sinua ratkaisemaan ongelman helpommin, joten muista tarkistaa se!
- Järjestelmänvalvojan käyttöoikeuksien puuttuminen - Jotkut pelit edellyttävät, että niiden pääohjelmalla on järjestelmänvalvojan oikeudet, joten varmista, että annat heille ongelman ratkaisemiseksi.
- Steam Overlay - Steam Overlayn tiedetään yleensä aiheuttavan ongelmia melko monissa peleissä, ja BioShock-pelit eivät ole yhteensopivia tämän ominaisuuden kanssa. Yritä poistaa se käytöstä ongelman ratkaisemiseksi.
- CPU-ytimet - Joskus peli kamppailee yrittäessään käyttää pelin moottoria useilla suorittimen ytimillä. Tämä voidaan ratkaista muokkaamalla kokoonpanotiedostoa.
- DirectX 10 -yhteensopimattomuus - Käyttäjät ovat ilmoittaneet, etteivät he pysty pelaamaan peliä DirectX 10: llä. Varmista, että yrität käyttää DirectX 9 -versiota.
- Ylikellotus - Jos kamppailet jatkuvasti BioShock Remasteredin kaatumisen kanssa Windowsissa, sinun on yritettävä lopettaa näytönohjaimen, suorittimen tai muistin ylikellotus.
Ratkaisu 1: Suorita peli järjestelmänvalvojana
Ylläpitäjän käyttöoikeuksien antaminen pelin suoritettavalle tiedostolle näyttää olevan ratkaissut ongelman monilta käyttäjiltä. Se toimi kaatumisiin, jotka ovat ilmestyneet ensimmäisestä päivästä lähtien, ja se toimii edelleen pelin uudempien versioiden kanssa. Suorita BioShock Remastered järjestelmänvalvojana noudattamalla alla olevia ohjeita.
- Etsi pelin asennuskansio manuaalisesti napsauttamalla pelin pikakuvaketta hiiren kakkospainikkeella työpöydällä tai muualla ja valitsemalla valikosta Avaa tiedoston sijainti .
- Jos olet asentanut pelin Steamin kautta, avaa sen pikakuvake työpöydältä tai etsimällä sitä Käynnistä-valikosta kirjoittamalla " Steam " napsauttamalla Käynnistä-valikkopainiketta.

- Kun Steam-asiakasohjelma avautuu, siirry Steam-ikkunan Kirjasto- välilehteen ikkunan yläosassa olevassa valikossa ja etsi BioShock Remastered -merkintä luettelosta.
- Napsauta hiiren kakkospainikkeella pelin kuvaketta kirjastossa ja valitse Ominaisuudet- vaihtoehto pikavalikosta, joka avautuu ja varmista, että olet siirtynyt heti Ominaisuudet-ikkunan Paikalliset tiedostot -välilehdelle ja napsauttamalla Selaa paikallisia tiedostoja.
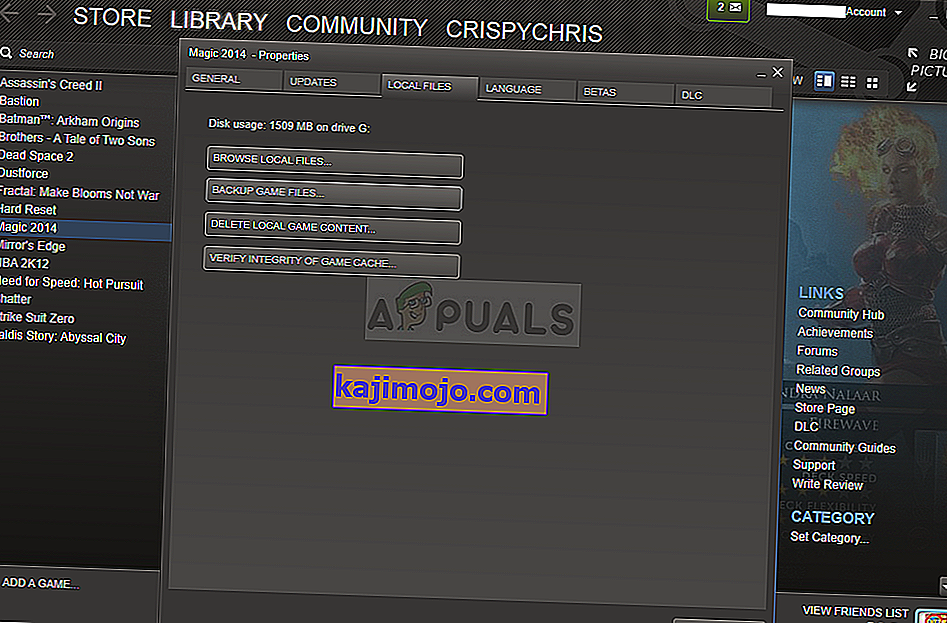
- Etsi suoritettava BioShock Remastered- tiedosto BioShock Remastered -kansiosta. Napsauta sitä hiiren kakkospainikkeella ja valitse Ominaisuudet- vaihtoehto näkyviin tulevasta pikavalikosta.
- Siirry Ominaisuudet-ikkunan Yhteensopivuus- välilehteen ja valitse Suorita tämä ohjelma järjestelmänvalvojana -vaihtoehdon vieressä oleva valintaruutu ennen muutosten tallentamista napsauttamalla OK tai Käytä.
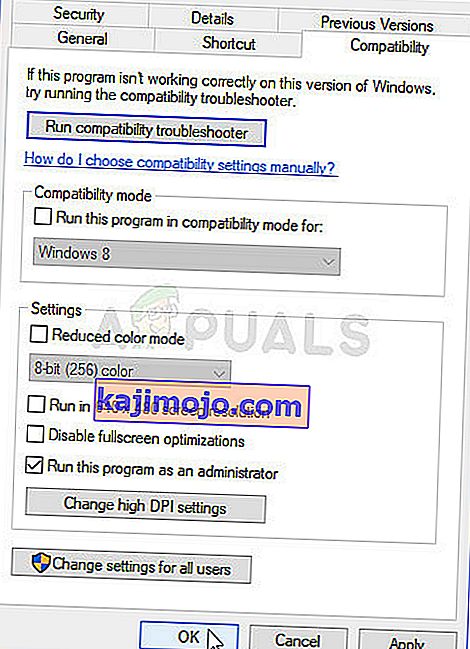
- Varmista, että vahvistat kaikki mahdolliset kehotteet, joiden pitäisi kehottaa sinua vahvistamaan valinta järjestelmänvalvojan oikeuksilla ja pelin pitäisi käynnistyä järjestelmänvalvojan oikeuksilla seuraavasta käynnistämisestä. Tarkista onko peli edelleen kaatunut!
Ratkaisu 2: Poista Steam Overlay käytöstä
Steam-kerroksessa on jotain, joka saa BioShockin yksinkertaisesti kaatumaan. Se on outo ongelma, koska tämä peite on joskus varsin hyödyllinen pelin sisäisissä ominaisuuksissa, mutta kannattaa harkita sen poistamista käytöstä vain tälle pelille. Se aiheuttaa sen kaatumisen joillekin käyttäjille, jotka ovat ostaneet ja asentaneet pelin Steamin kautta.
- Avaa Steam kaksoisnapsauttamalla sen merkintää työpöydällä tai etsimällä sitä Käynnistä-valikosta. Windows 10 -käyttöjärjestelmän käyttäjät voivat myös etsiä sitä Cortanan tai hakupalkin avulla, molemmat Käynnistä-valikon vieressä tehtäväpalkin vasemmalla puolella!

- Siirry Steam-ikkunan Kirjasto- välilehdelle ja etsi BioShock Remastered kirjastosi omistamiesi pelien luettelosta.
- Napsauta hiiren kakkospainikkeella pelin kirjastossa olevaa merkintää ja valitse Ominaisuudet- vaihtoehto pikavalikosta, jonka pitäisi näkyä. Pysy Ominaisuudet-ikkunan Yleiset- välilehdessä ja poista valinta Ota Steam-peitto käyttöön pelin aikana -kohdan vieressä .
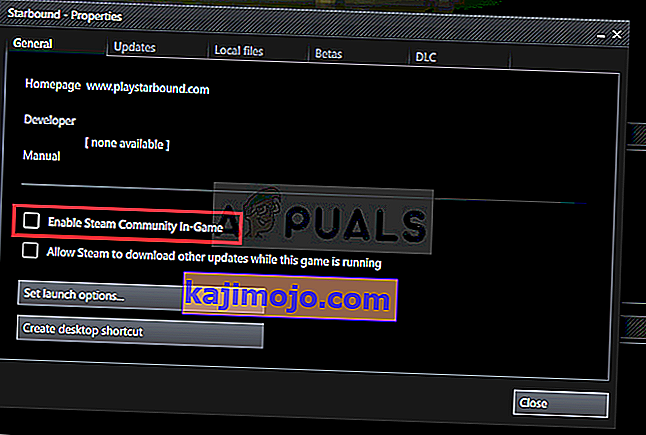
- Tee muutokset, poistu ja yritä ajaa peliä. Tarkista, kaatueko BioShock Remastered edelleen käynnistämisen tai pelaamisen jälkeen.
Ratkaisu 3: Muokkaa määritystiedostoa (kaatuminen tallennettaessa)
Jos ongelma ilmenee, kun yrität tallentaa peliä, BioShock Remastered -määritystiedoston sisällä on viiva, jonka pitäisi auttaa sinua ratkaisemaan kaatuminen. Se liittyy pelin moottorin käyttämien suorittimen ytimien määrään. Käyttäjät ovat ilmoittaneet, että numeron pienentäminen oletusarvosta onnistui ratkaisemaan ongelman.
- Paina Windows-näppäin + R-painiketta yhdistelmä esiin Suorita valikosta . Varmista, että kirjoitat valintaikkunaan ”% appdata% ” ja napsautat OK avataksesi tämän sijainnin Resurssienhallinnassa.
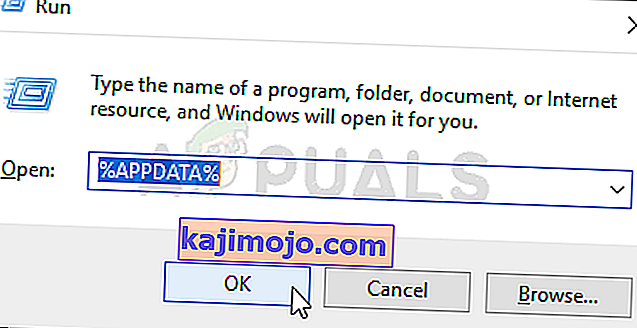
- Sen sijaan voit myös avata File Explorerin tietokoneellasi (avaamalla kansion) ja siirtyä kansioon manuaalisesti. Ensinnäkin, etsi tämä tietokone oikealta navigointinäytöltä avattuasi Resurssienhallinnan ja napsauta paikallista levyäsi.
- Siirry kohtaan Käyttäjät >> AppData . Jos et näe AppData-kansiota, syy on, että kansio on oletusarvoisesti piilotettu etkä näe sitä muuttamatta tiettyä asetusta Resurssienhallinnassa.
- Napsauta File Explorerin valikon Näytä- välilehteä ja napsauta Näytä / piilota -kohdan Piilotetut kohteet -valintaruutua. File Explorer voi nyt näyttää AppData-kansion, joten kaksoisnapsauta avataksesi sen. Avaa Roaming- kansio.
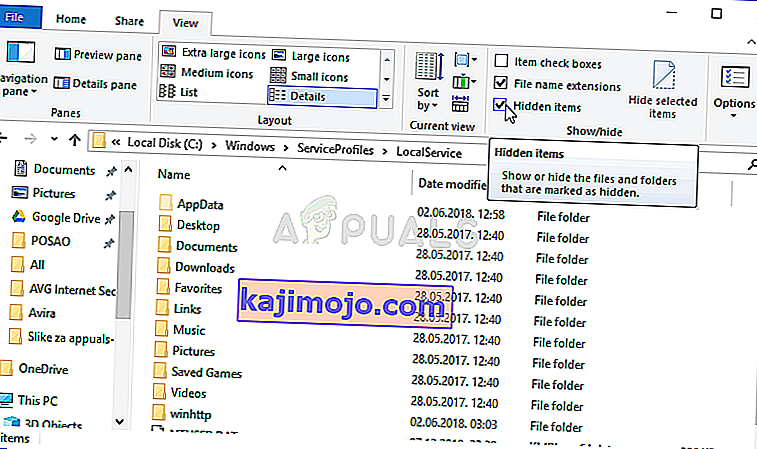
- Etsi kansio nimeltä BioshockHD ja avaa sisällä oleva Bioshock- kansio. Avaa se kaksoisnapsauttamalla ja yritä löytää tiedosto nimeltä “BioshockSP.ini”. Kaksoisnapsauta avataksesi tiedoston ja valitse avata se Notepadilla, jos Notepadia ei käynnistetä automaattisesti.
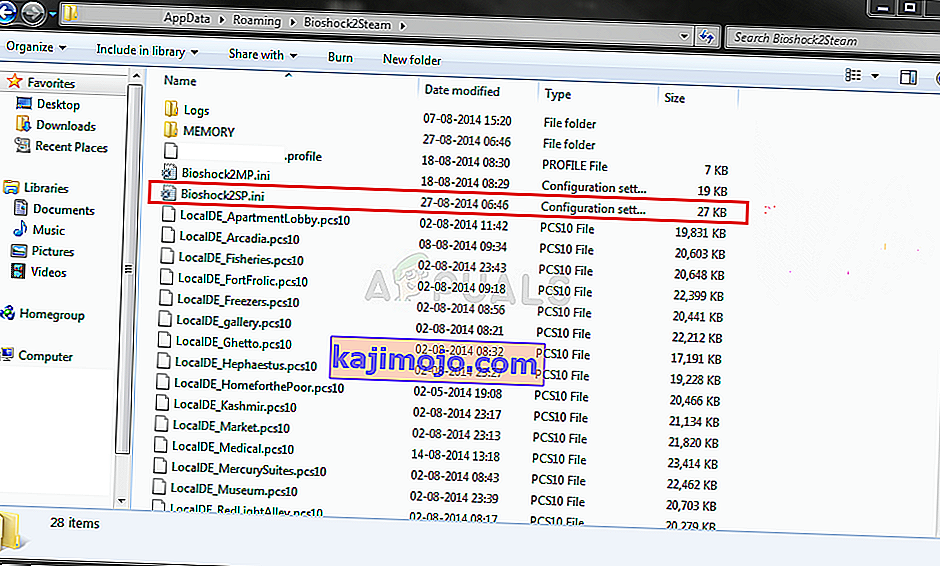
- Käytä Ctrl + F-näppäinyhdistelmää tai napsauta ylävalikossa Muokkaa ja valitse avattavasta valikosta Etsi- vaihtoehto avataksesi hakukentän.
- Kirjoita ruutuun ” HavokNumThreads ” ja muuta sen vieressä oleva arvo oletusarvosta puoleen sen koosta. Esimerkiksi, jos se oli 4, vaihda se arvoon 2. Käytä Ctrl + S-näppäinyhdistelmää muutosten tallentamiseen tai napsauta Tiedosto >> Tallenna ja sulje Muistio.
- Yritä suorittaa peli uudelleen tarkistaaksesi, kaatuuko BioShock Remastered käynnistyksen yhteydessä näiden vaiheiden suorittamisen jälkeen.
Vaihtoehto : On olemassa samanlainen menetelmä, joka on auttanut käyttäjiä pääsemään eroon kaatumisista. Etsi .ini-tiedostosta rivi “ texturestreamingmemorylimit ” ja muuta se vastaamaan näytönohjaimesi VRAM-muistia (esim. 6 Gt: n kortti >> 6144.000000). Etsi " texturestreamingdistancelimit " ja aseta se arvoon 10000.000000.
Ratkaisu 4: Lopeta ylikellotus
Virhe ilmestyy usein, kun käyttäjät ylikellottavat grafiikkasuoritimiaan tai suorittimiaan. Ylikellotus on asia, jossa käyttäjät muuttavat keskusyksikön grafiikan enimmäistaajuuden arvoksi, joka ylittää näytönohjaimen valmistajan asettaman suosituksen. Tämä voi antaa tietokoneellesi merkittävän suorituskyvyn ja nopeuden edun videopelejä pelattaessa ja parantaa sitä kaikin tavoin.
Suorittimen taajuuden palauttaminen alkuperäiseen tilaan riippuu siitä, mitä ohjelmistoa käytit ensin ylikellottamaan sitä. Lopeta näytönohjaimen ja suorittimen ylilukitus ja tarkista, jatkuuko kaatumisongelma.
Ratkaisu 5: Suorita peli DirectX 9: n avulla
Tämä on ehdottomasti yksi suosituimmista menetelmistä, jotka ovat kaikkien saatavilla verkossa, koska näyttää siltä, että peliä ei yksinkertaisesti tehty täysin yhteensopivaksi DX10: n kanssa. Tämä on sääli, mutta voit helposti peruuttaa nämä muutokset, jos olet ladannut pelin Steamin kautta. Noudata seuraavia vaiheita pakottaaksesi pelin käyttämään DirectX9: ää 10: n sijaan!
- Avaa Steam tietokoneellasi kaksoisnapsauttamalla sen merkintää työpöydällä tai etsimällä sitä Käynnistä-valikosta. Windows 10 -käyttäjät voivat myös etsiä sitä Cortanan tai hakupalkin avulla, molemmat Käynnistä-valikon vieressä.

- Siirry siihen kirjaston välilehteä Steamin ikkunan sijoittamalla kirjaston välilehteä ikkunan yläosassa ja paikantamaan BioShock remasteroitu luettelossa peleissä on korostaneet vastaavissa kirjastossa.
- Napsauta hiiren kakkospainikkeella pelin kuvaketta luettelossa ja valitse Ominaisuudet- vaihtoehto näkyviin tulevasta pikavalikosta. Pysy Ominaisuudet-ikkunan Yleiset- välilehdessä ja napsauta Aseta käynnistysasetukset -painiketta.
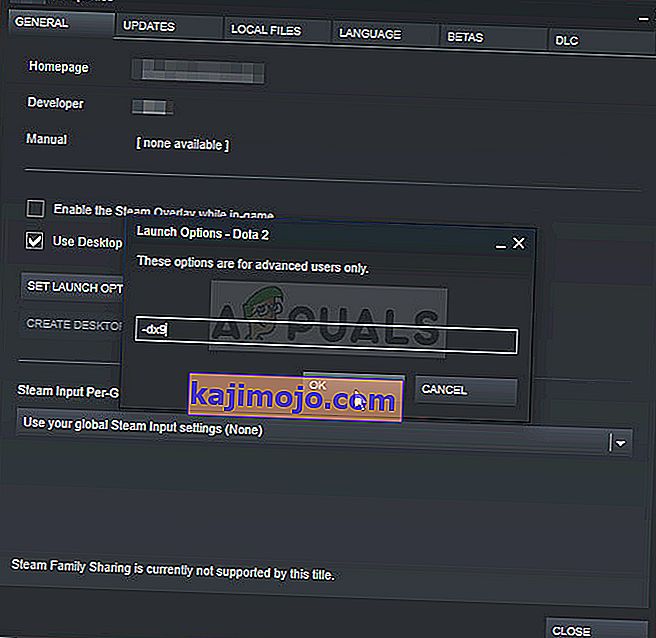
- Kirjoita palkkiin “- dx9 ”. Jos siellä oli joitain muita vaihtoehtoja, joita mahdollisesti käytät, muista erottaa tämä koomalla. Napsauta Ok-painiketta vahvistaaksesi muutokset.
- Kokeile käynnistää BioShock Remastered Kirjasto-välilehdeltä ja tarkista, tapahtuvatko pelin kaatumiset yhtä usein kuin ennen.
Ratkaisu 6: Windowsin päivittäminen uusimpaan koontiversioon
Toinen asia kokeilla, jos mikään yllä olevista menetelmistä ei toimi, on päivittää Windows uusimpaan kokoonpanoon. On olemassa lukuisia tapauksia, joissa jos itse Windowsia ei päivitetä, on joitain puuttuvia moduuleja, jotka puolestaan aiheuttavat pelin kaatumisen. Tämä pätee myös vanhentuneisiin Windowsiin.
- Paina Windows + R, kirjoita valintaikkunaan " update " ja avaa Windows Update -moduuli.
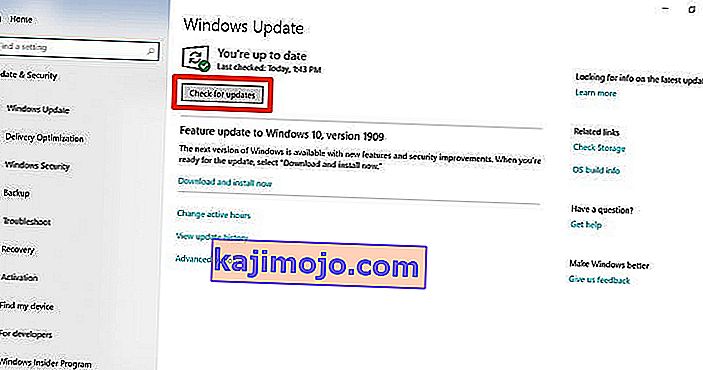
- Napsauta nyt Tarkista päivitykset -vaihtoehtoa ja odota, että Windows etsii saatavilla olevia päivityksiä.
- Kun päivitys on valmis, käynnistä tietokone uudelleen ja tarkista, onko ongelma ratkaistu oikein.
Ratkaisu 7: Stereoseoksen käyttöönotto
Stereo Mix -toiminnon avulla voit tallentaa tarkalleen mitä kaiuttimiin toistettiin, ilman analogisen / digitaalisen muunnoksen tekemistä. Tämä on erittäin keskeinen moduuli Windows-käyttöjärjestelmässä, jota monet pelit käyttävät toimintaansa tai säästötarkoituksiinsa, vaikka et äänittäisi ääntä. Käyttäjiltä saatiin useita palautteita, joissa he ilmoittivat, että tämän mahdollistaminen korjasi ongelman heille.
- Paina Windows + R, kirjoita valintaikkunaan ” control ” ja paina Enter.
- Kun olet ohjauspaneelissa, siirry kohtaan Laitteisto ja äänet ja sitten Hallitse äänilaitteita .
- Siirry nyt Tallennus- välilehteen. Napsauta hiiren kakkospainikkeella tyhjää tilaa ja valitse Näytä käytöstä poistetut laitteet .
- Kun Stereo Mix tulee esiin, napsauta sitä hiiren kakkospainikkeella ja valitse Ota käyttöön .
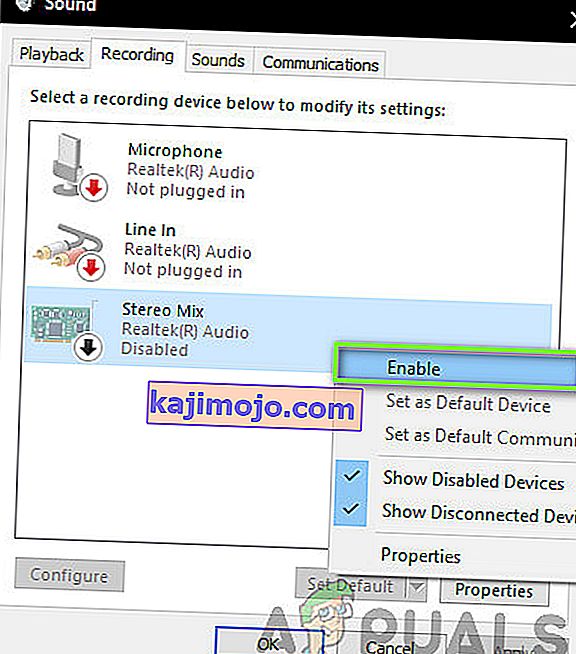
- Tallenna muutokset ja poistu. Käynnistä tietokone uudelleen ja tarkista, onko ongelma ratkaistu lopullisesti.
Jos kaikki yllä olevat menetelmät eivät toimi, voit kokeilla kiertotapaa Steamissa.