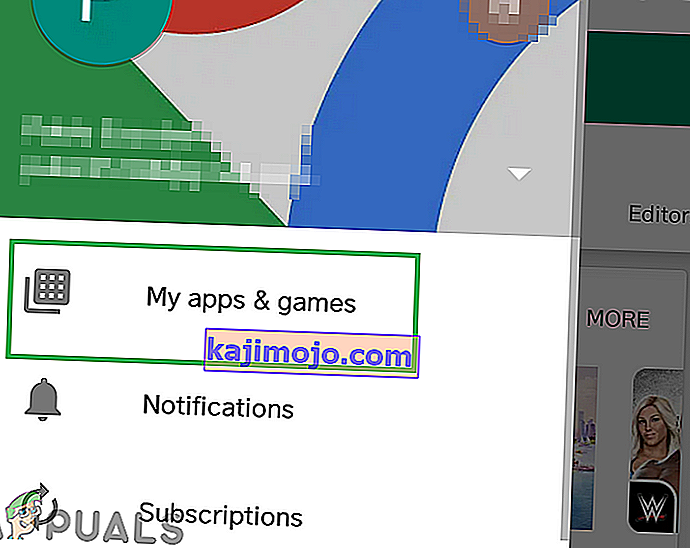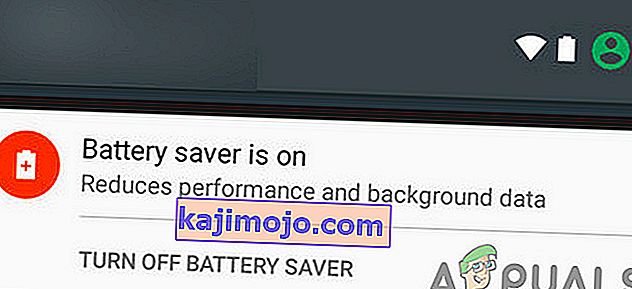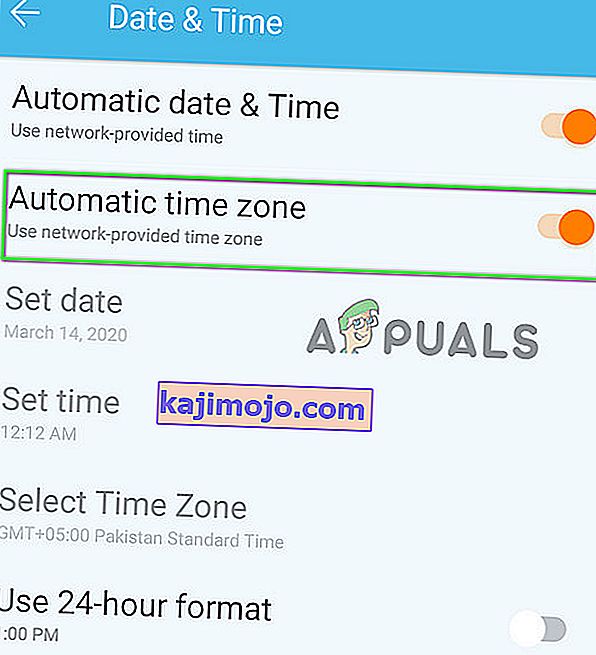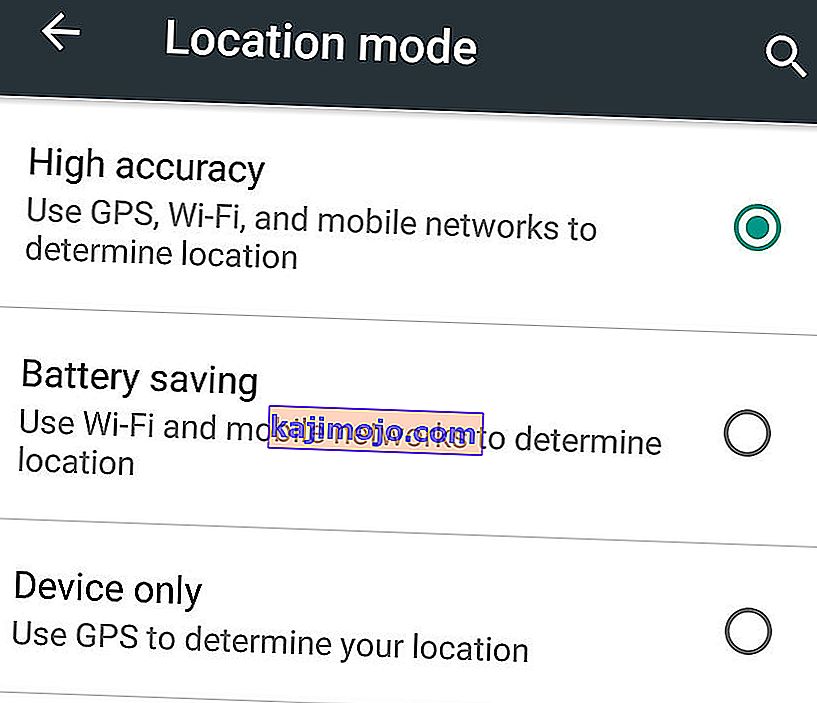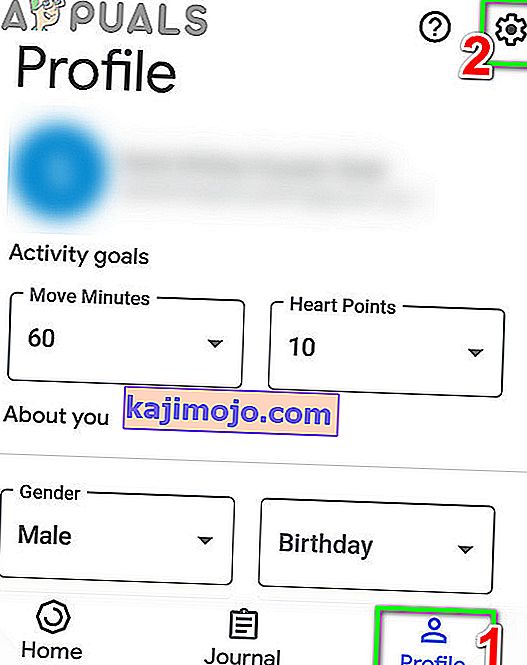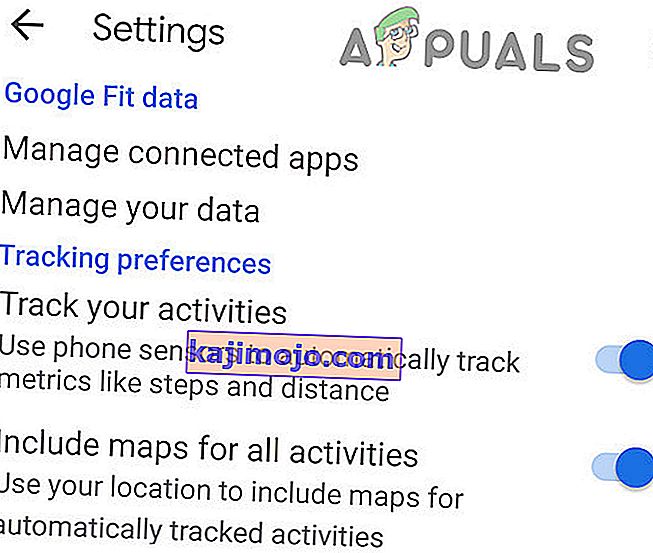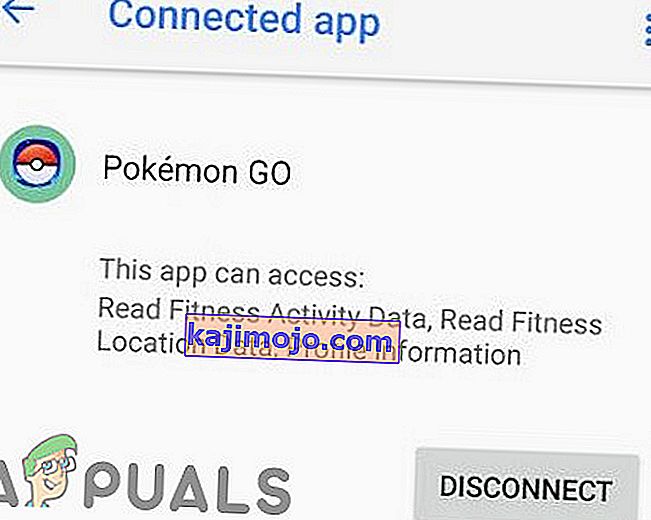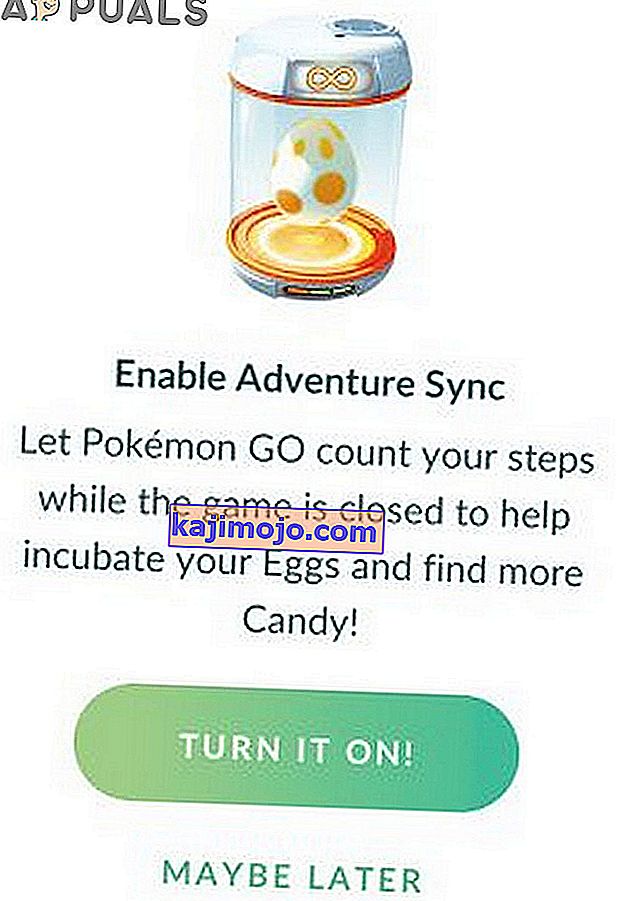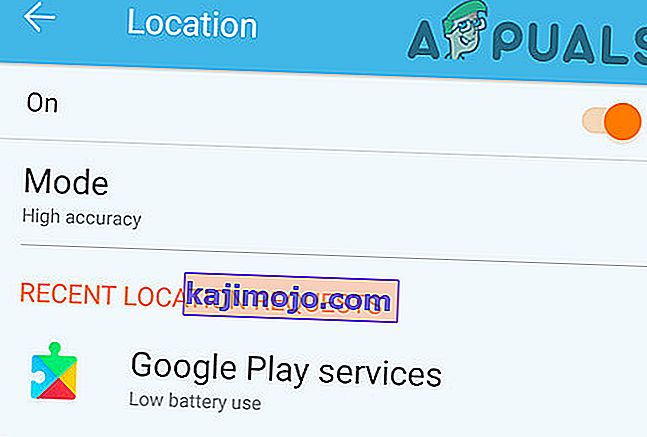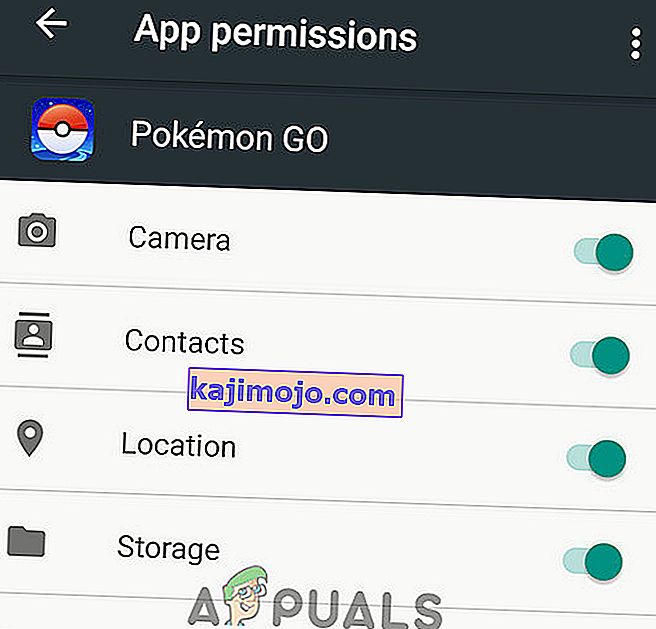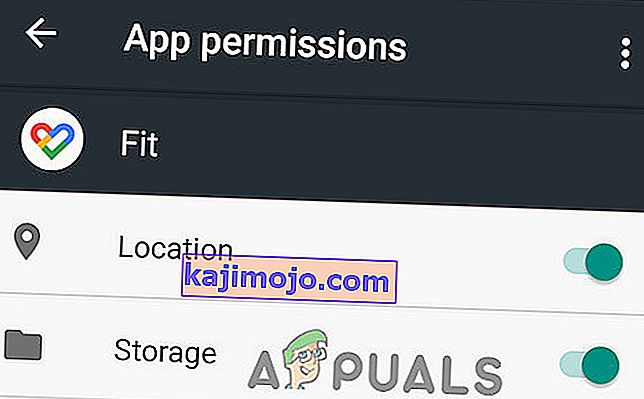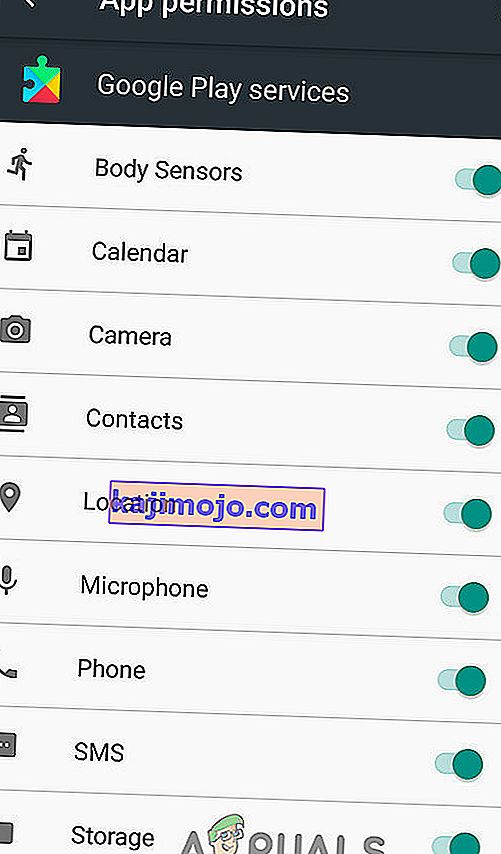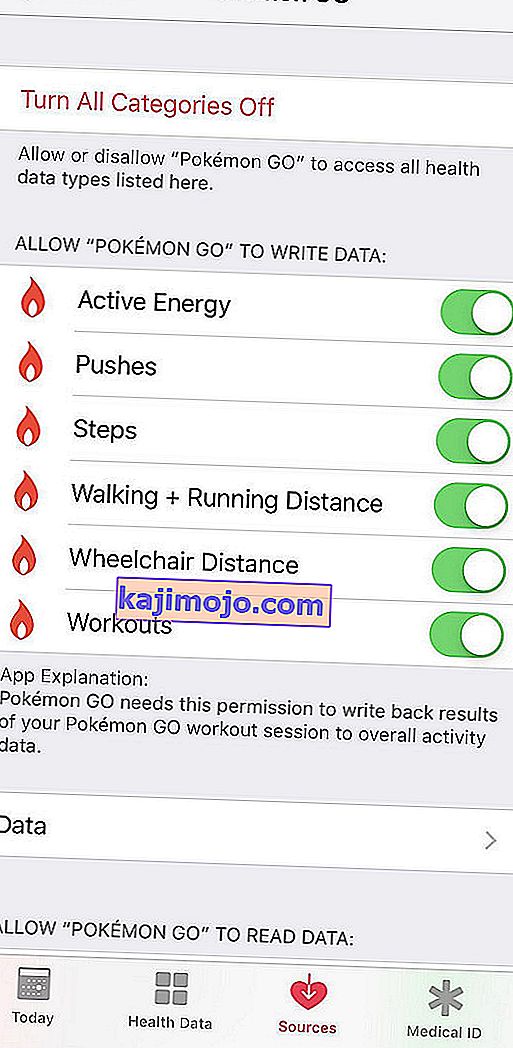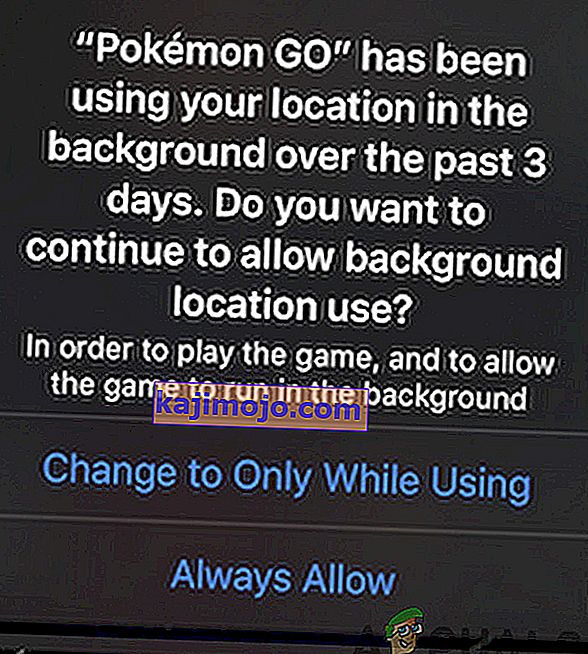Pokemon Go's Adventure Sync ei välttämättä toimi, jos käytät vanhentunutta Pokemon Go -sovelluksen versiota tai jos käytät minkä tahansa tyyppistä virransäästöä / optimointia. Jos käytät laitteellasi manuaalista aikavyöhykettä, se voi myös aiheuttaa ongelmia. Huonotarkkuustila on myös yksi syy Adventure Sync -ohjelmaan, jossa ei näytetä liikuntatietoja. Jos tarvittavia käyttöoikeuksia, etenkin tallennus- ja sijaintioikeuksia ei myönnetä Pokemon Go: lle, sovelluksella voi olla pääsyongelmia.
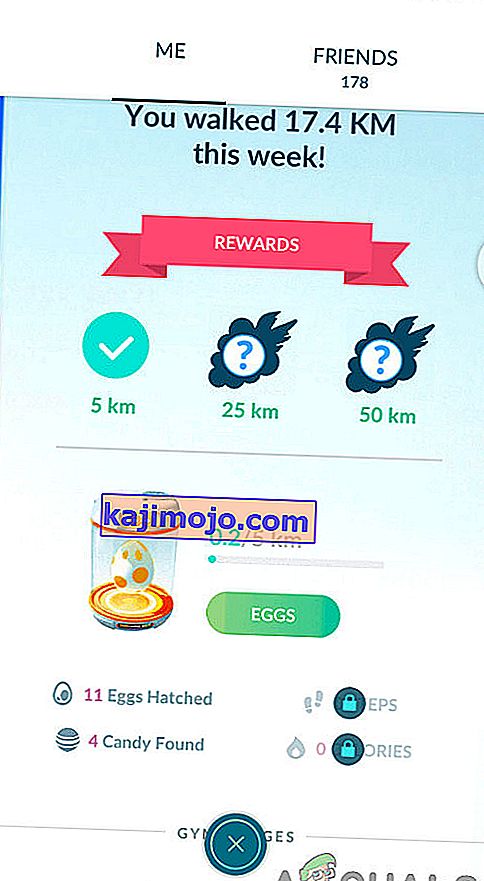
Kuinka korjata Pokemon Adventure Sync -ongelmat?
Ennen kuin kokeilet lueteltuja ratkaisuja, lue seuraavat tiedot:
- Varmista, että Adventure Sync on päällä ja kytketty Pokemon-asetuksissa.
- Käynnistä laite uudelleen ja käynnistä kyseinen terveyssovellus (ts. Google Fit tai Apple Health). Tarkista sitten, tallentaakö se vaiheesi. Avaa sitten Adventure Sync tarkistaaksesi, toimiiko se hyvin.
- Tarkista, onko laitteesi yhteensopiva Adventure Syncin ja sen edellyttämien sovellusten kanssa. Esimerkiksi HTC One M8 ei ole yhteensopiva Google Fitin kanssa, joten sitä ei voi käyttää Adventure Sync -palvelun kanssa.
- Pidä mielessä, että siellä voi olla viivettä jopa useita tunteja (joissain tapauksissa se voi kestää jopa 24 tuntia) Seikkailu Sync synkronoida toimenpiteitä laitteesi terveydelle sovellus (eli Google Fit tai Apple Health).
- Huomaa, että terveyssovelluksiin, kuten Google Fit ja Apple Health, manuaalisesti syötettyjä tietoja ei lasketa Adventure Sync -sovelluksessa. Muista, että kolmannen osapuolen sovellusten kautta syötettyjä tietoja pidetään manuaalisena, elleivät ne käytä Google Fit -sovellusliittymää tai Apple Health -sovellusliittymää.
- Tarkista, onko sovelluksia vaatimat Seikkailu Sync (Google Fit tai Apple Health) on pitää kirjaa oman liikuntaa.
- Varmista, että Pokemon Go -sovellus on täysin suljettu, koska jos se on käynnissä jopa taustalla Go +: n kanssa, Niantic käyttää etäisyyden seurantaaan, joten Adventure Sync ei toimi.
- Tarkista, onko laitteessasi tarvittavat anturit etäisyyden ja vaiheiden seuraamiseksi.
- Huomaa, että Adventure Syncin nopeusrajoitus on 10,5 km / h, ja mitä tahansa tätä nopeutta suuremmalla nopeudella kuljettua matkaa ei tallenneta Adventure Synciin.
- Kirjaudu ulos Pokemon Go -sovelluksesta ja siihen liittyvästä terveyssovelluksesta eli Google Fit / Apple Health. Kirjaudu sitten takaisin sisään ja tarkista, onko ongelma ratkaistu.
Voit saada Adventure Syncin toimimaan ja ongelmat voidaan korjata seuraamalla alla mainittuja ratkaisuja:
Päivitä Pokemon Go -sovellus uusimpaan versioon
Pokemon Go -sovellusta päivitetään jatkuvasti, jotta pysyt ajan tasalla uusista tekniikoista ja korjataan kaikki tunnetut virheet. Kohtaamasi ongelma on ehkä jo korjattu sovelluksen uusimmassa versiossa. Siinä tapauksessa päivittäminen uusimpaan versioon voi ratkaista ongelman. Pokemon Go -sovellus on saatavana Androidille ja iOS: lle. Havainnollistamiseksi käytämme Android-versiota. Voit noudattaa käyttöympäristön ohjeita.
- Käynnistä Google Play ja napauta Hamburger Menu .
- Napauta sitten Omat sovellukset ja pelit .
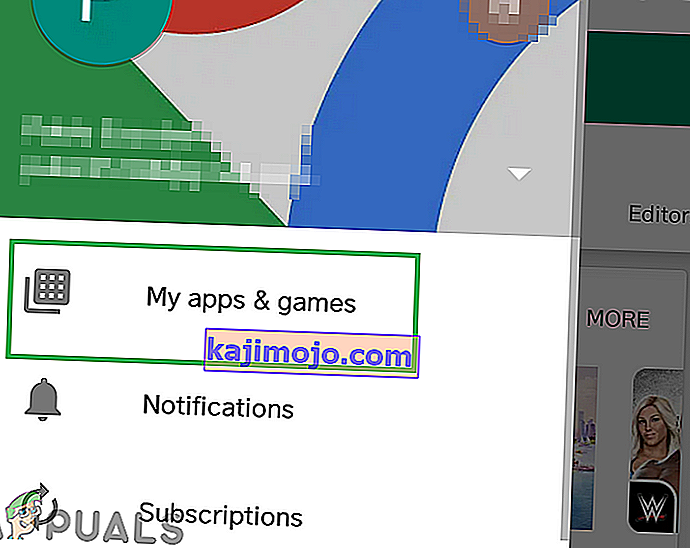
- Etsi nyt Pokemon Go ja napauta sitä avataksesi.
- Tarkista nyt, onko päivitystä saatavilla, jos on, napsauta sitten päivitystä .
- Tarkista päivityksen jälkeen, toimiiko Adventure Sync hyvin.
Sammuta laitteen virransäästötila
Uusissa Smart Mobile -laitteissa on virransäästötila, joka parantaa laitteen akun ajoitusta rajoittamalla antureiden, palveluiden ja sovellusten taustatoimintoja. Mutta jos Pokemon Go -sovellusta ja sen vaadittuja terveyssovelluksia, kuten Google Fit ja Apple Health, ei vapauteta virransäästötilasta, se voi aiheuttaa sen, että Adventure Sync ei tallenna kuljettua matkaa. Siinä tapauksessa joko vapauta nämä sovellukset virransäästötilasta tai sammuta virransäästötila (suositus) kunnolla. Havainnollistamiseksi seuraamme Pokemon Go -sovelluksen Android-versiota. Voit seurata laitteesi alustaa koskevia ohjeita.
- Avaa oman laitteen ilmoitukset pyyhkäisemällä alas (tai pyyhkäisemällä ylös) pois näytön yläreunassa.
- Napsauta sitten Sammuta virransäästö .
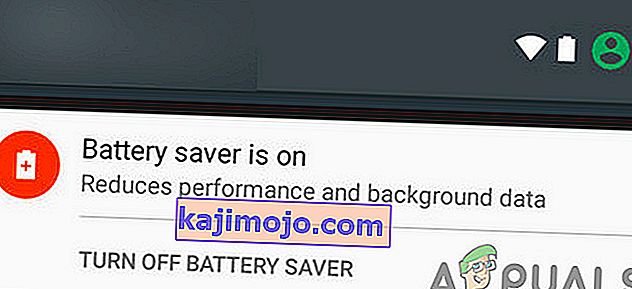
- Voit vahvistaa sen uudelleen Akku / Optimoi akku / virransäästö -valikossa . Jos laitteesi tukee, vapauta Pokemon Go ja Google Fit / Apple Health akun optimoinnista.
- Muista, että Pokemanin virransäästötila ei vaikuta Adventure Sync -ohjelmaan.
Jos haluat säästää akkua Pokemon Go -pelissä, katso hyvä artikkeli Akun säästäminen Pokemon Go -pelien aikana.
Muuta laitteen aikavyöhyke Automaattinen
Jos käytät manuaalista aikavyöhykettä puhelimesi päivämäärä- ja aika-asetuksissa ja matkustat eri aikavyöhykkeille, se voi aiheuttaa Adventure Sync -synkronointiongelman. Siinä tapauksessa aikavyöhykkeen vaihtaminen automaattiseksi voi ratkaista ongelman. Havainnollistamiseksi käytämme Androidia (ohjeet saattavat hieman poiketa laitteen valmistajasta ja Android-versiosta riippuen), voit noudattaa laitteen käyttöympäristön ohjeita.
- Sulje Pokemon Go -sovellus.
- Avoin Asetukset Android-laitteen
- Selaa sitten alaspäin, etsi Päivämäärä ja aika ja napauta sitä avataksesi.
- Nyt toggle kytkin ” Automaattinen aikavyöhyke ” ja Käytössä .
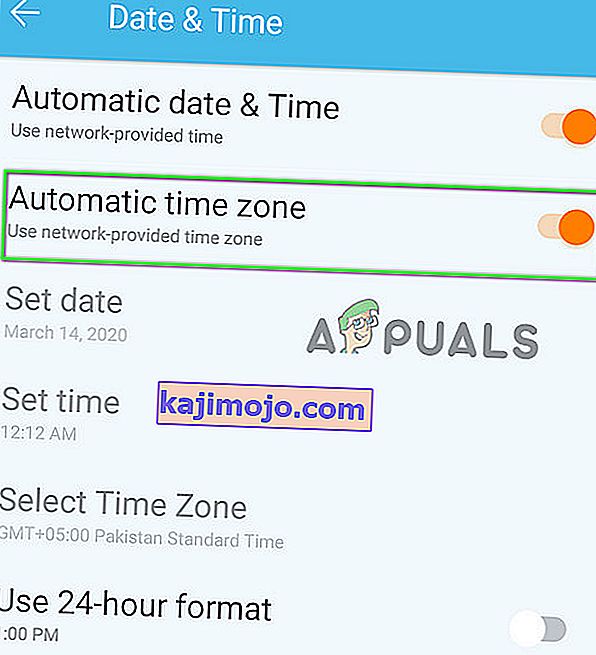
- Käynnistä nyt Pokemon Go ja tarkista, toimiiko Adventure Sync hyvin.
Vaihda laitteen sijainti suureksi tarkkuudeksi
Jos käytät matalatarkkuustilaa sijainnillesi laitteessasi, se voi aiheuttaa vaiheita, joita ei tallenneta Adventure Sync -ohjelmaan. Siinä tapauksessa sijaintitilan vaihtaminen suureksi tarkkuudeksi voi ratkaista ongelman. Havainnollistamiseksi käytämme Androidia.
- Sulje Pokemon Go.
- Avaa pika- asetusvalikko pyyhkäisemällä ylös (tai pyyhkäisemällä alas) näytöltä (riippuu laitteen valmistajasta ja Android-versiosta).
- Paina pitkään Sijainti .
- Napauta nyt Tila ja valitse sitten Korkea tarkkuus .
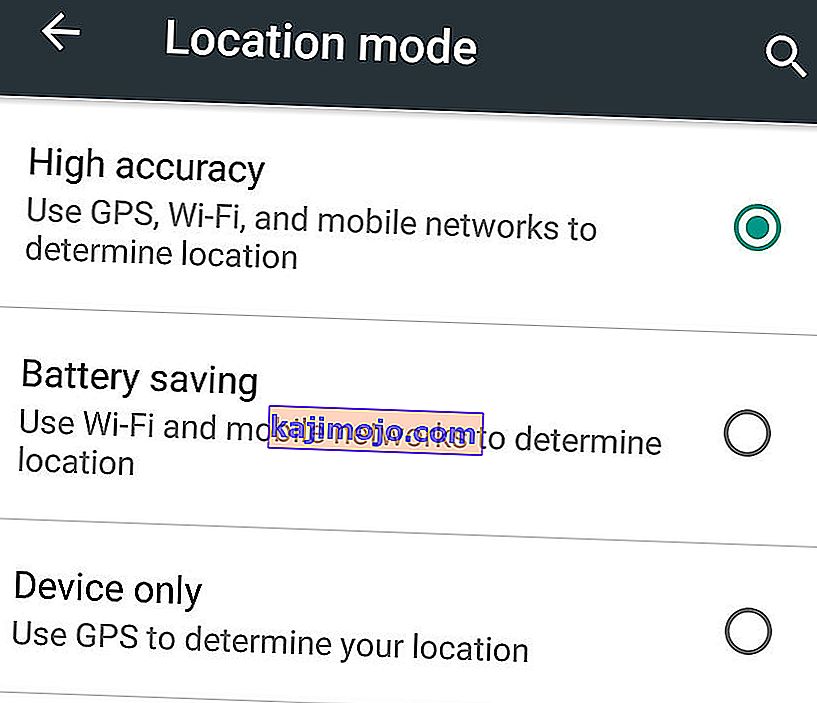
- Käynnistä sitten Pokemon ja tarkista, toimiiko Adventure Sync hyvin.
Linkitä Google Fit ja Pokemon Go uudelleen
Google Fitin ja Pokemon Gon väliset tiedonsiirtohäiriöt voivat aiheuttaa myös keskustelun kohteena olevan Adventure Sync -ongelman. Lisäksi ehkä käytät eri tilejä Google Fitille ja Pokemon Go: lle. Siinä tapauksessa näiden kahden palvelun linkittäminen ja uudelleen linkittäminen voi ratkaista ongelman. Ennen kuin jatkat, varmista, että sinulla on toimiva Internet-yhteys.
- Sulje Pokemon Go.
- Avaa Google Fit ja siirry näytön alaosassa Profiili- välilehteen.
- Napsauta nyt Gear- kuvaketta.
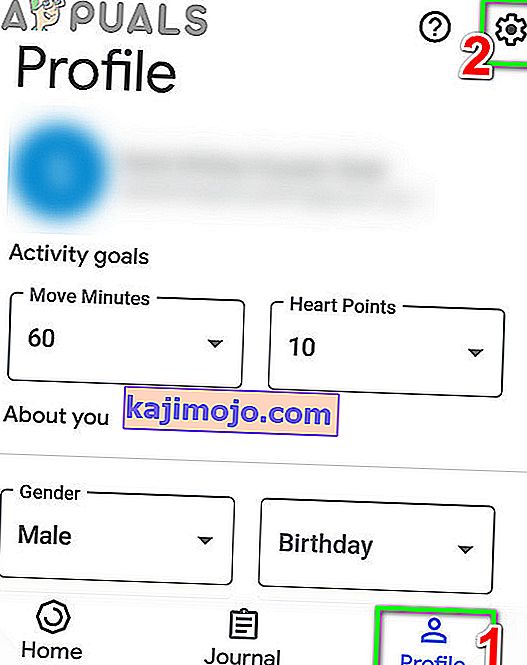
- Napauta sitten Google Fit Data -osiossa Yhdistettyjen sovellusten hallinta .
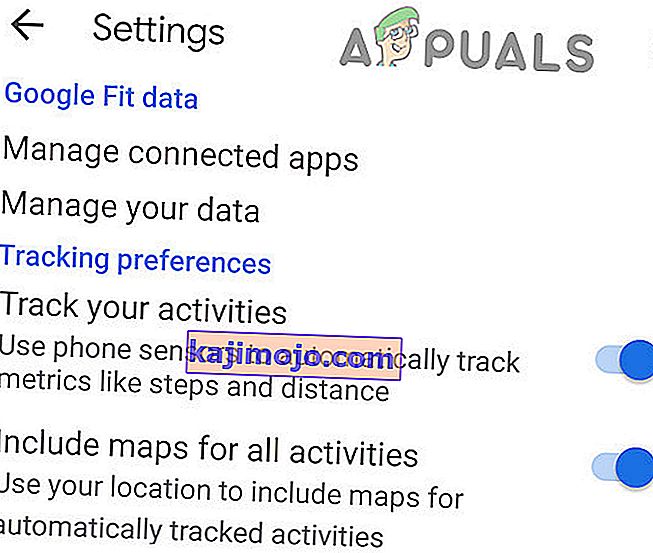
- Etsi nyt Yhdistettyjen sovellusten valikosta Pokemon Go ja napauta sitten Katkaise yhteys . Varmista vain, että käytät oikeaa Google-tiliä (nimi näkyy Yhdistetyt sovellukset -kohdassa.
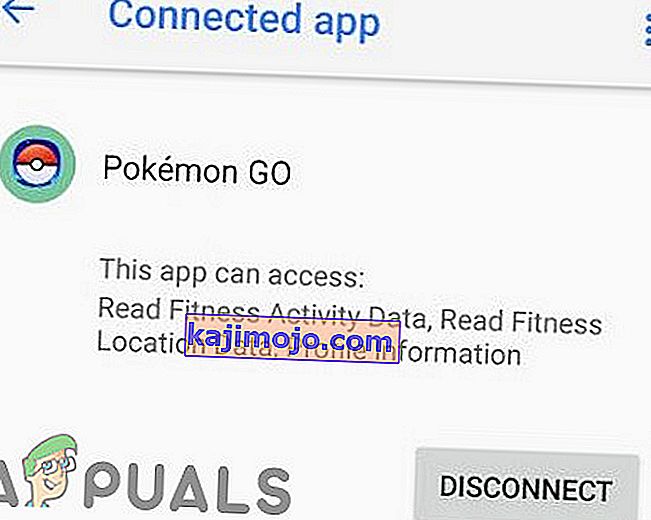
- Sitten vahvistavat irrottaa Pokemon Go -sovelluksen.
- Sulje nyt Google Fit .
- Odota 5 minuuttia.
- Käynnistä nyt Pokemon Go ja avaa sen asetukset .
- Napauta nyt Adventure Sync ja ota se käyttöön .
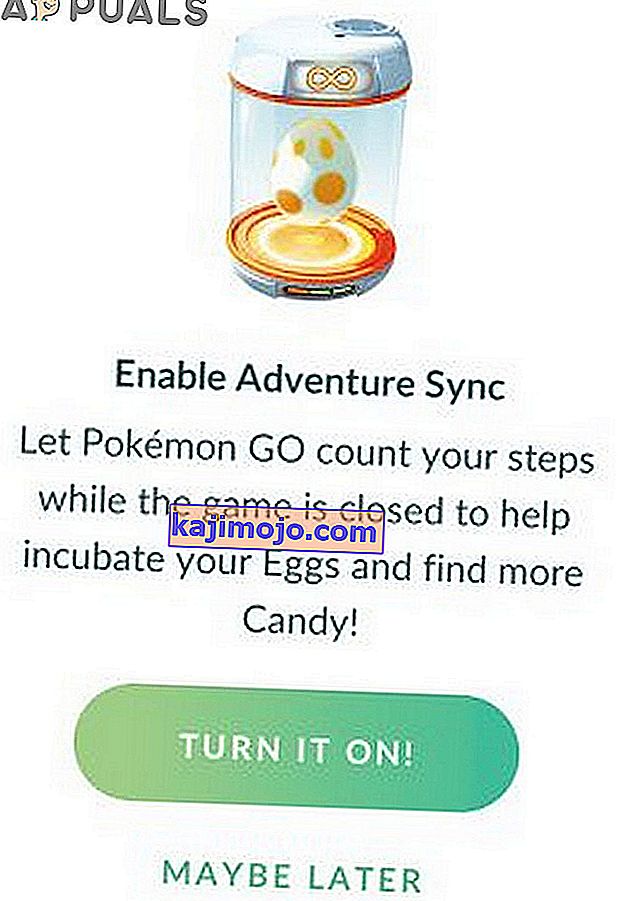
- Sinua pyydetään yhdistämään Adventure Sync ja Google Fit.
- Yhdistä molemmat palvelut ja tarkista, onko ongelma ratkaistu.
Avaa Apple Health -sovellus avaamalla Apple Health >> Lähteet >> Sovellukset ja tarkista, näkyykö Pokemon Go yhdistetyissä palveluissa / sovelluksissa.
Muuta Pokemon Go- ja Concerned Health -sovelluksen käyttöoikeuksia
Jos Pokemon Go -sovelluksella ja siihen liittyvällä terveyssovelluksella (esim. Google Fit tai Apple Health) ei ole vaadittuja käyttöoikeuksia, he eivät voi käyttää fyysisiä vaiheitietojasi, koska niitä pidetään yksityisinä. Siinä tapauksessa tarvittavien käyttöoikeuksien antaminen sovelluksille voi ratkaista ongelman.
Androidille
Ohjeet saattavat hieman poiketa laitteen valmistajan ja Android-version mukaan.
- Avaa pika-asetukset pyyhkäisemällä ylös (tai pyyhkäisemällä alas) ja painamalla sitten pitkään Sijainti . Kytke sitten kytkin asentoon Päällä.
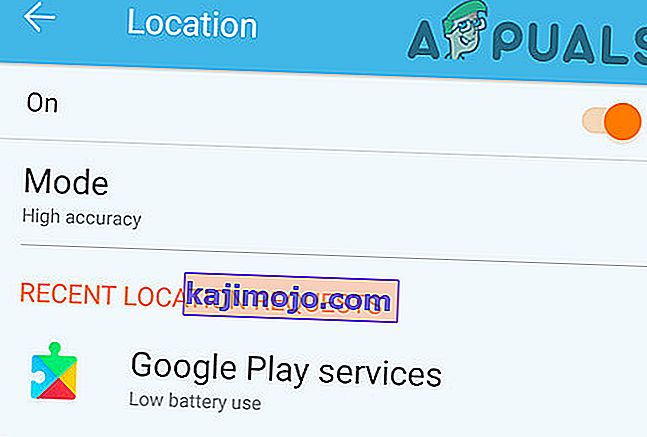
- Jälleen Avaa pika-asetukset ja sitten napauta Gear kuvaketta auki asetukset .
- Etsi ja napauta nyt Sovellukset (tai Sovellusten hallinta).
- Etsi sitten ja napauta Pokemon Go .
- Varmista nyt, että kaikki oikeudet on vaihdettu Päälle (etenkin Tallennusoikeus ).
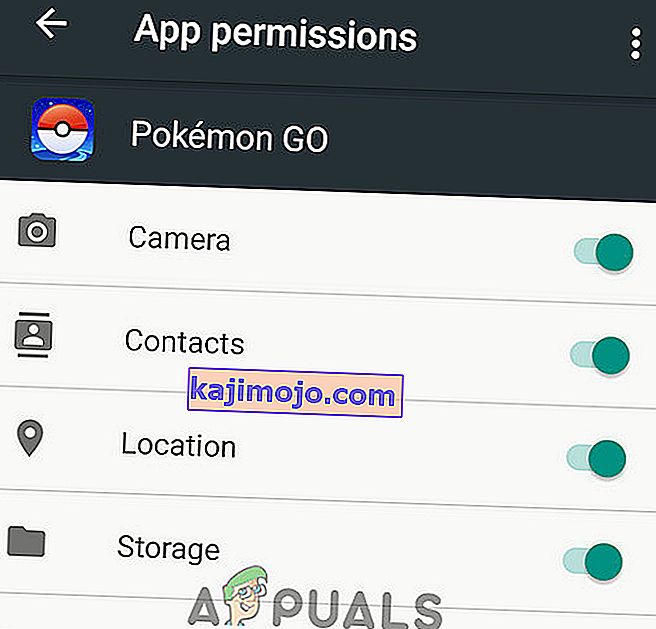
- Avaa uudelleen Apps (tai Application Manager).
- Etsi nyt ja napauta Fit .
- Varmista nyt, että kaikki oikeudet on vaihdettu Päälle (etenkin Tallennusoikeus ).
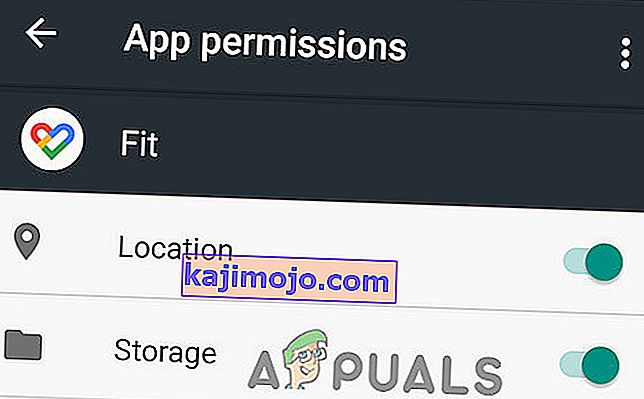
- Salli kaikki oikeudet toistamalla samat vaiheet Google- sovellukselle.
- Toista samat vaiheet Google Play -palvelusovellukselle salliakseen kaikki käyttöoikeudet (etenkin Kehon tunnistimet / Liikkeentunnistusoikeus).
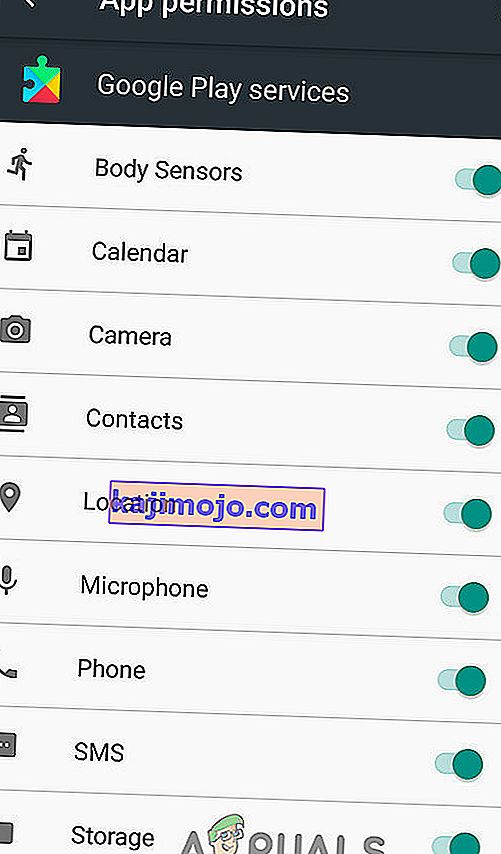
IPhonelle
- Avaa Health App ja valitse lähteet .
- Valitse nyt ” Pokémon GO ”.
- Napauta sitten ” Kytke kaikki kategoriat päälle ”.
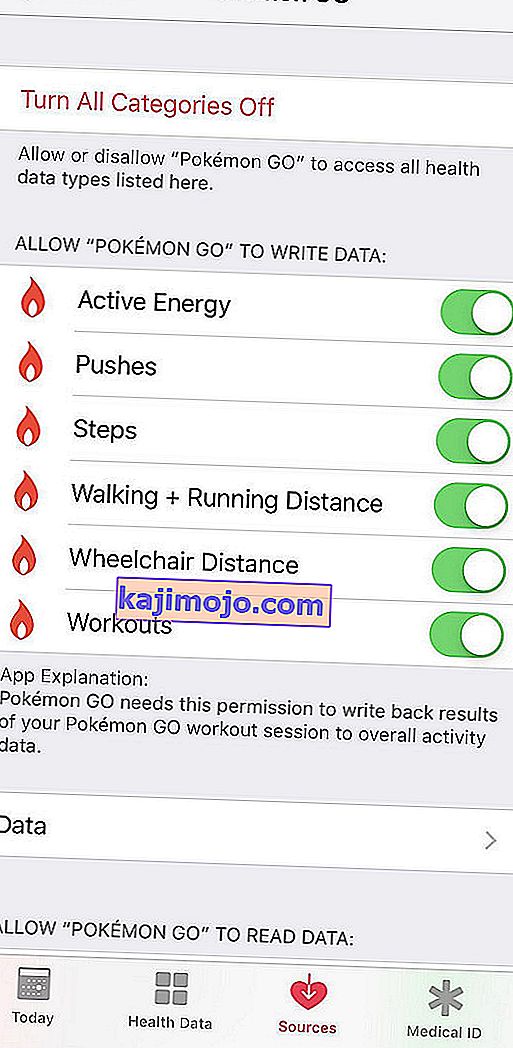
- Avaa nyt iPhonen aloitusnäyttö ja avaa tiliasetuksesi.
- Etsi tietosuojaosio ja napauta siinä sovelluksia .
- Napauta nyt Pokemon GO ja anna sitten pääsy kaikkeen.
- Avaa nyt yksityisyyden osio ja sitten Motion & Fitness .
- Avaa nyt kuntoseuranta ja ota se käyttöön .
- Avaa vielä kerran tietosuojaosio ja napauta sitten Sijaintipalvelut .
- Napauta nyt Pokemon Go ja muuta sitten sijaintilupa Aina .
- iOS voi myös lähettää ylimääräisiä kehotteita, vaikka valitsisit " Vaihda aina sallia " muistuttamaan käyttäjiä siitä, että Pokémon GO käyttää sijaintiasi.
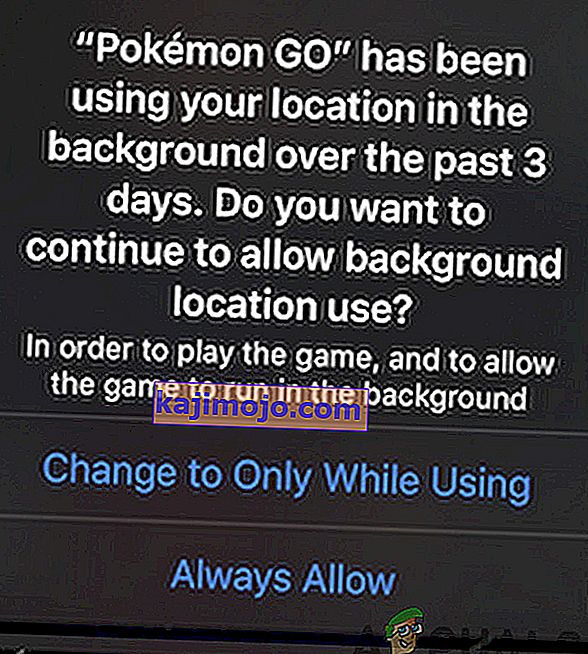
Poista ja asenna Pokemon Go -sovellus uudelleen
Todennäköisesti Adventure Sync toimii mainittujen ratkaisujen soveltamisen jälkeen. Jos ei, poista Pokemon Go -sovellus, käynnistä laite uudelleen ja asenna Pokemon-sovellus uudelleen ongelman ratkaisemiseksi.
Vaikka Pokemon Go -sovelluksen poistaminen ja asentaminen ei ole auttanut sinua, voit halutessasi suorittaa pelin taustalla, kun Pokeball plus on kytketty, mikä kirjaa fyysisen aktiivisuutesi.