Windows 8/10: lla oli useita ongelmia tuolloin, kun se julkaistiin. Jonkin ajan kuluttua, kun Microsoft alkoi ajaa päivityksiä, jotkut virheet ratkaistiin, mutta niitä oli paljon, jotka eivät olleet. Yksi näistä virheistä liittyy heksakoodiin 0xc000021a .
Siinä todetaan, että tietokoneellasi on ongelma ja se on käynnistettävä uudelleen . Tämä virhe näkyy sinisen kuolemanäytön sisällä . Joten sillä voi olla vakavia ongelmia, jotka vahingoittavat Windows-käyttöjärjestelmän sisäistä rakennetta. Tämä virhe jatkuu myös tietokoneen uudelleenkäynnistyksen jälkeen. Suorittaminen järjestelmän palauttaminen ei myöskään toimi. Joten haluat ehdottomasti tietää tämän hilpeän virheilmoituksen syyn.
Syyt virheeseen 0Xc000021A:
Tämä ongelma ilmenee, kun Windows päivitetään. Joten päivityksen jälkeen se ei käynnisty Windowsiin ja näyttää tämän sinisen kuolemanäytön virheen kanssa. On kaksi tiedostoa, jotka ovat tämän virheen pääasiallinen syy. Nämä tiedostot on lueteltu alla.
- winlogon.exe: Kuten tiedoston nimi edustaa, tämä tiedosto on vastuussa sisäänkirjautumis- ja uloskirjautumistoiminnoista Windowsin sisällä. Tämä tiedosto voi vaurioitua järjestelmätiedostojen tai kolmannen osapuolen ohjelmistojen ristiriitojen vuoksi . Jos tiedosto vioittuu, tämä virhe saa tietokoneen käynnistymään Windows-kirjautumiseen.
- csrss.exe: Toinen tämän virheen aiheuttava tiedosto on Csrss.exe. Tämä .exe-tiedosto kuuluu Microsoftin palvelimelle tai asiakkaalle. Joten tämä tiedosto voi myös vahingoittua tämän virheen seurauksena.
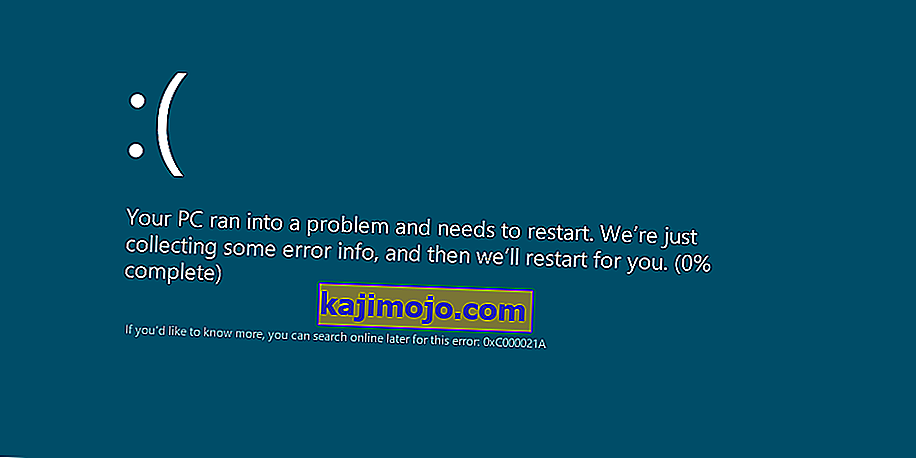
Ratkaisut virheen 0Xc000021A korjaamiseen:
On olemassa useita ratkaisuja tämän virheen korjaamiseen. Seuraa vain ohjeita oikein.
Tapa # 1: Korjaa vioittuneet järjestelmätiedostot
Lataa ja suorita Restoro napsauttamalla tätä etsiäksesi vioittuneita tiedostoja. Jos vioittuneita ja puuttuvia tiedostoja löytyy, korjaa ne.
Tapa # 2: Windowsin käynnistäminen manuaalisesti
Tämän ongelman ratkaisemiseksi sinun on käynnistettävä Windows manuaalisesti. Windowsin käynnistäminen vikasietotilassa ei useimmiten. Joten, sinun on käynnistettävä se pakottamalla ohjaimia, jotta allekirjoituksen poistaminen käytöstä on käytettävissä Boot Advanced -asetuksissa . Voit käyttää tätä vaihtoehtoa noudattamalla seuraavia vaiheita.
1. Käynnistä tietokone uudelleen Windowsista pitämällä vaihtonäppäintä painettuna ja napsauttamalla Käynnistä uudelleen . Jos et pääse käyttämään Windowsin uudelleenkäynnistysvaihtoehtoa , sinun on ehkä käynnistettävä Windowsin käynnistys USB: n kautta.
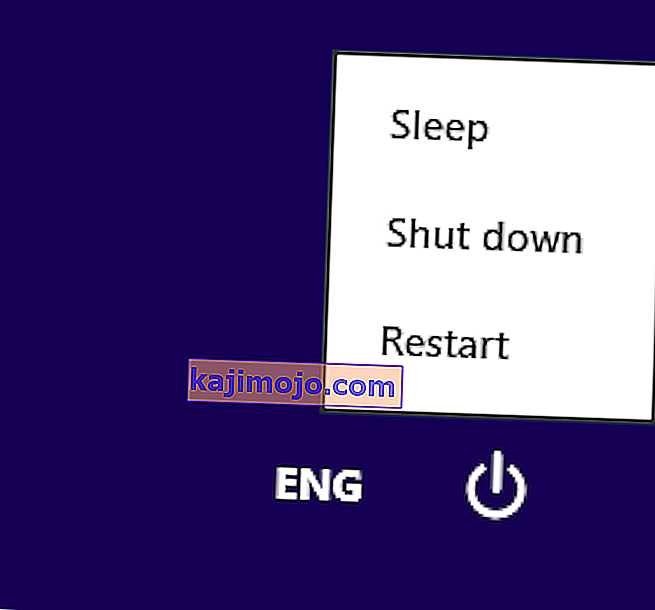
2. Se vie sinut vaihtoehtoikkunaan . Valitse Vianmääritys päästäksesi etenemistyökaluihin.
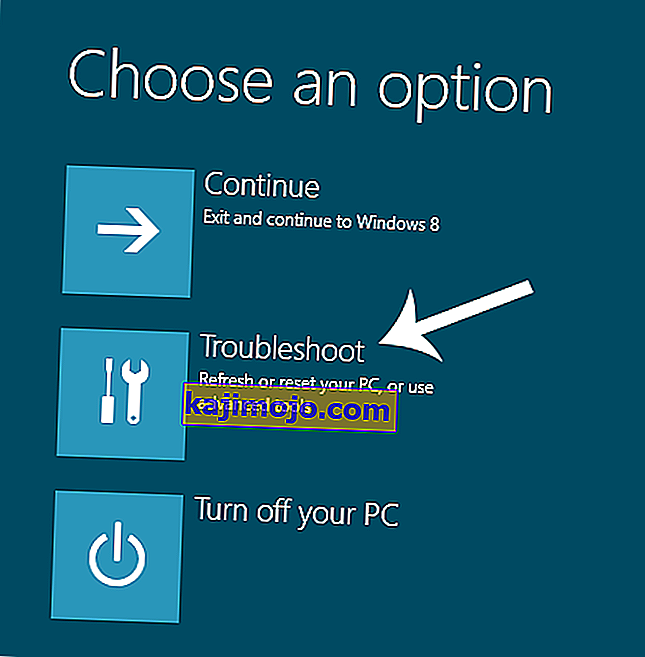
3. Valitse seuraavasta näytöstä Lisäasetukset-vaihtoehto .
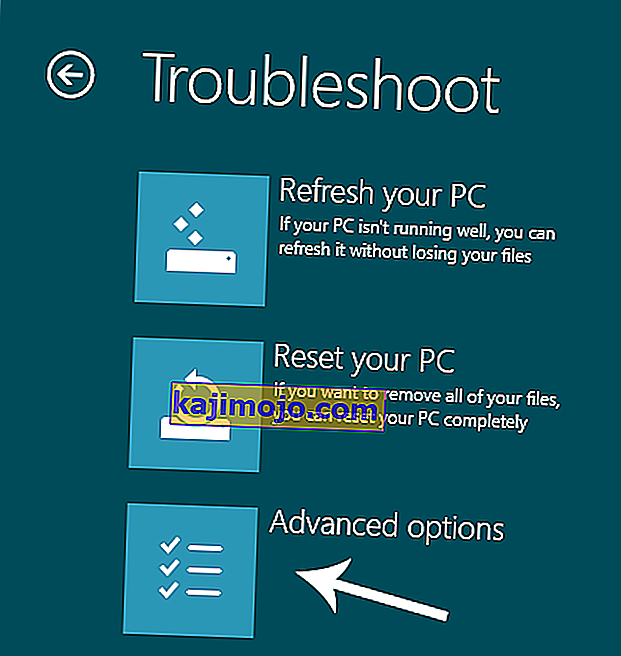
4. Seuraavassa näytössä näet paljon vaihtoehtoja. Sinun tarvitsee vain napsauttaa Käynnistysasetukset alla olevan kuvan osoittamalla tavalla.
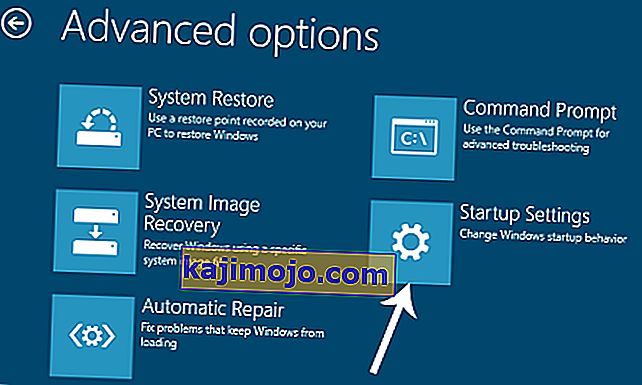
5. Aloitusnäytössä olisi useita vaihtoehtoja, joista valita. Paina F7- merkintää Poista ohjaimen allekirjoituksen pakottaminen käytöstä .
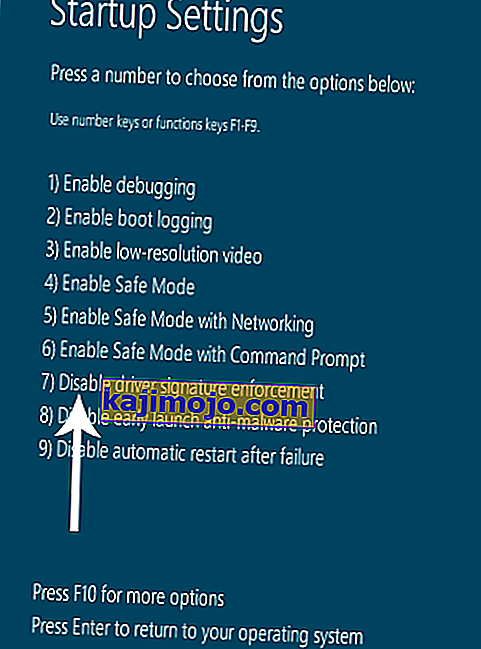
Tietokoneesi käynnistyy uudelleen valitsemallasi vaihtoehdolla, ja nyt voit säätää tietokonetta eri vaihtoehdoilla.
Tapa # 3: Korjaa ongelma SFC-skannauksella
Jos yllä mainittu menetelmä ei ratkaise ongelmaa, voit ratkaista tämän virheen aiheuttaneisiin vioittuneisiin tiedostoihin liittyvät ongelmat System File Checker Scan -toiminnon avulla. Seuraa tätä linkkiä suorittaaksesi täyden SFC-skannauksen tietokoneellasi.
Tapa # 4: Nollaa tietokoneen BIOS
Monet käyttäjät, joita tämä ongelma koskee, ovat ilmoittaneet onnistuneensa palauttamaan tietokoneiden BIOS-asetukset. Tietokoneen BIOS voidaan nollata poistamalla CMOS-akku yksinkertaisesti emolevyltä muutamaksi minuutiksi, vaikka tämä temppu ei toimi kannettavien tietokoneiden kanssa, koska niiden emolevyihin ei ole helposti pääsyä. Tietokoneesi BIOSin palauttamiseksi sinun on:
- Sammuta tietokone.
- Irrota kaikki virtajohdot tietokoneesta ja varmista, että tietokoneen pääsy sähköön on katkaistu kokonaan.
- Vie tietokoneen runko auki.
- Paikanna tietokoneen CMOS-akku (se löytyy jonnekin tietokoneen emolevystä) ja poista se
- Odota noin 1-2 minuuttia .
- Vaihda paristo, kun olet odottanut tarpeeksi kauan.
- Laita tietokoneen kotelo takaisin yhteen.
- Käynnistä tietokone ja tarkista, käynnistyykö tietokone Windowsiin.
Tapa # 5: Viallisten tiedostojen korjaaminen
On mahdollista, että tietyt kiintolevyllä olevat tiedostot ovat vioittuneet. Siksi suoritamme tässä vaiheessa joitain komentoja komentokehotteessa näiden tiedostojen korjaamiseksi. Voit tehdä sen seuraavasti:
- Paina " Vaihto " -näppäintä ja napsauta " Käynnistä uudelleen " -vaihtoehtoa. Jos et pääse uudelleenkäynnistysvaihtoehtoon, sinun on ehkä käynnistettävä Windows siirrettävän laitteen kautta.
- Uudelleenkäynnistyksen jälkeen, klikkaa ” vianmääritys ” -painiketta alla ”Valitse Option ” otsikko.

- Klikkaa ” Advanced Options ” -painiketta ja sitten valitse ” Command Prompt ” -painiketta.
- Kun komentokehote on avattu, kirjoita seuraava komento ja paina " Enter ".
C: \> ohj
- Suorita seuraavat vaiheet vain, jos seuraava näyttö on näkyvissä.

- Kirjoita nyt seuraava komento ja paina “Enter”.
D:
- Kirjoita jälleen seuraava komento ja paina "Enter".
D: \> ohj
Huomaa: Jatka hakemistojen tarkistamista samalla tavalla, kunnes löydät hakemiston, joka näyttää Windowsin tiedostot. Esimerkiksi alla oleva kuva

- Kirjoita nyt tämä komento ja paina "Enter".
dism / image: d: \ / cleanup-image / palaa odottaviin tapahtumiin
- Huomautus: Korvaa ”d” sen aseman kirjaimella, johon Windows on asennettu.
- Odota , että prosessi on valmis, ja kirjoita seuraava komento.
D: \> poistu
- Käynnistä tietokone uudelleen ja tarkista, jatkuuko ongelma.
Tapa # 6: Levyaseman korjaaminen
Tässä prosessissa suoritamme "Tarkista levy" -skannauksen virheiden löytämiseksi ja korjaamiseksi. Voit tehdä sen seuraavasti:
- Paina " Vaihto " -näppäintä ja napsauta " Käynnistä uudelleen " -vaihtoehtoa. Jos et pääse uudelleenkäynnistysvaihtoehtoon, sinun on ehkä käynnistettävä Windows siirrettävän laitteen kautta.
- Uudelleenkäynnistyksen jälkeen, klikkaa ” vianmääritys ” -painiketta alla ”Valitse Option ” otsikko.

- Klikkaa ” Advanced Options ” -painiketta ja sitten valitse ” Command Prompt ” -painiketta.
- Kirjoita komentokehotteeseen " D :" ja paina " Enter ".
Huomautus: Kirjoita sen aseman kirjain, johon Windows-tiedostot tallennetaan.
- Kirjoita seuraava komento ja paina “ Enter ”.
chk-levy / f / r
- Paina vain "Y", jos "Tarkista levyn tarkistus ei onnistu, koska äänenvoimakkuus on toisen prosessin käytössä" -virhe näkyy.
- Odota, että tarkistus on valmis, käynnistä tietokone uudelleen ja tarkista, jatkuuko ongelma.
Tapa # 7: Korvaa kaikki vioittuneet rekisteripesätiedostot varmuuskopioilla
Tämä ongelma saattaa vaikuttaa tietokoneellesi, koska Windows yrittää käyttää tärkeitä rekisteripesätiedostoja käynnistyessään (kuten sen pitäisi tehdä), mutta ei voi käyttää niitä, koska ne ovat vahingoittuneet. Jos näin on, kaikkien vioittuneiden rekisterirakennetiedostojen korvaaminen varmuuskopioilla pitäisi korjata ongelma. Koska tietokoneesi ei käynnisty, et voi korvata vioittunutta rekisteriä, jolla on tiedostoja Resurssienhallinnan kautta - sinun on tehtävä se komentorivillä Windowsin palautusympäristössä.
Jotta pääset Windowsin palautusympäristöön, tarvitset kuitenkin Windowsin asennus-USB: n tai levyn, joka sisältää asennustiedostot samalle Windows-versiolle kuin tietokoneellesi tällä hetkellä asennettuna. Jotta voit yrittää korjata tämän ongelman tällä menetelmällä, sinun on:
- Aseta Windowsin asennuslevy tai USB vahingoittuneeseen tietokoneeseen ja käynnistä se uudelleen
- Heti kun tietokone käynnistyy, päästä siihen
- BIOS- asetukset ja määritä tietokoneen käynnistysjärjestys käynnistymään asennusmedialta sen kiintolevyn / SSD: n sijaan. Ohjeet tietokoneen BIOSiin siirtymiseen vaihtelevat tietokoneesta toiseen, mutta ne löytyvät melkein aina ensimmäisestä näytöstä, jonka näet tietokoneen käynnistyessä.
- Tallenna muutokset ja poistu BIOS: sta
- Jos pyydetään tekemään niin, painamalla mitä tahansa näppäintä ja käynnistyksen asennustietovälineestä.
- Valitse kieli, aikavyöhyke ja näppäimistöasetteluasetukset ja napsauta sitten Seuraava .
- Kun saavut ikkunaan, jonka keskellä on Asenna nyt -painike, etsi ja napsauta Korjaa tietokone ikkunan vasemmassa alakulmassa.
Sinun pitäisi nyt saapua Käynnistysasetukset- näyttöön. Kun olet täällä, sinun on:
- Napsauta Vianmääritys > Lisäasetukset .
- Napsauta komentokehotetta ja komentokehote käynnistetään.
- Tyyppi C: osaksi komentokehote ja paina Enter . Jos Windows on asennettu tietokoneen kiintolevyn / SSD: n osioon, joka ei ole C- asema, korvaa c ohjainkirjaimella, joka vastaa kiintolevyn / SSD: n osiota, johon Windows on asennettu.
- Tyyppi cd windows \ system32 \ config osaksi komentorivi ja paina Enter .
- Kirjoita dir osaksi komentorivi ja paina Enter . Komentorivi näyttää nyt kaikki tiedostot ja kansiot läsnä hakemistosta.
- Kirjoita yksi kerrallaan jokaiselle hakemistossa olevalle tiedostolle (ei kansiolle, vain tiedostolle) komento ren (Tiedostonimi) (Tiedostonimi) .old ja paina Enter .
Esimerkiksi: Kirjoita Ren SYSTEM System.old varten SYSTEM tiedostoa hakemistossa, ja Ren SECURITY SECURITY.old varten SECURITY tiedosto hakemistosta.
- Kun olet nimennyt kullekin tiedostot hakemistoon (luoden varmuuskopiot niistä jokaisen), kirjoita cd Regback osaksi komentorivi ja paina Enter .
- Kirjoita dir osaksi komentorivi ja paina Enter . Näet nyt kaikki tässä hakemistossa olevat tiedostot ja kansiot.
- Kirjoita nyt seuraavat komennot yksitellen:
kopio / Y-OHJELMISTOKopio / Y SAM- kopio / Y-JÄRJESTELMÄ
ja minkä tahansa muun kansion, joka on nimetty uudelleen, meidän on nyt laitettava rekisterin pesät takaisin nimetyille kansioille.
Kun valmis, sulje Komentorivi , päästä pois Windowsin Recovery Environment , kirjoittamalla EXIT ja paina ENTERpoista Windowsin asennusmedia ja käynnistä tietokone uudelleen nähdäksesi, pystyykö se käynnistymään onnistuneesti käymättä 0xc000021a-näytöllä.



