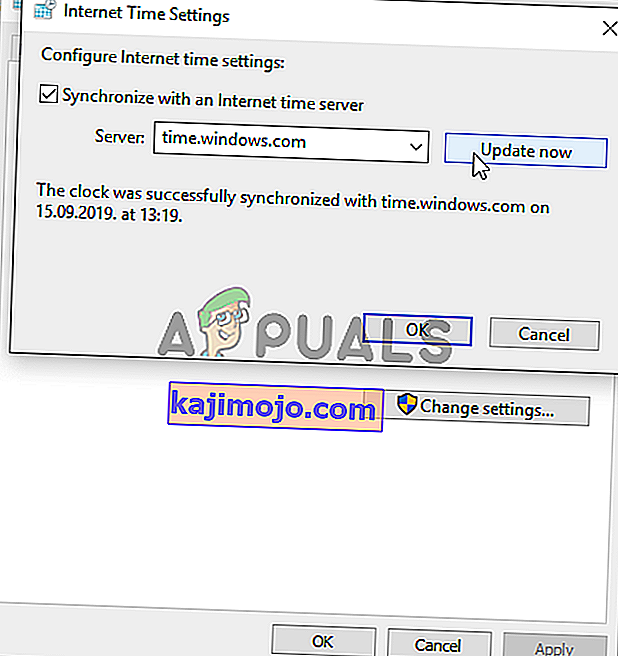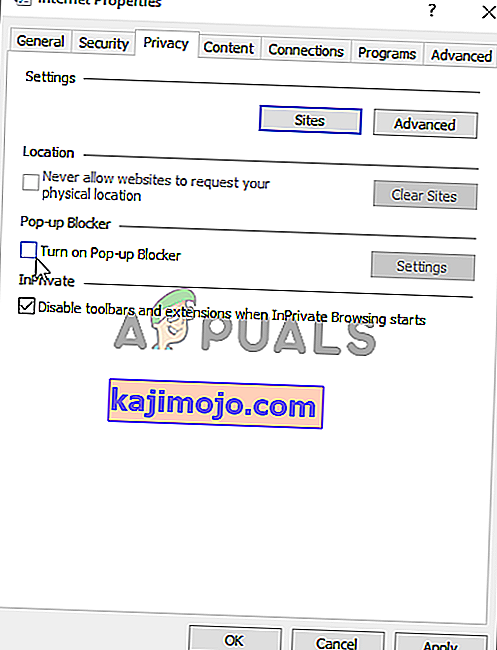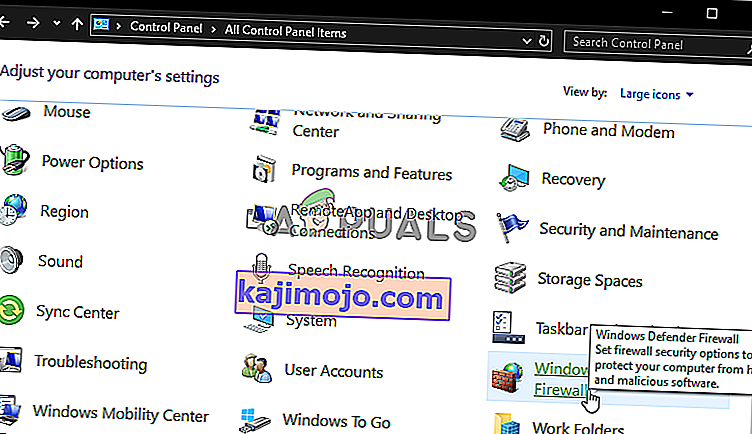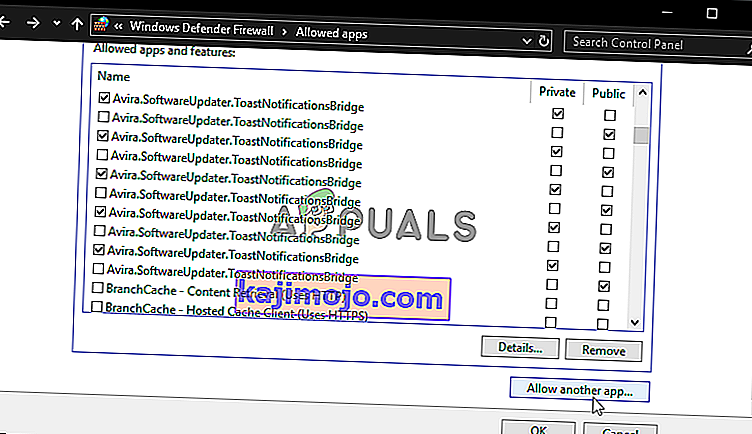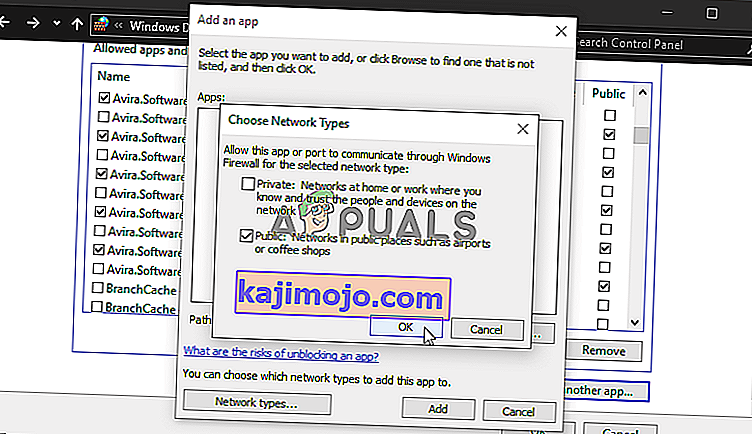"Origin-verkkotunnus ei ole tällä hetkellä käytettävissä" -virhe näkyy käyttäjille, jotka yrittävät kirjautua Origin-tililleen. Se on melko turhauttavaa asia, koska käyttäjät, joihin se vaikuttaa, ovat ilmoittaneet aiheuttaneensa sekasortoa, koska mitään Originia ei voida toistaa ennen sisäänkirjautumista.

Onneksi muut ihmiset, jotka ovat kokeneet saman ongelman, julkaisivat menetelmät, joita he käyttivät ongelman ratkaisemiseen skenaariossaan. Olemme keränneet nämä menetelmät ja laittaneet ne yhteen artikkeliin, jossa voit tarkistaa, vaiheittaiset ohjeet.
Mikä aiheuttaa Origin Online -kirjautumisen virheen Windowsissa?
Tässä artikkelissa kuvatulle ongelmalle on olemassa melko monta erillistä syytä. Olemme päättäneet luoda luettelon mahdollisista syistä, joiden avulla voit tarkistaa. Muista tarkistaa ne kaikki ennen jatkamista, jotta voit selvittää mahdollisen tilanteen tietokoneellasi!
- Aika ja päivämäärä on asetettu väärin - monet online-palvelut edellyttävät, että tietokoneesi aika ja päivämäärä on asetettu oikein. Jopa muutama minuutti voi aiheuttaa palvelun lakkaamisen. Yritä määrittää tietokoneen aika ja päivämäärä ongelman ratkaisemiseksi!
- Internet Explorerin asetukset - Origin-käynnistysohjelma riippuu Internet Explorerista joissakin ominaisuuksissa. Jos Internet Explorerin asetukset ovat virheelliset, sillä voi olla vaikutusta Alkuperään. Harkitse Internet Explorerin asetusten palauttamista.
- Verkkoon liittyvät kysymykset - Verkkoasiat voivat olla melko monimutkaisia, ja käyttäjillä on vaikeuksia selvittää, mikä aiheuttaa ongelman. On kuitenkin suositeltavaa yrittää poistaa Origin-esto Windowsin palomuurissa, nollata isännätiedosto tai tyhjentää Origin-välimuisti.
Ratkaisu 1: Tarkista aika ja päivämäärä tietokoneeltasi
Monien verkkopalvelujen käyttäminen on itsestään selvää, että tietokoneesi aika ja päivämäärä on asetettu oikein. Tämä tehdään erilaisten tietoturvaongelmien estämiseksi, ja näiden asetusten määrittäminen on välttämätöntä. Määritä aika ja päivämäärä oikein tietokoneellesi noudattamalla alla olevia ohjeita!
- Avaa Windows 10 -asetukset avaamalla Käynnistä aloitus ja avaamalla Asetukset-sovellus napsauttamalla virtakuvakkeen yläpuolella olevaa hammaskuvaketta.
- Vaihtoehtoisesti voit käyttää Windows-näppäin + I-näppäinyhdistelmää samaan vaikutukseen. Napsauta avataksesi Aika ja kieli -osion ja siirry Päivämäärä ja aika -välilehteen ikkunan vasemmalla puolella.

- Varmista Päivämäärä ja aika -välilehdessä, että tietokoneesi päivämäärä ja aika ovat oikein. Jos aika ei ole oikea, voit kokeilla Aseta aika automaattisesti -asetusta päälle tai pois päältä oletustilasta riippuen.

- Voit muuttaa päivämäärää napsauttamalla Päivämäärä-kohdassa avattavaa valikkoa löytääksesi kuluvan kuukauden kalenterista ja napsauttamalla sitten nykyistä päivämäärää.
- Muuta aikaa napsauttamalla Aika-kohdassa muutettavaa tuntia, minuuttia tai sekuntia ja liu'uttamalla sitten arvoja, kunnes olet tyytyväinen oikeaan sijaintisi mukaan.
- Kun olet muuttanut aika-asetuksia, napsauta OK .
Vaihtoehto : Ihmiset, jotka eivät onnistuneet korjaamaan ongelmaa säätämällä asetuksia tällä tavalla, voivat tehdä sen myös Ohjauspaneelissa. Asetukset ovat samanlaiset, mutta nyt voit asettaa aikasi synkronoitumaan Internet-ajan kanssa.
- Avaa ohjauspaneeli etsimällä apuohjelma Käynnistä-painikkeesta tai napsauttamalla Haku- tai Cortana-painiketta tehtäväpalkin vasemmalla puolella (näytön vasemmassa alakulmassa). Voit myös avata sen käyttämällä Windows Key + R -näppäinyhdistelmää , kirjoittamalla Suorita-ruutuun ” control.exe ” ja suorittamalla Ohjauspaneeli valitsemalla OK .

- Kun Ohjauspaneeli avautuu, vaihda näkymäksi Suuri tai Pieni kuvake ja siirry luettelossa alas avataksesi Päivämäärä ja aika -vaihtoehdon. Napsauta Päivämäärä ja aika -välilehden yläosassa olevaa Muuta päivämäärä ja aika -painiketta ja voit asettaa sen täällä.
- Vaihtoehtoisesti voit halutessasi synkronoida ajan online-palvelimen kanssa noudattamalla näitä vaiheita. Siirry Päivämäärä ja aika -ikkunassa Internet-aika- välilehteen ja napsauta Muuta asetuksia -valintaruutu Synkronoi Internet-aikapalvelimen kanssa -vaihtoehdon vieressä ja napsauta Päivitä nyt -painiketta. Napsauta sitten OK, Käytä, OK ja sulje Ohjauspaneeli.
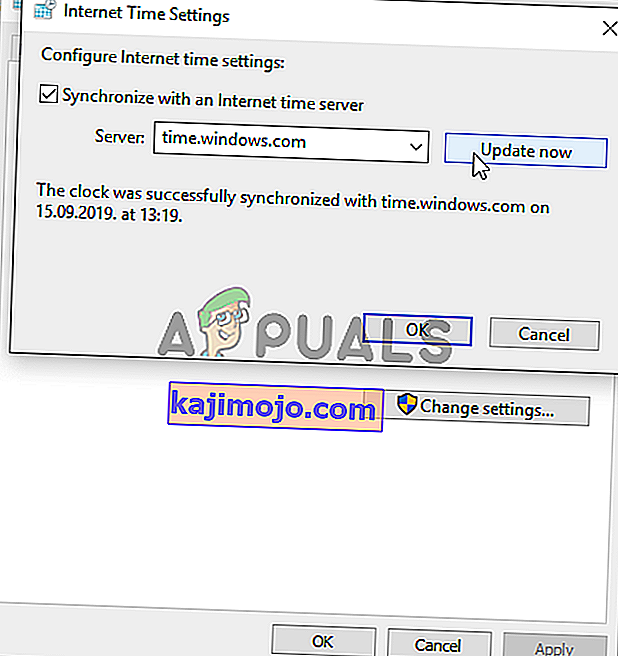
- Kun synkronointi on valmis, ongelma on korjattava välittömästi.
Ratkaisu 2: Palauta Internet Explorerin asetukset oletusasetuksiin
Vaikka Internet Explorer vie monille ihmisille yksinkertaisesti tilaa ilman mitään todellista tarkoitusta, se ei ole täysin totta. Monet Internet-yhteysasetukset menevät Internet Explorerin kautta. Käyttäjät ovat jopa ilmoittaneet, että he pystyivät ratkaisemaan "Origin-verkkotunnus ei ole tällä hetkellä käytettävissä" -virheen yksinkertaisesti nollaamalla Internet Explorerin asetukset. Noudata myös seuraavia vaiheita!
- Avaa Internet Explorer etsimällä sitä tai kaksoisnapsauttamalla sen pikakuvaketta työpöydällä, valitsemalla Työkalut- painike sivun oikeassa yläkulmassa ja valitsemalla sitten Internet-asetukset .
- Jos et voi käyttää tällaisia Internet-asetuksia, avaa Ohjauspaneeli l etsimällä sitä, vaihda Näytä mukaan -vaihtoehto Luokaksi ja napsauta Verkko ja Internet . Napsauta Internet-asetukset- painiketta, jonka pitäisi olla toinen uudessa ikkunassa, ja jatka ratkaisua.

- Siirry Lisäasetukset- välilehteen ja napsauta sitten Palauta Valitse Poista henkilökohtaiset asetukset -valintaruutu, jos haluat poistaa selaushistorian, hakupalvelut, kiihdyttimet, kotisivut ja InPrivate-suodatustiedot. Tätä suositellaan, jos haluat nollata selaimesi, mutta tämän valinta on valinnainen tässä tilanteessa.

- Napsauta Nollaa Internet Explorer -asetukset -valintaikkunassa Nollaa ja odota, että Internet Explorer viimeistelee oletusasetukset. Napsauta Sulje >> OK .
- Kun Internet Explorer lopettaa oletusasetusten soveltamisen, napsauta Sulje ja valitse sitten OK. Tarkista, voitko kirjautua Originiin nyt ilman ongelmia.
Ratkaisu 3: Poista ponnahdusikkunoiden estotoiminto käytöstä Internet Explorerissa
Tämä on jälleen yksi Internet Explorer -korjaus, joka toimii hyvin yhdistettynä yllä olevaan menetelmään. On epäselvää, miksi ponnahdusikkunoiden esto saattaa häiritä Originiä, mutta tämä on toiminut monille käyttäjille, joten kokeile sitä!
- Avaa Internet Explorer tietokoneellasi etsimällä sitä työpöydältä tai Käynnistä-valikosta. Napsauta oikeassa yläkulmassa olevaa hammaskuvaketta . Napsauta avautuvassa valikossa Internet-asetukset avataksesi luettelon liittyvistä yhteysasetuksista.
- Jos sinulla ei ole pääsyä Internet Exploreriin, avaa Ohjauspaneeli etsimällä sitä Käynnistä-valikosta tai käyttämällä Windows-näppäin + R-näppäinyhdistelmää , kirjoittamalla Suorita-ruutuun ” control.exe ” ja suorittamalla Control napsauttamalla OK . Paneeli .

- Valitse Ohjauspaneelissa Näytä nimellä: Luokka oikeassa yläkulmassa ja napsauta Verkko ja Internet -painiketta avataksesi tämän osan. Napsauta tämän ikkunan Internet-asetukset- painiketta siirtyäksesi samaan näyttöön kuin avaisit Internet Explorerin.
- Siirry Tietosuoja- välilehteen ja tarkista ponnahdusikkunoiden estotoiminto. Poista valinta Ota ponnahdusikkunoiden esto käyttöön -valintaruudusta .
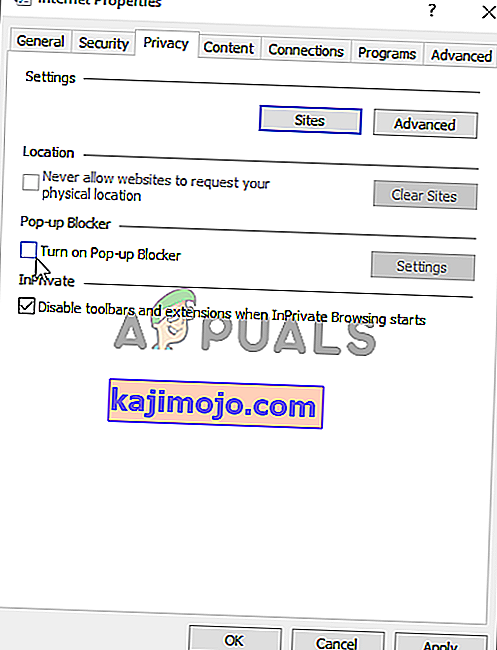
- Varmista, että Käytä tehdyt muutokset ja käynnistä tietokone ennen kuin tarkistaa, jos voit kirjautua Alkuperä nyt ilman ongelmia.
Ratkaisu 4: Tyhjennä Origin-välimuisti
Clearing the Origin cache can often help fix common issues and this simple method was enough to resolve the problem for many users. They claim Battlefield 1 stopped crashing after clearing the Origin cache and we recommend you try it out!
- Navigate to the following location on your computer by opening the Windows Explorer and clicking on This PC:
C:\Users\YOURUSERNAME\AppData\Roaming\Origin
- If you are unable to see the AppData folder, you may need to turn on the option which enables you to view hidden files and folders. Click on the “View” tab and then click on the “Hidden items” in the Show/hide section. File Explorer will show the hidden files and will remember this option until you change it again.

- Delete the Origin folder in the Roaming folder. If you receive a message saying that some files couldn’t have been deleted because they were in use, try exiting Origin and ending its process in Task Manager. Head back to the AppData folder, open the Local folder, and delete the Origin folder inside.
- Either click the Start button or the search button next to it and type “Run” or use the Windows Key + R key combination to bring up the Run dialog box. Type in “%ProgramData%” and click Enter.

- Locate the Origin folder in the folder which opens, open it, and select all files and folders inside except the LocalContent folder. Right-click the selection and choose Delete from the context menu which will appear
- Check to see if the “Origin online login is currently unavailable” error still appears after restarting your computer!
Solution 5: Reset the Hosts File
If you have tried to solve other issues on your computer, you may have edited the hosts file located deep into the System32 folder in various subfolders. The hosts file is used to map hostnames to IP addresses. If for some reason, you find that your hosts file has been compromised or if you start experiencing this problem with Origin, you can reset the file back to default by following the steps below.
- Navigate to the location C >> Windows >> System32 >> Drivers >> Etc by navigating to it after opening the File Explorer. First, click This PC or My Computer from the left side pane to locate and open your Local Disk C.
- If you are unable to see the Windows folder, you may need to turn on the option which enables you to see hidden files and folders. Click the “View” tab in File Explorer’s top menu and click the “Hidden items” checkbox in the Show/hide File Explorer will show the hidden files and will remember this setting until you change it again.
- Locate the hosts file in the Etc folder, right-click on it, and choose to Open it with Notepad. Use the Ctrl + A key combination to select all text and click Delete or Backspace to delete it. After that, paste the following text inside:
# Copyright (c) 1993-2006 Microsoft Corp. # # This is a sample HOSTS file used by Microsoft TCP/IP for Windows. # # This file contains the mappings of IP addresses to hostnames. Each # entry should be kept on an individual line. The IP address should # be placed in the first column followed by the corresponding host name. # The IP address and the host name should be separated by at least one # space. # # Additionally, comments (such as these) may be inserted on individual # lines or following the machine name denoted by a '#' symbol. # # For example: # # 102.54.94.97 rhino.acme.com # source server # 38.25.63.10 x.acme.com # x client host # localhost name resolution is handled within DNS itself. # 127.0.0.1 localhost # ::1 localhost
- Click File >> Save to save the changes. Exit Notepad and restart your computer. Check to see if the problem persists regarding Origin to log in properly.

Solution 6: Allow Origin Through Windows Defender Firewall
If the Origin service can’t connect to the Internet on your computer, you will need to allow through Windows Defender Firewall. It’s quite easy to do and it can resolve your problem almost instantly. Check it out below!
- Open up Control Panel by searching for the utility in the Start button or by clicking the Search button or the Cortana button at the left part of your taskbar (bottom left part of your screen).
- After Control Panel opens, change the view to Large or Small icons and navigate to the bottom to open the Windows Defender Firewall option.
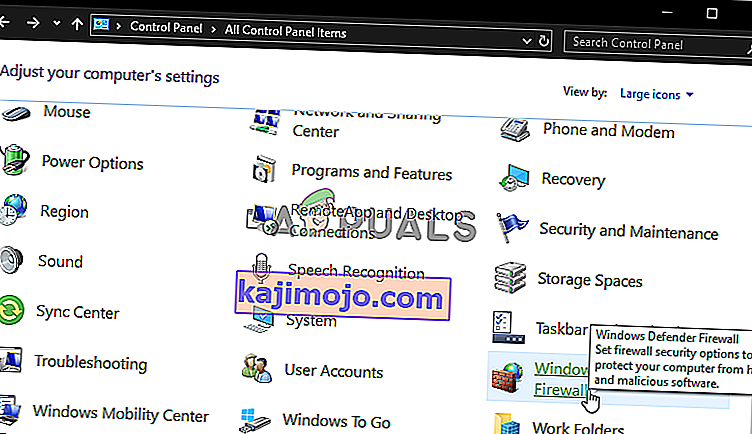
- Click on Windows Defender Firewall and click on the Allow an app or feature through Windows Firewall option from the left side list of options. A list of installed apps should open. Click the Change settings button at the top of the screen and provide administrator permissions. Try locating the executable inside. If it’s not there, click the Allow another app button below.
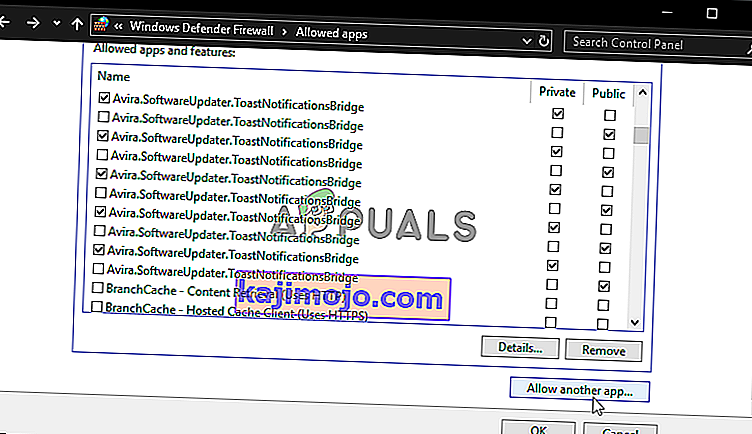
- Navigate to where you installed Origin (C:\Program Files (x86) by default), open the Origin folder, and choose the app’s executable file Origin.exe.
- After locating it, click the Network types button at the top and make sure you check the boxes next to both Private and Public entries before clicking OK >> Add.
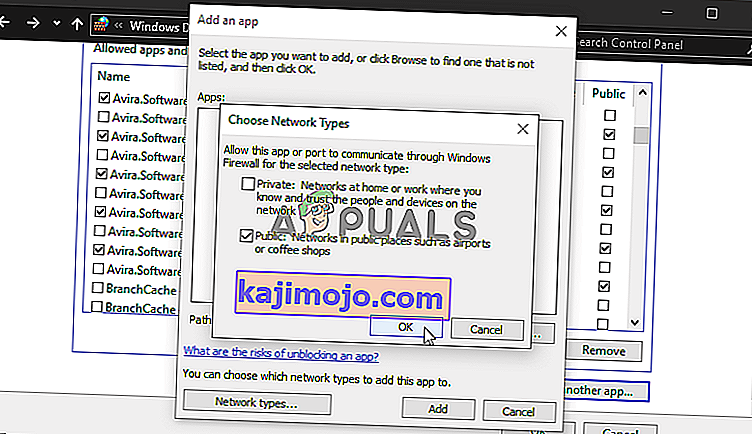
- Click OK and restart your computer before checking whether you can log into Origin properly!