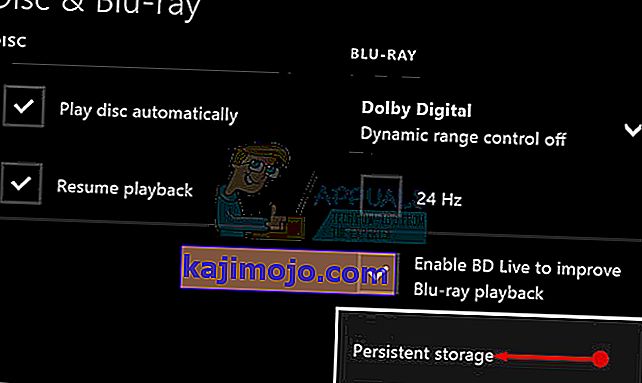Mahdollisuus kommunikoida joukkuetovereiden kanssa online-pelin aikana on yksi miellyttävimmistä näkökohdista online-moninpelissä, ja se on yksi syy siihen, että esiasennettu Xbox-sovellus on olemassa Windows-tietokoneellasi.
Tiettyjä virheitä esiintyy kuitenkin silloin, kun sovellus näyttää virheilmoituksen, joka sisältää seuraavan tekstin:
"Verkkoasetuksesi estävät osapuolikeskustelua", jonka vieressä näkyy virhekoodi 0x89231906.

Tämä ongelma voi olla melko merkittävä, koska sinut katkaistaan automaattisesti osapuolikeskustelusta, jossa olit aiemmin mukana, eikä se salli sinun muodostaa yhteyttä takaisin siihen. Et myöskään voi käyttää chat-ominaisuutta ollenkaan, mutta voit silti pelata peliä normaalisti verkossa. Noudata alla olevia ohjeita saadaksesi selville tämän ongelman korjaamisen.
Ratkaisu 1: Avaa osa chat-ominaisuuden edellyttämistä porteista
Joidenkin todennäköisesti oletusarvoisesti estettyjen porttien avaaminen korjaa useimmat toiminnallisuuteen liittyvät ongelmat. Porttien edelleenlähetys ei ole vaikea prosessi, ja siihen liittyy poikkeuksen tekeminen tietyille porteille palomuurisi kautta.
Jos nämä portit oli estetty oletusarvoisesti, Party Chat ei voinut muodostaa yhteyttä Internetiin oikein, ja siksi sait yllä olevan virheilmoituksen. Noudata alla olevia ohjeita tämän korjaamiseksi!
- Siirry Ohjauspaneeliin etsimällä sitä Käynnistä-valikosta ja napsauttamalla Järjestelmä ja suojaus >> Windowsin palomuuri. Voit myös vaihtaa näkymän suuriksi tai pieniksi kuvakkeiksi ja napsauttaa Windowsin palomuuria heti.

- Valitse Lisäasetukset-asetukset ja korosta Saapuvat säännöt näytön vasemmassa osassa.
- Napsauta hiiren kakkospainikkeella Saapuvat säännöt ja napsauta Uusi sääntö. Valitse Säännön tyyppi -osiosta Portti. Valitse joko TCP tai UDP ensimmäisistä valintanappipainikkeista (TCP on suositeltava) ja vaihda toinen valintanappi kohtaan ”Erityiset paikalliset portit. Sinun on lisättävä seuraavat portit, jotta voit korjata Party Chat -toiminnon:
- 53, 80, 88, 500, 3074, 3544, 4500
- Varmista, että erotat ne koomalla edelliseen ja napsauta Seuraava, kun olet valmis.
- Valitse Salli yhteys -valintanappi seuraavassa ikkunassa ja napsauta Seuraava.

- Valitse verkkotyyppi, kun haluat käyttää tätä sääntöä. Jos vaihdat verkkoyhteydestä toiseen melko usein, on suositeltavaa pitää kaikki vaihtoehdot tarkistettuina ennen kuin napsautat Seuraava.
- Nimeä sääntö jollekin sinulle järkevälle ja napsauta Valmis.
Ratkaisu 2: Poista kolmannen osapuolen verkkotyökalut ja sovittimet
Kolmannen osapuolen verkkotyökalut ja sovittimet näyttävät toisinaan olevan ensiluokkainen ratkaisu ongelmasi kanssa, ja joskus ne parantavat yleistä Internet-yhteyttäsi, ja ne tuovat uuden hämmästyttävän ominaisuuden.
Näyttää kuitenkin siltä, että nämä työkalut saattavat joskus häiritä ominaisuuksia, kuten Xbox Party Chat, ja käyttäjät ovat ilmoittaneet, että he pystyivät käyttämään ominaisuutta poistettuaan tällaiset työkalut, kuten Hamachi tai Tunngle. Seuraa alla olevia ohjeita.
- Ensinnäkin varmista, että olet kirjautunut sisään järjestelmänvalvojan tilillä, koska et voi poistaa ohjelmia millään muulla tilillä.
- Varmuuskopioi tallennettavat tiedot, koska Hamachin poistaminen poistaa ne.
- Napsauta Käynnistä-valikkoa ja avaa Ohjauspaneeli etsimällä sitä. Vaihtoehtoisesti voit napsauttaa rataskuvaketta avataksesi asetukset, jos käytät Windows 10 -käyttöjärjestelmää.

- Valitse Ohjauspaneelissa Näytä nimellä: Luokka oikeassa yläkulmassa ja napsauta Poista ohjelma Ohjelmat-osiossa.
- Jos käytät Asetukset-sovellusta, napsauttamalla Sovellukset pitäisi avata luettelo kaikista tietokoneellesi asennetuista ohjelmista.
- Etsi Hamachi Ohjauspaneelista tai Asetuksista ja napsauta Poista.

- Ohjatun Hamachin asennuksen poistamisen pitäisi avautua useilla vaihtoehdoilla. Valitse, että haluat poistaa ohjelman, ja odota muutama minuutti.
- Näyttöön tulee viesti, jossa kysytään "Haluatko poistaa Hamachin Windowsille kokonaan?" Valitse Kyllä.
- Napsauta Valmis, kun poistettu asennus on suoritettu loppuun, ja käynnistä tietokone uudelleen nähdäksesi, näkyykö virheitä edelleen.
Lisäksi : On tärkeää tarkistaa, onko tietokoneellasi jäljellä kolmannen osapuolen verkkoajureita, jotka saattavat aiheuttaa ongelmia sekä Windowsin palomuurissa että Xbox Party Chat -ominaisuudessa. Tee se noudattamalla seuraavia vaiheita:
- Käynnistä Ohjauspaneeli etsimällä sitä tehtäväpalkin vasemmalla puolella olevasta hakupalkista, napsauttamalla Laitteisto ja äänet ja valitsemalla sitten Laitehallinta.

- Laajenna Verkkosovittimien vieressä oleva solmu, napsauta hiiren kakkospainikkeella merkintää, jonka nimi tulisi olla samanlainen kuin sen asentaneen ohjelman (esimerkiksi Hamachi). Jos et ole varma, suorita Google-haku jokaiselle laitteelle, jonka näet Verkkosovittimet-osiossa, ja päätä vain kumpi sinun pitäisi poistaa napsauttamalla sitä hiiren kakkospainikkeella ja valitsemalla Poista laite -vaihtoehto.

- Aloita asennuksen poisto valitsemalla Vahvista laitteen poisto -valintaikkunassa OK.
- Kun asennuksen poisto on valmis, käynnistä tietokone uudelleen ja tarkista, näkyykö ongelma uudelleen.
Ratkaisu 3: Oletusyhteys- ja oletuslaitteen muuttaminen
Ratkaisu voi olla siinä, että laitteesi on oletusarvoisesti pois käytöstä, varsinkin jos käytät ulkoista kuulokeparia tai vastaavaa. Voit säätää näitä asetuksia helposti, joten varmista, että valitset sopivan laitteen keskustelupuheluun.
- Napsauta hiiren kakkospainikkeella tehtäväpalkin äänenvoimakkuuskuvaketta ja valitse Toistolaitteet-vaihtoehto. Jos tätä kuvaketta ei ole tehtäväpalkissa, voit etsiä ääniasetukset avaamalla Ohjauspaneeli, vaihtamalla näkymän luokkaan ja valitsemalla Laitteisto ja äänet >> Ääni.

- Tarkista Toisto ja Tallennus -välilehdiltä, ovatko laitteesi käytössä. Jos huomaat, että he ovat pois käytöstä, napsauta niitä hiiren kakkospainikkeella ja valitse käyttöönottovaihtoehto.

- Jos sinulla on useita mikrofoneja tai kuulokkeita, kokeile vaihtaa toisto- ja tallennuslaitteita napsauttamalla laitetta hiiren kakkospainikkeella ja valitsemalla Aseta oletusyhteyslaitteeksi.
Ratkaisu 4: Ota Teredo Client käyttöön komentokehotteella
Tietokoneverkossa Teredo on siirtotyökalu, joka tarjoaa täydellisen IPv6-yhteyden IPv6-yhteensopiville isännille, jotka käyttävät IPv4-Internetiä, mutta joilla ei ole alkuperäistä kykyä muodostaa yhteyttä IPv6-verkkoon. Toisin kuin muut protokollat, se voi suorittaa tehtävänsä jopa verkko-osoitteen muuntolaitteiden (NAT) takana, kuten kotireitittimet.
Tämän asiakkaan käyttöönotto on auttanut monia ihmisiä käsittelemään tätä ärsyttävää virhekoodia, ja suosittelemme, että tarkistat tämän.
- Avaa komentokehote Windows 10: ssä tai Windows 8: ssa kirjoittamalla hakukenttään ”cmd” ja avaamalla ensimmäinen tulos järjestelmänvalvojan oikeuksilla. Toinen vaihtoehto on avata Suorita ja kirjoittaa ”cmd”.

- Suorita seuraavat komennot yksitellen. Varmista, että napsautat Enter-painiketta, kun olet kopioinut kukin, jotta voit suorittaa sen.
verkko
int teredo
asetettu tila pois käytöstä
int ipv6
aseta teredo-asiakas
- Käynnistä tietokone uudelleen ja yritä muodostaa yhteys Party Chatiin nyt ja katso, pystytkö siihen.
Ratkaisu 5: Tyhjennä pysyvä tallennus ja MAC-osoitteen palauttaminen Xbox ONE: sta
Pysyvässä tallennustilassa on tiedostoja, jotka liittyvät Blu-ray-levyihisi, mutta koska nämä tiedostot voivat aiheuttaa ongelmia, sinun on poistettava ne. Tämä vaihtoehto liittyy Xbox Onen käyttäjiin, jotka kamppailevat tämän ongelman kanssa, ei Windows-käyttäjille. Korjaa ongelma seuraavasti:
Pysyvän varaston tyhjentäminen:
- Avaa Asetukset Xbox Onella ja siirry kohtaan Levy ja Blu-ray.
- Napsauta Blu-ray.
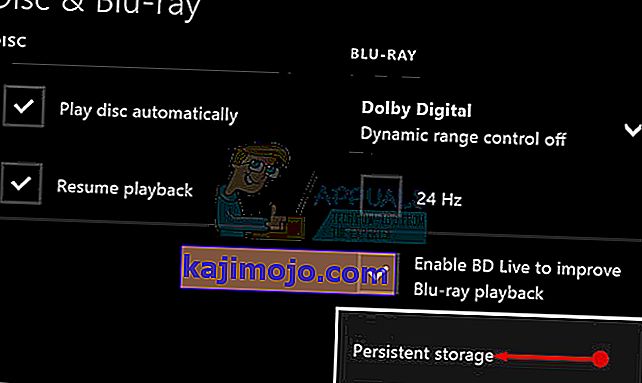
- Valitse Pysyvä varastointi ja valitse Tyhjennä pysyvä tallennustila. Saatat joutua toistamaan tämän vaiheen muutaman kerran pysyvän tallennustilan poistamiseksi kokonaan.
MAC-osoitteen nollaaminen:
- Avaa opas siirtymällä Xbox Onen aloitusnäytössä vasemmalle. Valitse näkyviin tulevista luettelovaihtoehdoista Asetukset.

- Asetukset-osiossa on useita vaihtoehtoja, jatka napsauttamalla yläreunassa Kaikki asetukset.
- Valitse Verkkoasetukset. Tässä muutamia osia voidaan havaita, joten siirry Lisäasetuksiin.
- Napsauta vaihtoehtoista MAC-osoitetta heti näkyviin tulevassa näytössä.

- Voit nollata MAC-osoitteen napsauttamalla Tyhjennä-painiketta. Seuraava näyttö pyytää sinua käynnistämään konsolin uudelleen, napsauta Käynnistä uudelleen.
- Tarkista lopuksi, kohtaatko edelleen Xbox-virheen 0x89231906, kun suoritat Party Chat -peliä.